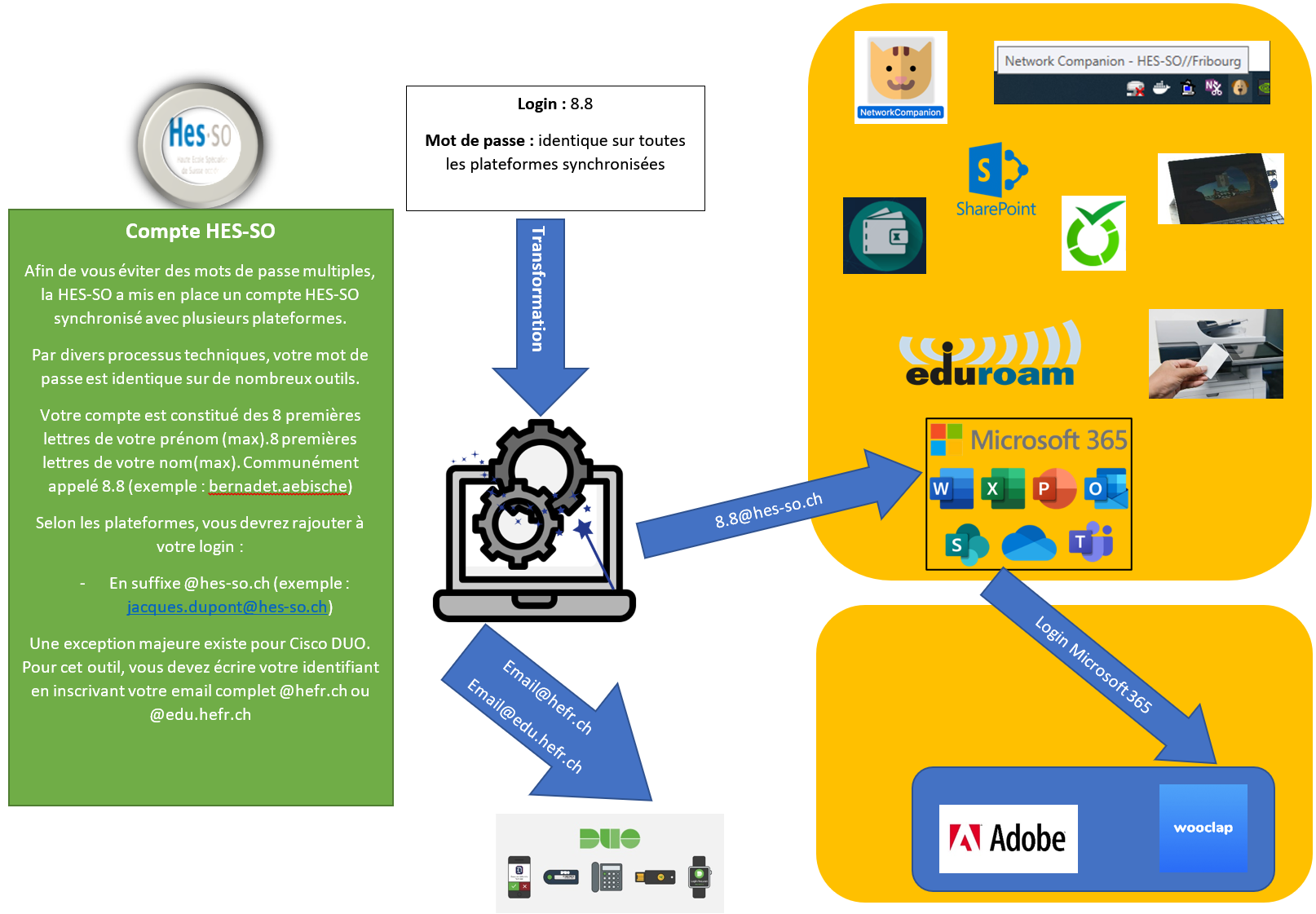Nouveau personnel
Contient les informations principales qu'un nouveau collaborateur-trice doit connaître pour débuter son activité au sein des HES-SO fribourgeoises.
Contient également des guides pour les différents services de base.
Nous vous invitons à consulter l'intégralité du site SINFO pour une information complète.
Support informatique
Si après avoir lu et appliqué les différentes procédures ci-dessous vous rencontrez des difficultés, vous pouvez faire une demande de support au team service desk HES-SO Fribourg
Bienvenue sur la page de l'équipe du support, Team Service Desk, du Service Informatique de la HES-SO Fribourg
Le Service Desk de la HES-SO Fribourg vous permet de bénéficier au quotidien d’une assistance sur l’ensemble des services informatiques centraux fournis aux écoles. (Emails, accès GED, Impression, compte utilisateur, Wifi, et autres services décrits sur ce site)
Ce service entièrement gratuit est à disposition de tous les étudiants et collaborateurs. Il est là pour vous aider dans l’utilisation de vos équipements informatiques pour les besoins scolaires et professionnels, résoudre vos problèmes et ainsi vous permettre d’utiliser vos machines sans soucis.
Le temps de réaction :
- La réponse " premier niveau " à un ticket se fait selon un temps de réaction de 6h.
- Cette valeur temporelle s'inscrit dans les heures ouvrables et correspond à des maximas. Le service s'efforce de répondre aux demandes dans les meilleurs délais.
La clôture d'un incident :
- Pour chaque incident, vous avez la possibilité d'accepter ou refuser la solution qui vous est proposée. Suite à l'acceptation de la résolution, une enquête de satisfaction vous est envoyée. En cas de refus, votre ticket est automatiquement rouvert et sera repris par l'un de nos collaborateurs.
Prêt de matériel informatique :
- Pour réaliser une demande de prêt du matériel, envoyez là via l'outil de ticketing en annonçant : le matériel désiré, la période du prêt (date et heure de début et fin). Pour les étudiants ce service est limité à une durée de 3 semaines et en fonction du stock disponible (aucune garantie).
Les guichets
Les guichets permettent d’obtenir une assistance sur site auprès d’un technicien informatique.
Nos techniciens pouvant intervenir dans différents lieux à tout moment, il n'y a aucun horaire d'ouverture garanti. (La priorité est donné aux interventions permettant d'assurer le bon déroulement des cours, des conférences et des événements particuliers.)
Pour garantir leur présence à l'un des guichets, il est nécessaire de nous contacter pour fixer un rendez-vous.
Emplacement des guichets
- HEIA : Pérolles 80, bâtiment D, 3ème étage, bureau D30.09
- HEG : Chemin du Musée 4, 1er étage, bureau 108
- HEDS - HETS : Route des Arsenaux 16a, 2ème étage, bureau 2.41
Présences sur site (théorique)
- HEIA, HETS et HEDS : Lundi au vendredi (excepté mercredi matin)
- HEG : Lundi (matin), Mardi (après-midi), Jeudi (toute la journée), vendredi (matin)
-
Via notre plateforme de ticketing vous permettant de déposer et suivre vos différentes demandes ou incidents (recommandé)
-
Ouverture de ticket sur https://servicedesk.hefr.ch ou par email sur servicedesk@hefr.ch
-
- Au numéro de téléphone unique pour l'ensemble de la HES-SO // Fribourg - 026 429 69 66
- Appel Téléphonique 5/7 08h00 - 17h00 (veille de fête fermeture à 16h00)
- La ligne est occupée ou nous n’avons pas pu répondre à votre appel ?
Déposez un ticket avec votre numéro de téléphone et vos disponibilités.
Nous vous rappellerons dans les meilleurs délais.
- Passer à l'un de nos guichets (prise de rendez-vous recommandé, pas de garantie de présence)
Par souci de lisibilité, la forme masculine a été choisie dans le texte; néanmoins, les informations concernent tout le monde.
Introduction
Les "ordinateurs portables obligatoires ou facultatifs" ainsi que tous autres "équipements personnels de communication" sont des outils personnels (BYOD). Il appartient aux étudiant‐e‐s de garantir le bon fonctionnement de leurs équipements et d'assurer la sauvegarde de leurs données personnelles.
L’aide du Service Desk ou des collaborateurs de filières peut être demandée uniquement en cas de problèmes avec l’environnement informatique de la HES-SO Fribourg.
La gestion du système d’exploitation (OS) et des applications privées incombe à l’utilisateur.
À la HES‐SO Fribourg, l'utilisation des équipements personnels de communication est réglementée par des règles de fonctionnement et de support décrites ci‐dessous. Ces définitions permettent de clarifier les conditions de support et d'informer l'utilisateur sur les services auxquels il peut s'attendre de la part du Service Desk ou des collaborateurs IT des filières.
Ordinateurs portables obligatoires – Systèmes d’exploitations
Il est obligatoire de disposer d'un ordinateur portable personnel pour toutes les écoles de la HES-SO Fribourg.
Les étudiants doivent posséder ou se procurer un ordinateur portable qui réponde aux configurations minimales de leur future école ou filière (Portables étudiants).
- Les systèmes d’exploitation Windows 64 Bits (la version actuelle et la version actuelle ‐1) sont conseillés pour toutes les écoles et filières
- Les systèmes d’exploitation OS X (la version actuelle et la version actuelle ‐1) sont supportés par la filière architecture* et partiellement pour les autres filières ou écoles.
- L'utilisateur Mac s'expose à une moins bonne intégration et une configuration plus complexe à mettre en oeuvre.
- Remarque important pour les OS: après l’annonce d’une nouvelle version d’un système d’exploitation nous vous conseillons de ne pas l’installer immédiatement (Nous vous recommandons de patienter quelques semaines). Si vous utilisez des programmes métier spécifiques ou en cas de doutes sur la compatibilité de vos applications, nous vous recommandons de prendre contact avec le service IT interne de votre filière ou directement avec le Service Desk de la HES-SO Fribourg.
Plus d’informations sur Portables étudiants
Obligations avant de connecter votre portable (ou n’importe quel autre équipement personnel de communication) au réseau de l’école
Pour protéger l’environnement informatique de la HES-SO Fribourg et les équipements des autres utilisateurs il est obligatoire:
- d’appliquer régulièrement les mises à jour de votre système d’exploitation et de vos applications
- d’installer un programme antivirus /antispyware et de contrôler régulièrement son fonctionnement. Consultez notre page Prévention pour des conseils de choix d'outils. En cas de problèmes avec un antivirus non conseillé, le Service Desk pourra vous demander de le désinstaller et/ou pourra refuser d'effectuer du support. Pour plus d'information sur la sécurité : Prévention
- de sauvegarder vous‐même vos données locales (enregistrées sur votre ordinateur) Vous êtes responsables de vos données. Le Service Desk ne pourra pas être tenu responsable en cas de pertes de vos données. Vous devez être en mesure de les restaurer par vos propres moyens en cas de problèmes.
- d’attester de respecter les «directives d’utilisation des équipements informatiques» lors de l’initialisation de votre compte HES-SO.
- de configurer votre ordinateur portable selon les informations mises à disposition dans la rubrique Futur‐e‐s étudiant‐e‐s
Services de base pour les portables obligatoires (Windows et Mac)
L'accès aux services suivants sont garantis par la HES-SO Fribourg :
- Accès au présent site sur lequel se trouvent toutes les documentations nécessaires
- Accès au réseau Wifi eduroam
- Accès Internet et Intranet
- Accès à la messagerie électronique, la gestion d'agenda, de contacts et de tâches par un navigateur ou via Outlook
- Accès aux serveurs fichiers et impression
- Windows : à l’aide de l’outil Network Companion
- Mac : l’impression demande une configuration manuelle. L’accès aux serveurs fichiers se fait à l’aide de l’outil Network Companion.
- Accès à la GED
- Accès à distance sécurisé à l’intranet de la HES-SO Fribourg à l’aide d'un client VPN
- Accès aux applications distribuées par l’école
- Windows: Installations via un portail mise à disposition
- Mac Architecture: Installations manuelles des applications, selon les directives du Support Informatique d'Unité (SIU) de la filière.
- Mac autres filières : Installations manuelles des applications, selon les directives du Support Informatique d'Unité (SIU) de la filière.
- Accès aux applications mise à disposition par d’autres fournisseurs
- Microsoft Office 365 est l’outil bureautique officiel de la HES-SO Fribourg. Les étudiant‐e‐s peuvent télécharger gratuitement des versions Windows ou MAC depuis un site Microsoft
Les droits aux support pour les portables obligatoires (Windows et Mac)
- Diagnostic / réparation en collaboration avec l'étudiant en cas de problèmes avec l’environnement informatique de la HES-SO Fribourg
- Conseils techniques
- Machine de remplacement selon disponibilité (aucune garantie, prêt de maximum 4 semaines, cas particuliers discutés avec les directions)
- Le Service Desk ne fait pas de réparations/Upgrades hardware ou de mises à jour ou réinstallations de l’OS sur les portables des étudiant‐e‐s.
- Pour les machines Poséidon ou Neptun qui profitent d’une garantie sur site, le Service Desk peut servir comme point de réparation pour les techniciens externes.
Tous autres équipements personnels de communication (Tablette, smartphone …)
- Les obligations mentionnées ci‐dessus sont aussi à respecter
- Sous condition que l’OS supporte l’environnement HES-SO Fribourg, les services de base mentionnées ci‐dessus sont aussi à disposition
- Le support se limite à des documentations mises à disposition sur le présent site
Par souci de lisibilité, la forme masculine a été choisie dans le texte; néanmoins, les informations concernent tout le monde.
Introduction
Nous distinguons deux types de matériel :
- Matériel privé utilisé dans le réseau HES-SO Fribourg (Bring Your Own Device : BYOD)
- Ordinateur fixe ou portable administratif (nécessitant uniquement des programmes "standards")
- Ordinateur fixe ou portable technique (nécessitant des programmes spécifiques d'une école ou d'une filière)
- Smartphone
- Matériel fourni par la HES-SO Fribourg ("autonome" ou intégrée au domaine) (Corporate Own Device : COD)
- Ordinateur fixe ou portable administratif (nécessitant uniquement des programmes "standards")
- Ordinateur fixe ou portable technique (nécessitant des programmes spécifiques d'une école ou d'une filière)
- Téléphone fixe ou mobile, SmartPhone
Les règles de support sont différentes en fonction de ces deux types de matériel.
Matériel privé (BYOD)
Tous les équipements privés sont des outils personnels. Il appartient aux collaborateurs de garantir le bon fonctionnement de leurs équipements, gérer le système d'exploitation et leurs applications et d'assurer la sauvegarde de leurs données personnelles.
Il appartient également aux collaborateurs de maintenir leur infrastructure privée. (Connexion internet, connexion aux périphériques divers (imprimantes, scanner, disque réseau, …).
Pour les équipements privés, l’aide du Service Desk ou des répondants IT internes à chaque filière peut être demandée uniquement en cas de problèmes avec l’environnement informatique de la HES-SO Fribourg.
Remarque par rapport au Système d’exploitation
Les collaborateurs doivent posséder ou se procurer un ordinateur qui réponde aux configurations minimales de leur future école ou filière. Il est nécessaire de s'informer sur sinfo.hefr.ch ou auprès du Service Desk ou des répondants IT internes à chaque filière sur la configuration minimale conseillée.
L'utilisateur Mac s'expose à une moins bonne intégration et une configuration plus complexe à mettre en oeuvre. Certains logiciels sont disponibles uniquement pour des machines Windows.
Matériel fourni par la HES-SO Fribourg (COD)
Les ordinateurs fixes ou portables fournis par la HES-SO Fribourg sont des outils professionnels d'entreprise. Il appartient aux Service Desk ou aux répondants IT internes à chaque filière de garantir le bon fonctionnement de ces équipements. Toutefois il appartient aux collaborateurs d'assurer la sauvegarde de leurs données personnelles. (Données stockées localement sur les ordinateurs ou stockées sur des supports où les sauvegardes ne sont pas garanties).
Les collaborateurs reçoivent du matériel en fonction de leurs besoins métiers. Les besoins métiers sont définis par le supérieur hiérarchique du collaborateur et par les directives des écoles. Le choix final sur le type d'équipement appartient au Service Desk ou aux répondants IT internes à chaque filière.
L'utilisation des équipements est réglementée par des règles de fonctionnement et de support décrites ci-dessous. Ces définitions permettent de clarifier les conditions de support et d'informer l'utilisateur sur les services auxquels il peut s'attendre de la part du Service Desk ou des répondants IT internes à chaque filière.
Règles de gestion / obligations
Matériel privé (BYOD)
Obligations avant de connecter votre portable (ou n’importe quel autre équipement personnel) au réseau de l’école
Pour protéger l’environnement informatique de la HES-SO Fribourg et les équipements des autres utilisateurs il est obligatoire:
- d’appliquer la dernière mise à jour de votre système d’exploitation et de vos applications
- d’installer un programme antivirus /antispyware et de contrôler régulièrement son fonctionnement. Consultez notre page Prévention pour des conseils de choix d'outils. En cas de problèmes avec un antivirus non conseillé, le Service Desk pourra vous demander de le désinstaller et/ou pourra refuser d'effectuer du support. Pour plus d'information sur la sécurité : Prévention
- de sauvegarder vous-même vos données locales (enregistrées sur votre ordinateur). Vous êtes responsables de vos données. Le Service Desk ne pourra pas être tenu responsable en cas de pertes de vos données. Vous devez être en mesure de les restaurer par vos propres moyens en cas de problèmes
- d’attester de respecter les «directives d’utilisation des équipements informatiques » lors de l’initialisation de votre compte HES-SO
- de configurer votre ordinateur portable selon les informations mises à disposition sur ce site web.
Obligations durant votre emploi à la HES-SO Fribourg
Pour protéger l’environnement informatique de la HES-SO Fribourg et les équipements des autres utilisateurs il est obligatoire:
- d’appliquer régulièrement les mises à jour de votre système d’exploitation et de vos applications,
- de mettre à jour et contrôler régulièrement votre programme antivirus /antispyware,
- de sauvegarder vous-même vos données locales (enregistrées sur votre ordinateur). Vous êtes responsables de vos données. Le Service Desk ne pourra pas être tenu responsable en cas de pertes de vos données. Vous devez être en mesure de les restaurer par vos propres moyens en cas de problèmes,
- de respecter les «directives d’utilisation des équipements informatiques »,
- de conserver les réglages de votre ordinateur portable selon les informations mises à disposition sur ce site web.
- de suivre les directives et communications émises par le Service informatique ou le responsable IT de votre filière,
- de consulter régulièrement le site https://sinfo.hefr.ch,
- d'annoncer tout incidents ou problèmes pouvant avoir des conséquences sur le réseau de la HES-SO Fribourg.
Matériel fourni par la HES-SO Fribourg (COD)
Obligations avant de recevoir votre portable (ou n’importe quel autre équipement) au réseau de l’école
- communiquer les besoins réels liés au métier.
- attester de respecter les «directives d’utilisation des équipements informatiques » lors de l’initialisation de votre compte HES-SO.
- consulter ce site web.
Obligations durant votre emploi à la HES-SO Fribourg
Pour protéger l’environnement informatique de la HES-SO Fribourg et les équipements des autres utilisateurs il est obligatoire:
Machine intégrée au domaine
- de ne pas entraver la distribution des mises à jour de votre système d’exploitation et des applications,
- de contrôler régulièrement votre programme antivirus /antispyware,
- de sauvegarder vous-même vos données locales (enregistrées sur votre ordinateur ou tout autre appareils). Vous êtes responsables de vos données. Le Service Desk ne pourra pas être tenu responsable en cas de pertes de vos données. Vous devez être en mesure de les restaurer par vos propres moyens en cas de problèmes,
- de respecter les «directives d’utilisation des équipements informatiques »,
- de conserver les réglages de votre ordinateur portable selon les informations mises à disposition sur ce site web ou selon les instructions du Service Desk ou des responsables IT de votre filière,
- de suivre les directives et communications émises par le Service informatique ou le responsable IT de votre filière,
- de consulter régulièrement ce site web,
- d'annoncer tout incidents ou problèmes pouvant avoir des conséquences sur le réseau de la HES-SO Fribourg.
Machine autonome
- d’appliquer régulièrement les mises à jour de votre système d’exploitation et de vos applications,
- de mettre à jour et contrôler régulièrement le programme antivirus /antispyware,
- de sauvegarder vous-même vos données locales (enregistrées sur votre ordinateur ou tout autres appareils). Vous êtes responsables de vos données. Le Service Desk ne pourra pas être tenu responsable en cas de pertes de vos données. Vous devez être en mesure de les restaurer par vos propres moyens en cas de problèmes,
- de respecter les «directives d’utilisation des équipements informatiques »,
- de conserver les réglages de votre ordinateur portable selon les informations mises à disposition sur ce site web,
- de suivre les directives et communications émises par le Service informatique ou le responsable IT de votre filière,
- de consulter régulièrement ce site web,
- d'annoncer tout incidents ou problèmes pouvant avoir des conséquences sur le réseau de la HES-SO Fribourg.
Services de base assurés par le service informatique de la HES-SO Fribourg
Services de base pour les ordinateurs portables ou fixes (Windows et Mac) privés ou fournis par la HES-SO Fribourg.
L'accès aux services suivants sont garantis par la HES-SO Fribourg.
- Accès à ce site web sur lequel se trouvent toutes les documentations nécessaires
- Accès au réseau Wifi eduroam
- Accès Internet et Intranet
- Accès à la messagerie électronique, la gestion d'agenda, de contacts et de tâches par un navigateur ou via Outlook
- Accès aux serveurs fichiers et impression
- Windows : à l’aide de l’outil Network Companion ou par configuration manuelle
- Mac : à l’aide de l’outil Network Companion pour les serveurs de fichiers (ou par configuration manuelle) et configuration manuelle pour imprimante
- Accès à la GED
- Accès à distance sécurisé à l’intranet de la HES-SO Fribourg à l’aide d'un client VPN
- Accès aux applications de distribution de programmes et OS
- Accès aux applications centrales de la HES-SO Fribourg
- Accès aux solutions Cloud gérées par la HES-SO Fribourg
Prestations de support
Les droits au support pour les ordinateurs portables ou fixes (Windows et Mac) fournis par la HES-SO Fribourg
- Diagnostic / réparation en collaboration avec le collaborateur en cas de problèmes avec l’environnement informatique de la HES-SO Fribourg
- Conseils techniques
- Installation de logiciels fournis par les écoles
- Ordinateur fixe ou portable administratif (nécessitant uniquement des programmes "standards")
- L'installation des programmes standards (OS, Office, …) permettant l'accès aux services de base est assurée par le Service Desk de la HES-SO Fribourg
- En cas d'indisponibilité du Service Desk, ce service peut être assuré par répondants IT internes à chaque filière
- Les réglages spécifiques à une filière ou les installations de programmes supplémentaires sont assurés par les répondants IT internes à chaque filière.
- Ordinateur fixe ou portable technique (nécessitant des programmes spécifiques d'une école ou d'une filière)
- HEIA, pour les filières architectures, chimies, génie mécanique, génie électrique, informatique et télécom et Ecole technique de la construction, ce service est assuré par les répondants IT internes à chaque filière.
- HEIA autres filière, HEG, HEDS, HETS, ce service est assuré par le Service Desk de la HES-SO Fribourg
- Ordinateur fixe ou portable administratif (nécessitant uniquement des programmes "standards")
- Réparations/Upgrades hardware ou mises à jour ou réinstallations de l’OS et des applications
- Suit les mêmes principes que le point "Installation de logiciels fournis par les écoles"
- Machine de remplacement selon disponibilité en cas d’urgence (aucune garantie)
- Ordinateur fixe ou portable administratif (nécessitant uniquement des programmes "standards")
- Ce service est assuré par le Service Desk de la HES-SO Fribourg dans les limites du stock disponible. En cas de besoins récurrents, les écoles/filières doivent disposer de leur propre matériel.
- En cas d'indisponibilité du Service Desk, ce service peut être assuré par répondants IT internes à chaque filière
- Ordinateur fixe ou portable technique (nécessitant des programmes spécifiques d'une école ou d'une filière)
- HEIA, pour les filières architectures, chimies, génie mécanique, génie électrique, informatique et télécom et Ecole technique de la construction, ce service est assuré par les répondants IT internes à chaque filière.
- HEIA autres filière, HEG, HEDS, HETS, ce service est assuré par le Service Desk de la HES-SO Fribourg
- Ordinateur fixe ou portable administratif (nécessitant uniquement des programmes "standards")
Les droits au support pour les tablettes (iPad) fournis par la HES-SO Fribourg
- C’est à l’utilisateur de maitriser entièrement cet équipement
- Les logiciels, bien que le plus souvent gratuits, sont à la charge de l’utilisateur
- La personne qui désire obtenir un iPad doit maitriser son utilisation et sa configuration
- Pas de compte école, mais chaque utilisateur à son compte à lui (pas de maitrise des données de la part de l’école sur cet équipement)
- Chaque utilisateur s’engage à réinitialiser l’appareil en cas de départ (à faire avant de remettre l’appareil à l’école), si l’appareil s’avère inutilisable, il lui sera facturé
- Pas de support particulier du SI (idem un Smartphone)
Les droits au support pour les ordinateurs portables ou fixes (Windows et Mac) privés
- Diagnostic / réparation en collaboration avec le collaborateur en cas de problèmes avec l’environnement informatique de la HES-SO Fribourg
- Conseils techniques
- Installation de logiciels fournis par les écoles
- Ordinateur fixe ou portable administratif (nécessitant uniquement des programmes "standards")
- L'installation des programmes standards (OS, Office, …) permettant l'accès aux services de base est assurée par le Service Desk de la HES-SO Fribourg
- Les réglages spécifiques à une filière ou les installations de programmes supplémentaires sont assurés par les répondants IT internes à chaque filière
- En cas d'indisponibilité du Service Desk, ce service peut être assuré par les répondants IT internes à chaque filière
- Ordinateur fixe ou portable technique (nécessitant des programmes spécifiques d'une école ou d'une filière)
- HEIA, pour les filières architectures, chimies, génie mécanique, génie électrique, informatique et télécom et Ecole technique de la construction, ce service est assuré par les répondants IT internes à chaque filière.
- HEIA autres filière, HEG, HEDS, HETS, ce service est assuré par le Service Desk de la HES-SO Fribourg
- Ordinateur fixe ou portable administratif (nécessitant uniquement des programmes "standards")
- Machine de prêt selon disponibilité en cas d’urgence (aucune garantie, prêt de courte durée, uniquement si travail activité professionnel est impacté)
- Ordinateur fixe ou portable administratif (nécessitant uniquement des programmes "standards")
- Ce service est assuré par le Service Desk de la HES-SO Fribourg dans les limites du stock disponible. En cas de besoins récurrents, les écoles/filières doivent disposer de leur propre matériel.
- En cas d'indisponibilité du Service Desk, ce service peut être assuré par répondants IT internes à chaque filière
- Ordinateur fixe ou portable technique (nécessitant des programmes spécifiques d'une école ou d'une filière)
- HEIA, pour les filières architectures, chimies, génie mécanique, génie électrique, informatique et télécom et Ecole technique de la construction, ce service est assuré par les répondants IT internes à chaque filière.
- HEIA autres filière, HEG, HEDS, HETS, ce service est assuré par le Service Desk de la HES-SO Fribourg
- Ordinateur fixe ou portable administratif (nécessitant uniquement des programmes "standards")
- Le Service Desk ne fait pas des réparations/Upgrades hardware ou des mises à jour ou réinstallations de l’OS sur les machines privées
- Pour les machines qui profitent d’une garantie sur site, le Service Desk peut servir comme point de réparation
- Le Service Desk n'effectue aucun dépannage à domicile
Les droits au support pour tout autre équipement personnel de communication
Tout autre équipement personnel de communication (Tablette, Smartphone …) fournis par la HES-SO Fribourg
- Les obligations mentionnées ci-dessus sont aussi à respecter
- Conseils techniques
- Sous condition que l’OS supporte l’environnement HES-SO Fribourg, les services de base mentionnées ci-dessus sont aussi à disposition
- Réparations/Upgrades hardware ou mises à jour ou réinstallations de l’OS et des applications métiers
- HEIA, pour les filières architectures, chimies, génie mécanique, génie électrique, informatique et télécom et Ecole technique de la construction, ce service est assuré par les répondants IT internes à chaque filière.
- HEIA autres filière, HEG, HEDS, HETS, ce service est assuré par le Service Desk de la HES-SO Fribourg
- Machine de remplacement selon disponibilité en cas d’urgence (aucune garantie, prêt de courte durée)
Tout autre équipement personnel de communication (Tablette, Smartphone …) privé
- Les obligations mentionnées ci-dessus sont aussi à respecter
- Conseils techniques
- Sous condition que l’OS supporte l’environnement HES-SO Fribourg, les services de base mentionnées ci-dessus sont aussi à disposition
- Le support se limite à des documentations mises à disposition sur ce site web.
Remarque importante pour les OS : après l’annonce d’une nouvelle version d’un système d’exploitation nous vous conseillons de ne pas l’installer tout de suite. En cas de doutes, nous vous invitons à contacter le Service Desk.
Approbation
Approuvé par le CODIR du : 06.08.19 / Modification COINF du : 10.02.2021
En fonction de votre établissement, des services de support externes au service informatique, sont à disposition.
Le support spécifique aux filières HEIA est assuré par des responsables informatiques directement intégrés aux filières. Ils assurent notamment le support pour l'installation et l'exploitation des logiciels ou matériels propres aux métiers.
Pour une vision complète des prestations fournies par le support informatique de la HES-SO Fribourg, consultez Team Service Desk
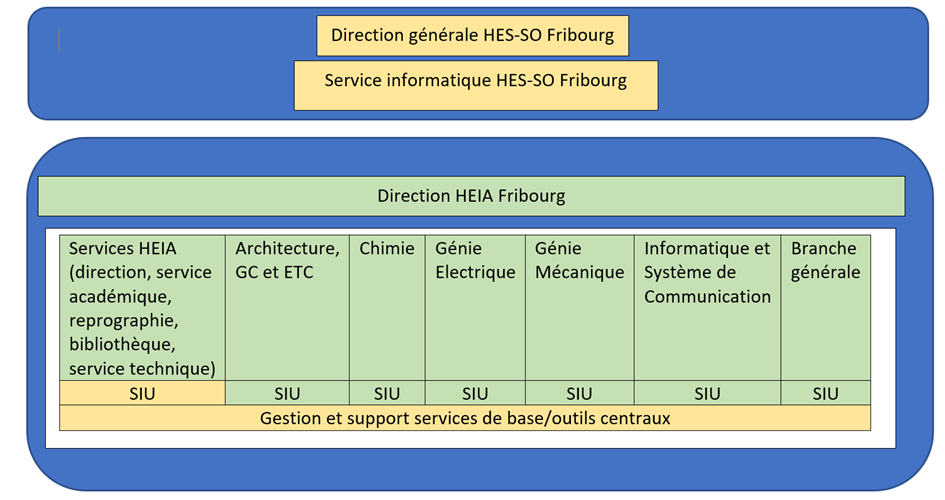
La gestion et le support spécifique aux filières sont assurés par des collaborateurs/trices informatiques directement intégré-e-s et rattaché-e-s aux filières.
Ces personnes organisent notamment le support pour l'installation et l'exploitation des logiciels ou matériels propres aux métiers.
La suppléance des collaborateurs est gérée au sein des services/filières respectifs. Il n’y a pas de suppléance entre le SI et les SIU (service informatique d'unité), les filières s’organisant à l’interne pour les périodes d’absence du SIU.
Vous trouverez ces services informatiques d'unités dans les filières suivantes : Architecture, Chimie, Génie civile, Génie électrique, Génie Mécanique, Informatique et Telecom, ETC
Le Team Service Desk de la HES-SO Fribourg gère le SIU pour les services centraux de la HEIA. (direction, service académique, reprographie, bibliothèque, service technique, qualité, communication, ressources humaines, ...)
Vous trouverez ci-dessous une description générale des prestations offertes.
Pour des informations détaillées sur leurs prestations, vous êtes priés de vous renseigner directement auprès de votre filière.
Toutes les activités se font en étroite collaboration avec le Service informatique de la HES-SO Fribourg. La personne représente la filière et les instituts rattachés auprès du Service informatique de la HES-SO Fribourg dans les séances organisées par celui-ci.
L’activité est réalisée en tenant compte des directives et règlements du service informatique de la HES-SO Fribourg.
Le terme utilisateurs/trices se réfère aux membres du personnel et, si c’est applicable, aux étudiant-e-s concerné-e-s.
- Support aux utilisateurs/trices pour l’installation et le maintien des logiciels propres au métier de l’unité (liste en annexe)
- Formation des utilisateurs/trices aux outils IT (hardware ou software) de la filière ou utilisée par celle-ci
- Organisation des répondants métier pour les logiciels propres au métier de l’unité
- Soutien à l’installation et au dépannage des logiciels métier
- Gestion du parc informatique de la filière et des instituts rattachés (commande, inventaire, remplacements, nouvelles acquisitions, installations et préparation du matériel pour le personnel affecté à la filière et aux instituts rattachés (y compris stagiaires)
- Prise en charge des pannes et problèmes en lien avec la filière
- Gestion des logiciels métier et des licences (maintien et nouvelles acquisitions)
- Gestion d’autres installations techniques propres à la filière (selon annexe)
- Définition du standard hardware pour les utilisateurs-trices de la filière
- Gestion et maintien des salles (budget, renouvellement, intervention en cas de pannes) selon liste annexée (liste validée par la direction et le responsable de filière)
- 1er niveau de support pour les autres salles utilisées pour la filière. Lien avec Team Service Desk ou SI au besoin.
- Préparation et suivi du budget informatique de la filière en tenant compte des besoins des instituts rattachés.
- Organiser de manière régulière, en collaboration avec les différentes unités du service informatique (Sinfo) des coordinations sur l’évolution de l’infrastructure et des équipements informatiques à destination des filières et instituts
- S’assurer que les outils, méthodes de travail, … respectent les directives et normes en matière de Cyber Security
- Collaborer avec l’ensemble du service informatique de la HES-SO Fribourg
N'hésitez pas à nous contacter pour tous compléments d'information.
Le support des salles de cours, des appareils multimédias, ainsi que le dépannage des imprimantes est assuré par le service multimédia, situé au bureau 2.40 et joignable au 026 429 61 61
la gestion des consommables pour les imprimantes (papier, toner, ...) est assurée par les apprentis, sous la supervision du service multimédia.
Le support de logiciels est assuré par des répondants métiers.
Pour vous aider dans l'utilisation de certains outils / programmes informatiques, vous pouvez vous appuyer sur des répondant-e-s métiers.
Lisez les compléments d'information pour en découvrir plus.
Définition du répondant métier
Le-la répondant-e métier est en principe un-e utilisateur/trice de la solution logicielle (ci-après: l’outil) et proche des utilisateurs-trices. Il-elle contribue au fonctionnement optimal et à la maintenance de la solution logicielle soutenant les processus des utilisateurs-trices, en remontant les besoins et les problèmes à la direction des systèmes d'information (DSI). Il-elle vérifie que cette solution répond au besoin du métier, remplit les exigences convenues et assure la coordination générale entre les utilisateurs-trices et la DSI.
Le-la répondant-e métier agit comme partenaire du service informatique (des systèmes d’informations) qui contribue à ajouter de la valeur à la solution logicielle dont il-elle est responsable, en participant à l'évolution, à la maintenance et à l'adoption de celle-ci.
Ses responsabilités
- Communiquer avec les utilisateurs-trices métiers pour comprendre leurs attentes et leur degré de satisfaction par rapport aux fonctionnalités de la solution logicielle
- Communiquer avec la DSI les attentes et les besoins des utilisateurs-trices, afin que la DSI puisse les satisfaire
- Organiser le support aux utilisateurs-trices pour qu'ils-elles utilisent de manière optimale la solution logicielle selon les dispositions mises en place au niveau du processus métier
(exemple : mettre à disposition un manuel d’utilisation, organiser des cours, etc…) - Définir les permissions d'accès à la solution logicielle et les transmettre à la DSI pour opérationnalisation
- Etre responsable de la priorisation des demandes d’évolutions qu’il-elle transmet au service informatique
- Evaluer l'impact d'une nouvelle fonctionnalité pour les utilisateurs-trices
- Planifier en tenant compte des utilisateurs-trices les changements et interruptions de la solution logicielle. (si c’est un produit commercial, cela se ramène à retransmettre des messages.)
- Être le point de contact unique entre les utilisateurs-trices et le service informatique (centralisation des demandes)
- Attribuer les licences de la solution logicielle (si nécessaire). La gestion des licences proprement dites reste dans le giron de la DSI.
Liste des répondant-e-s métiers
Les demandes suivantes doivent par exemple passer par le-la responsable métier (avant d'être éventuellement transmises via le portail du service informatique) :
- En tant qu'employé, je souhaite voir une information supplémentaire sur le site web de mon école
- En tant que collègue du service académique, je souhaite avoir accès à des informations en accès limité
- En tant qu'utilisatrice, je souhaite avoir une modification d'une fonctionnalité dans l'application HR-Café
Les différents services de support IT HES-SO
Ce lien regroupe tous les services de support IT de toutes les écoles de la HES-SO
Actions
Documentations
Comptes et accès
Le compte HES-SO permet d'accéder à une large partie des ressources informatiques de la HES-SO Fribourg.
Le nom d’utilisateur est formé des 8 premiers caractères de votre prénom, suivi d’un point (.) puis des 8 premiers caractères de votre nom de famille. Par exemple Jean-Paul Démonstration aura un nom d'utilisateur : jeanpaul.demonstr
Vous devez impérativement suivre toutes les étapes pour que vos comptes HES-SO et Edu-ID fonctionnent correctement.
Si vous êtes dans un bâtiment de la HES-SO Fribourg : Se connecter sur le Réseau WiFi OPEN-HEFR
Si vous êtes hors d'un bâtiment de la HES-SO Fribourg : Se connecter à Internet par vos propres moyens (par ex. : votre fournisseur Internet Swisscom)
Accéder au site suivant : https://my.hes-so.ch/pwm/private/login
Entrer votre nom d'utilisateur (Username) (1)
Entrer le mot de passe temporaire (2)
Cliquer sur le bouton "Connexion" (3)
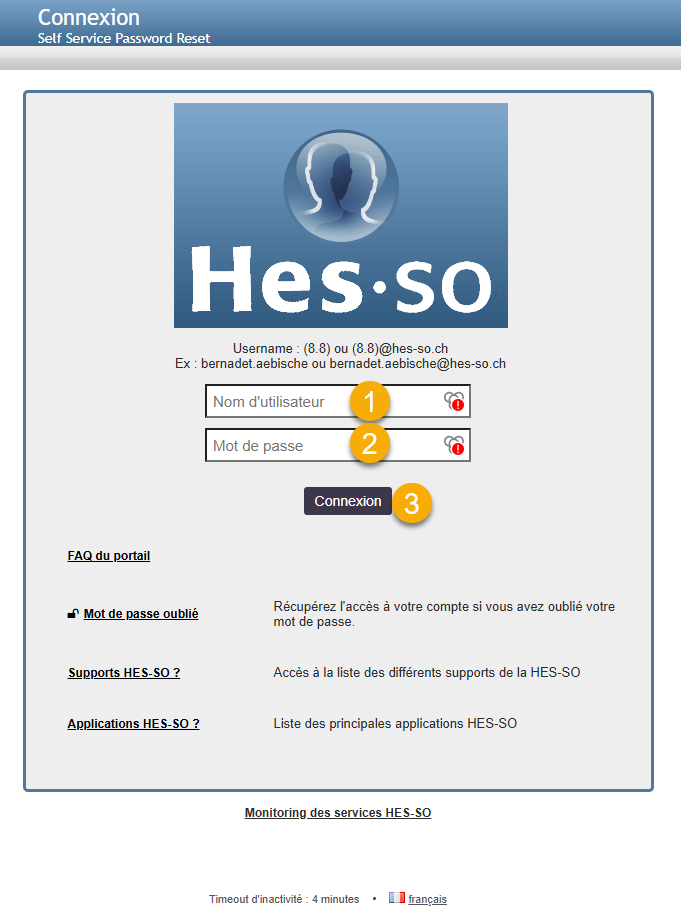
Cliquer sur "Mon profil"
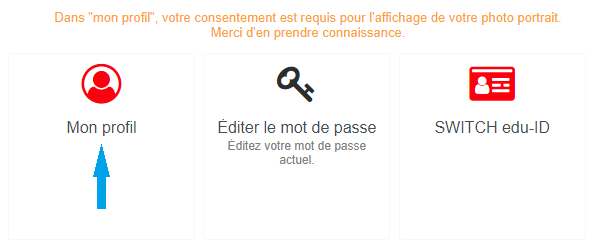
Cocher la case "Je prends connaissance des conditions de publication de mes données institutionnelles sur internet et/ou intranet " (1)
Accepter les conditions générales en cochant la case Oui (en cas de refus, votre compte sera désactivé) (2)
Accepter ou non la publication de votre photo sur les sites et applications internet et intranet de la HES-SO et HES-SO//Fribourg (toujours possible de revenir sur son choix) (3)
Cliquer sur Valider (4)
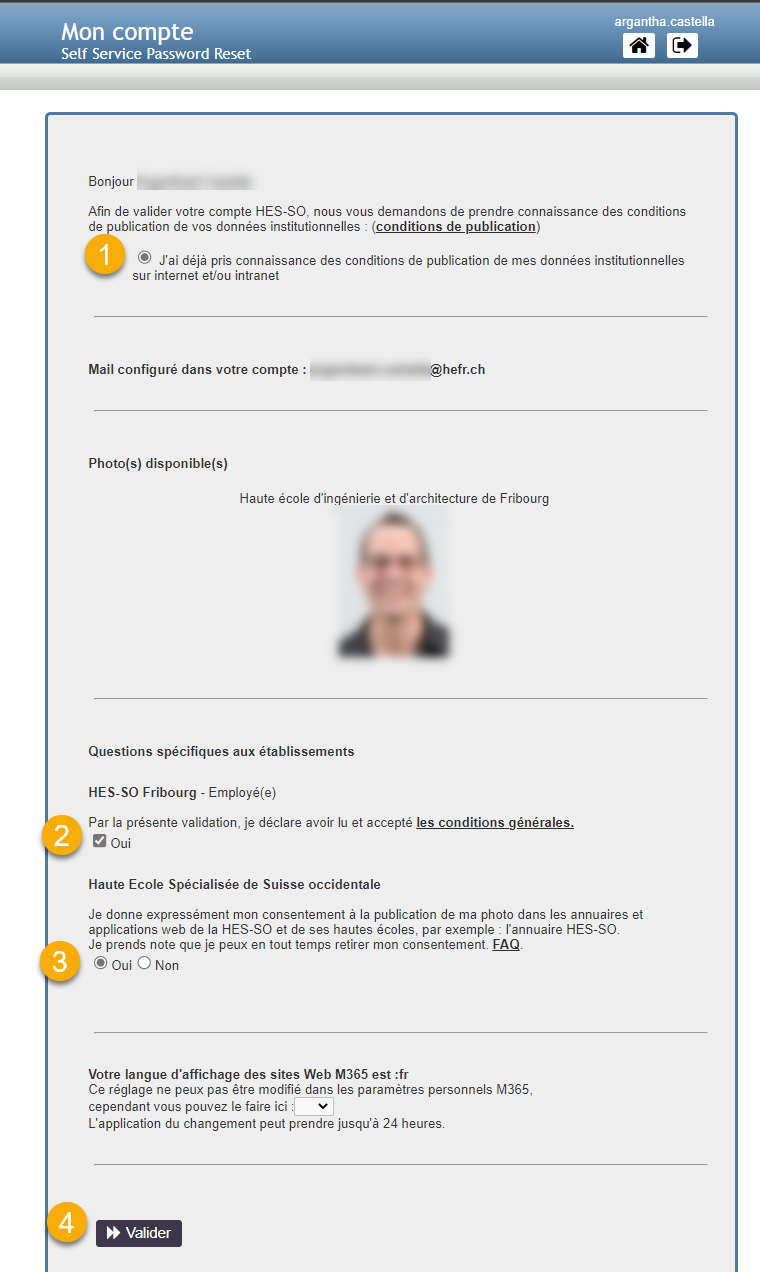
Une fois les modifications prisent en compte, cliquer sur "Aller à la page de changement de mot de passe"
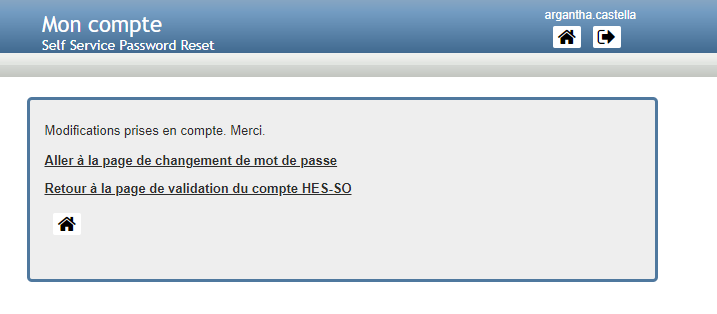
Cliquer sur "Editer le mot de passe"
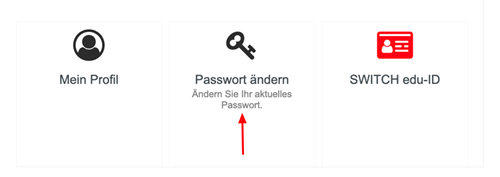
Entrer le mot de passe actuel temporaire (1).
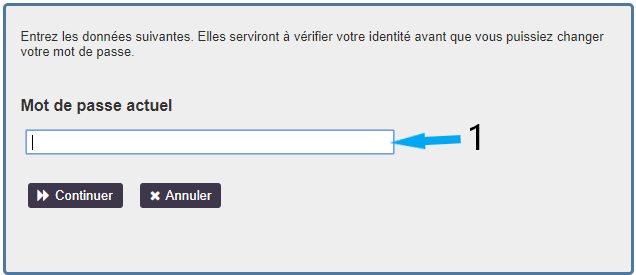
Veuillez vous référer à la stratégie et bonnes pratiques pour votre mot de passe pour que votre mot de passe corresponde à la stratégie globale.
- Entrer 2x le nouveau mot de passe (2/3).
- Cliquer sur Editer le mot de passe.
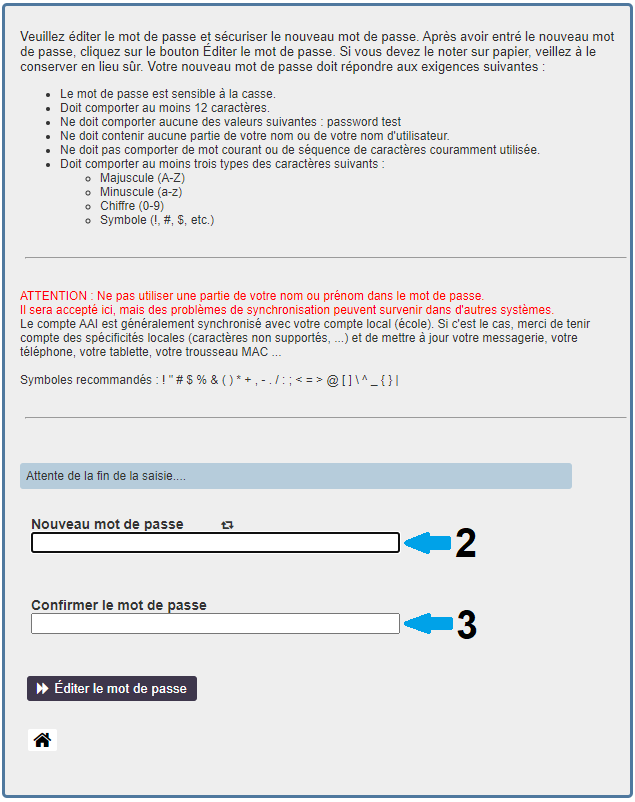
Si vous êtes dans un bâtiment de la HES-SO Fribourg : Se connecter au réseau sans-fil Eduroam
Si vous êtes hors d'un bâtiment de la HES-SO Fribourg : Se connecter à Internet par vos propres moyens (par ex. : votre fournisseur Internet Swisscom)
Si vous disposez déjà d'un compte Switch Edu-ID, passez directement au point suivant.
Selon les programmes que vous utilisez, vous devez vous authentifier avec différents types de compte.
Vous avez trois types de compte
- Le compte HES-SO : fourni à votre arrivée
- Le compte Switch EDU-ID : compte personnel à créer (si vous n'en disposez pas d'un) et lier au compter HES-SO
- Autres types de compte : compte autonome sans lien avec les 2 comptes précédents
Retrouver toutes les informations sur vos comptes dans les documentations référencées dans cette page.

Ci-dessous, une sélection des pages principales vous permettant une bonne compréhension de vos comptes.
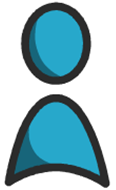
En entrant à la HES-SO, je reçois un compte HES-SO qui va m’accompagner durant mon passage dans l’institution.
Le compte HES-SO peut être suivi du @hes-so.ch selon les plateformes.
Compte HES-SO : 8.8
Mot de passe : ************
Le 8.8 correspond au prenom.nom, si mon prénom ou mon nom fait plus de 8 caractères il sera tronqué, par exemple Marguerite Charpentier deviendra margueri.charpent
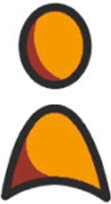
Le compte SWITCH edu-ID est privé, il est associé à mon adresse de messagerie privée.
Compte SWTICH edu-ID : john.doe@gmail.com
Mot de passe : ************
Lier les deux comptes
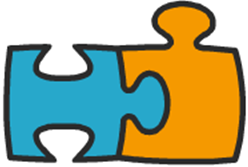
Pour bénéficier du catalogue complet des services proposés, je dois lier le compte HES-SO avec le compte SWITCH edu-ID.
Différences entre les deux comptes
Le compte HES-SO sera désactivé à la fin de mes études.
Le compte SWITCH edu-ID reste actif toute ma vie.
Les mots de passe sont complètement différents.
Chaque nouvel-le utilisateur-trice reçoit une fiche de Login intitulé « Accès aux équipements informatiques de la HES-SO Fribourg », qui contient un identifiant (USERNAME) ainsi qu’un mot de passe provisoire (PASSWORD) qui doit être modifié après activation du compte HES-SO (Activation compte HES-SO).
Votre compte HES-SO n'est pas égal à votre compte Switch edu-ID.
La HES-SO Fribourg délivre à chaque utilisateur-trice un compte HES-SO.
Suivant la ressource utilisée le USERNAME peut être différent, le PASSWORD est par contre toujours identique car il est synchronisé avec toutes les ressources de la HES-SO Fribourg.
Le compte HES-SO est composé :
- D'un identifiant (USERNAME) construit de cette façon : au max. les 8 premiers caractères du prénom suivi d'un point puis au max. les 8 premiers caractères du nom de famille.
Par exemple : bernadet.aebische (Bernadette Aebischer) - D'un mot de passe (PASSWORD) : Consulter Stratégie et bonnes pratiques pour votre mot de passe
Cette ressource est protégée par une authentification Multi-facteurs (MFA).
Quand cela vous est demandé, vérifiez votre identité à l'aide du 2ème facteur.
|
Ressources/Service
|
Description
|
Liens
|
Login/Compte
|
 |
Plateforme de tickets à disposition de la HES-SO Fribourg |
Connexion avec adresse e-mail prénom.nom@hefr.ch (@edu.hefr.ch) Consulter détails sur Accéder au portail de support |
|
 |
Plateforme pour gérer votre Compte HES-SO (Initialisation, changement du mot de passe...etc.) |
Informations complémentaires : |
Connexion avec le Compte HES-SO Username (8.8) + @hes-so.ch Ex : bernadet.aebische@hes-so.ch |
 |
Plateforme pour gérer votre compte SWITCH edu-ID. Votre compte à vie pour la formation et l’éducation. | https://eduid.ch |
Compte SWITCH edu-ID conseil : utilisez votre adresse e-mail privée. Ex : bernadette.aebischer@gmail.com |
 |
Réseau WIFI eduroam disponible dans tous les bâtiments des HES et UNI dans le monde. |
Lien en cas de problèmes de connexion à « eduroam » : |
Connexion avec le Compte HES-SO Username (8.8) + @hes-so.ch Ex : bernadet.aebische@hes-so.ch |
 |
Plateforme pour l'environnement « Office 365 », accès aux e-mails, Installation de la suite « MS Office », Outlook, Word, PowerPoint, Excel, Teams, OneDrive…etc. Attention compte protégé par la double authentification Microsoft. Gestion de votre MFA au travers du portail de configuration Microsoft. |
Portail des applications : Portail configuration compte Microsoft : https://myaccount.microsoft.com/ Informations complémentaires : |
Connexion avec le Compte HES-SO Username (8.8) + @hes-so.ch Ex : bernadet.aebische@hes-so.ch |
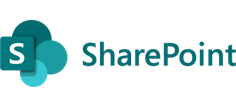 |
Plateforme Intranet, destinée à la publication de documents administratifs | https://ged.hefr.ch |
Connexion avec le Compte HES-SO Username (8.8) + @hes-so.ch Ex : bernadet.aebische@hes-so.ch |
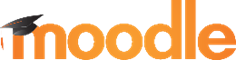 |
Plateforme de e-learning, destinée à la publication des documents en lien avec la formation. | https://cyberlearn.hes-so.ch |
Compte SWITCH edu-ID conseil : utilisez votre adresse e-mail privée. Ex : bernadette.aebischer@gmail.com |
 |
Plateforme pour la publication de vos données personnelles, notes et attestations. | https://age.hes-so.ch |
Compte SWITCH edu-ID conseil : utilisez votre adresse e-mail privée. Ex : bernadette.aebischer@gmail.com |
 |
Application fournie par la HES-SO. Consultez rapidement vos horaires, notes, contacts…etc. |
Compte SWITCH edu-ID conseil : utilisez votre adresse e-mail privée. Ex : bernadette.aebischer@gmail.com |
|
|
|
PaperCut est une solution centralisée de gestion des impressions qui permet aux utilisateurs d’imprimer en toute simplicité, tout en optimisant les ressources. |
Connexion avec le Compte HES-SO Username (8.8) + @hes-so.ch Ex : bernadet.aebische@hes-so.ch |
|
|
|
Site du service informatique de la HES-SO Fribourg. Vous y retrouverez toues les informations en lien avec l'informatique. Afin de faciliter votre recherche, une FAQ est également disponible. |
Accès libre |
|
Ressource/Service
|
Description
|
Liens
|
Login/Compte
|
| Network Companion | Utilitaire pour la connexion des disques réseau et de l'imprimante "FollowMe". | Network Companion |
Connexion avec le Compte HES-SO Username (8.8) + @hes-so.ch Ex : bernadet.aebische@hes-so.ch |
| Cisco VPN |
Utilitaire permettant de créer une connexion sécurisé entre votre ordinateur ou smartphone et le réseau de la HES-SO//Fribourg (accès aux disques réseau). Obligatoire pour le travail à distance. |
VPN |
Connexion avec le Compte HES-SO Username (8.8) + @hes-so.ch Ex : bernadet.aebische@hes-so.ch |
| Cisco DUO | Portail pour la gestion du MFA DUO (Authentification à plusieurs facteurs) pour augmenter la sécurité de votre Compte HES-SO. |
Informations complémentaires : |
e-mail@hefr.ch ou e-mail@edu.hefr.ch Mot de passe de votre Compte HES-SO Ex : bernadette.aebischer@hefr.ch ou @edu.hefr.ch |
| Microsoft Azure Dev Tools for Teaching | Mise à disposition des outils Microsoft pour le développement et les ressources d'apprentissage destinés aux étudiant-e-s. | Microsoft Azure Dev Tools for Teaching |
Connexion avec le Compte HES-SO Username (8.8) + @hes-so.ch Ex : bernadet.aebische@hes-so.ch |
| Suite Adobe | Mise à disposition des licences "Adobe Creative Cloud" pour les collaborateurs-trices ainsi que pour certains étudiante-e-s de la HES-SO (en fonction de leur domaine ou filière). Ces outils comprennent Adobe Pro, Photoshop, InDesign, Illustrator...etc. Adobe express (pour tous) |
Informations complémentaires : |
Connexion avec le Compte HES-SO Username (8.8) + @hes-so.ch Ex : bernadet.aebische@hes-so.ch |
| LimeSurvey | LimeSurvey est une application permettant aux collaborateurs-trices de la HES-SO Fribourg de créer des sondages en ligne. | LimeSurvey |
Connexion avec le Compte HES-SO Username (8.8) + @hes-so.ch Ex : bernadet.aebische@hes-so.ch |
| HR Café | HR Café est une solution de gestion des ressources humaines de la HES-SO Fribourg. | HR café |
Connexion avec le Compte HES-SO Username (8.8) + @hes-so.ch Ex : bernadet.aebische@hes-so.ch |
| Talentum | Talentum est un outil pour la gestion du recrutement et des candidatures électroniques pour les emplois proposés par la HES-SO//FR. | Talentum |
Connexion avec le Compte HES-SO Username (8.8) + @hes-so.ch Ex : bernadet.aebische@hes-so.ch |
| Xpense | Outil de gestion des notes de frais mis à disposition par la HES-SO//Fribourg. | Xpense |
Connexion avec le Compte HES-SO Username (8.8) + @hes-so.ch Ex : bernadet.aebische@hes-so.ch |
| Timbrage | Application de saisie des heures pour les employé-e-s de la HES-SO Fribourg. | Feuille de timbrage | Compte SWITCH edu-ID
Ex : bernadette.aebischer@gmail.com |
| AGP (Sagex) | Application de Gestion de Projets pour la HES-SO. | https://agp.hes-so.ch/ | Compte SWITCH edu-ID
Ex : bernadette.aebischer@gmail.com |
| Krystal | Krystal est une application de planification et de visualisation des projets. Elle est basée sur les données de la feuille de timbrage ainsi que sur les données AGP. | https://krystal.hefr.ch/ |
Connexion avec le Compte HES-SO Username (8.8) + @hes-so.ch Ex : bernadet.aebische@hes-so.ch |
| Intranet HES-SO | Plateforme Intranet mis à disposition par la HES-SO (GED, SharePoint). | https://intra4.hes-so.ch/admin/ | Compte SWITCH edu-ID
Ex : bernadette.aebischer@gmail.com |
| SLSP | Swiss Library Service Platform (SLSP) est un prestataire de services pour les bibliothèques et exploite avec elles la plateforme nationale des bibliothèques swisscovery, qui regroupe actuellement les informations scientifiques de 500 bibliothèques suisses et en facilite l’accès et la recherche. |
Enregistrer/Imprimer code-barres bibliothèques SLSP/Renouvaud |
Compte SWITCH edu-ID
Ex : bernadette.aebischer@gmail.com |
| SwitchDrive | Plateforme de stockage Cloud fourni par notre partenaire du Réseau Scientifique suisse SWITCH. | SWITCHdrive | Compte SWITCH edu-ID
Ex : bernadette.aebischer@gmail.com |
| Compilatio | Compilatio est un logiciel spécialisé dans la prévention et la détection du plagiat. | Compte SWITCH edu-ID
Ex : bernadette.aebischer@gmail.com |
|
| Wooclap | Outil permettant aux enseignant-e-s à interagir, capter l'attention et mesurer la compréhension des étudiant-e-s grâce à ses 18 types de questions interactives. | Wooclap |
Connexion avec le Compte HES-SO Username (8.8) + @hes-so.ch Ex : bernadet.aebische@hes-so.ch |
| Gitlab (Forge HEFR) | Collaborez, versionnez et déployez vos projets plus facilement grâce à GitLab. | Gitlab (Forge HEFR) |
Connexion avec le Compte HES-SO Username (8.8) + @hes-so.ch Ex : bernadet.aebische@hes-so.ch ou compte externe. |

Le compte edu-ID, aussi appelé SWITCH edu-ID, permet de s’authentifier à un nombre croissant de services numériques offerts aux étudiants, aux employés et aux partenaires externes des hautes écoles en Suisse.
Parmi les systèmes concernés figurent :
- AGE, AGL-Cyberlearn, AGM-MoveOn, AGP, ArODES, les intranets HES-SO & Master ;
- tous les services SWITCH : SWITCHdrive, SWITCHfilesender, SWITCHportfolio, etc. ;
- les anti-plagiat Compilatio & Ouriginal (Urkund), SLSP
L’offre ne cesse de s’étoffer. L’edu-ID est déjà nécessaire pour accéder aux services bibliothécaires SLSP ou à son espace SWITCHdrive.
Le compte edu-ID est personnel. Il vous suit tout au long de votre parcours académique et professionnel. Vous avez donc la responsabilité de le créer et de le maintenir à jour.
Si vous avez fréquenté une autre université ou haute école en Suisse, il est fort probable que vous l’ayez déjà. Il est unique, chaque personne n’a besoin que d’un seul compte edu-ID.
La fondation SWITCH mandatée par swissuniversities est responsable pour le support edu-ID.
Vous trouverez la documentation en français, allemand, italien et anglais à l’adresse : https://eduid.ch/help et obtiendrez de l’assistance en envoyant un message à eduid-support@switch.ch
Parallèlement, en entrant dans l’institution, vous obtenez automatiquement un compte HES-SO. Il sera désactivé dès le moment où vous quitterez la haute école.
Pour bénéficier de tous les services offerts par l’organisation vous devez lier le compte HES-SO avec le compte edu-ID.
Votre mot de passe de le compte HES-SO n'est pas le même que celui du compte Switch edu-ID.
Les avantages de SWITCH edu-ID :
- Un seul compte pour accéder à la majorité des services numériques dans l'environnement de toutes les hautes écoles suisses.
- Votre compte SWITCH edu-ID est unique et vous le conservez tout au long de votre vie.
- Vous êtes responsable du contenu de votre compte SWITCH edu-ID.
|
Ressources/Service
|
Description
|
Liens
|
Login/Compte
|
 |
Plateforme de tickets à disposition de la HES-SO Fribourg |
Connexion avec adresse e-mail prénom.nom@hefr.ch (@edu.hefr.ch) Consulter détails sur Accéder au portail de support |
|
 |
Plateforme pour gérer votre Compte HES-SO (Initialisation, changement du mot de passe...etc.) |
Informations complémentaires : |
Connexion avec le Compte HES-SO Username (8.8) + @hes-so.ch Ex : bernadet.aebische@hes-so.ch |
 |
Plateforme pour gérer votre compte SWITCH edu-ID. Votre compte à vie pour la formation et l’éducation. | https://eduid.ch |
Compte SWITCH edu-ID conseil : utilisez votre adresse e-mail privée. Ex : bernadette.aebischer@gmail.com |
 |
Réseau WIFI eduroam disponible dans tous les bâtiments des HES et UNI dans le monde. |
Lien en cas de problèmes de connexion à « eduroam » : |
Connexion avec le Compte HES-SO Username (8.8) + @hes-so.ch Ex : bernadet.aebische@hes-so.ch |
 |
Plateforme pour l'environnement « Office 365 », accès aux e-mails, Installation de la suite « MS Office », Outlook, Word, PowerPoint, Excel, Teams, OneDrive…etc. Attention compte protégé par la double authentification Microsoft. Gestion de votre MFA au travers du portail de configuration Microsoft. |
Portail des applications : Portail configuration compte Microsoft : https://myaccount.microsoft.com/ Informations complémentaires : |
Connexion avec le Compte HES-SO Username (8.8) + @hes-so.ch Ex : bernadet.aebische@hes-so.ch |
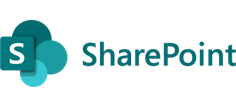 |
Plateforme Intranet, destinée à la publication de documents administratifs | https://ged.hefr.ch |
Connexion avec le Compte HES-SO Username (8.8) + @hes-so.ch Ex : bernadet.aebische@hes-so.ch |
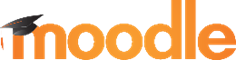 |
Plateforme de e-learning, destinée à la publication des documents en lien avec la formation. | https://cyberlearn.hes-so.ch |
Compte SWITCH edu-ID conseil : utilisez votre adresse e-mail privée. Ex : bernadette.aebischer@gmail.com |
 |
Plateforme pour la publication de vos données personnelles, notes et attestations. | https://age.hes-so.ch |
Compte SWITCH edu-ID conseil : utilisez votre adresse e-mail privée. Ex : bernadette.aebischer@gmail.com |
 |
Application fournie par la HES-SO. Consultez rapidement vos horaires, notes, contacts…etc. |
Compte SWITCH edu-ID conseil : utilisez votre adresse e-mail privée. Ex : bernadette.aebischer@gmail.com |
|
|
|
PaperCut est une solution centralisée de gestion des impressions qui permet aux utilisateurs d’imprimer en toute simplicité, tout en optimisant les ressources. |
Connexion avec le Compte HES-SO Username (8.8) + @hes-so.ch Ex : bernadet.aebische@hes-so.ch |
|
|
|
Site du service informatique de la HES-SO Fribourg. Vous y retrouverez toues les informations en lien avec l'informatique. Afin de faciliter votre recherche, une FAQ est également disponible. |
Accès libre |
|
Ressource/Service
|
Description
|
Liens
|
Login/Compte
|
| Network Companion | Utilitaire pour la connexion des disques réseau et de l'imprimante "FollowMe". | Network Companion |
Connexion avec le Compte HES-SO Username (8.8) + @hes-so.ch Ex : bernadet.aebische@hes-so.ch |
| Cisco VPN |
Utilitaire permettant de créer une connexion sécurisé entre votre ordinateur ou smartphone et le réseau de la HES-SO//Fribourg (accès aux disques réseau). Obligatoire pour le travail à distance. |
VPN |
Connexion avec le Compte HES-SO Username (8.8) + @hes-so.ch Ex : bernadet.aebische@hes-so.ch |
| Cisco DUO | Portail pour la gestion du MFA DUO (Authentification à plusieurs facteurs) pour augmenter la sécurité de votre Compte HES-SO. |
Informations complémentaires : |
e-mail@hefr.ch ou e-mail@edu.hefr.ch Mot de passe de votre Compte HES-SO Ex : bernadette.aebischer@hefr.ch ou @edu.hefr.ch |
| Microsoft Azure Dev Tools for Teaching | Mise à disposition des outils Microsoft pour le développement et les ressources d'apprentissage destinés aux étudiant-e-s. | Microsoft Azure Dev Tools for Teaching |
Connexion avec le Compte HES-SO Username (8.8) + @hes-so.ch Ex : bernadet.aebische@hes-so.ch |
| Suite Adobe | Mise à disposition des licences "Adobe Creative Cloud" pour les collaborateurs-trices ainsi que pour certains étudiante-e-s de la HES-SO (en fonction de leur domaine ou filière). Ces outils comprennent Adobe Pro, Photoshop, InDesign, Illustrator...etc. Adobe express (pour tous) |
Informations complémentaires : |
Connexion avec le Compte HES-SO Username (8.8) + @hes-so.ch Ex : bernadet.aebische@hes-so.ch |
| LimeSurvey | LimeSurvey est une application permettant aux collaborateurs-trices de la HES-SO Fribourg de créer des sondages en ligne. | LimeSurvey |
Connexion avec le Compte HES-SO Username (8.8) + @hes-so.ch Ex : bernadet.aebische@hes-so.ch |
| HR Café | HR Café est une solution de gestion des ressources humaines de la HES-SO Fribourg. | HR café |
Connexion avec le Compte HES-SO Username (8.8) + @hes-so.ch Ex : bernadet.aebische@hes-so.ch |
| Talentum | Talentum est un outil pour la gestion du recrutement et des candidatures électroniques pour les emplois proposés par la HES-SO//FR. | Talentum |
Connexion avec le Compte HES-SO Username (8.8) + @hes-so.ch Ex : bernadet.aebische@hes-so.ch |
| Xpense | Outil de gestion des notes de frais mis à disposition par la HES-SO//Fribourg. | Xpense |
Connexion avec le Compte HES-SO Username (8.8) + @hes-so.ch Ex : bernadet.aebische@hes-so.ch |
| Timbrage | Application de saisie des heures pour les employé-e-s de la HES-SO Fribourg. | Feuille de timbrage | Compte SWITCH edu-ID
Ex : bernadette.aebischer@gmail.com |
| AGP (Sagex) | Application de Gestion de Projets pour la HES-SO. | https://agp.hes-so.ch/ | Compte SWITCH edu-ID
Ex : bernadette.aebischer@gmail.com |
| Krystal | Krystal est une application de planification et de visualisation des projets. Elle est basée sur les données de la feuille de timbrage ainsi que sur les données AGP. | https://krystal.hefr.ch/ |
Connexion avec le Compte HES-SO Username (8.8) + @hes-so.ch Ex : bernadet.aebische@hes-so.ch |
| Intranet HES-SO | Plateforme Intranet mis à disposition par la HES-SO (GED, SharePoint). | https://intra4.hes-so.ch/admin/ | Compte SWITCH edu-ID
Ex : bernadette.aebischer@gmail.com |
| SLSP | Swiss Library Service Platform (SLSP) est un prestataire de services pour les bibliothèques et exploite avec elles la plateforme nationale des bibliothèques swisscovery, qui regroupe actuellement les informations scientifiques de 500 bibliothèques suisses et en facilite l’accès et la recherche. |
Enregistrer/Imprimer code-barres bibliothèques SLSP/Renouvaud |
Compte SWITCH edu-ID
Ex : bernadette.aebischer@gmail.com |
| SwitchDrive | Plateforme de stockage Cloud fourni par notre partenaire du Réseau Scientifique suisse SWITCH. | SWITCHdrive | Compte SWITCH edu-ID
Ex : bernadette.aebischer@gmail.com |
| Compilatio | Compilatio est un logiciel spécialisé dans la prévention et la détection du plagiat. | Compte SWITCH edu-ID
Ex : bernadette.aebischer@gmail.com |
|
| Wooclap | Outil permettant aux enseignant-e-s à interagir, capter l'attention et mesurer la compréhension des étudiant-e-s grâce à ses 18 types de questions interactives. | Wooclap |
Connexion avec le Compte HES-SO Username (8.8) + @hes-so.ch Ex : bernadet.aebische@hes-so.ch |
| Gitlab (Forge HEFR) | Collaborez, versionnez et déployez vos projets plus facilement grâce à GitLab. | Gitlab (Forge HEFR) |
Connexion avec le Compte HES-SO Username (8.8) + @hes-so.ch Ex : bernadet.aebische@hes-so.ch ou compte externe. |
Actions
Documentations
Méthodes recommandées
Attention, le mot de passe de votre compte Switch Edu-ID reste inchangé. Les comptes HES-SO et EDU-ID ne sont pas synchronisés.
Si vous êtes hors d'un établissement de la HES-SO Fribourg (autres écoles, maison, etc), connectez le VPN avant de faire le changement
Redémarrer votre ordinateur
- En cas de problèmes après le changement du mot de passe, merci de consulter Problèmes après changement du mot de passe
- Si votre mot de passe n'a pas été changé depuis plus de 360 jours, vous devez obligatoirement appliquer cette procédure : Changer mot de passe sur portail HES-SO
- En cas d'oubli de mot de passe, il faut suivre cette procédure : Mot de passe oublié
- Pour changer le mot de passe de votre compte Switch Edu-ID vous devez vous connecter sur https://eduid.ch/web/change-password
Connexion au Wifi de l'école
Comment vous connecter au réseau Wifi de l'école avec ...
Introduction
La HES‐SO Fribourg est reliée au réseau SWITCH et profite des services mis à disposition par cette organisation.
Le service eduroam est intégré dans la configuration des réseaux sans fil de la HES‐SO Fribourg.
Un nombre variant de réseaux sont visibles dans les locaux de la HES‐SO Fribourg. Chacun de ces réseaux a une fonction particulière et porte un nom (SSID) unique. L'accès à ces réseaux est normalement protégé par un LOGIN.
Voici le réseau présent et ses fonctionnalités en bref :
SSID : eduroam
Une fois configuré et fonctionnel, ce réseau permet :
Dans les bâtiments de la HES-SO Fribourg (4 écoles avec leurs annexes), à la blueFACTORY et à l'UNIFR d'accéder à toutes ses ressources de l'école et à internet.
Dans les bâtiments d'une autre université / HES membre d'eduroam (http://www.eduroam.org/) d'accéder à internet uniquement. Pour pouvoir accéder aux ressources de l'école, il est nécessaire d'établir une connexion vers l'école à l'aide du client Cisco AnyConnect (voir VPN pour Mac OSX).
Ce réseau est disponible dans toutes les écoles de la HES‐SO Fribourg.
Comment se loguer, pourquoi @hes‐so.ch ?
La configuration d'eduroam est globale à la HES‐SO. Tous les étudiants et collaborateurs de la HES‐SO (Fribourg, Valais, Vaud, Neuchâtel, Jura, Genève) doivent se connecter à eduroam en utilisant leur compte HES-SO suivi du @hes‐so.ch. Il ne s'agit pas de l'adresse e‐mail (donc on ne met pas @hefr.ch).
Le @hes‐so.ch permet de s'authentifier sur le réseau eduroam d'une autre institution (université, haute école hors HES‐SO) partenaire d'eduroam.
Les personnes s'étant déjà connectées au réseau Eduroam par un autre compte (exemple : compte d'une université, compte d'une école à l'étranger, ... ) doivent absolument se connecter au réseau avec l'adresse @hes‐so.ch pour bénéficier de l'accès à l'ensemble des ressources.
Configuration d'eduroam via le site officiel
Il est nécessaire d'utiliser l'installateur de configuration automatique eduroam CAT. Pour l'installer, se rendre sur leur site et cliquer sur "Utilisateur de eduroam : téléchargez l'installateur de eduroam".
Vous êtes ensuite inviter à télécharger l'installateur en fonction de votre appareil.
Vous avez la possibilité d'utiliser un installateur de configuration automatique eduroam CAT. Pour l'installer, rendez-vous sur leur site et téléchargez l'installateur eduroam (prendre la version adaptée à votre OS).
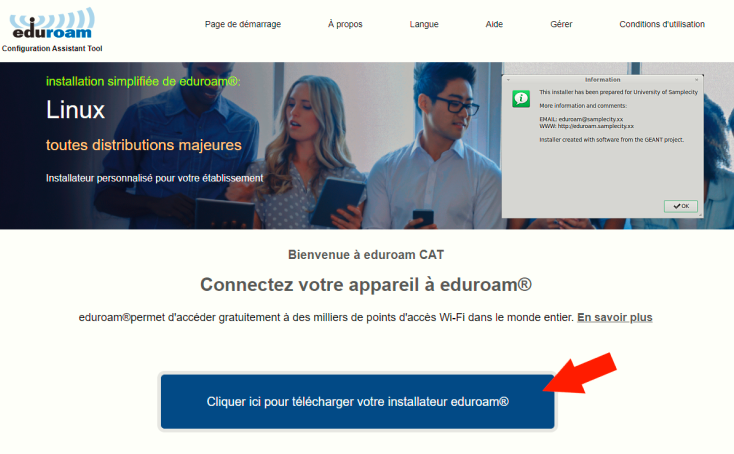
Une fenêtre va apparaître demandant de sélectionner votre établissement, cliquez sur "HES-SO".
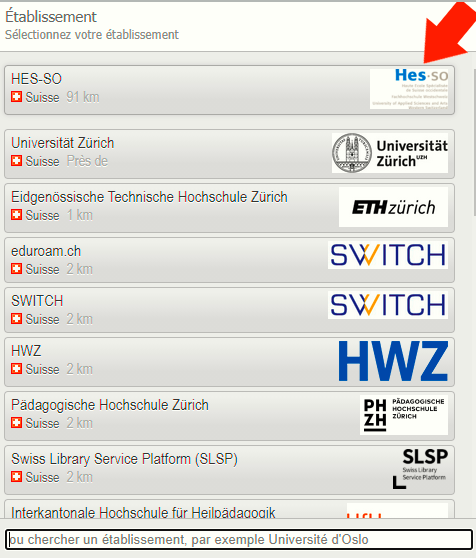
Cliquez sur "Téléchargez votre installateur eduroam" (le téléchargement s'adapte en fonction de votre version).
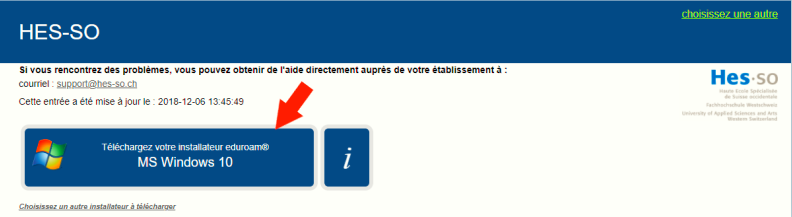
Cliquez sur "Continuer" pour lancer le téléchargement.
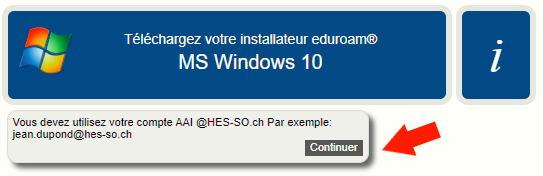
Allez dans le dossier "Téléchargements" et lancez l'installateur eduroam.

Une fenêtre d'installation s'ouvre, cliquez sur "Suivant".
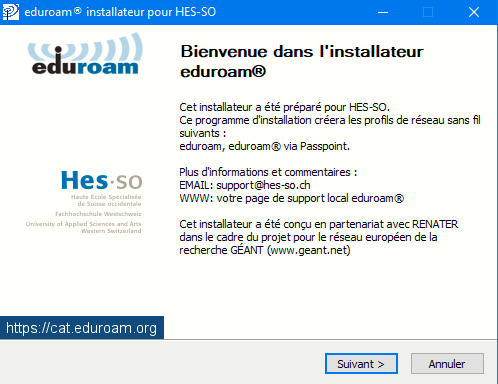
Une fenêtre va apparaître vous informant que cet installateur ne fonctionne seulement si vous êtes un membre de la HES-SO, cliquez sur "OK" pour continuer l'installation.
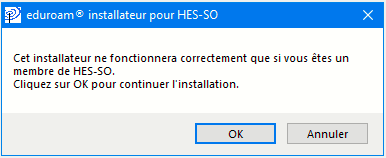
Entrez votre compte HES-SO suivi de @hes-so.ch, par exemple : bernadet.demonstr@hes-so.ch, entrez deux fois votre mot de passe et cliquez sur "Installer".
Ne pas mettre votre email mais bien votre login 8.8 suivi de @hes-so.ch
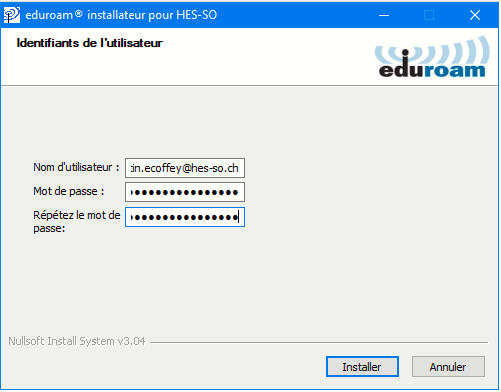
Cliquez sur "Fin" pour fermer l'installateur eduroam.
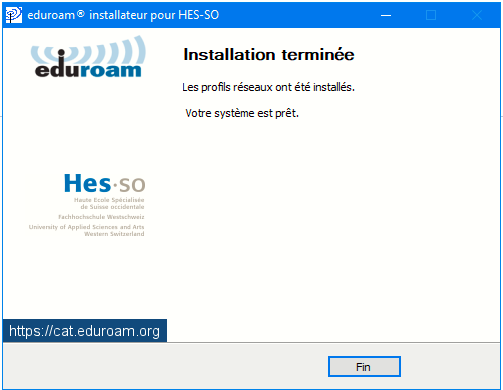
Vous avez la possibilité d'utiliser un installateur de configuration automatique eduroam CAT. Pour l'installer, rendez-vous sur leur site et téléchargez l'installateur eduroam (prendre la version adaptée à votre OS).
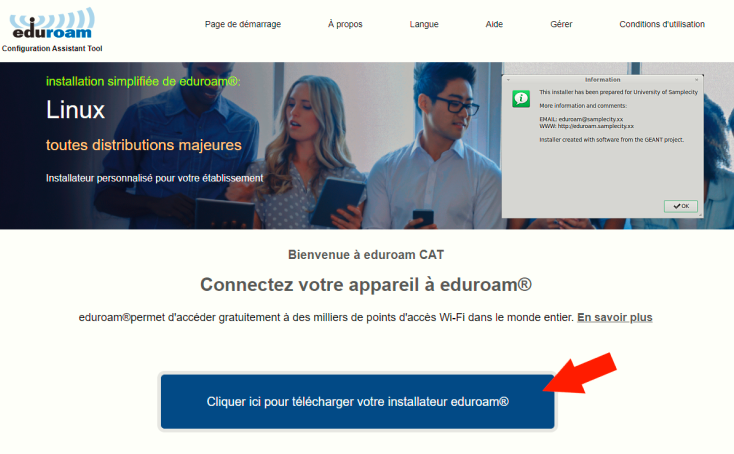
Une fenêtre va apparaître demandant de sélectionner votre établissement, cliquez sur "HES-SO".
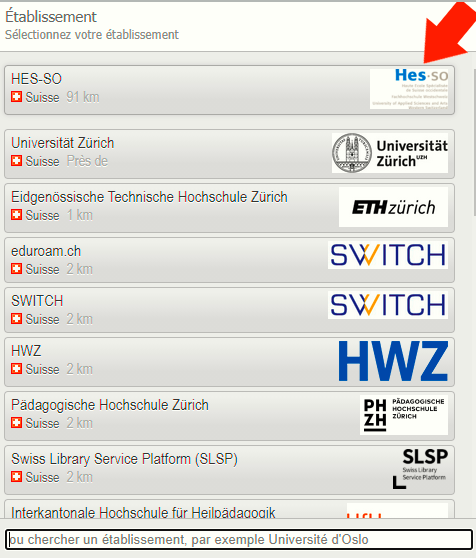
Cliquer sur "Téléchargez votre installateur eduroam Apple macOS" (le téléchargement s'adapte en fonction de la version de macOS de la machine).
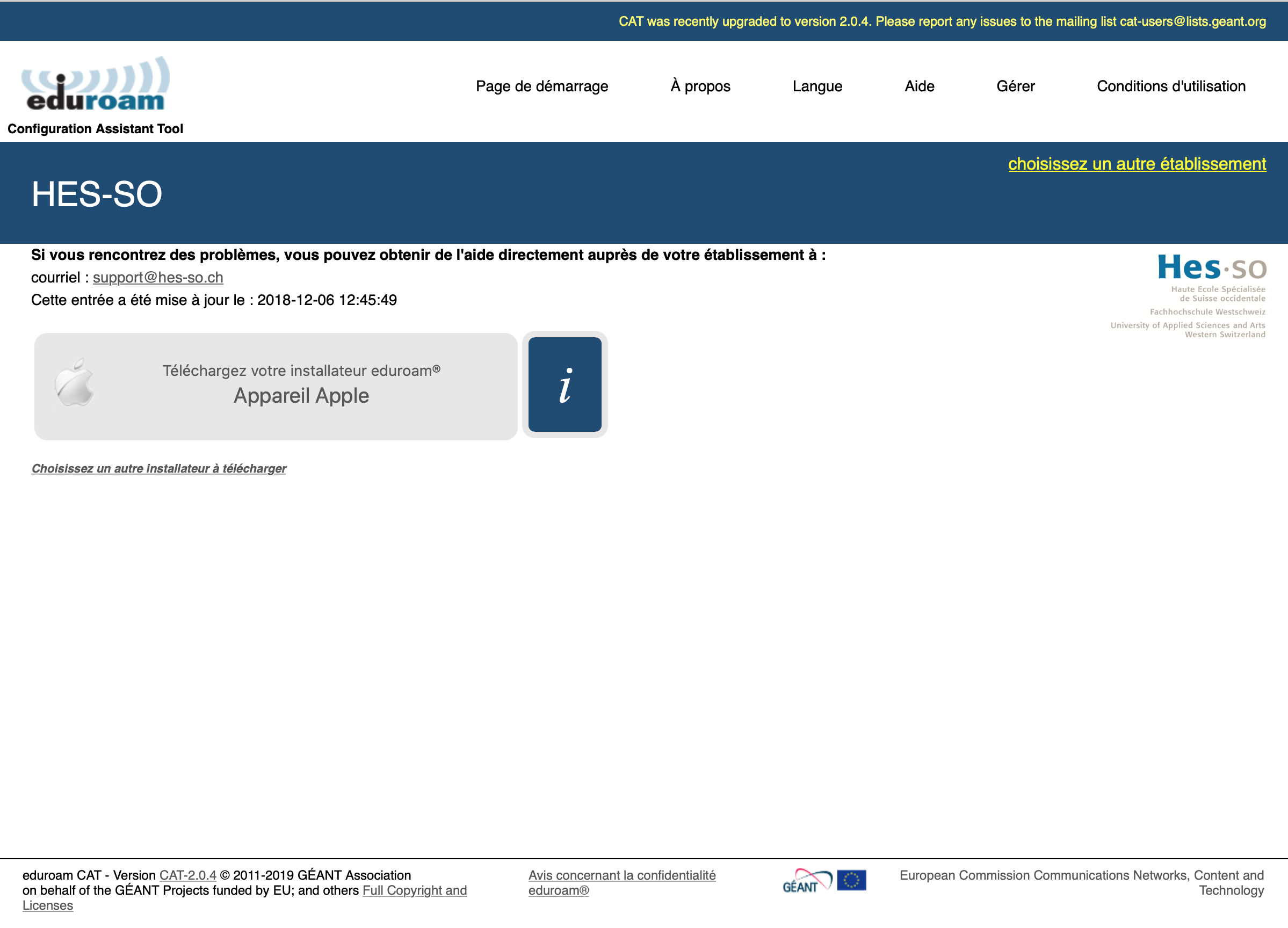
Cliquer sur "Continuer" pour lancer le téléchargement.
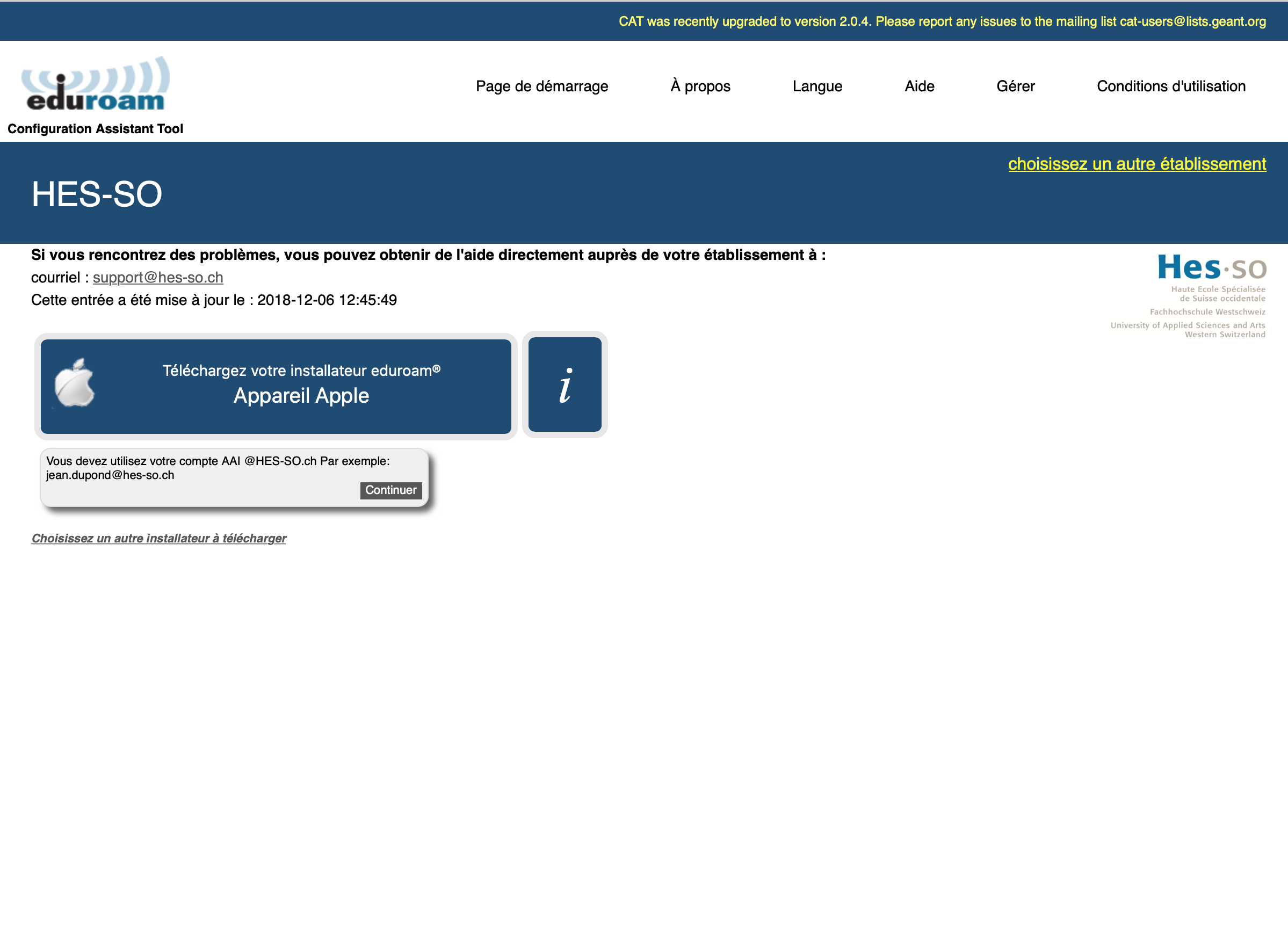
Aller dans le dossier "Téléchargements" et lancer l'installateur eduroam.
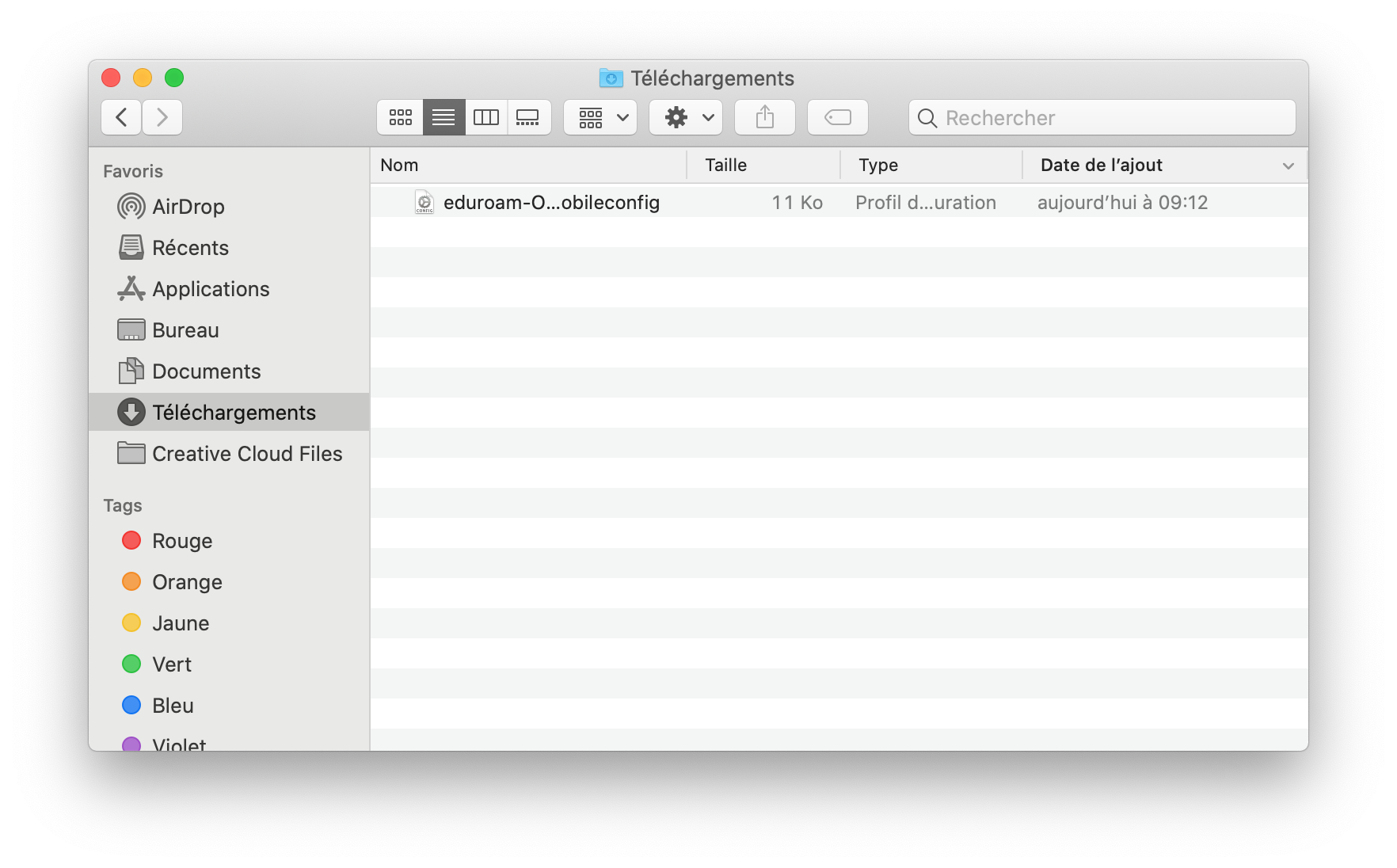
Une fenêtre d'installation s'ouvre, cliquer sur "Continuer".
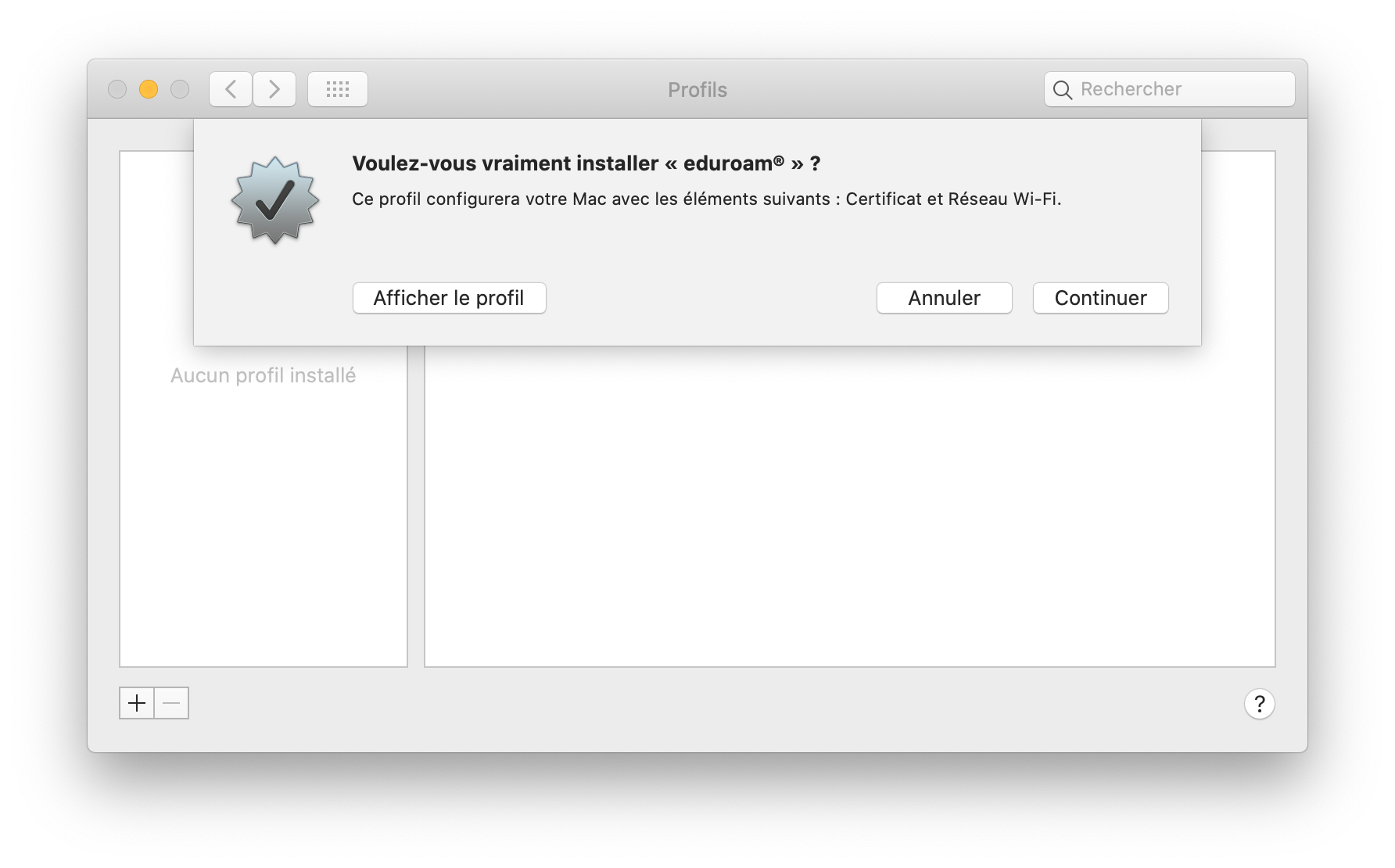
Entrer son nom d'utilisateur suivi de @hes-so.ch, par exemple : marie.demonstr@hes-so.ch, entrer son mot de passe et cliquer sur "Installer".
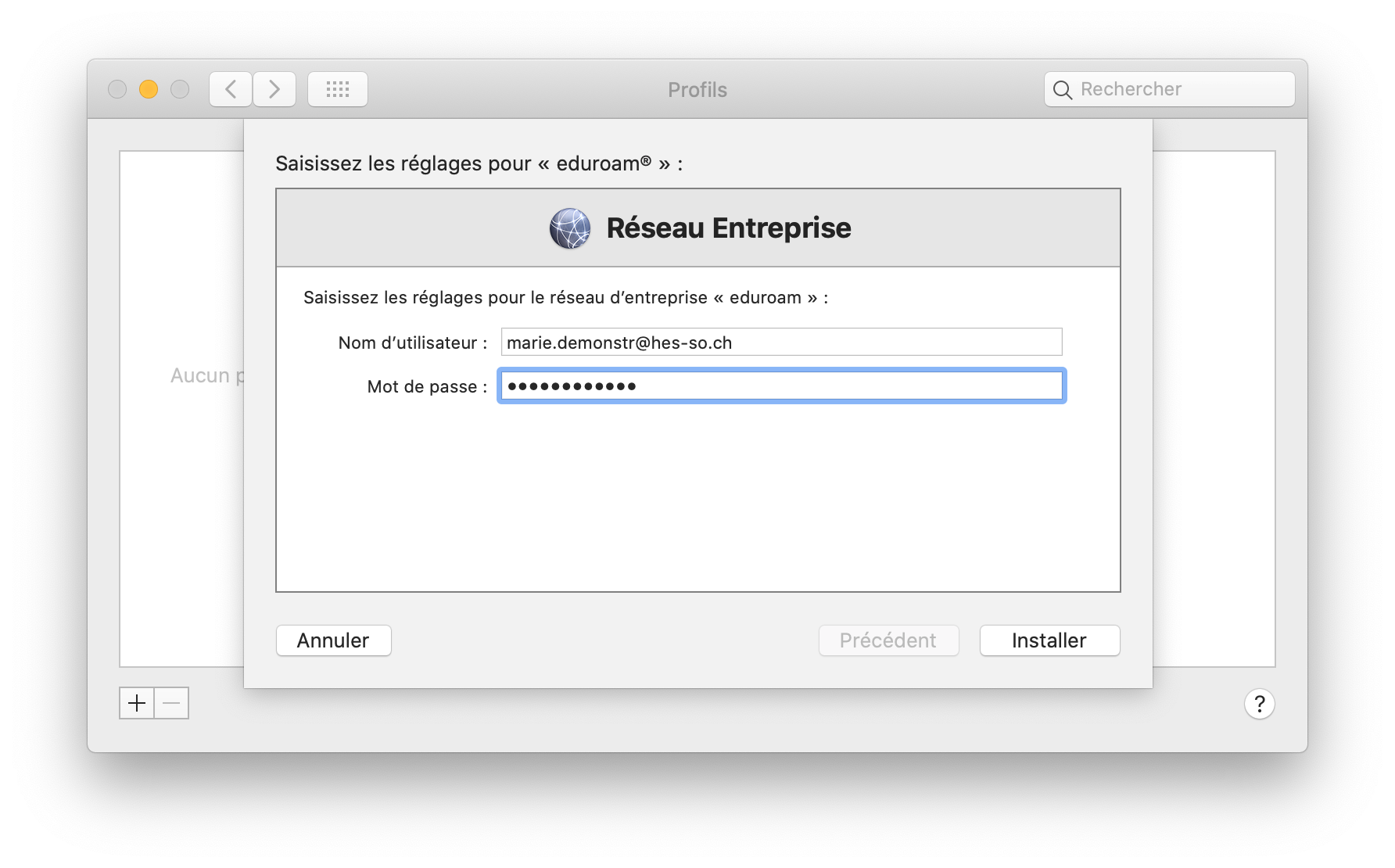
Si l'installateur demande un mot de passe, cliquer sur "Utiliser le mot de passe..." et entrer le mot de passe d'un compte administrateur local de son mac.
A la fin de l'installation, fermer l'installateur eduroam.
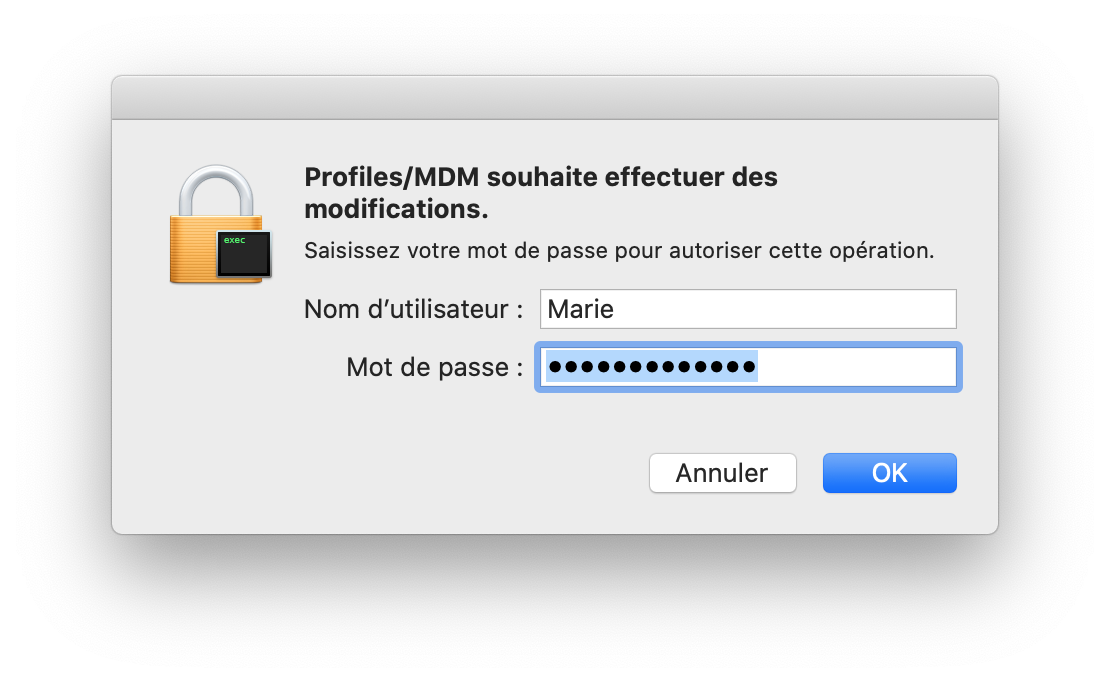
Vous avez la possibilité d'utiliser un installateur de configuration automatique eduroam CAT. Pour l'installer, rendez-vous sur leur site et téléchargez l'installateur eduroam (prendre la version adaptée à votre OS).
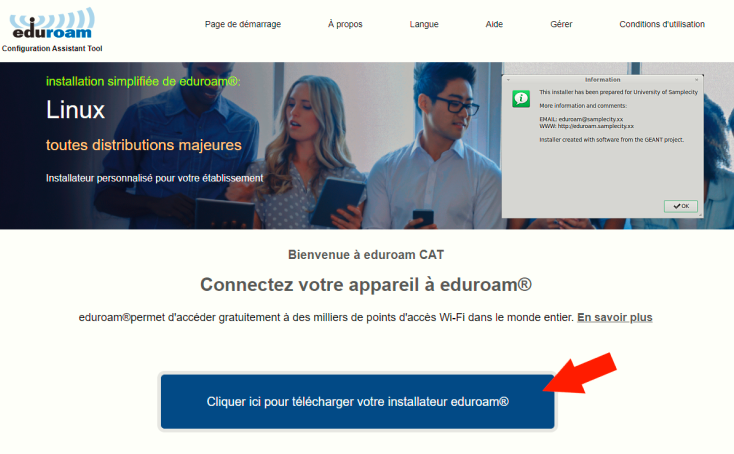
Une fenêtre va apparaître demandant de sélectionner votre établissement, cliquez sur "HES-SO".
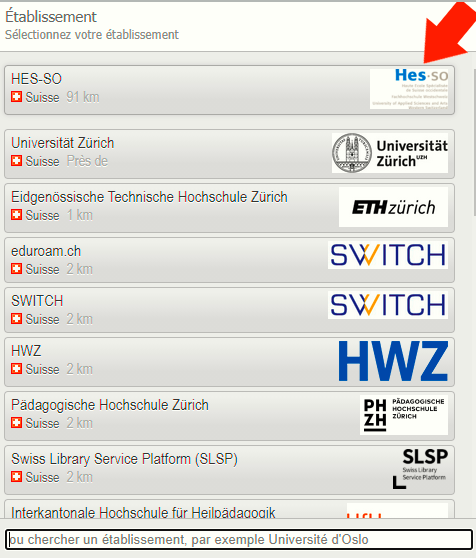
Cliquez sur "Choisissez un autre installateur à télécharger"
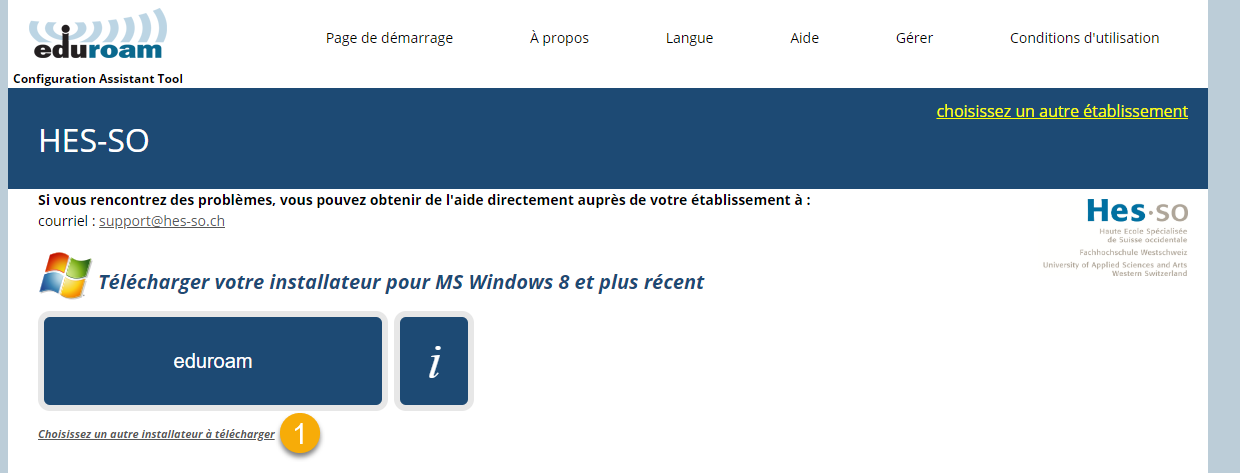
Quand vous êtes arrivés à ce stade il ne vous reste plus qu'à choisir le type de périphérique que vous possédez et suivre les instructions données sur le site .
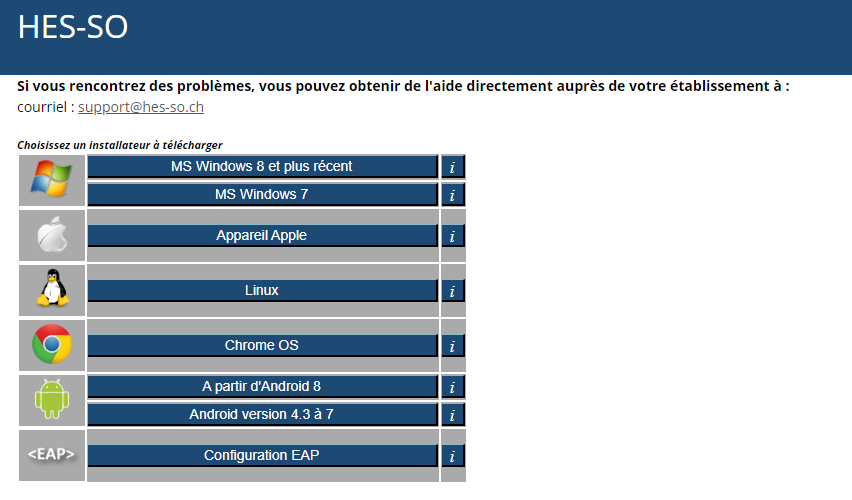
Connexion au réseau de l'école depuis un réseau externe
La connexion au réseau de l'école se fait à l'aide de l'application Cisco Anyconnect, qui est installée et configurée sur tous les ordinateurs fournis par l'école, l'étape de l'installation n'est donc pas nécessaire.
Comment vous connecter au réseau de l'école en dehors de l'école (VPN) depuis ...
Toutes les ressources de l'école sont disponibles depuis n'importe où à condition d'avoir une connexion internet et dans certaines conditions une connexion VPN vers l'école.
Pour ce faire, il faut utiliser un logiciel appelé client VPN. Ce logiciel va permettre de créer une connexion sécurisée (cryptée) entre un lieu quelconque et l'école. L'installation de ce programme est décrite ci-dessous.
Une fois cette connexion établie, l'accès à toutes les ressources se ferra comme à l'école. Il sera pas exemple possible d'utiliser des logiciels avec une licence réseau comme Matlab, utiliser les disques réseau et même lancer des impressions.
Accéder au portail de téléchargement HES-SO Fribourg
Télécharger "anyconnect-win-x.x.msi"
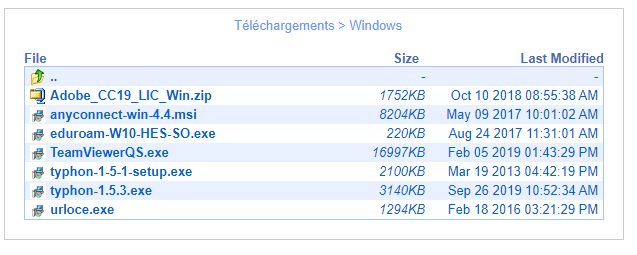
Exécuter "anyconnect-win-x.x.msi" et accepter toutes les options par défaut.
Installer le portail d'entreprise, puis l'utiliser pour installer Cisco AnyConnect.
Cisco AnyConnect ne doit pas être utilisé dans les bâtiments de la HES‐SO Fribourg.
Cette ressource est protégée par une authentification Multi-facteurs (MFA) avec Microsoft 365.
Quand cela vous est demandé, vérifiez votre identité à l'aide du 2ème facteur.
Cliquer sur le bouton démarrer.
Rechercher Cisco dans la liste des applications.
Cliquer sur Cisco AnyConnect Secure Mobility Client.
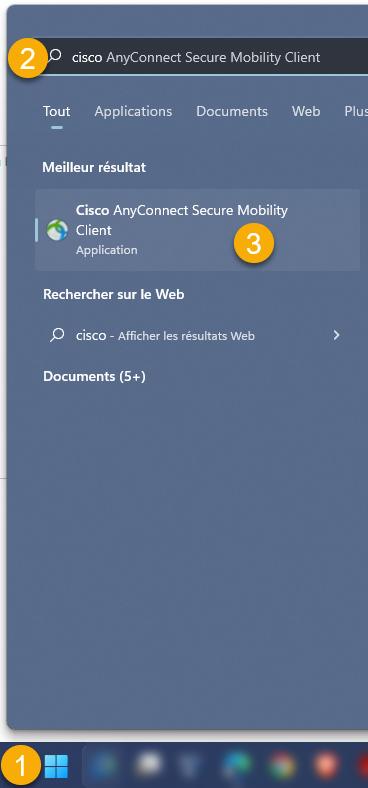
Entrer vpn.hefr.ch.
Cliquer sur Connect.
Une nouvelle fenêtre s'ouvrira dans votre navigateur

Connectez-vous à Microsoft 365 avec votre compte 8.8@hes-so.ch puis procédez comme normalement pour l'authentification multi facteur, selon vos réglages.
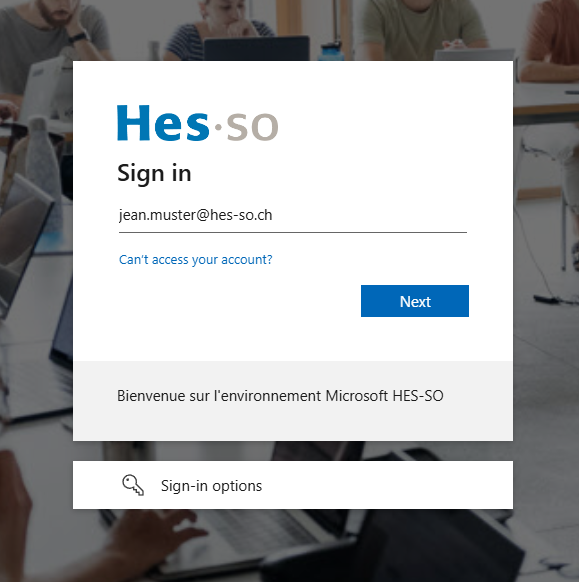
Vous êtes connectés
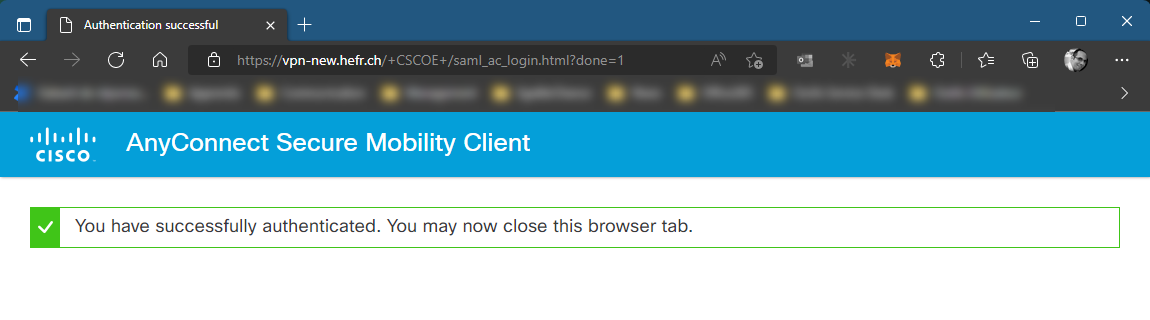
En cas d'erreurs, essayer de relancer le VPN
A appliquer uniquement si on vous le précise dans un cas de support
Cliquer sur le bouton démarrer.
Rechercher Cisco dans la liste des applications.
Cliquer sur Cisco AnyConnect Secure Mobility Client.
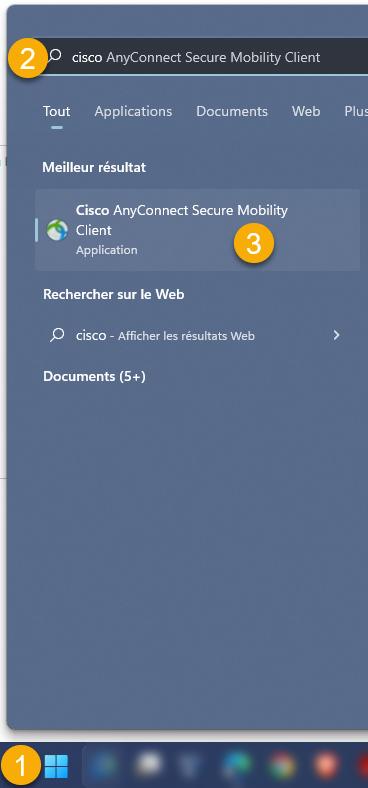
Entrer vpn.hefr.ch
Cliquer sur Connect
Une fenêtre sur votre navigateur s'ouvrira vous proposant de vous connecter à votre compte Microsoft 365.

Réduire la fenêtre du navigateur et changer le groupe (La fenêtre du client VPN est en arrière plan)
Après avoir changé le groupe, une nouvelle fenêtre d'authentification Microsot s'ouvrira dans votre navigateur. Vous pouvez alors vous connecter comme d'habitude.
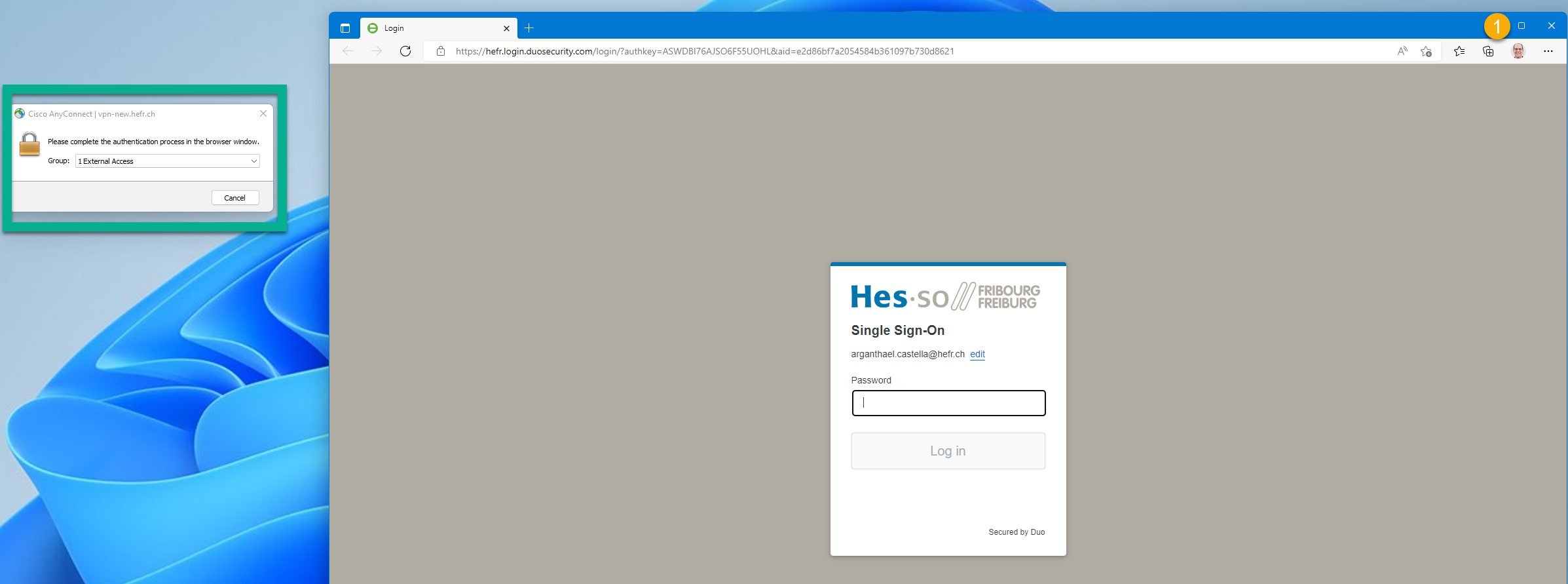
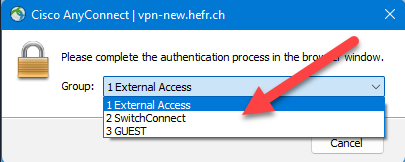
Entrez-vos identifiant der connexion Microsoft M365 (8.8@hes-so.ch) et poursuivez votre authentification de manière habituelle.
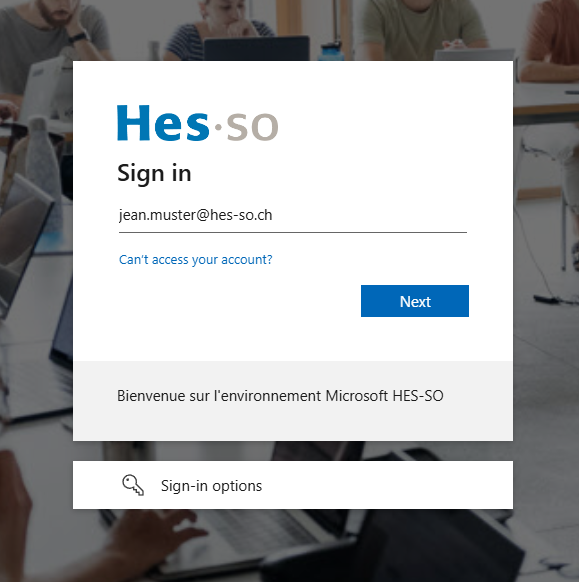
Toutes les ressources de l'école sont disponibles depuis n'importe où à condition d'avoir une connexion internet et dans certaines conditions une connexion VPN vers l'école.
Pour ce faire, il faut utiliser un logiciel appelé client VPN. Ce logiciel va permettre de créer une connexion sécurisée (cryptée) entre un lieu quelconque et l'école. L'installation de ce programme est décrite ci-dessous.
Une fois cette connexion établie, l'accès à toutes les ressources se ferra comme à l'école. Il sera pas exemple possible d'utiliser des logiciels avec une licence réseau comme Matlab, utiliser les disques réseau et même lancer des impressions.
Accéder au portail de téléchargement HES-SO Fribourg.
Sélectionner le fichier d'installation "anyconnect-macos-X.X.dmg" le plus récent.
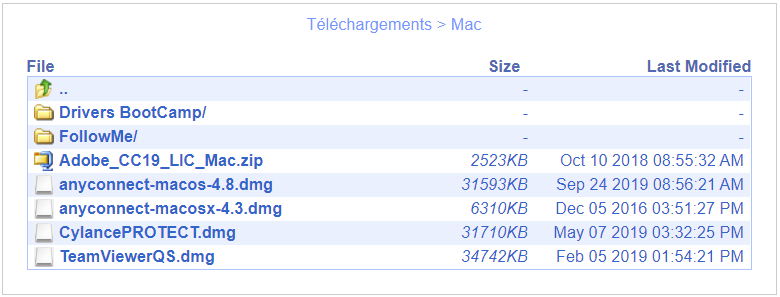
Cette page va s’ouvrir, double-cliquer sur AnyConnect.pkg
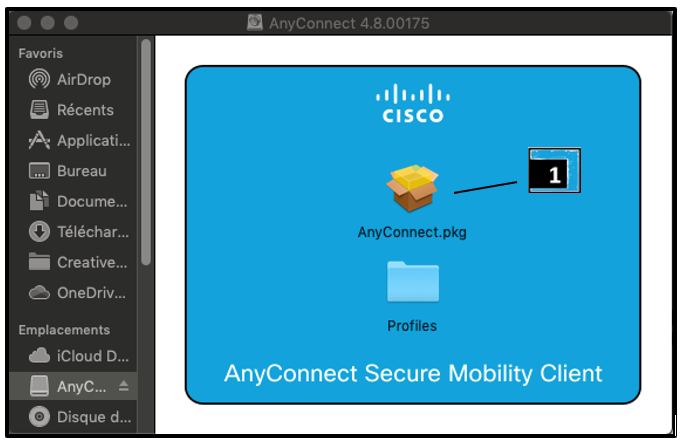
Procéder à l’installation :
- Passer l’introduction
- Accepter le contrat de licence
- Quand le type d’installation va être demandé, désélectionner toutes les cases sauf celle du VPN ❶ et cliquer sur Continuer ❷
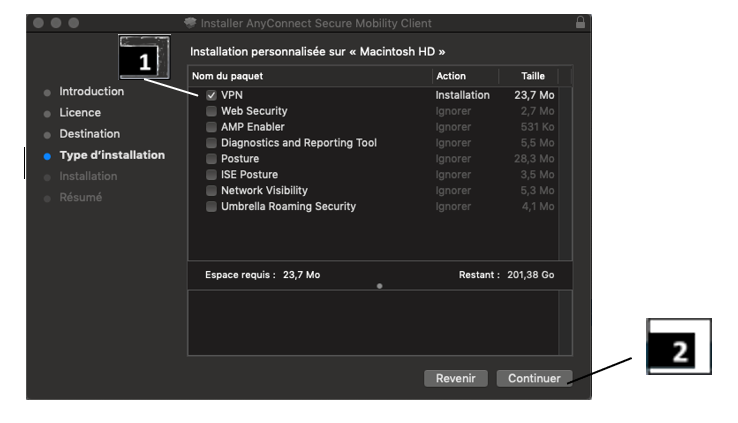
Choisir la destination par défaut.
Cette fenêtre va éventuellement s’ouvrir.
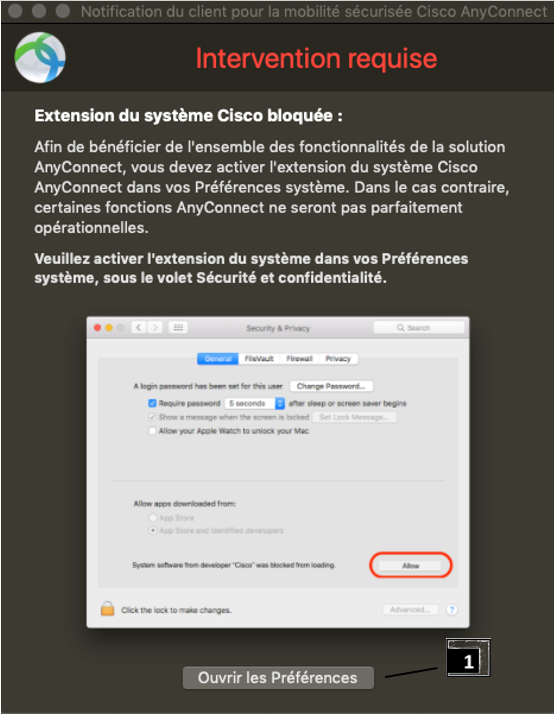
-> Si ce n’est pas le cas, passer à l’étape Connexion au VPN.
-> Si elle s’ouvre,
Cliquer sur Ouvrir les préférences ❶.
Ouvrir le cadenas des modifications ❶ en cliquant dessus,
-> un mot de passe va être demandé.
Et dans l’onglet général, cliquer sur autoriser ❷.
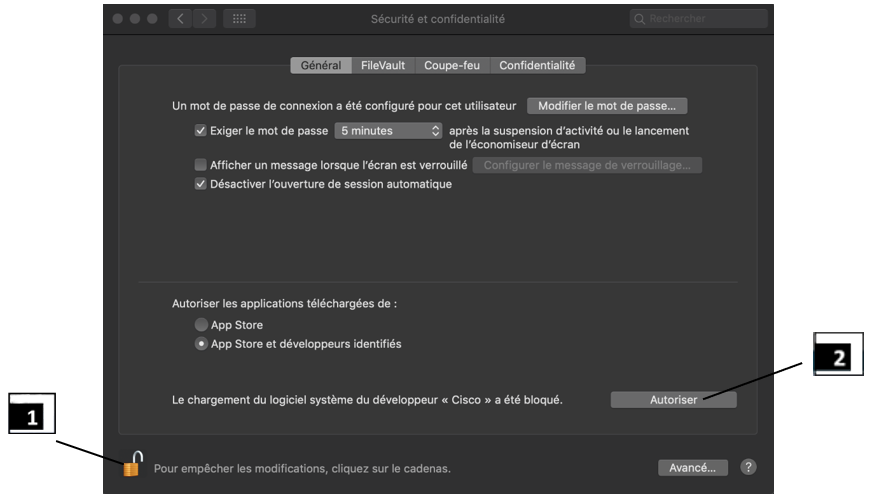
Cisco AnyConnect ne doit pas être utilisé dans les bâtiments de la HES‐SO Fribourg.
Cette ressource est protégée par une Authentification Multi-facteurs (MFA) avec Microsoft M365
Quand cela vous est demandé, vérifiez votre identité à l'aide du 2ème facteur.
Démarrer Cisco AnyConnect Secure Mobility Client
Entrer vpn.hefr.ch.
Cliquer sur Connect.
Une fenêtre va s'ouvrir sur votre navigateur

Connectez-vous à Microsoft 365 avec votre compte 8.8@hes-so.ch puis procédez comme normalement pour l'authentification multi facteur, selon vos réglages.
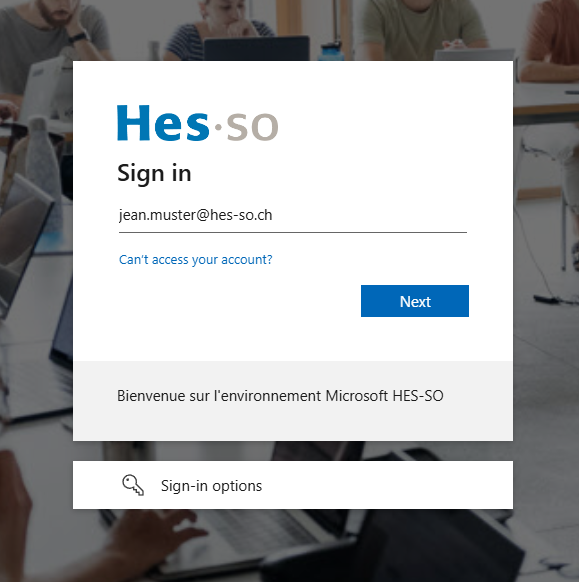
Vous êtes connecté
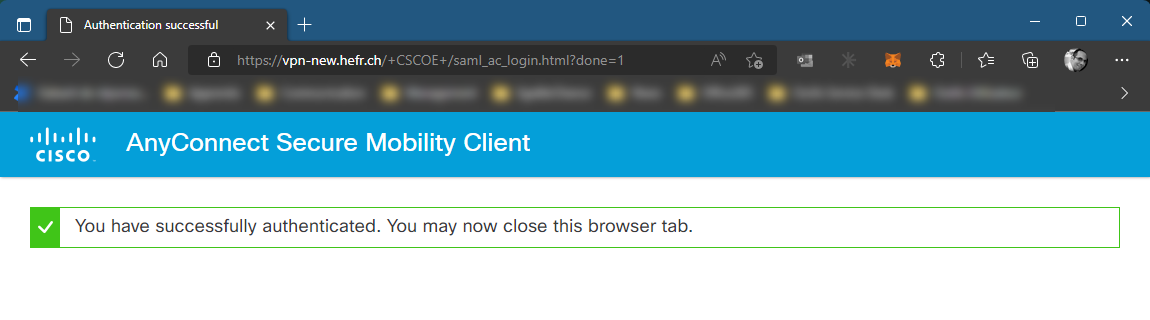
En cas d'erreurs, essayer de relancer le VPN
A appliquer uniquement si on vous le précise dans un cas de support
Démarrer Cisco AnyConnect Secure Mobility Client
Entrer vpn.hefr.ch
Cliquer sur Connect
Une fenêtre sur votre navigateur s'ouvrira vous proposant de vous connecter à votre compte Microsoft 365.

Réduire la fenêtre du navigateur et changer le groupe (La fenêtre du client VPN est en arrière plan)
Après avoir changé le groupe, une nouvelle fenêtre d'authentification Microsot s'ouvrira dans votre navigateur. Vous pouvez alors vous connecter comme d'habitude.
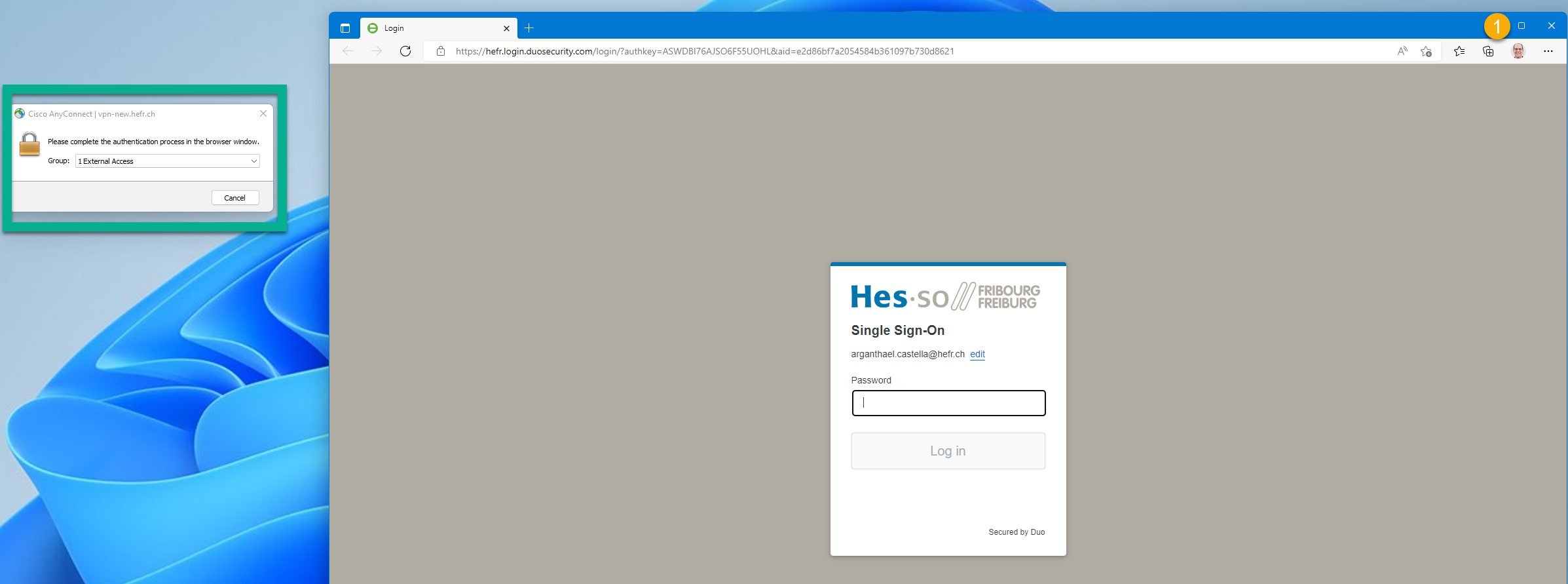
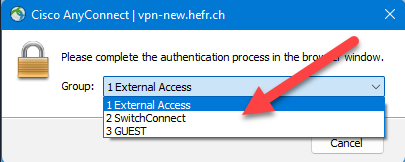
Entrez-vos identifiant der connexion Microsoft M365 (8.8@hes-so.ch) et poursuivez votre authentification de manière habituelle.
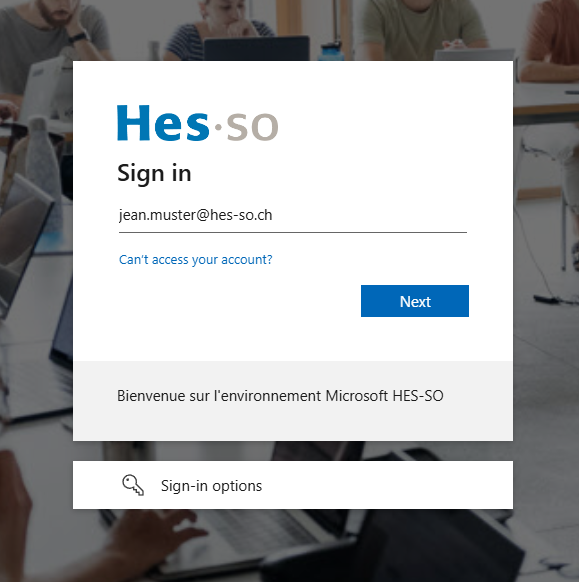
Messagerie
La consultation des E-mails sur les ordinateurs fournis par l'école peux être effectuée via le client Microsoft Outlook.
Si vous souhaitez consulter vos E-mails avec Microsoft Outlook depuis votre ordinateur privé, merci de suivre le guide d'installation et de configuration dans la rubrique "Configurer votre ordinateur privé pour une utilisation au sein de l'école".
Vous pouvez également consulter vos E-mails via votre navigateur internet ou votre téléphone portable en suivant les guides suivants :
Pré-requis
Votre compte HES-SO doit être préalablement activé.
Pour toutes connexions, vous devez utiliser les identifiants suivants :
- Adresse de connexion : 8.8@hes-so.ch (exemple jeanpaul.demonstr@hes-so.ch)
- Mot de passe : Mot de passe HES-SO
Votre adresse e-mail reste @hefr.ch ou @edu.hefr.ch, seul le compte d’authentification change
Cette ressource est protégée par une authentification Multi-facteurs (MFA) avec Microsoft 365. Quand cela vous est demandé, vérifiez votre identité à l'aide du 2ème facteur.
Le webmail est accessible à l'adresse suivante : https://outlook.office.com
Entrer votre nom d'utilisateur @hes-so.ch (exemple jeanpaul.demonstr@hes-so.ch)
Appuyer sur suivant
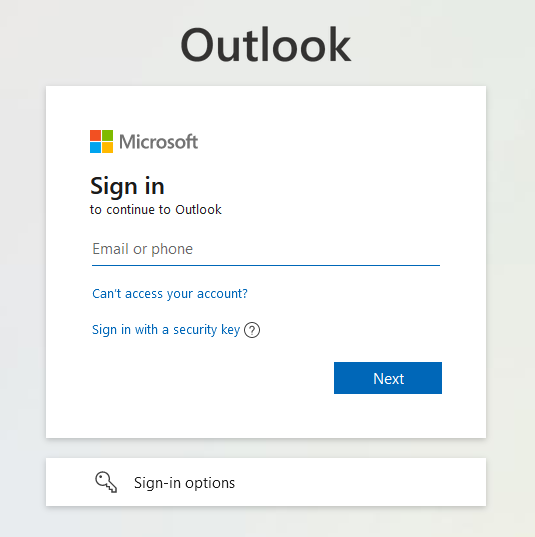
Entrer votre mot de passe et appuyer sur Connexion
Cette ressource est protégée par une authentification Multi-facteurs (MFA) avec Microsoft 365.
Quand cela vous est demandé, vérifiez votre identité à l'aide du 2ème facteur.
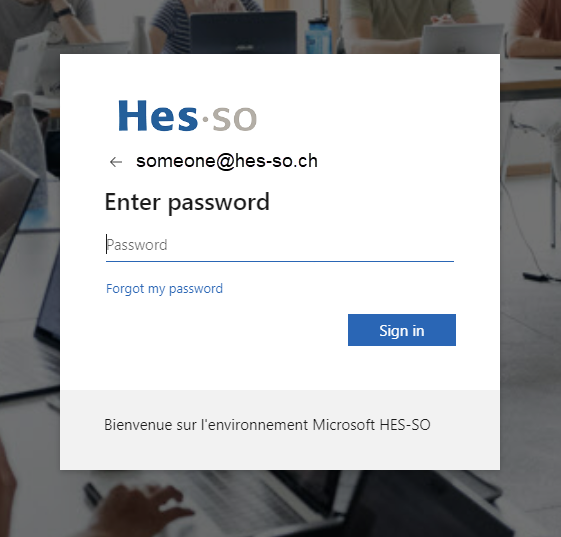
Cocher "Ne pas montrer de nouveau ce message" et appuyer sur Oui
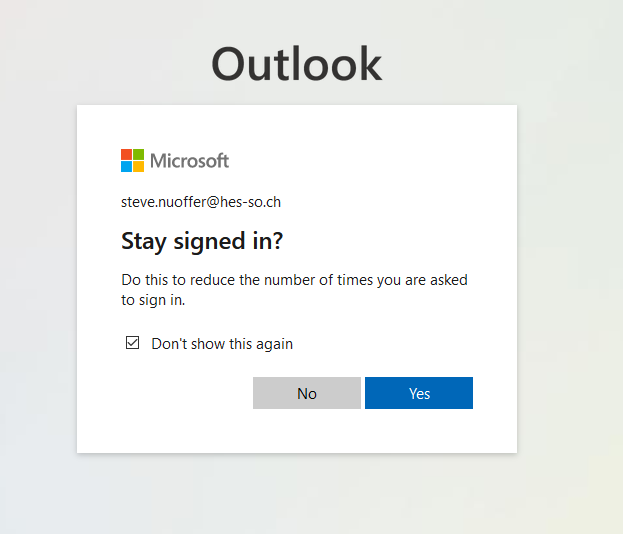
Vous êtes connecté à votre webmail
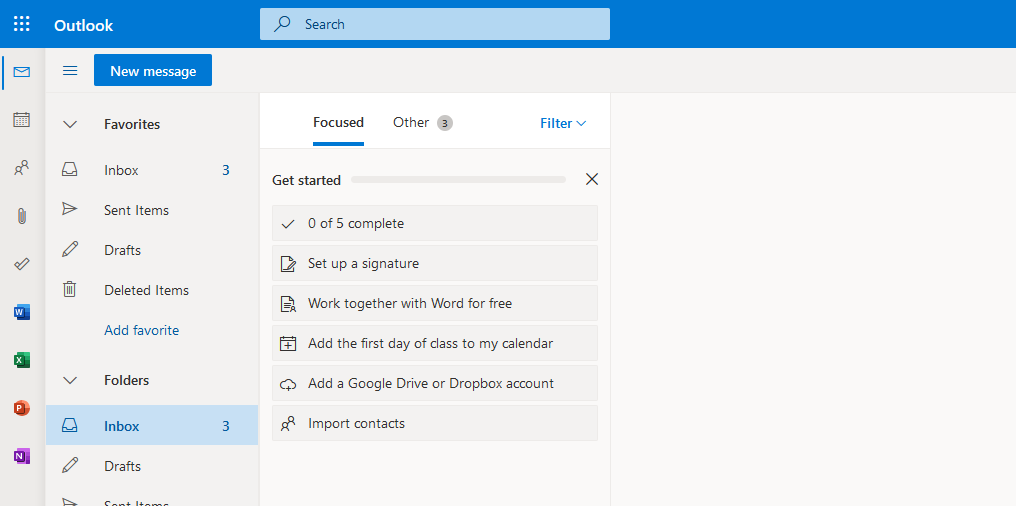
Remarques
Votre compte HES-SO doit être préalablement activé.
Pour toutes connexions, vous devez utiliser les identifiants suivants :
- Adresse de connexion : 8.8@hes-so.ch (exemple jeanpaul.demonstr@hes-so.ch)
- Mot de passe : Mot de passe HES-SO
Votre adresse e-mail reste @hefr.ch ou @edu.hefr.ch, seul le compte d’authentification change
Cette ressource est protégée par une authentification Multi-facteurs (MFA) avec Microsoft 365.
Quand cela vous est demandé, vérifiez votre identité à l'aide du 2ème facteur.
Comment accédez-vous à vos e-mails ?
Remarque
Si vous avez accès à une boîte partagée, il faut impérativement installer Office 2019 à l'aide du Centre Logiciel
Téléphonie - Microsoft Teams
La plateforme dédiée au travail d’équipe d’Office 365
Collaborez facilement avec tous vos collègues. Discutez, participez à des réunions, passez des appels et collaborez au sein du même espace de travail.
Pour la conduite d'activités éducatives synchrones (cours en direct en webconférence), la HES-SO met la solution Microsoft Teams à la disposition des professeur-e-s et étudiant-e-s.
Cet outil permet de réaliser des vidéos via le web avec votre classe.
Il offre des fonctionnalités telles que la prise de notes, le partage d’écran, la prise de parole tour à tour, la messagerie instantanée et permet aussi d’enregistrer la session pour la revoir plus tard.
Utilisez Teams pour :
- Donner tout ou une partie de votre cours en ligne
- Démarrer une session de cours pour expliquer les ressources à disposition dans Moodle
- Lancer une session d’exercices
- Débriefer une session d’exercices
- Animer une session question-réponse
Sauvegarde et suppression automatique de données
Attention, par défaut les données Teams ne sont pas sauvegardées. Veuillez consulter la page Sauvegarde des données
Après 400 jours d'inactivités sur une équipe, un mécanisme de suppression automatique se déclenche. Le propriétaire a 30 jours pour réagir avant suppression définitive des données. (Voir l'explication Microsoft)
Actions
Documentations
Imprimantes
Comment imprimer sur les imprimantes de l'école (FollowME) depuis ...
L'ordinateur doit être connecté au réseau de l’école pour pouvoir imprimer.
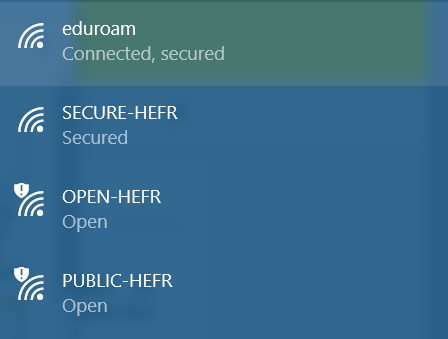
Lorsque vous voulez imprimer un document, vous sélectionnez Fichier et vous avez la fenêtre suivante:
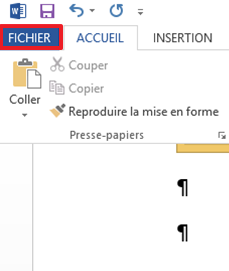
Puis imprimer.
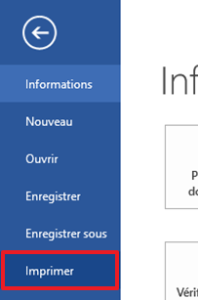
Choisir l'imprimante FollowMe. Modifier la configuration d'impression si nécessaire (voir chapitre suivant).
Cliquer sur Imprimer.
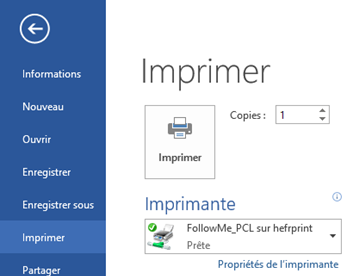
Lorsque vous voulez imprimer un document, vous sélectionnez Fichier/Imprimer et vous avez la fenêtre suivante:
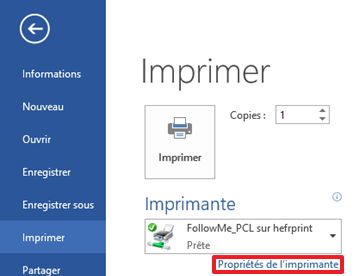
Choisir l'imprimante FollowMe, puis cliquer sur Propriétés de l'imprimante. Dans cette fenêtre, vous pouvez choisir les caractéristiques d'impression. Sur la gauche, vous avez toujours un aperçu de votre configuration d'impression.
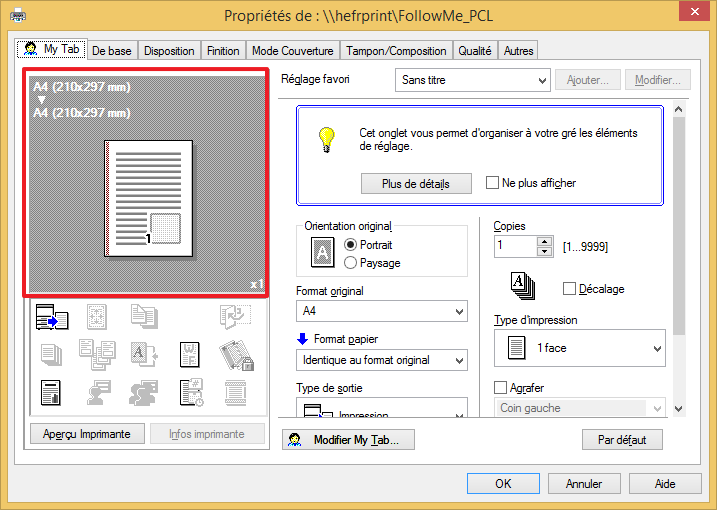
Lorsque vous avez installé la multifonction, par défaut elle va imprimer en niveaux de gris, sur une page.
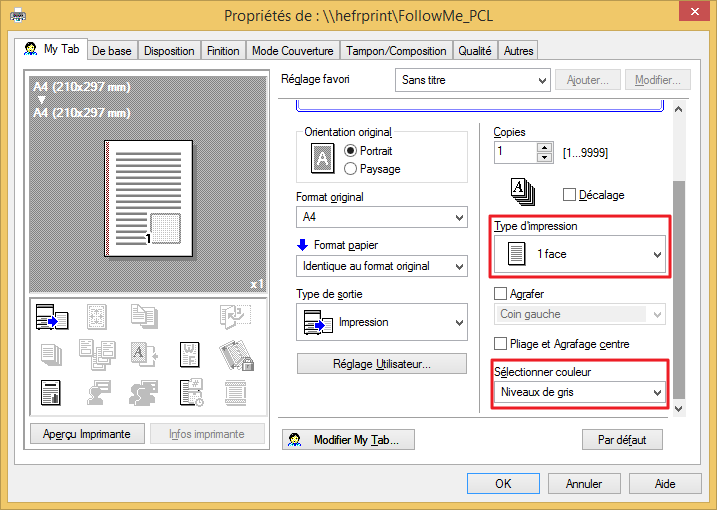
Pour l'impression en couleur, dans l'onglet Qualité, il faut mettre le champ Sélectionner couleur sur Couleur Auto.
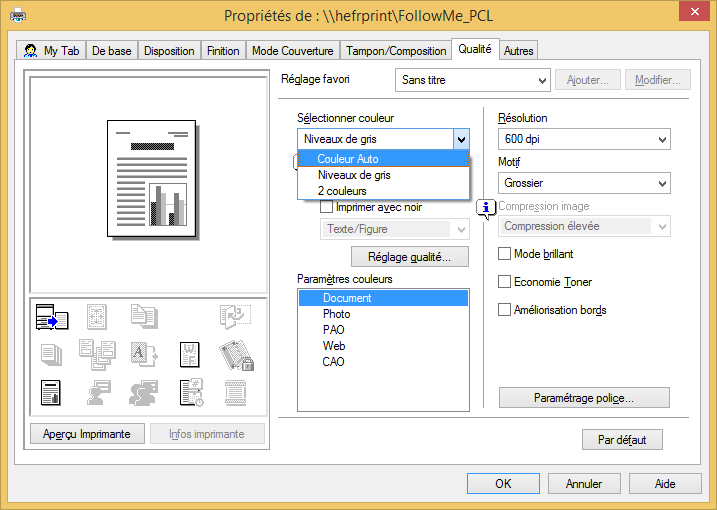
Pour imprimer en recto-verso, dans l'onglet Disposition, il faut mettre 2 faces dans le champ Type d'impression.
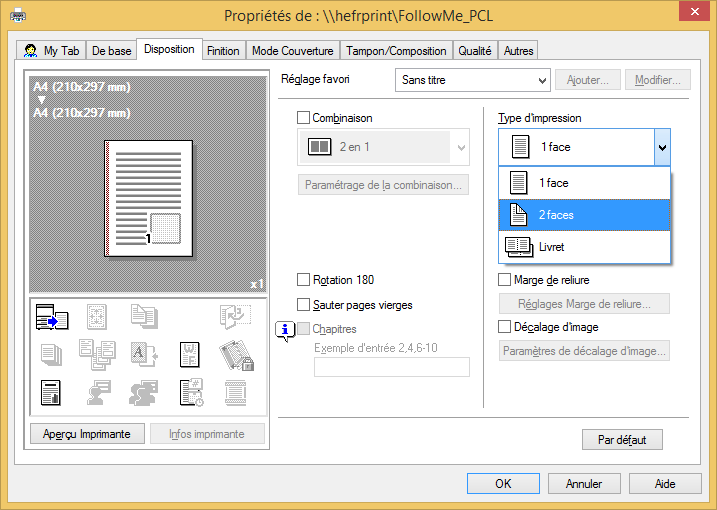
Contrôler la disposition de la reliure (à gauche, à droite ou en haut).
Par défaut, la reliure est Auto (reliure gauche comme pour un livre).
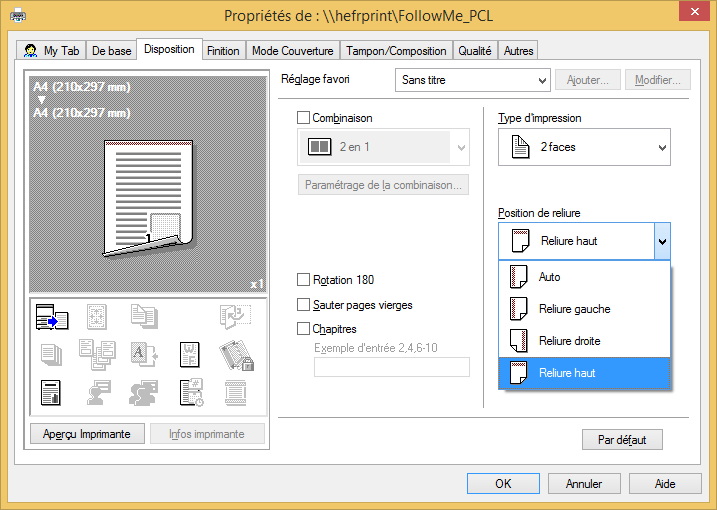
Pour imprimer plusieurs pages sur une page, dans l'onglet Disposition, il faut cocher Combinaison et choisir le nombre de pages/page.
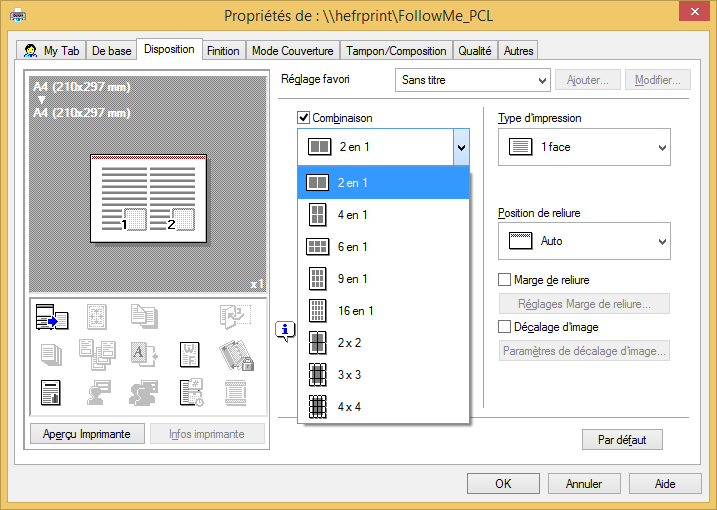
Pour agrafer les pages du document (max. 50 feuilles), dans l'onglet Finition, il faut cocher Agrafer et choisir le type d'agrafage.
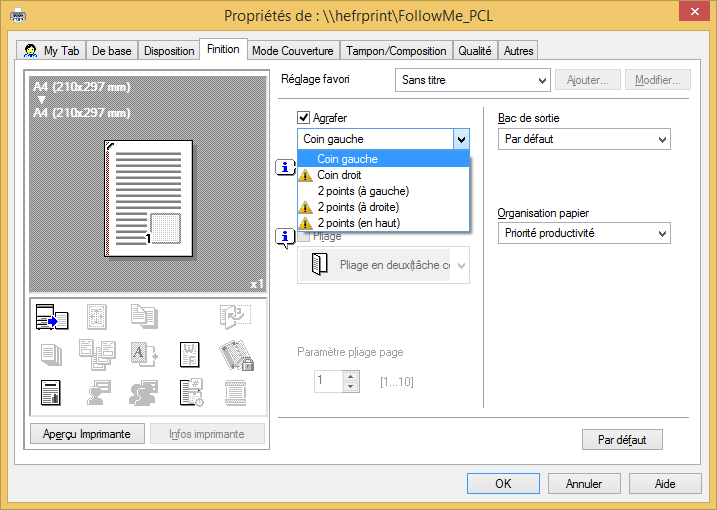
Les options qui sont avec un point d'exclamation dans un triangle, sont associées avec d'autres configurations d'impression.
Afin de faire des trous pour mettre dans un classeur le document, dans l'onglet Finition, il faut cocher Perforer et choisir le nombre de trous.
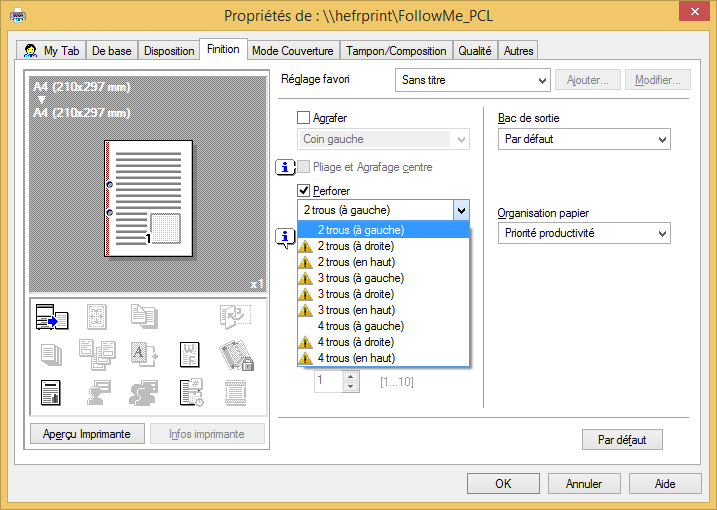
Les options qui sont avec un point d'exclamation dans un triangle, sont associées avec d'autres configurations d'impression.
Pour imprimer un livret (maximum 20 feuilles pliées), dans l'onglet Disposition, il faut sélectionner Livret dans le champ Type d'impression.
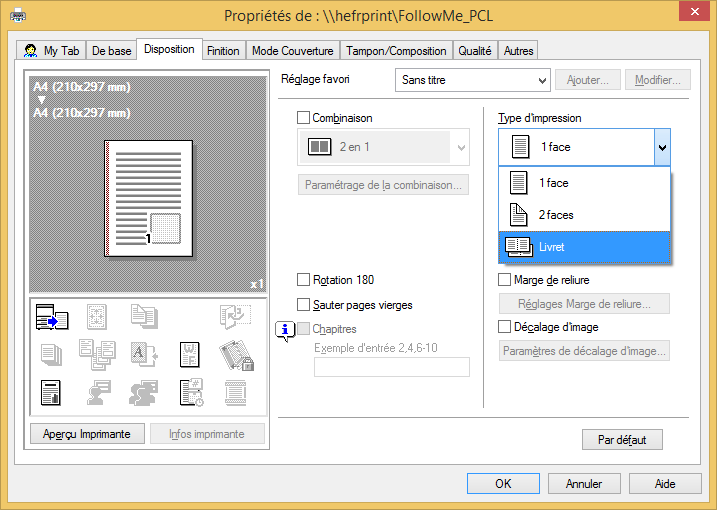
Dans l'onglet Finition, cocher Pliage et Agrafage centre
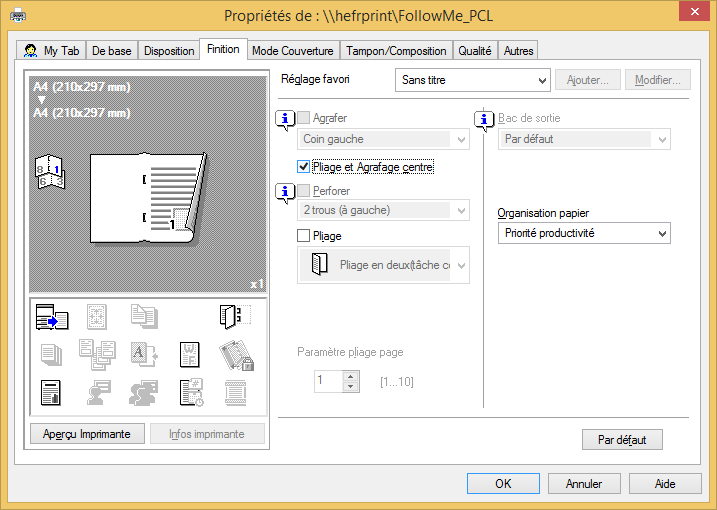
Livret A5
Pour un format de livret A5 (page A4 pliée en 2), dans l'onglet De base, il faut configurer Format papier en Identique au format original. Voir Format original=A4.
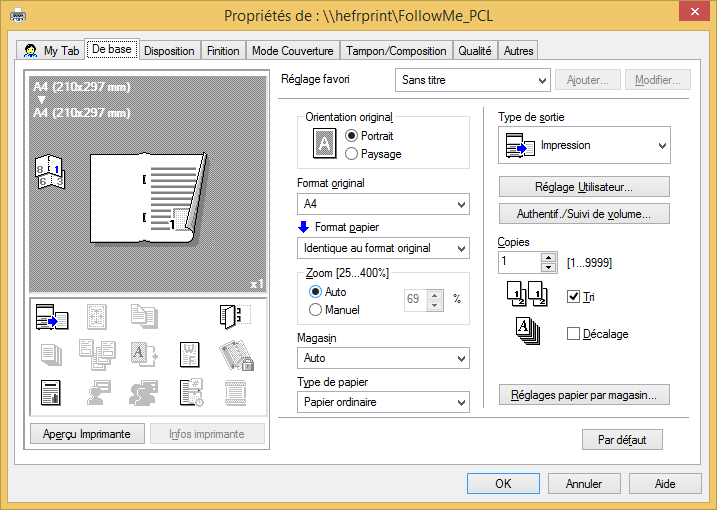
Livret A4
Pour un format de livret A4 (page A3 pliée en 2), dans l'onglet De base, il faut configurer Format papier en A3. Voir Format original=A4.
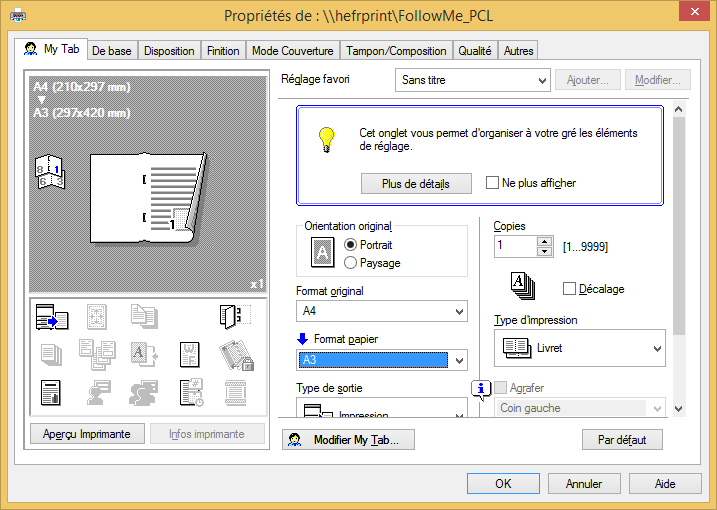
Lorsque vous avez installé la multifonction, par défaut elle va imprimer en niveaux de gris, sur une page.
Vous avez la possibilité de modifier l'impression par défaut.
Dans la fenêtre Périphériques et imprimantes, faire un clic droit sur l'imprimante en question et sélectionner Options d'impression.
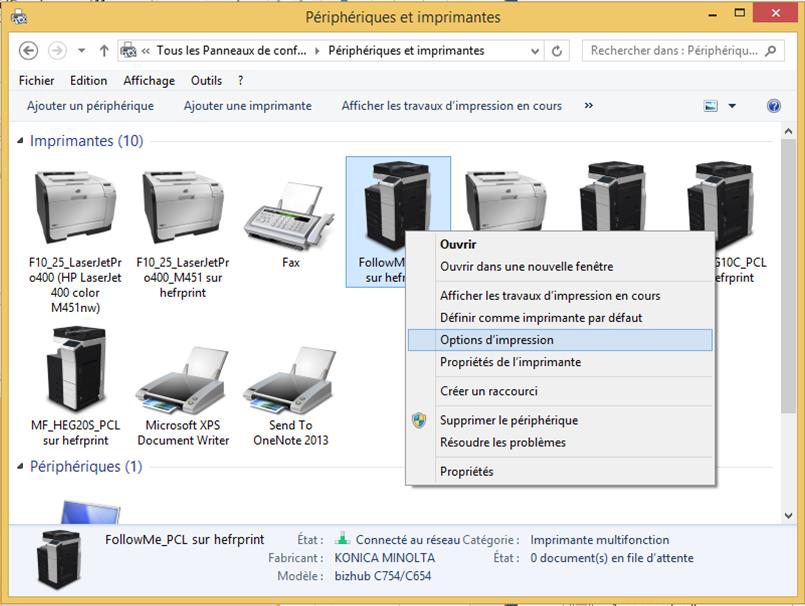
On retrouve la fenêtre de configuration de l'impression.
Faire toutes les modifications voulues et presser sur OK.
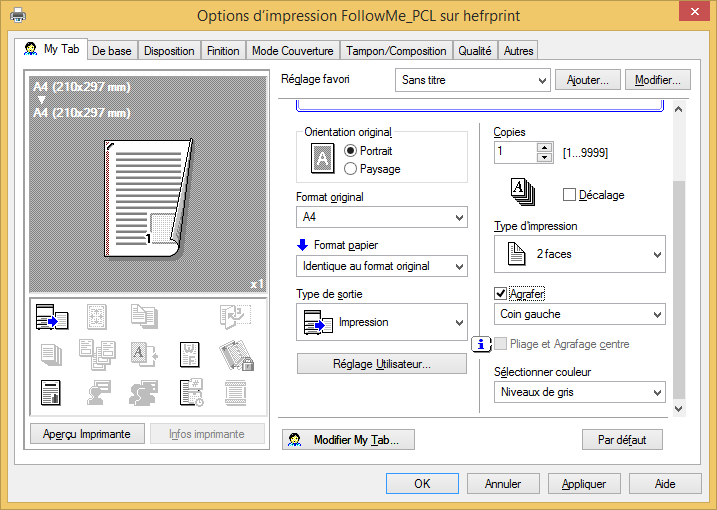
Dans cet exemple, toutes les impressions futures par défaut pour cette imprimante seront recto-verso et agrafées sur le coin gauche.
Il est clair qu'il est encore possible de modifier ces caractéristiques avant l'impression.
Si on utilise souvent une impression spécifique, il est possible de créer un réglage favori d'impression et de le sauvegarder.
Dans la fenêtre Périphériques et imprimantes, faire un clic droit sur l'imprimante en question et sélectionner Options d'impression
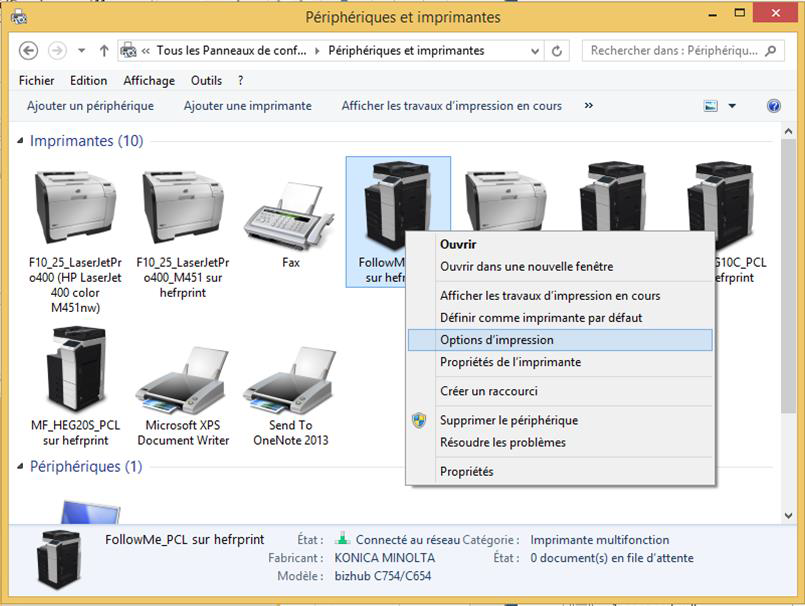
Faire la configuration d'impression souhaitée.
Sur cet exemple, c'est une impression en couleur, recto-verso et agrafée en haut à gauche
Cliquer sur Ajouter…
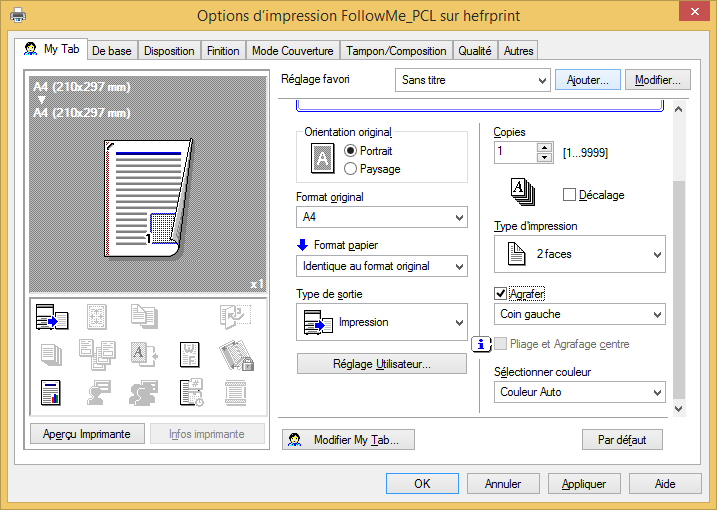
Mettre un Nom du favori et un Commentaire
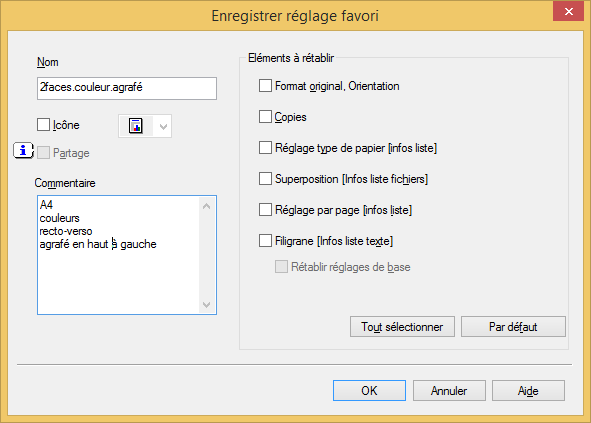
Dans le champ Eléments à rétablir, les éléments qui sont cochés seront appliqués avec le favori.
Il sera encore possible de les modifier avant l'impression.
Ensuite lors de l'impression, vous avez dans les options d'impression la fenêtre déroulante avec votre réglage favori.
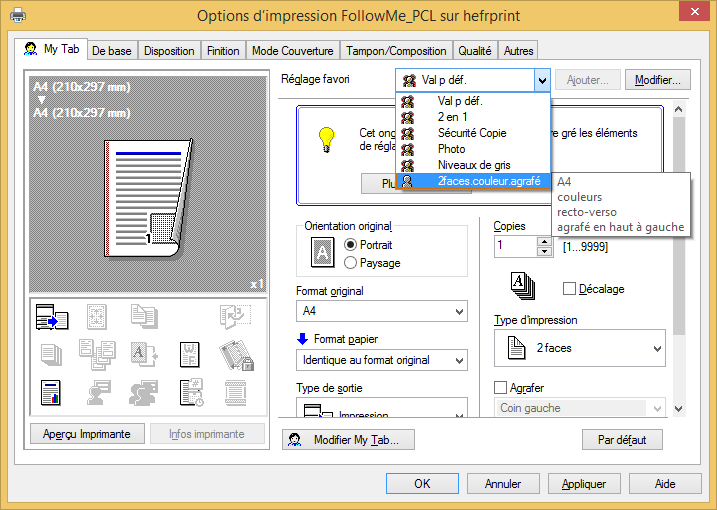
Impression via le passe-copie (papier spécial ou épais)
Pour imprimer avec du papier spécial ou épais, il faut utiliser le passe-copie. C'est le module qui se trouve sur la droite de la multifonction.

Pour utiliser le passe-copie, il faut configurer dans l'onglet De base, l'option Magasin sur Passe-copie.
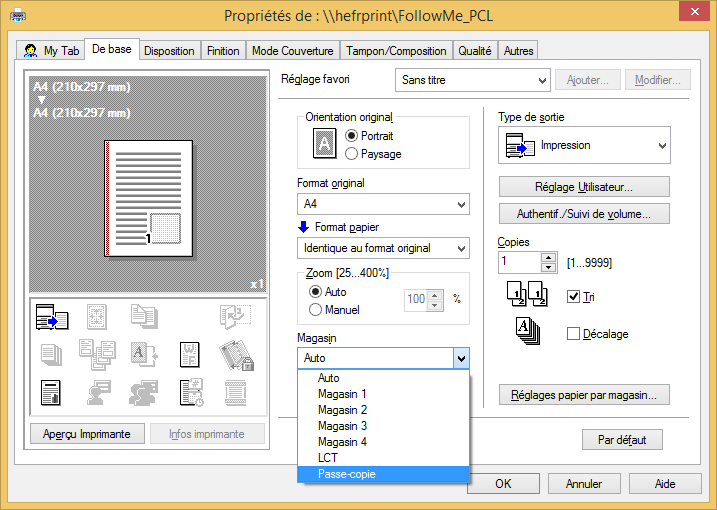
Puis toujours dans l'onglet De base, il faut cliquer sur le bouton Réglages papier par magasin…
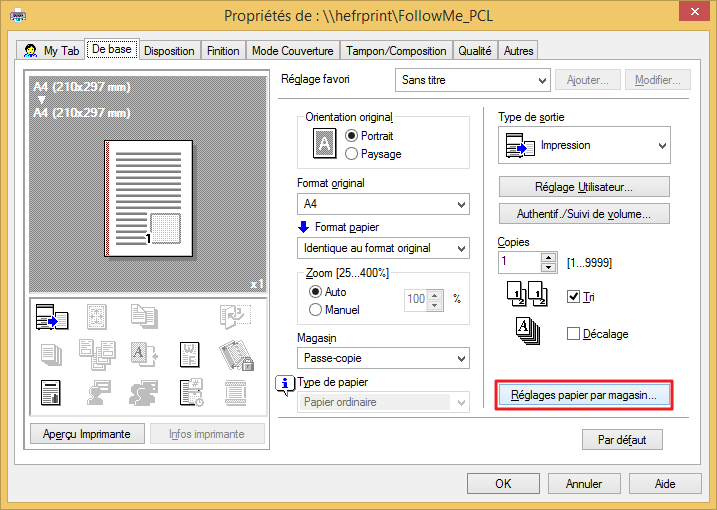
Dans Réglages Type papier sélectionner Passe-copie. Ensuite configurer dans Type de papier le format de papier voulu. Par exemple Enveloppe.
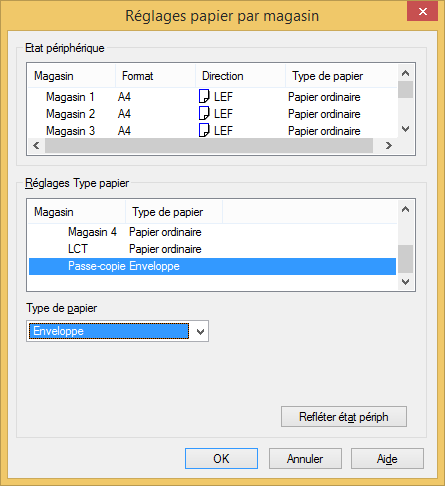
Le panneau de la multifonction vous indique qu'il faut mettre une enveloppe dans l'introduction manuelle (passe-copie).
Bien contrôler l'orientation (A4 paysage dans notre cas) et le type de papier (Enveloppe). Si ce n'est pas correct, la multifonction va bourrer. L'impression se fait du côté bas (dessous) lors de l'introduction dans le bac.
Ce type d'information ne bloque la multifonction. Les impressions d'autres personnes vont sortir normalement.Ce type d'information ne bloque la multifonction.
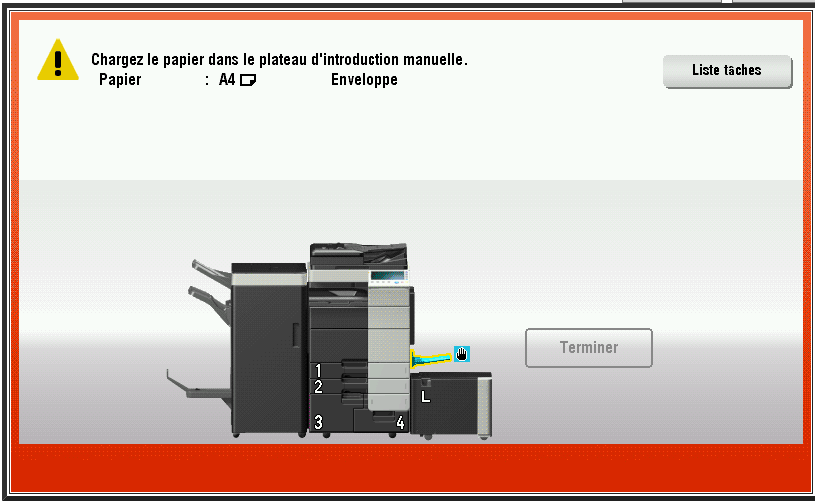
Presser sur Terminer dès que le papier est en place
Quel papier choisir?
Voici quelques caractéristiques des types de papier pour ces multifonctions:
Papier normal (60-90 g/m2)
Papier épais 1 (91-120 g/m²)
Papier épais 1+ (121-157 g/m²)
Papier épais 2 (158-209 g/m²)
Papier épais 3 (210-256 g/m²)
Papier épais 4 (257-300 g/m²)
Pour les transparents, il faut choisir Papier épais 4 et non pas Transparent
Le nombre maximal de feuille via le passe-copie est pour:
- le papier normal de 150 feuilles.
- les papiers épais de 20 feuilles.
- les enveloppes ou étiquettes de 10 feuilles.
Cet onglet résume la configuration de l'impression. Il y a les principaux réglages d'impression.
On peut modifier l'affichage en cliquant sur le bouton Modifier My Tab…
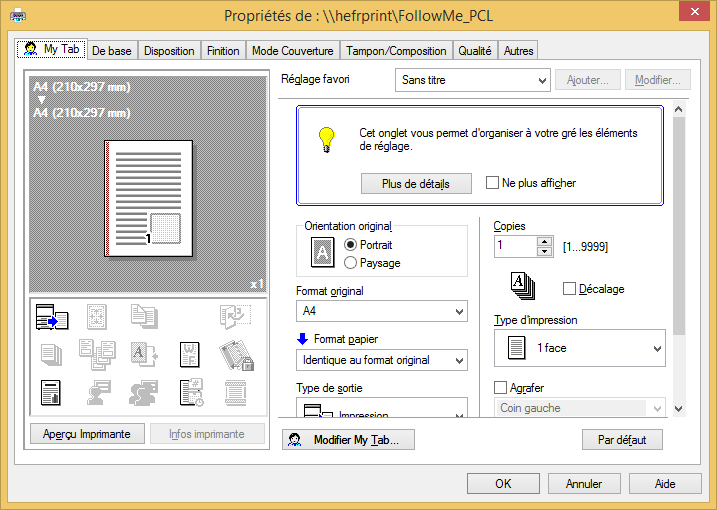
Dans l'onglet De base, vous pouvez configurer les réglages de base concernant le papier ou l'impression. Les fonctions qui sont souvent utilisées dans le cadre de l'impression normale sont placées dans cet onglet.
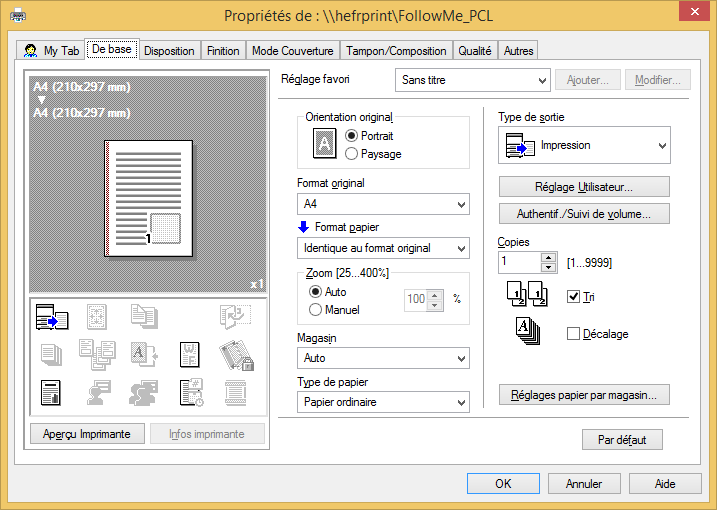
Dans l'onglet Disposition, vous pouvez configurer les réglages d'orientation pour l'impression. Vous pouvez combiner les pages ou ajuster les positions d'impression.
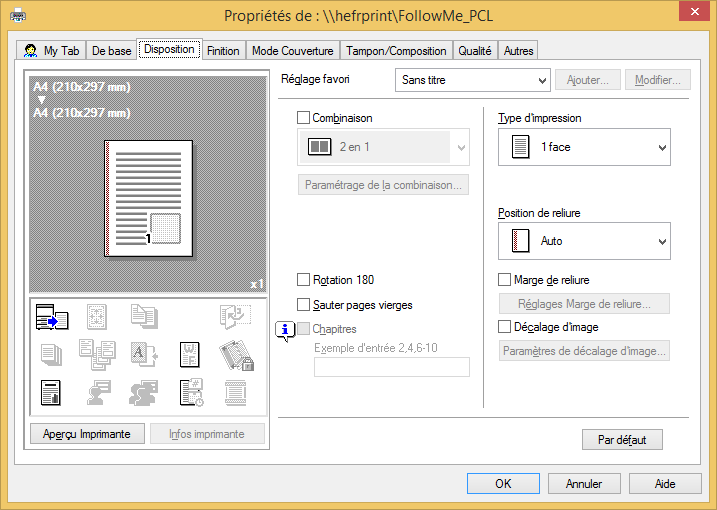
Dans l'onglet Finition, vous pouvez configurer les réglages de finition des feuilles imprimées.
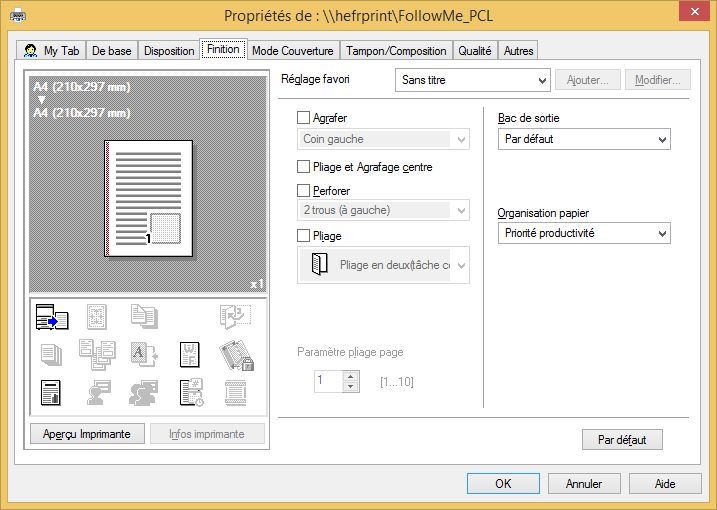
L'onglet Mode Couverture vous permet d'insérer des pages et des couvertures. Vous pouvez aussi changer la disposition ou la finition selon les pages.
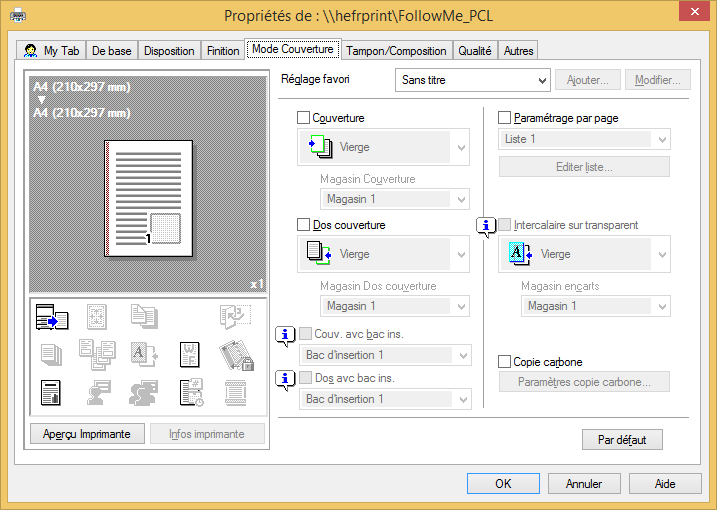
Dans l'onglet Tampon/Composition, vous pouvez configurer les réglages permettant d'ajouter du texte ou une image à l'original. Vous pouvez ajouter la date/heure ou les numéros de page à l'original ou composer un filigrane ou une image de surimpression.
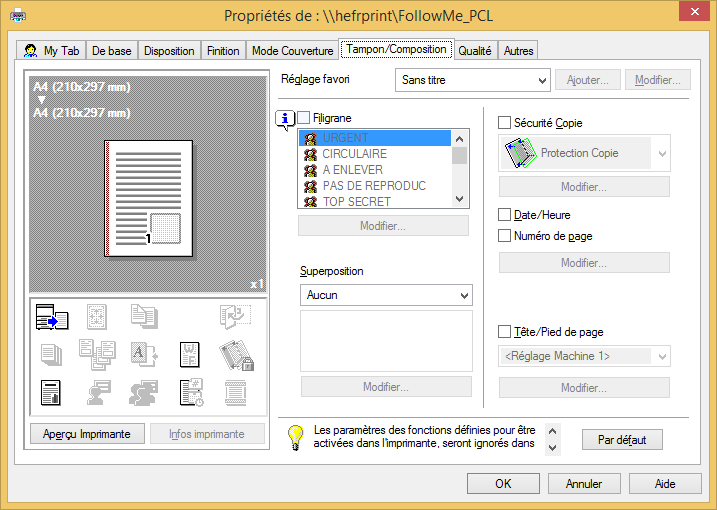
Dans l'onglet Qualité, vous pouvez configurer les réglages de qualité image de l'original. Vous pouvez spécifier les couleurs, le traitement image et le traitement des polices.
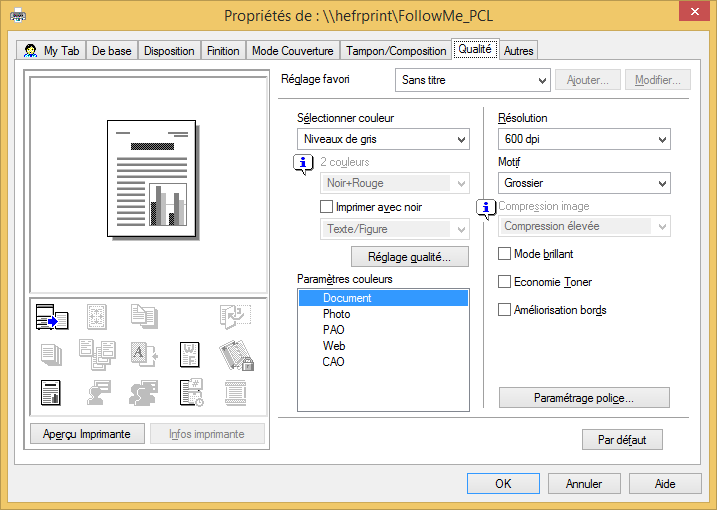
Dans l'onglet Autres, vous pouvez vérifier la version du pilote et configurer les réglages d’impression pour l'application logicielle.
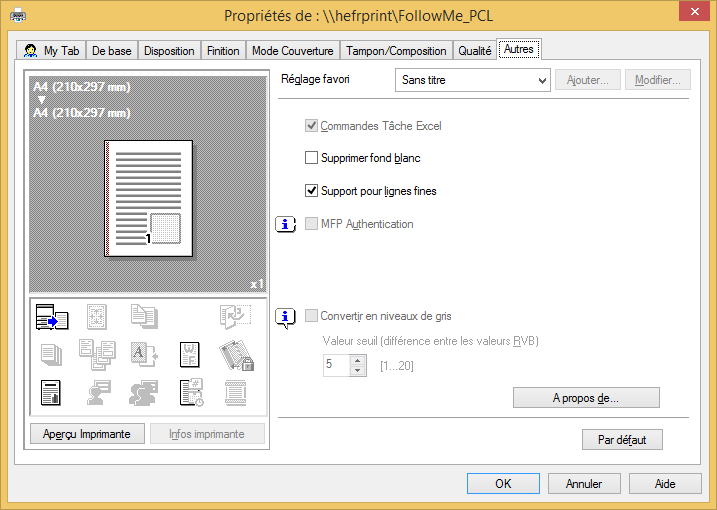
Pré-requis
L'ordinateur doit être connecté au réseau de l’école pour pouvoir imprimer. Lorsque vous voulez imprimer un document, sélectionner Fichier → Imprimer :
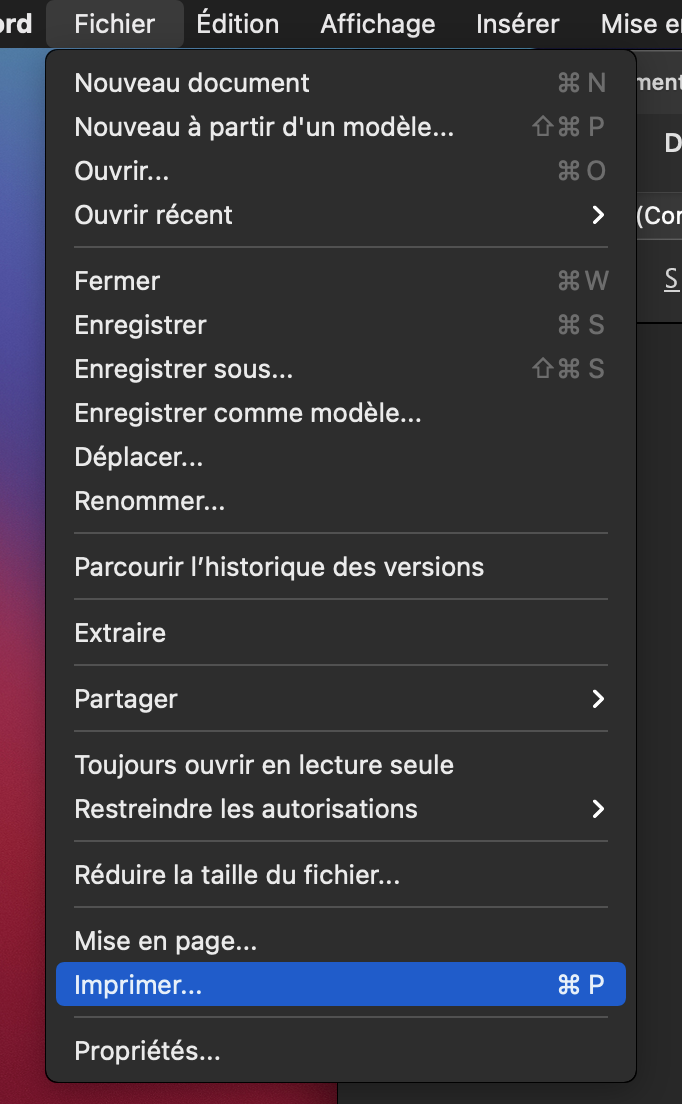
Choisir l'imprimante FollowMe. Modifier la configuration d'impression si nécessaire (voir chapitre suivant) Cliquer sur Imprimer.
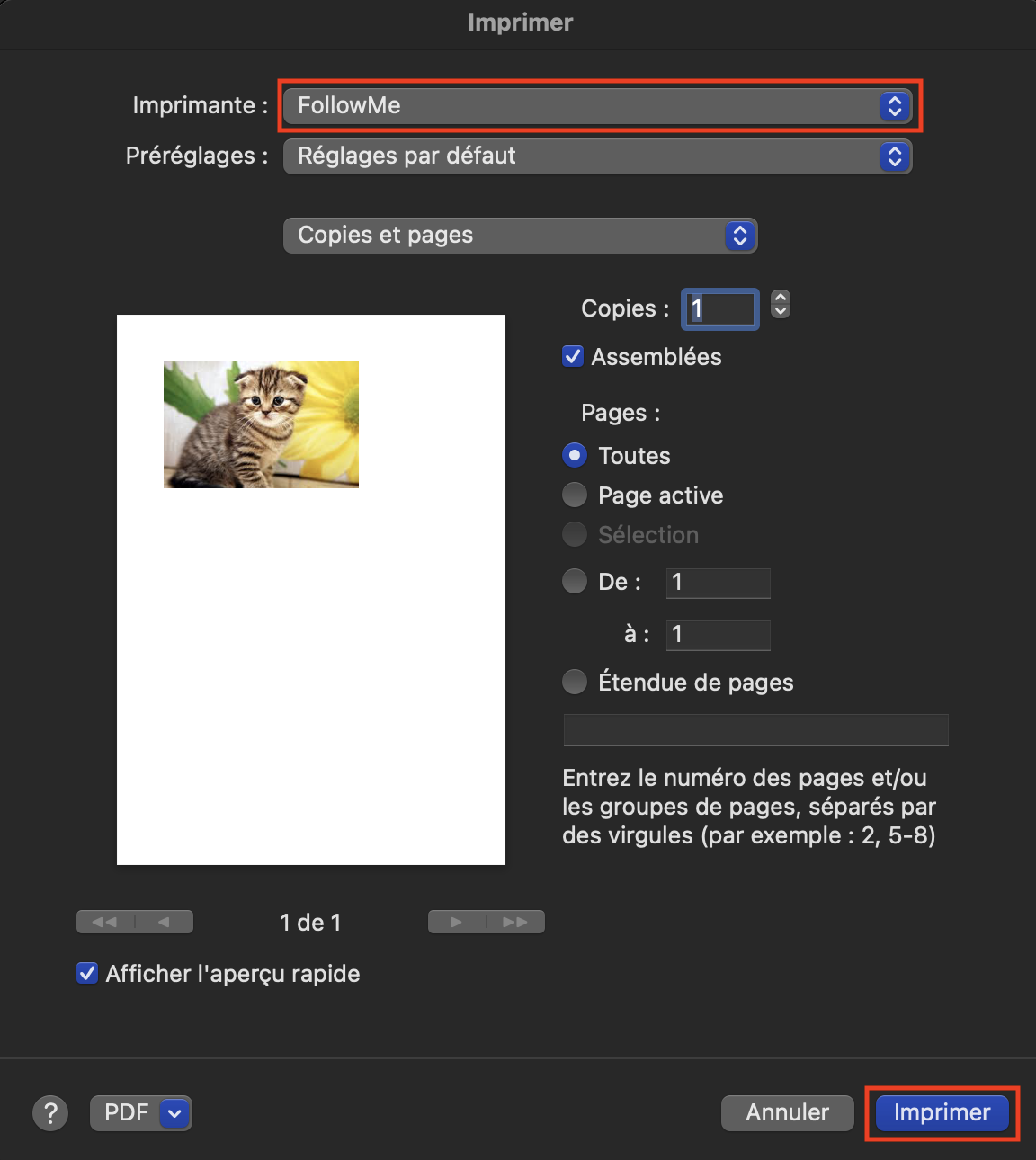
Lors de la 1ère impression, il est nécessaire de s'authentifier. Entrer son nom d’utilisateur et mot de passe comme ceci :
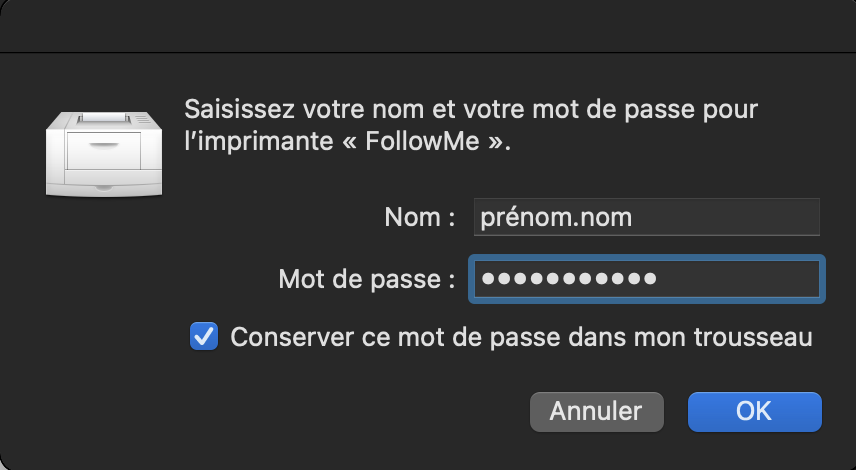
L'icône de l'imprimante indique qu'il y a un job d'impression en attente.
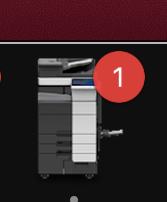
Au même moment, le job passe dans la fenêtre de l'imprimante.
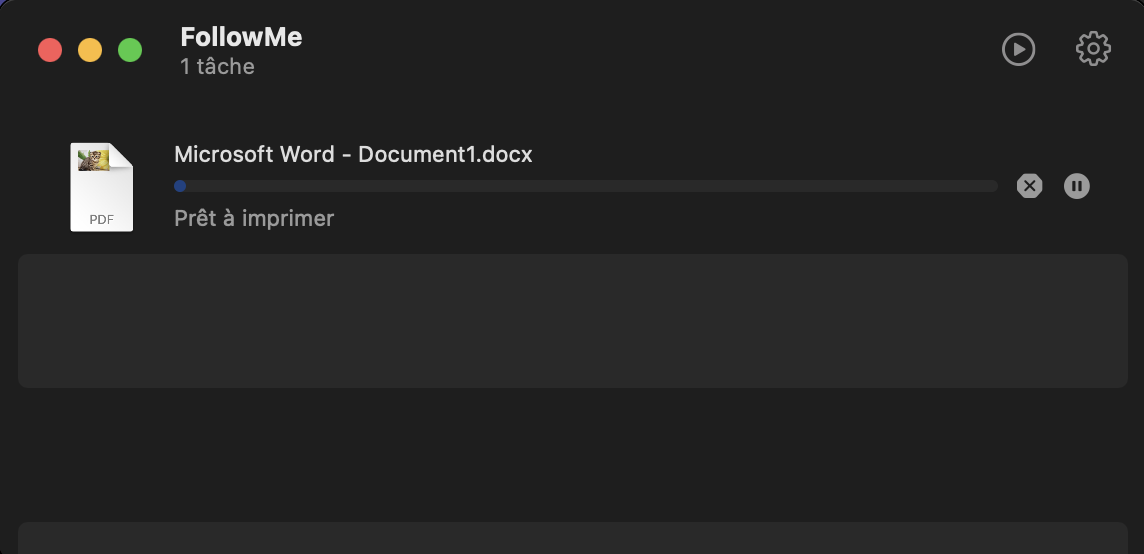
L'impression est à disposition sur toutes les multifonctions.
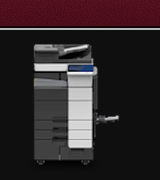
Il faut ensuite aller sur une multifonction de libre pour lancer l'impression en vous identifiant.
Pour imprimer un document, sélectionner Fichier → Imprimer :
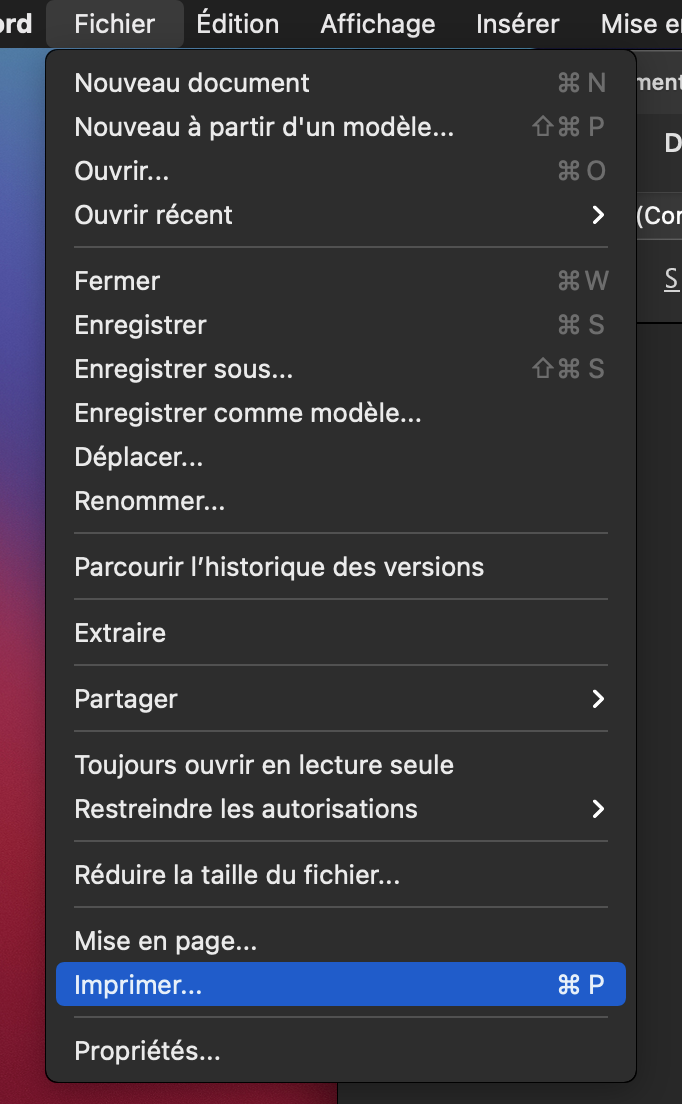
Choisir l'imprimante FollowMe.
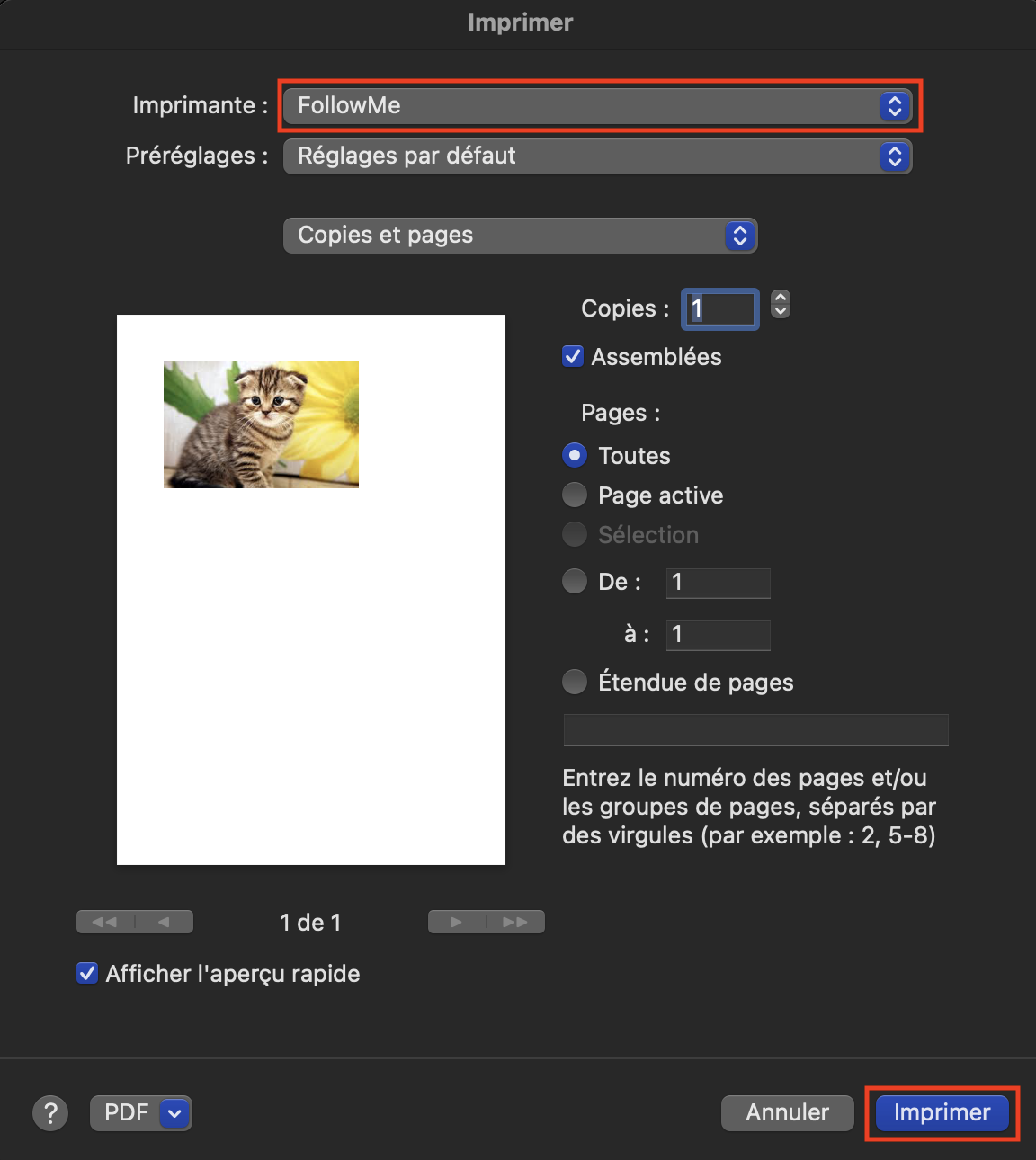
Dans cette fenêtre, il est possible de sélectionner les paramètres d'impression via le bouton de configuration d'impression.
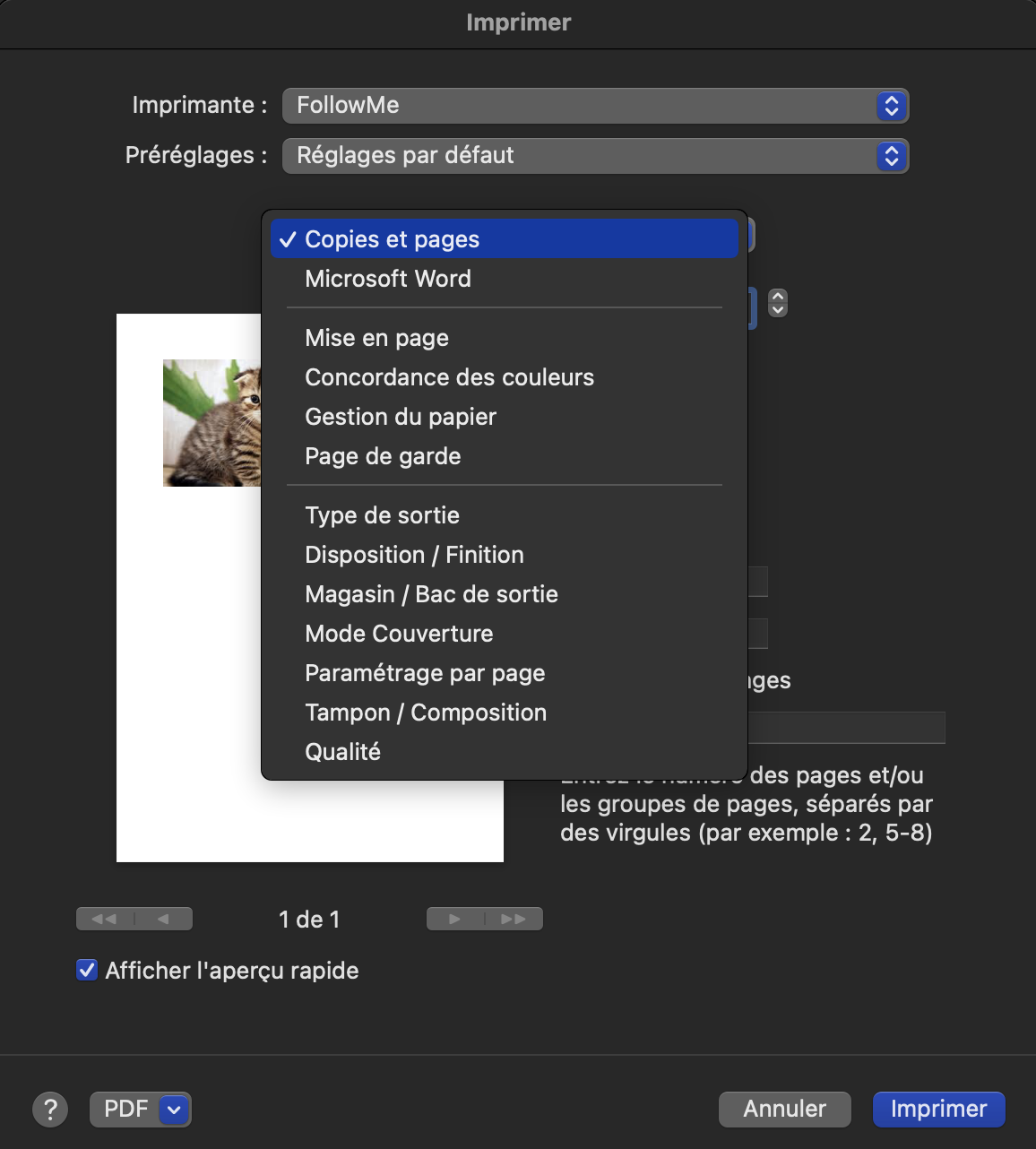
Sur la gauche, il y aura toujours un aperçu de votre configuration d'impression.
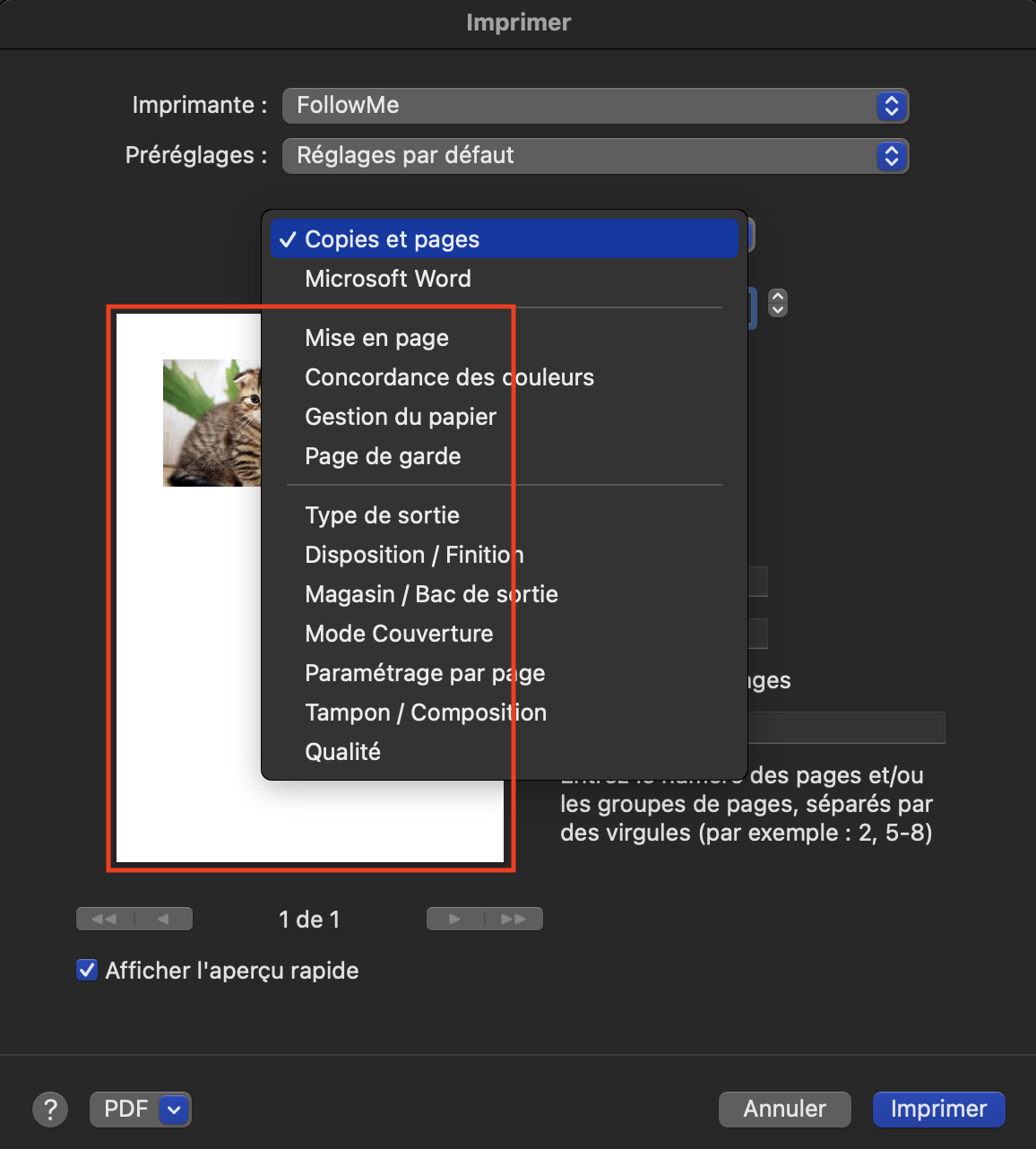
Pour la configuration de la couleur d'impression, il faut sélectionner la fenêtre Qualité. Ensuite sélectionner l'option voulue.
L'impression Niveaux de gris est la moins coûteuse.
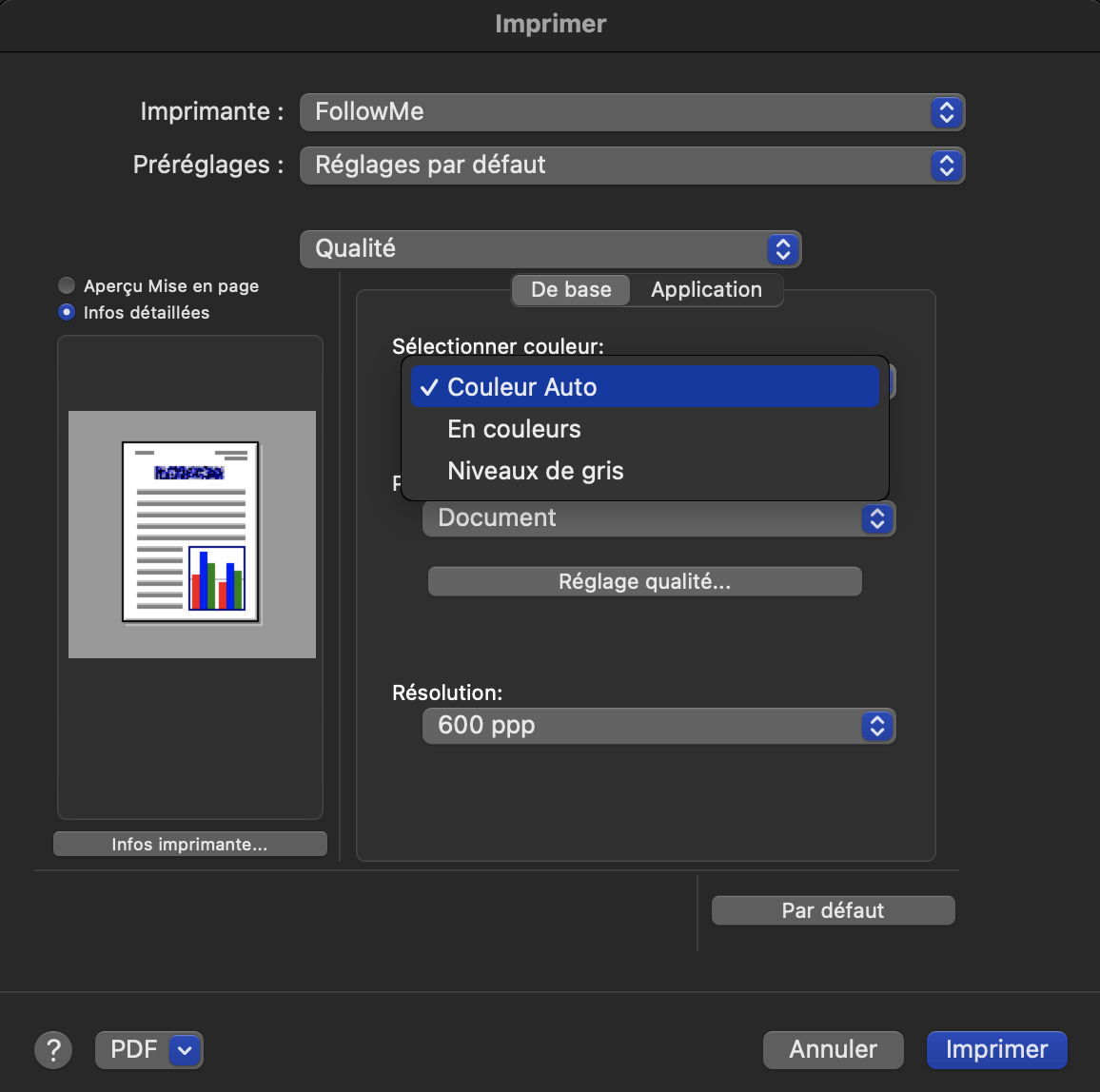
Pour imprimer en recto-verso, dans la fenêtre Disposition/Finition, il faut sélectionner 2 faces.
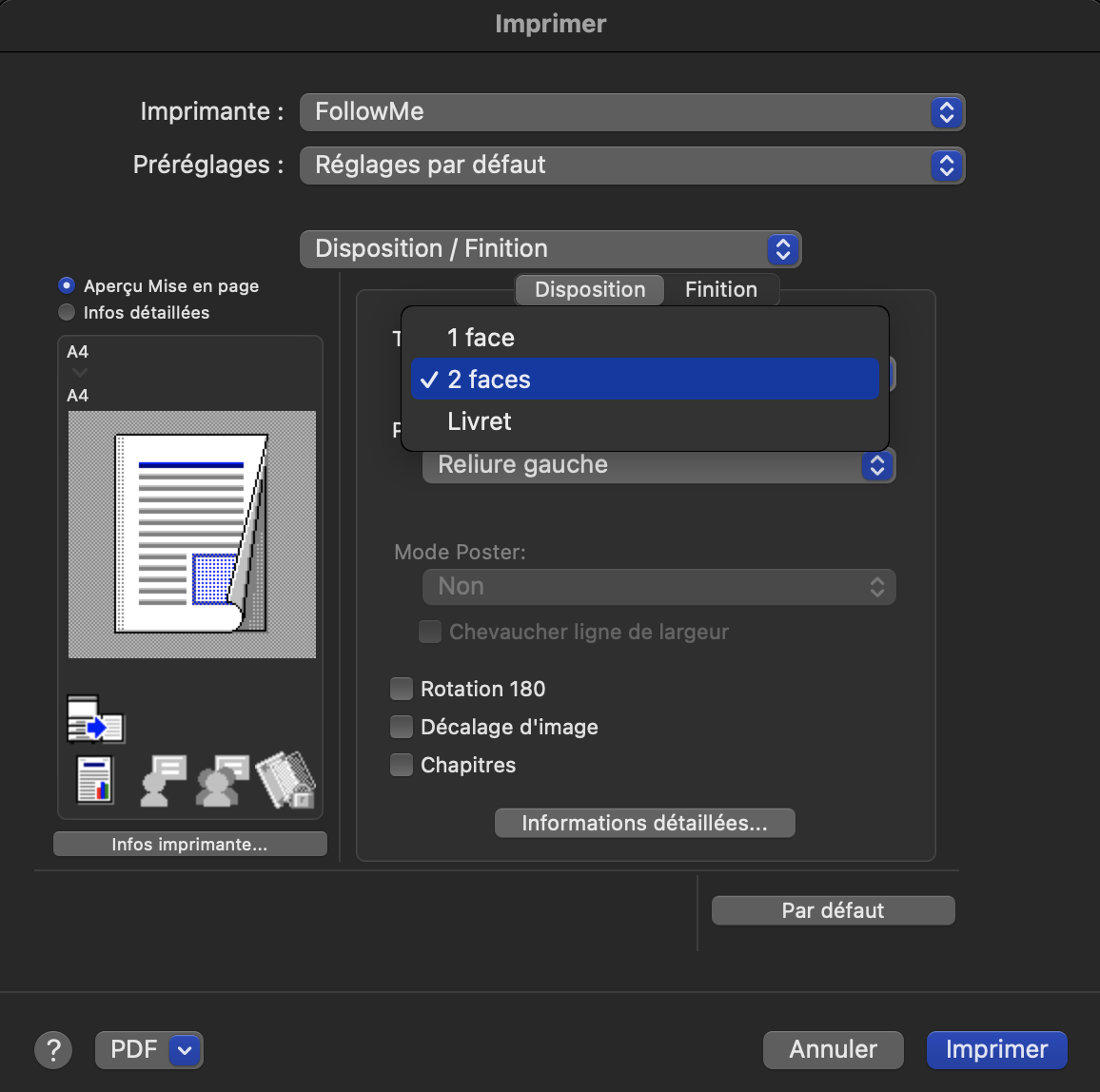
Contrôler la disposition de la reliure (à gauche, à droite ou en haut)
Par défaut, la reliure est Reliure gauche (comme pour un livre).
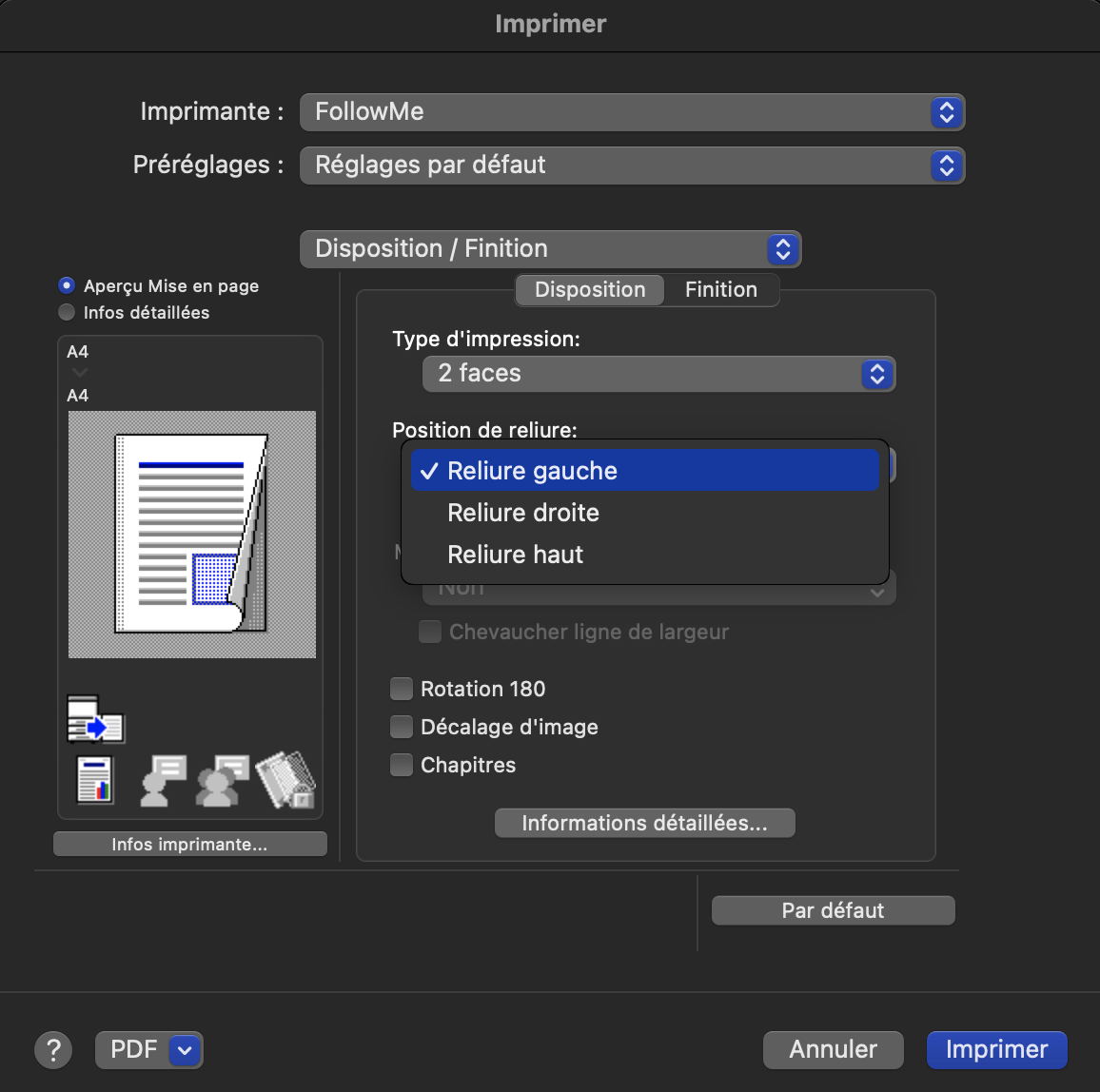
Pour imprimer plusieurs pages sur une page, dans la fenêtre Mise en page, il faut choisir le nombre de pages par feuille.
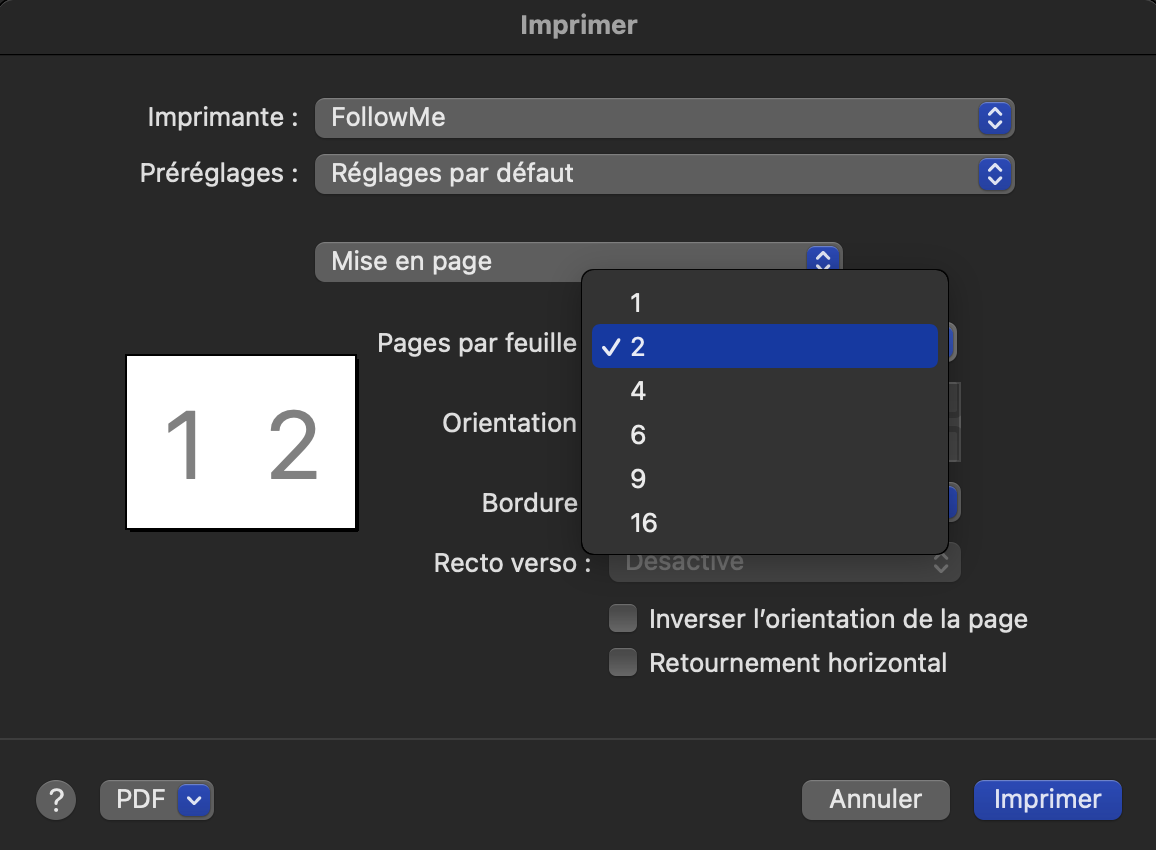
Pour agrafer les pages du document (max. 50 feuilles), dans la fenêtre Disposition/Finition onglet Finition, il faut cocher Agrafer et choisir le type d'agrafage.
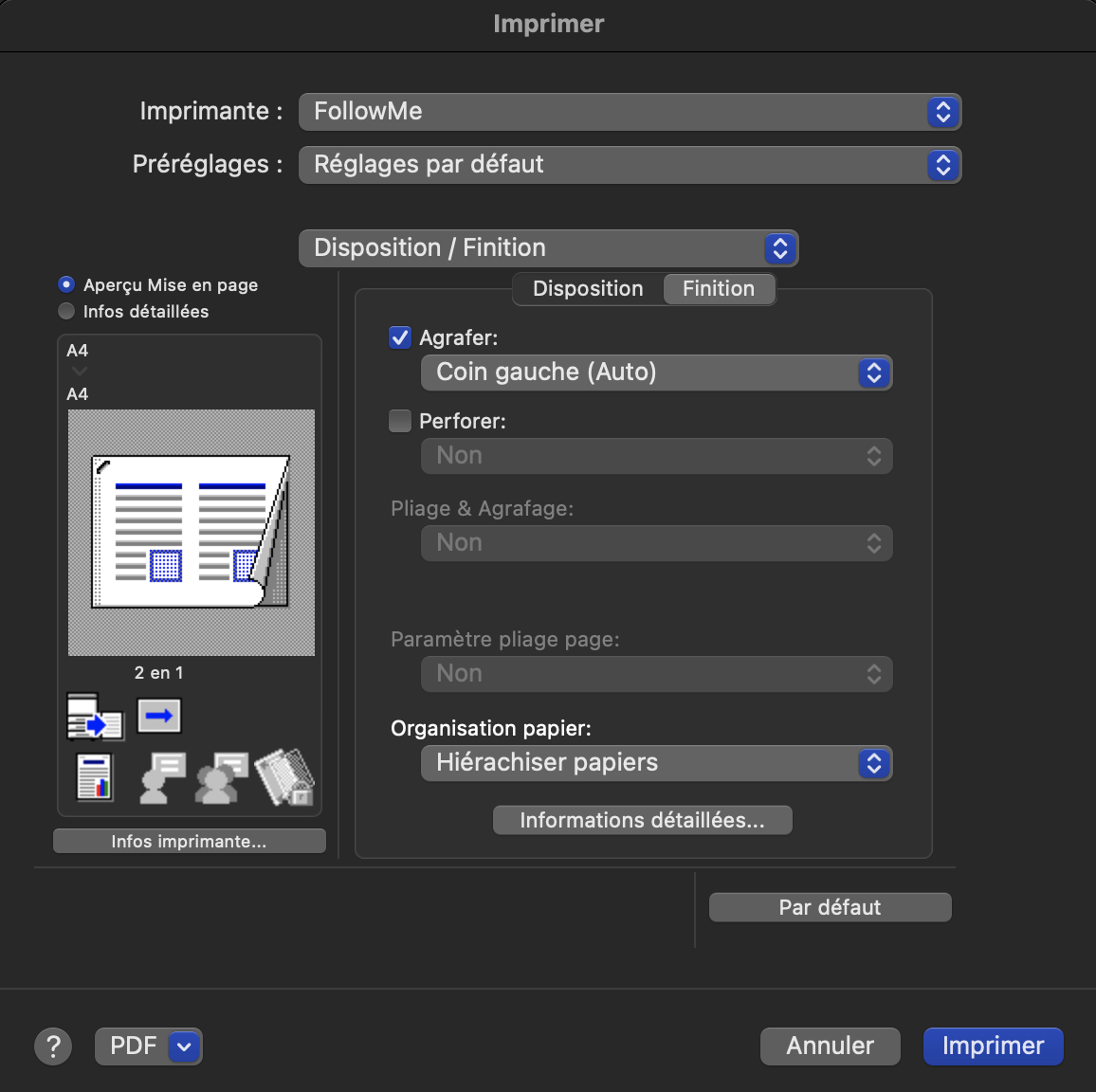
Afin de faire des trous pour mettre dans un classeur le document, dans la fenêtre Disposition/Finition onglet Finition, il faut cocher Perforer et choisir le nombre de trous.
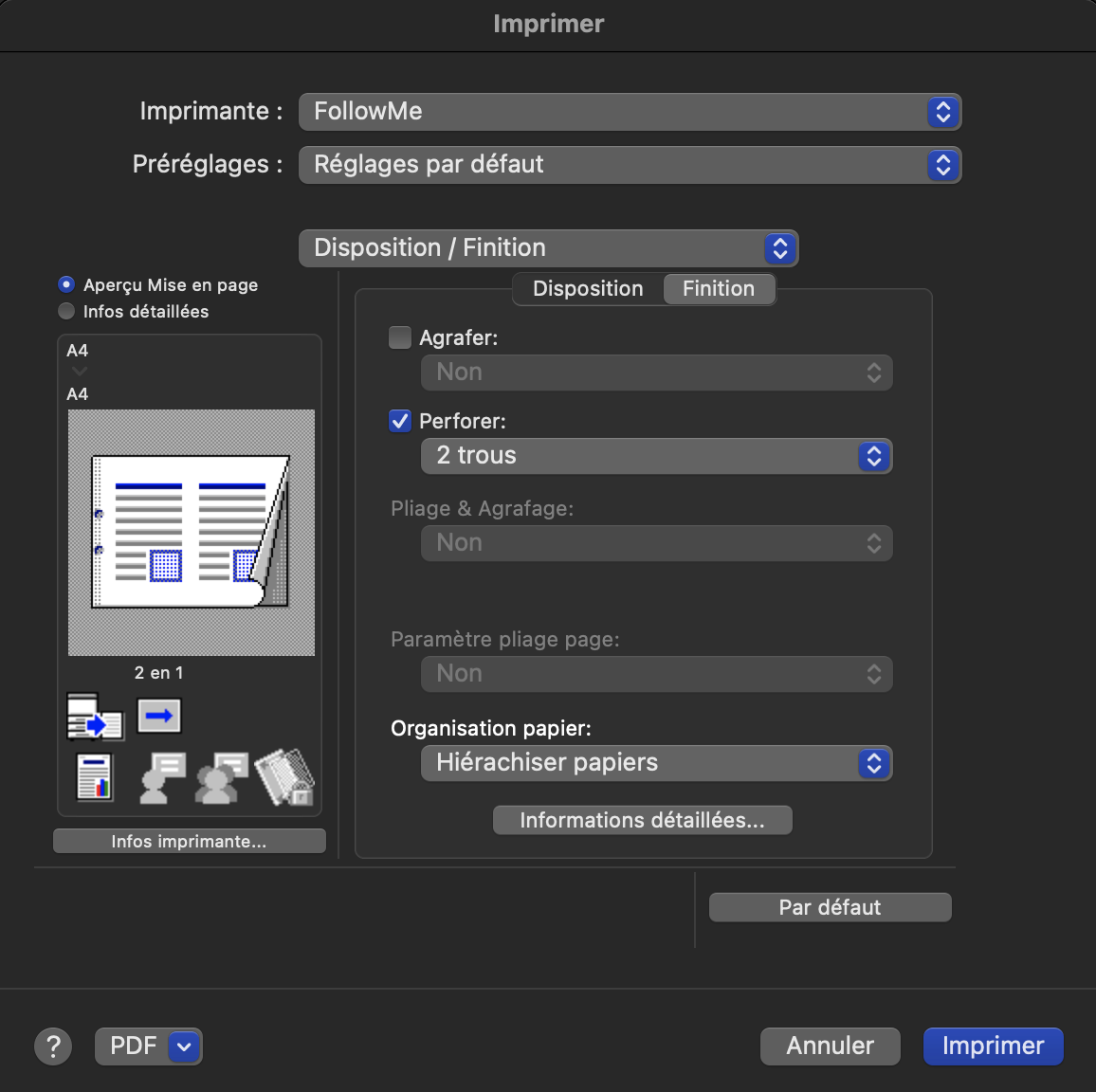
Remarques:
Certaines multifonctions n'ont pas le module de perforation
Les perforations se font feuille après feuille. C’est-à-dire que si vous agrafez le document, il peut y avoir un petit décalage des trous.
Pour imprimer un livret (maximum 20 feuilles pliées), dans la fenêtre Disposition/Finition, il faut sélectionner Livret dans le champ Type d'impression.
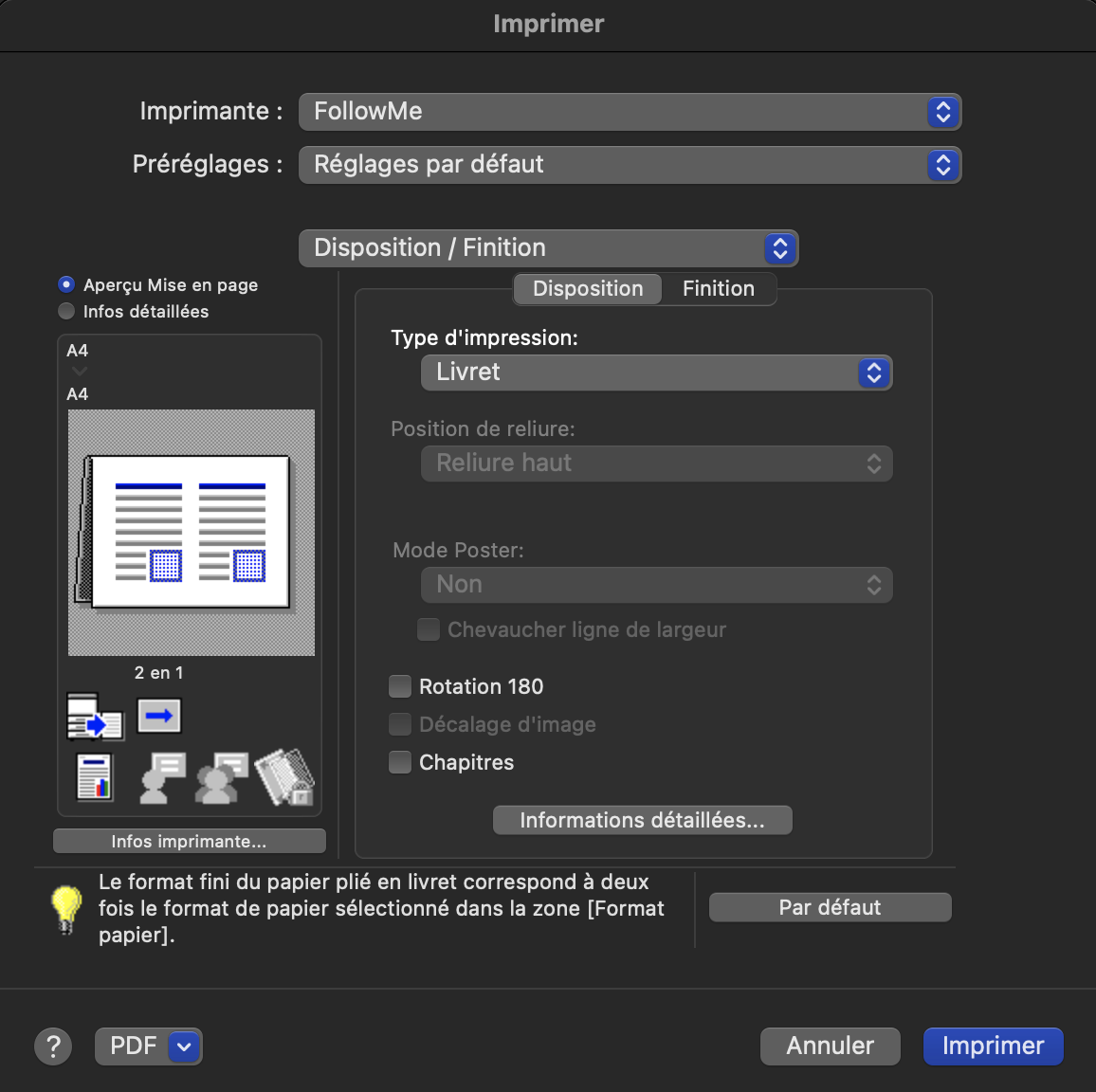
Dans la fenêtre Finition, il faut sélectionner Pliage et Agrafage centre
Une information averti le format du livret :
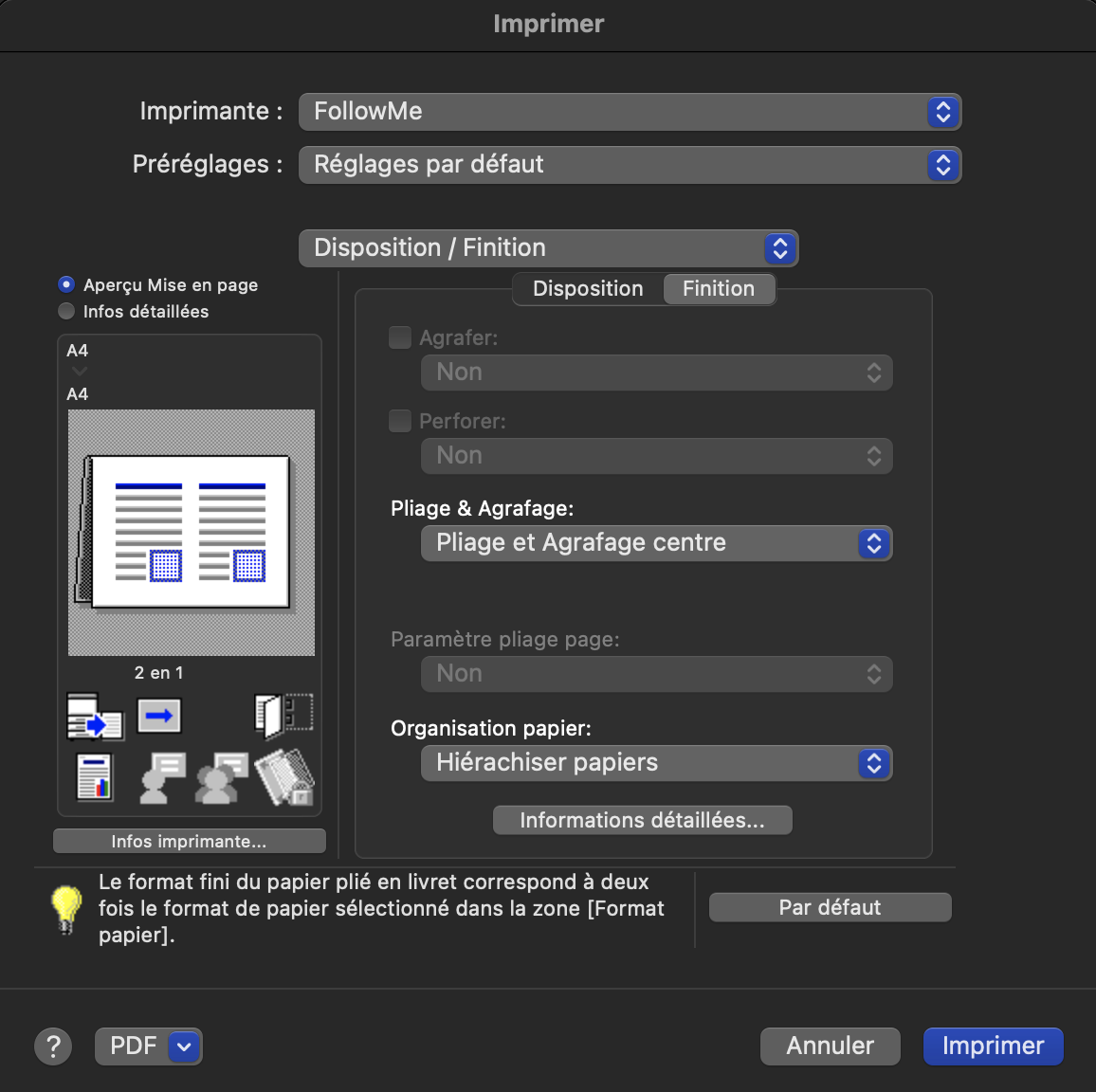
Pour imprimer avec du papier spécial ou épais, il faut utiliser le passe-copie. C'est le module qui se trouve sur la droite de la multifonction.

Pour utiliser le passe-copie, il faut configurer la fenêtre Magasin/Bac de sortie.
Choisir le magasin Passe-copie.
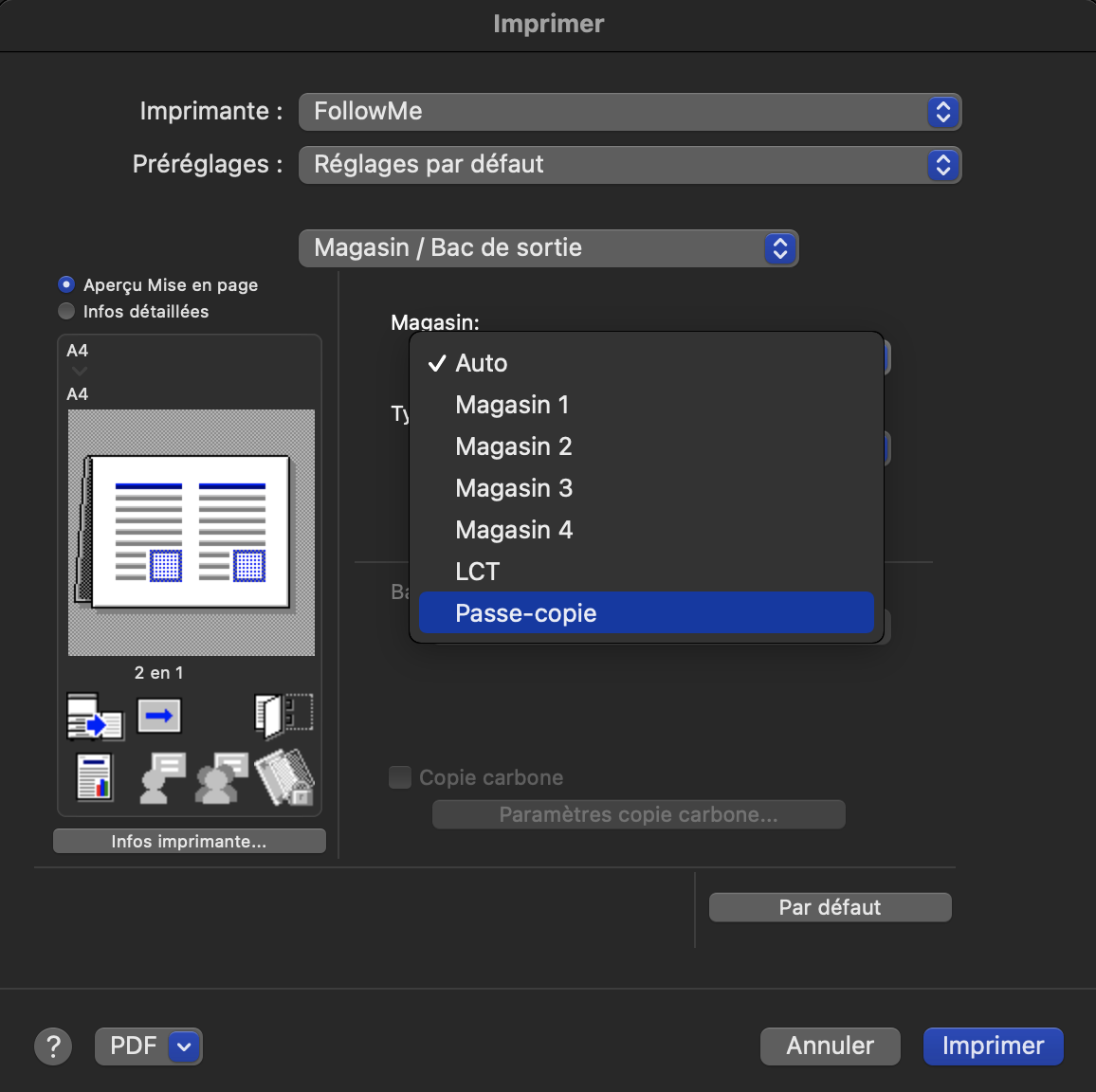
Configurer dans Type de papier le format de papier voulu. Par exemple Enveloppe.
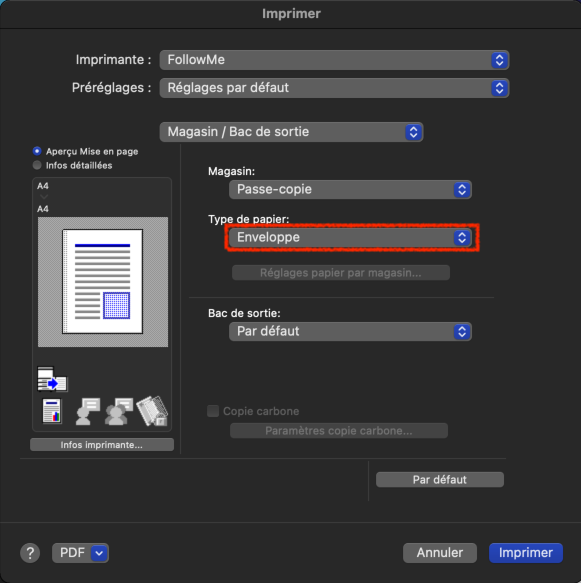
Lors de l'impression, le panneau de la multifonction vous indique qu'il faut mettre une enveloppe dans l'introduction manuelle (passe-copie).
Bien contrôler l'orientation (A4 paysage dans notre cas) et le type de papier (Enveloppe). Si ce n'est pas correct, la multifonction va bourrer. L'impression se fait du côté bas (dessous) lors de l'introduction dans le bac.
Ce type d'information ne bloque pas la multifonction. Les impressions d'autres personnes vont sortir normalement.
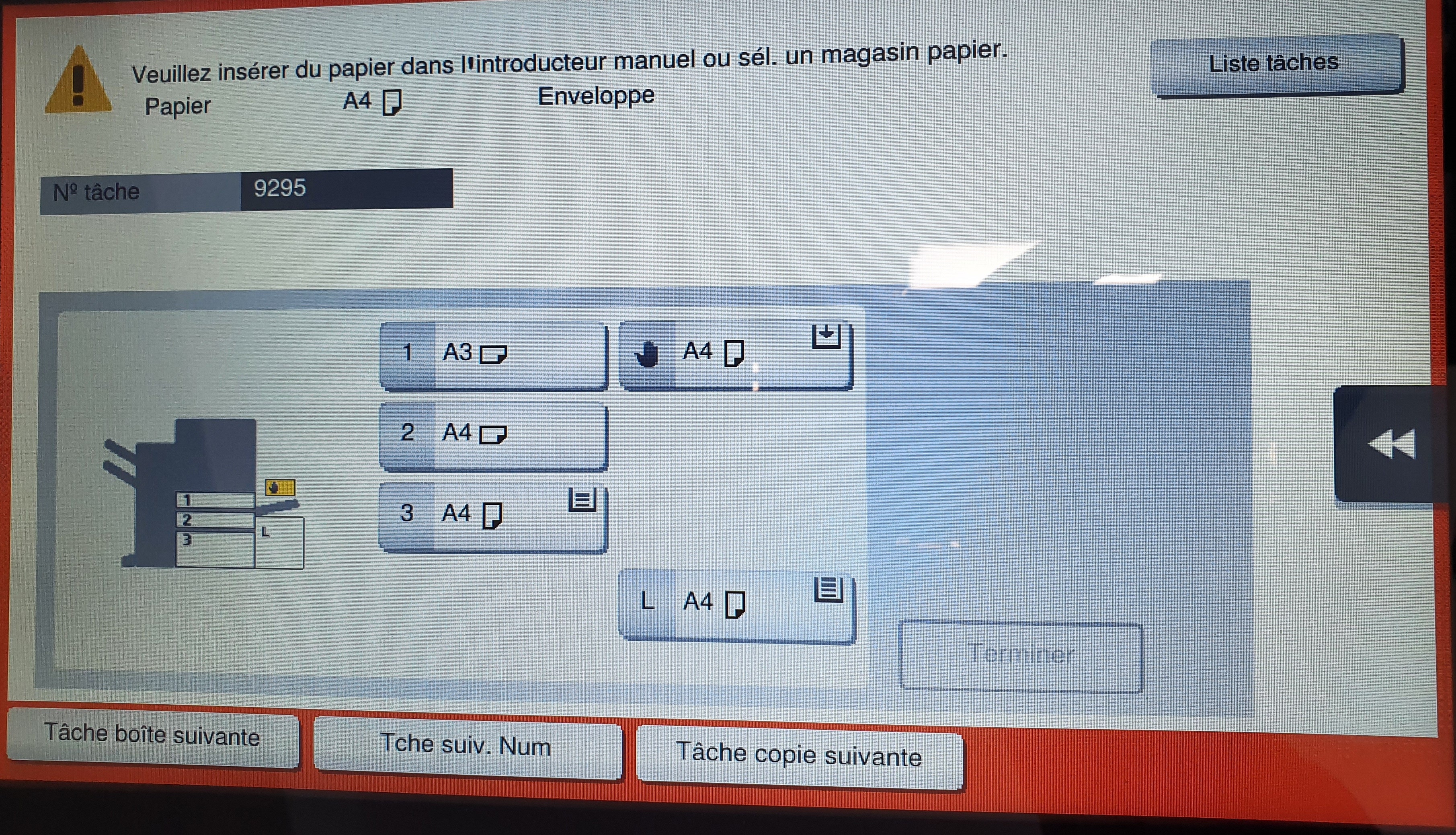
Presser sur Terminer dès que le papier est en place
Quel papier choisir?
Voici quelques caractéristiques des types de papier pour les multifonctions:
Papier normal (60-90 g/m2)
Papier épais 1 (91-120 g/m²)
Papier épais 1+ (121-157 g/m²)
Papier épais 2 (158-209 g/m²)
Papier épais 3 (210-256 g/m²)
Papier épais 4 (257-300 g/m²)
Le nombre maximal de feuille via le passe-copie est pour:
- le papier normal de 150 feuilles.
- les papiers épais de 20 feuilles.
- les enveloppes ou étiquettes de 10 feuilles.
Dans la fenêtre Copies et Pages, vous pouvez configurer les réglages d'impression élémentaires comme le nombre de copies et l'étendue d'impression.
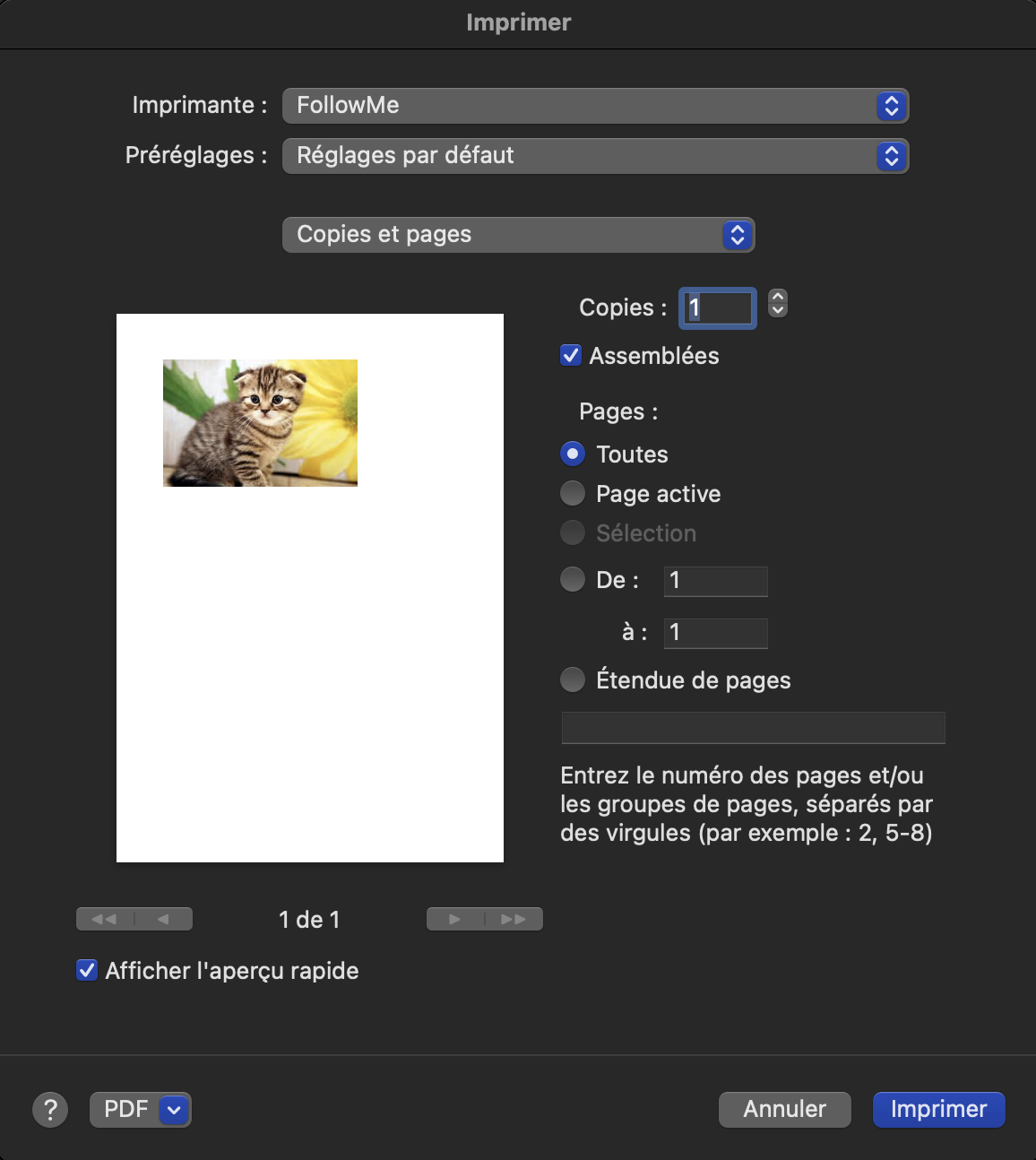
Dans la fenêtre Microsoft Word, vous pouvez configurer des réglages d'impression pour les documents du programme Word.
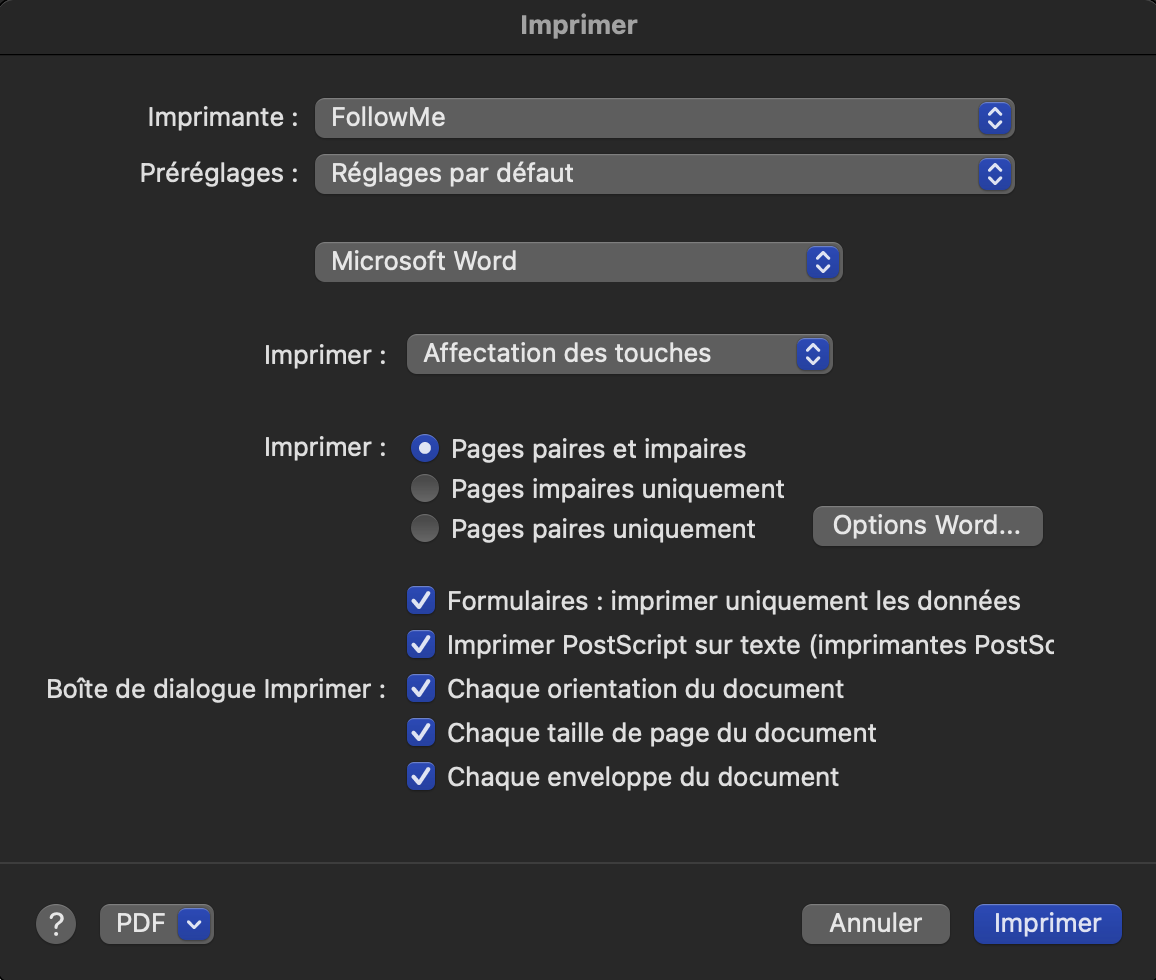
Dans la fenêtre Mise en page, vous pouvez configurer le nombre de pages par feuille d'impression ainsi que les réglages correspondants.
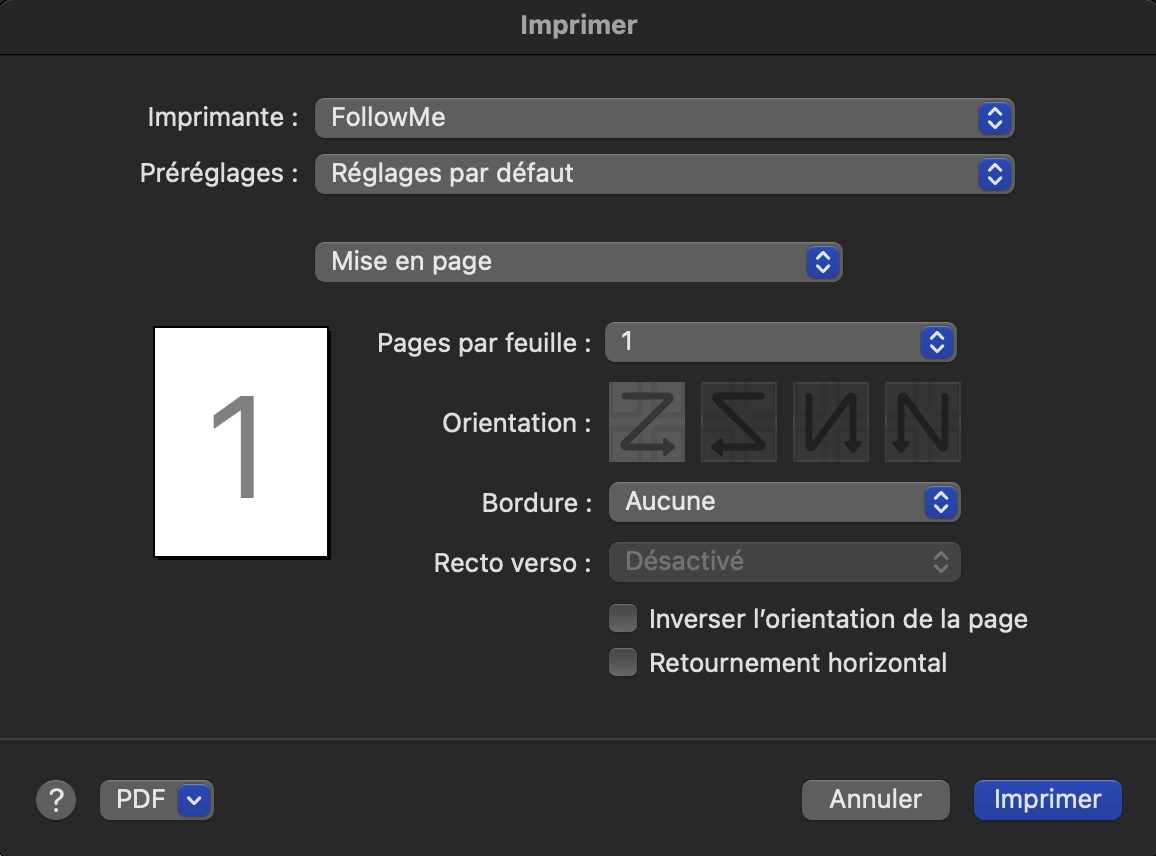
Dans la fenêtre d'impression Concordance des couleurs, vous pouvez modifier les réglages des couleurs ou non.
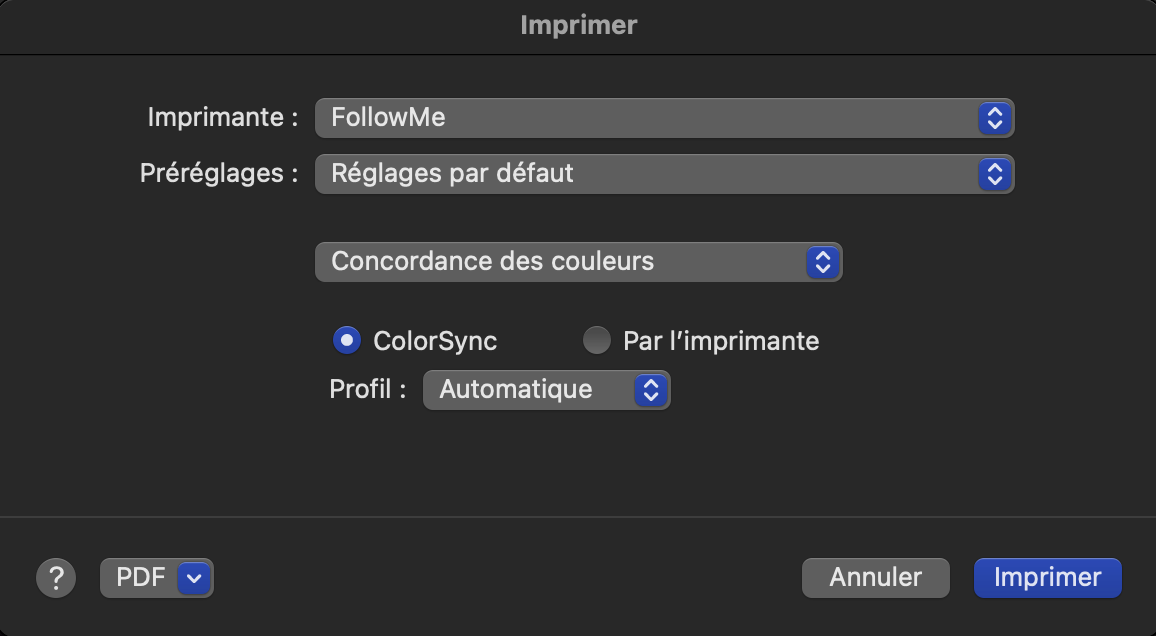
La fenêtre d'impression Gestion du papier, permet de configurer l'impression des pages à imprimer ou l'ordre des pages à imprimer.
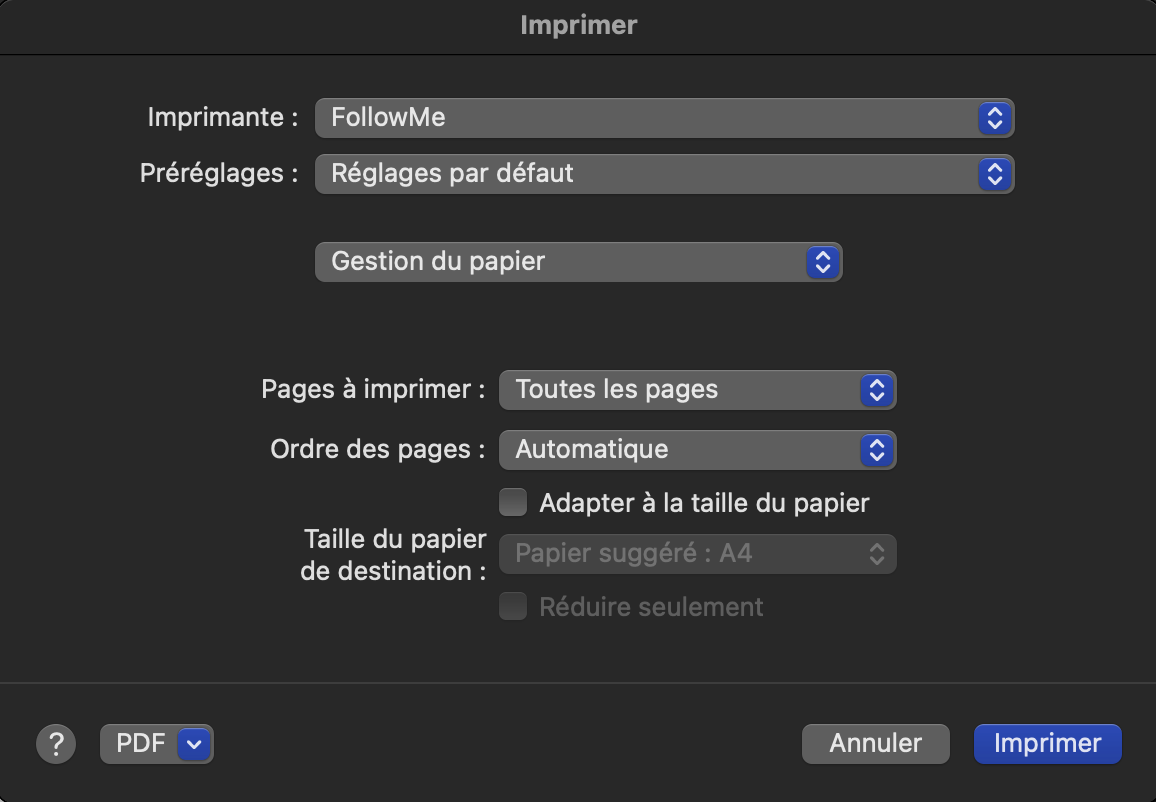
La fenêtre d'impression Page de garde permet de configurer l'impression de la page de garde s'il faut en imprimer une.
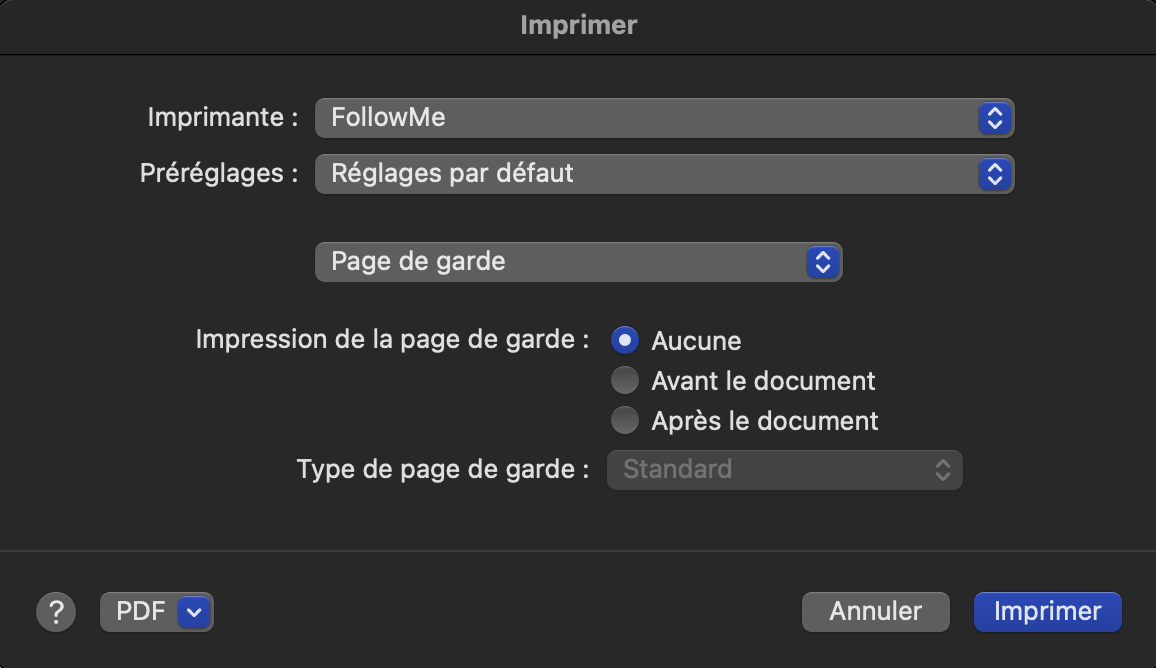
La fenêtre d'impression Type de sortie, permet de configurer les réglages concernant les processus d'impression.
Lorsque vous imprimez plusieurs jeux de copie, cocher l'option Tri pour imprimer les jeux de copie les uns après les autres. Si cette case est décochée, la première page de l'original est imprimée sur autant de feuilles qu'il a été spécifié, puis chacune des pages suivantes est imprimée de même manière.
Pour information, l'impression sécurisée ne fonctionne pas.
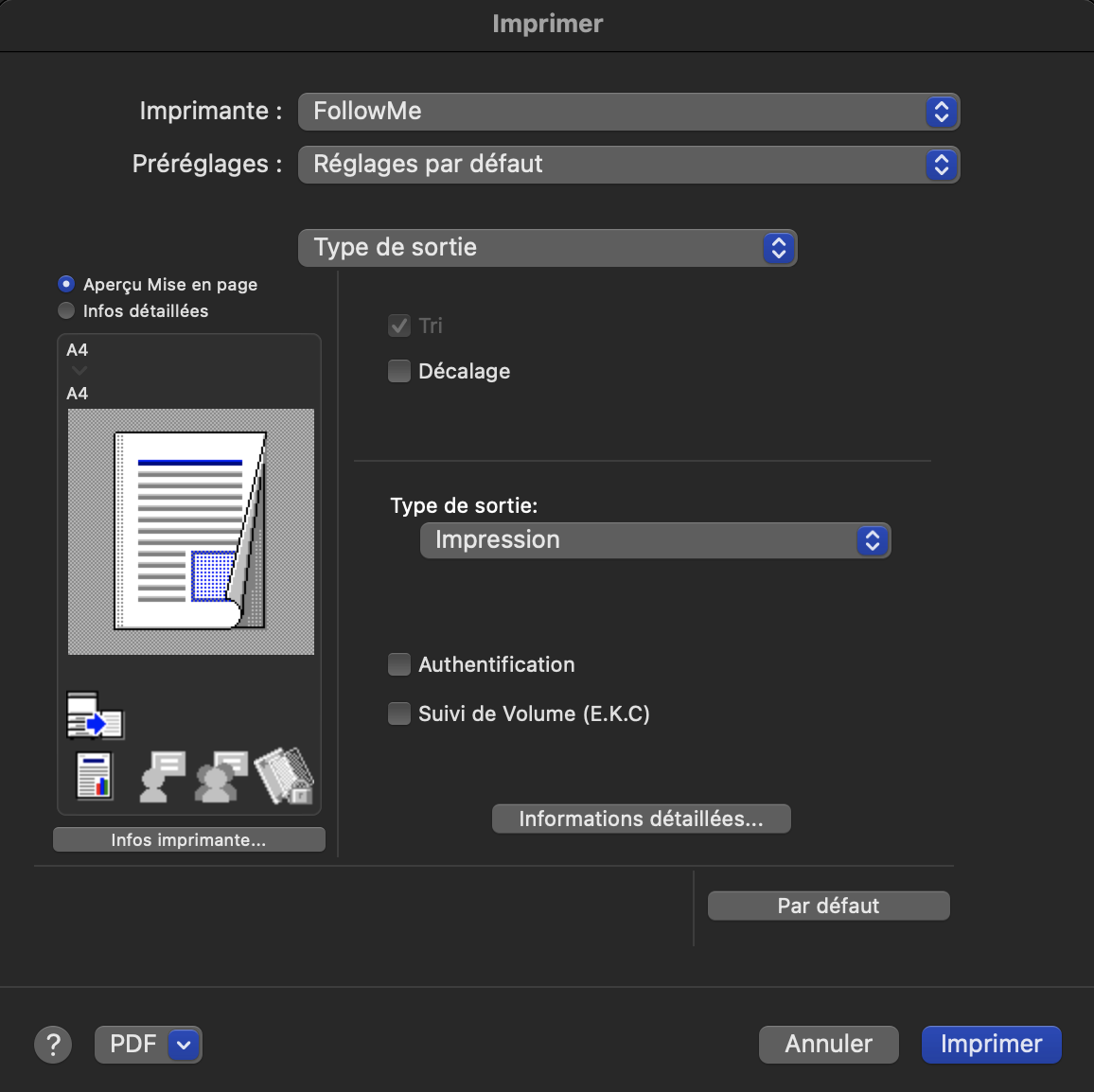
Dans la fenêtre d'impression Disposition/Finition, vous pouvez configurer les réglages d'orientation pour l'impression. Vous pouvez combiner les pages ou ajuster les positions d'impression.
Il est possible d'alterner entre les fenêtres Disposition et Finition.
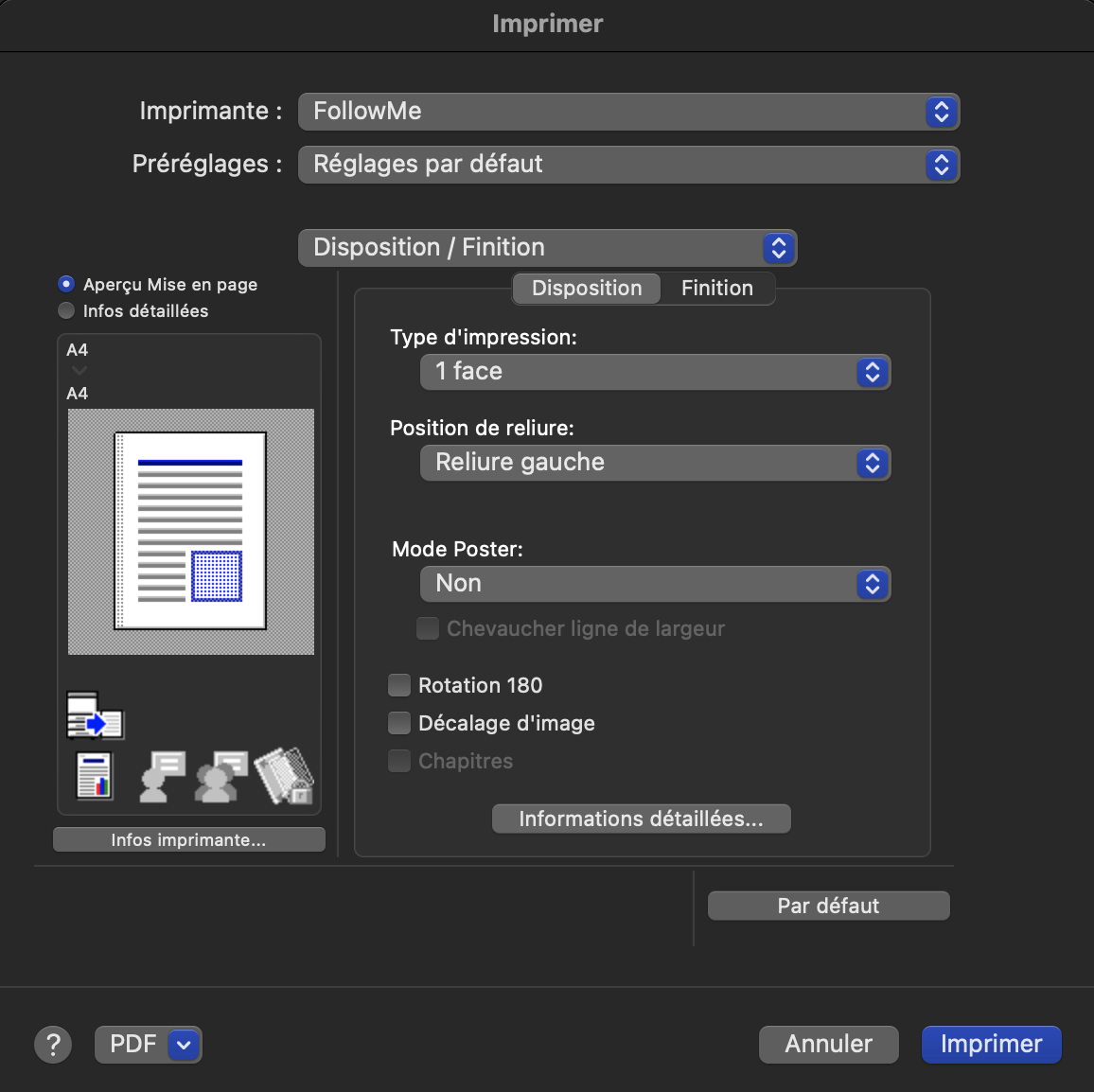
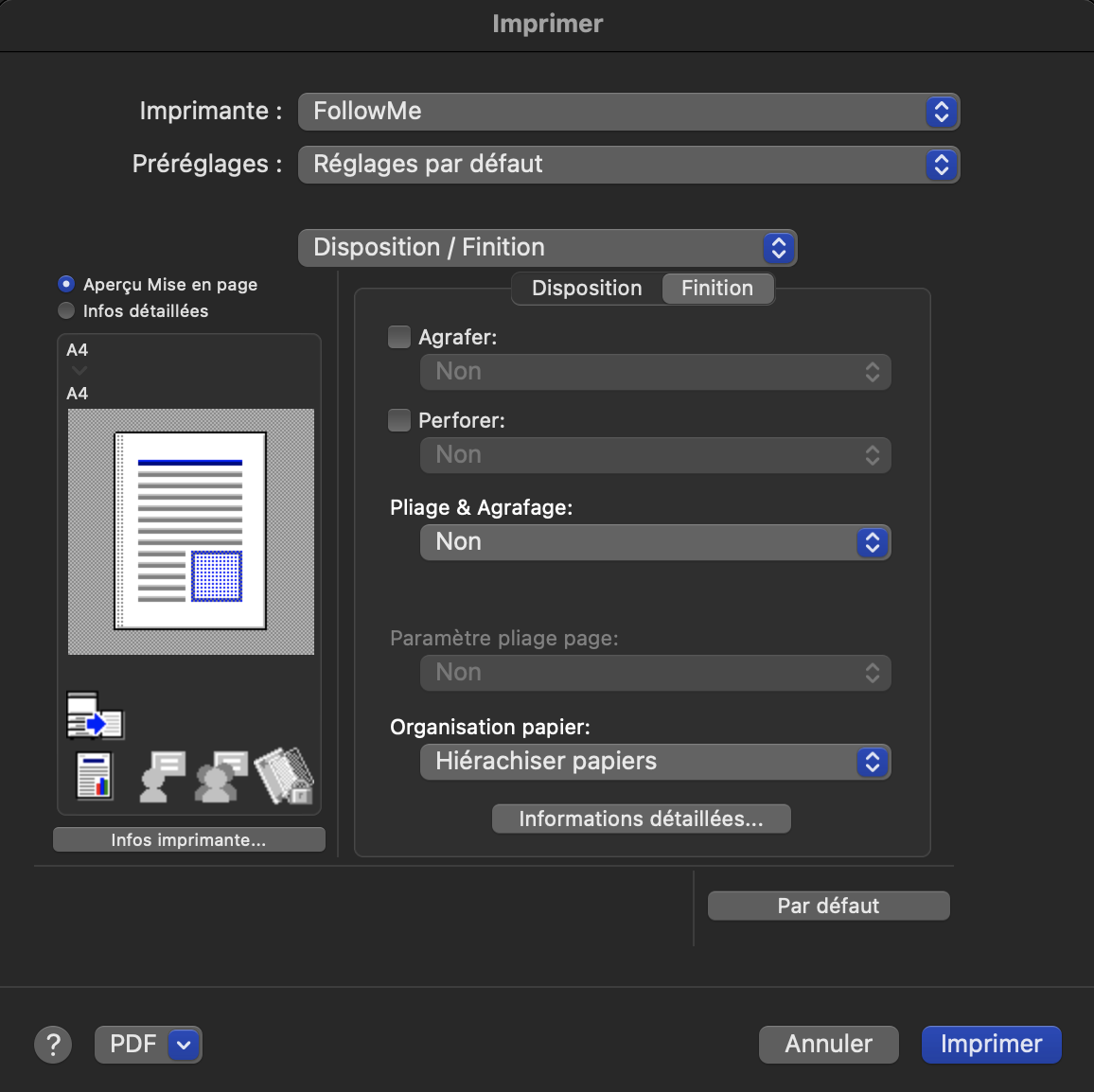
La fenêtre d'impression Magasin/Bac de sortie, permet de spécifier les magasins et les types de papier à utiliser pour l'impression.
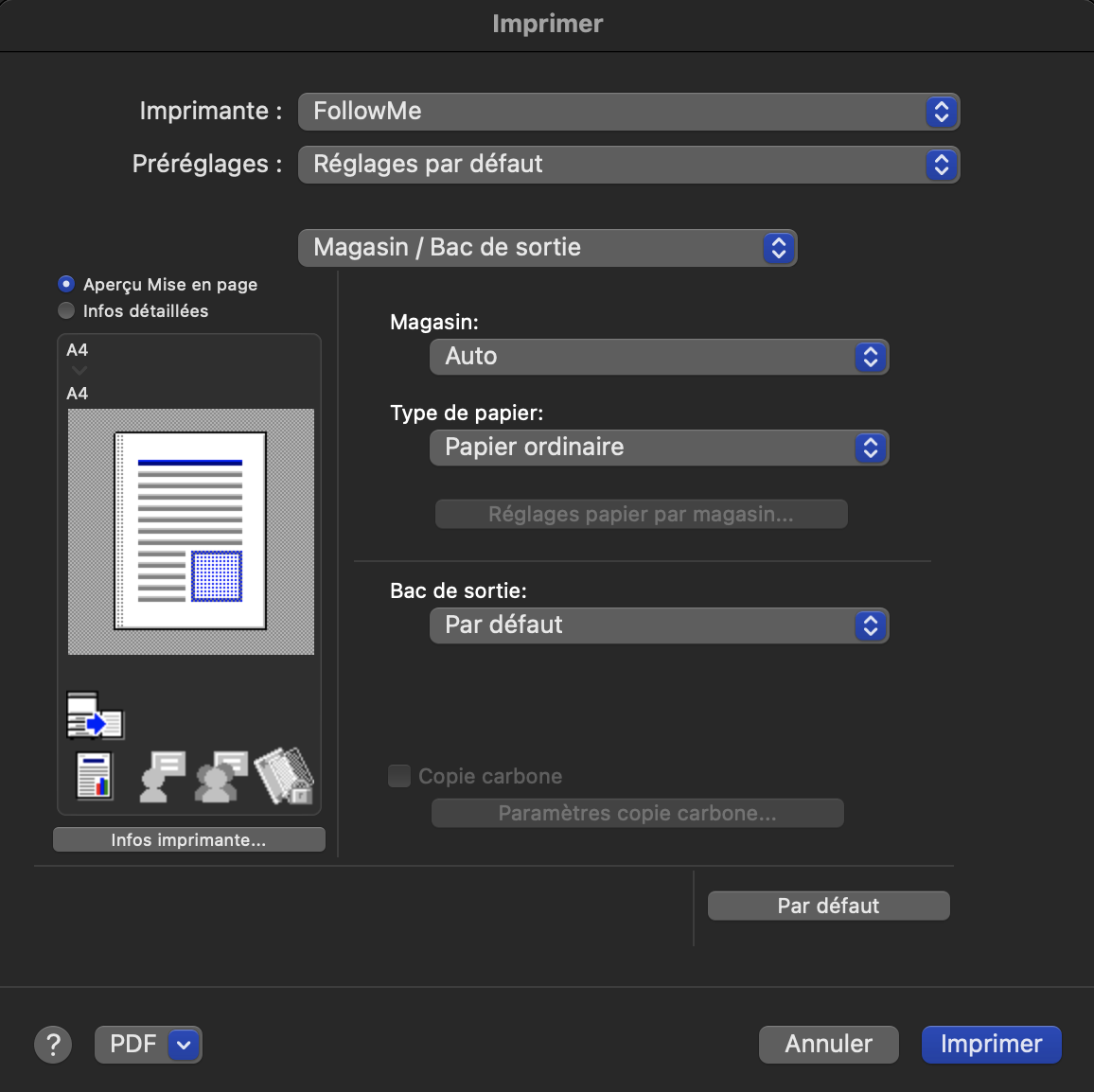
La fenêtre d'impression Mode Couverture (Mac OS X 10.7 ou supérieur), permet d'insérer des couvertures dans les feuilles imprimées et des encarts transparents en cas d'impression sur des transparents de rétroprojection.
Dans la fenêtre de réglage, vous pouvez alterner entre la fenêtre Mode Couverture et la fenêtre Intercalaire sur transparent.
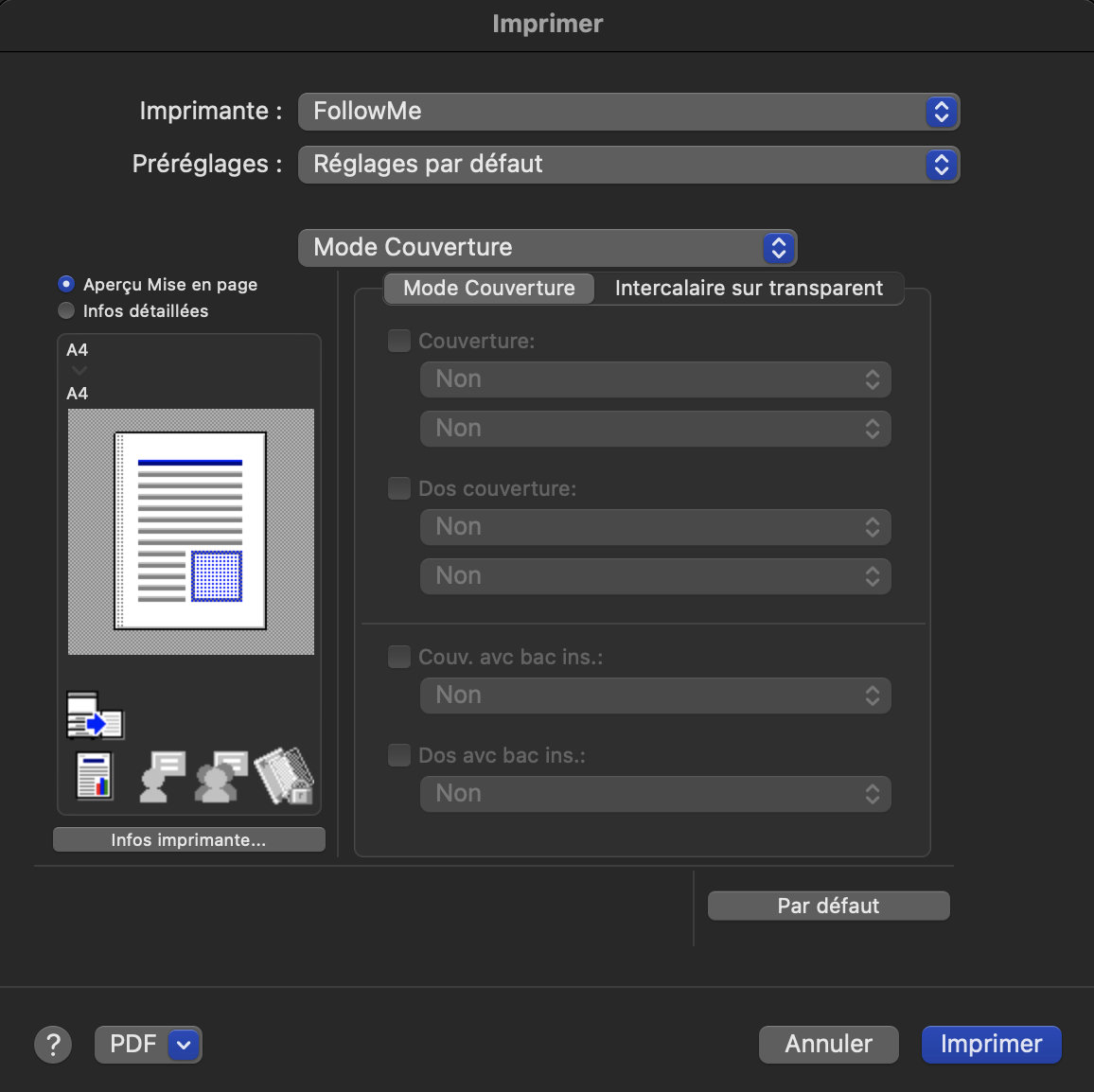
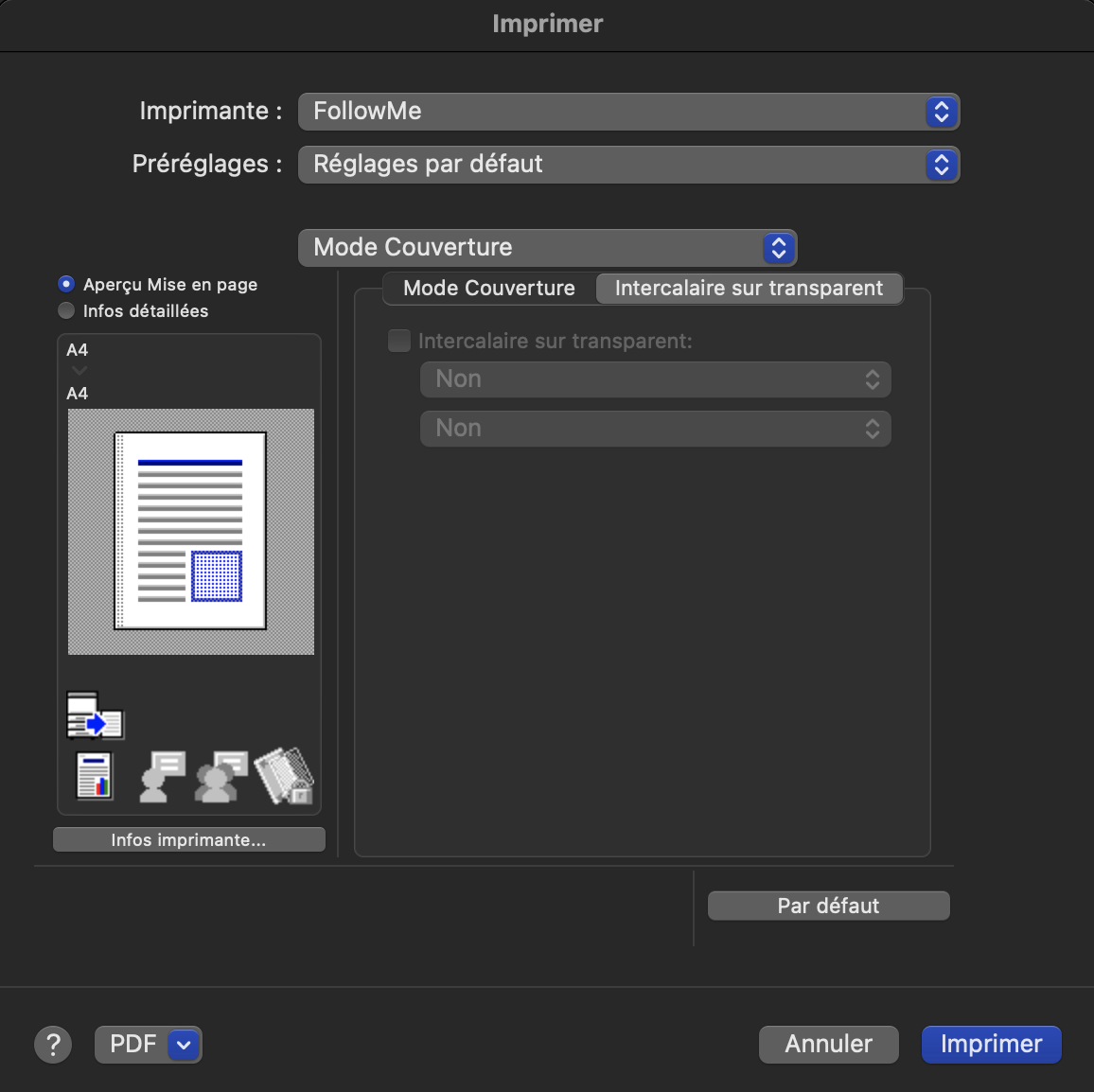
La fenêtre d'impression Paramétrage par page, permet de changer les réglages d'impression pour chaque page. Vous pouvez imprimer sur les différents types de papier chargés dans les magasins de cette machine ou changer la disposition ou la finition d'une page à l'autre.
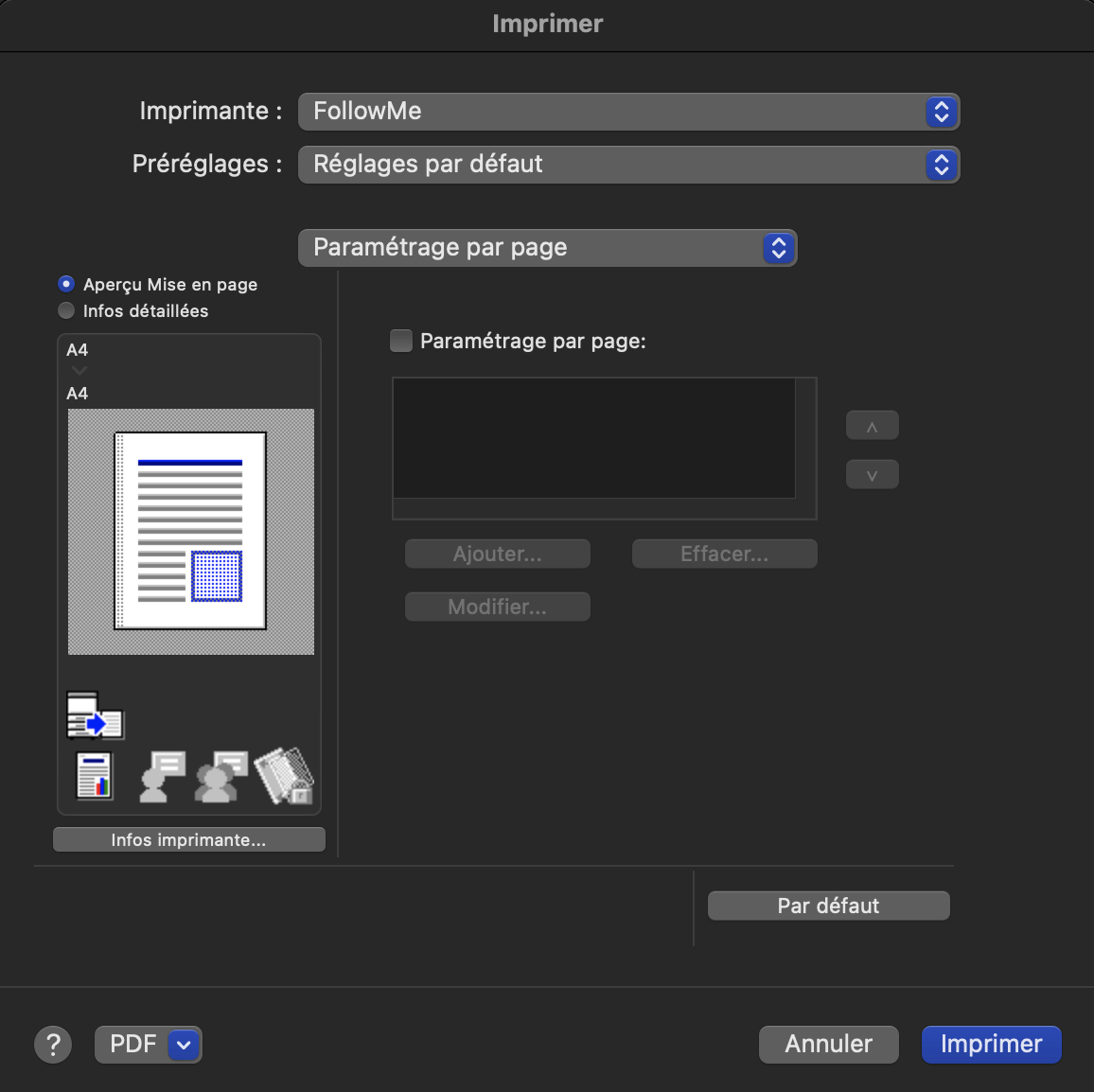
La fenêtre d'impression Tampon/Composition, permet d'intégrer un motif qui empêche la copie non autorisée et ajoute la date et les numéros de page.
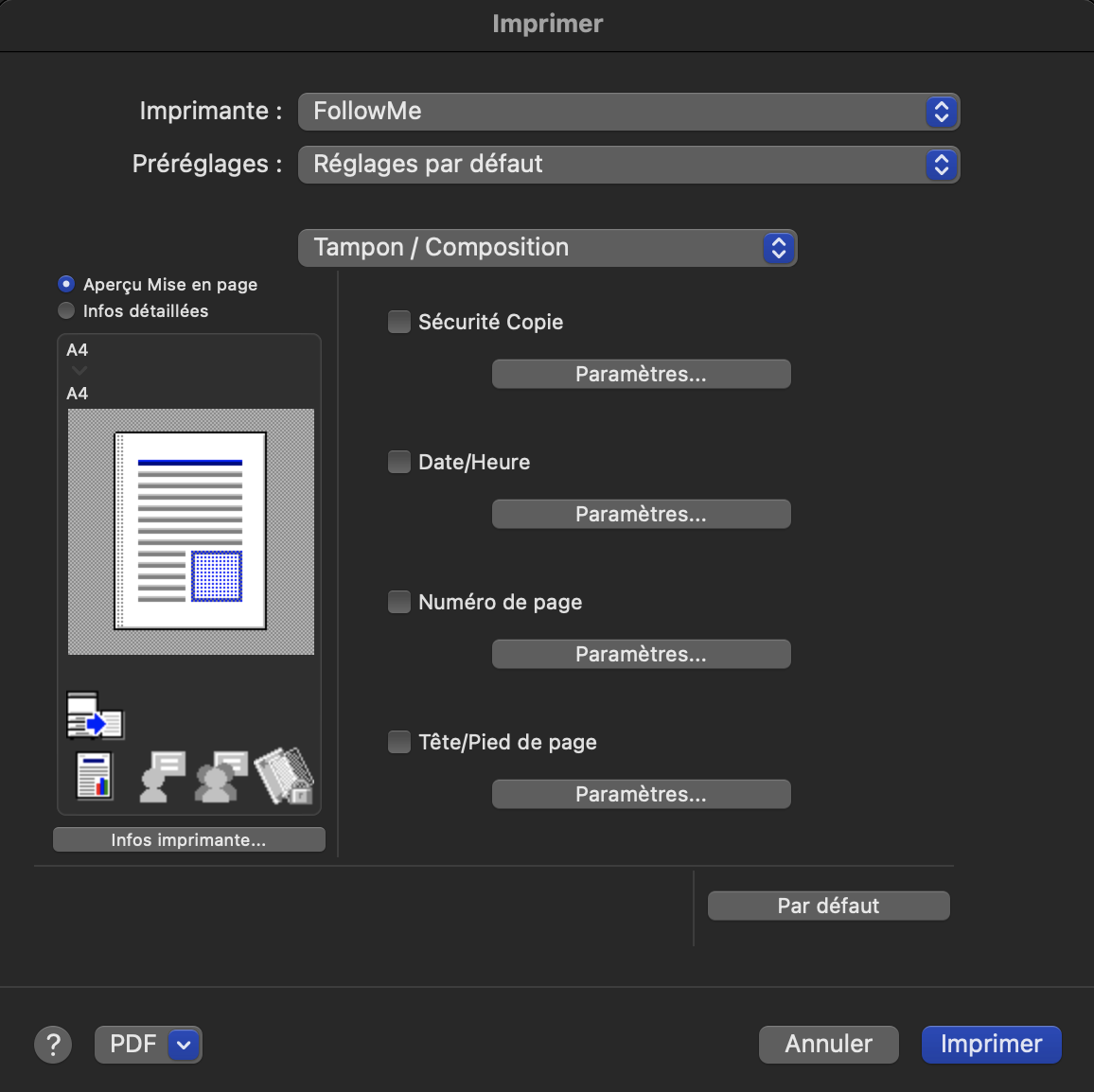
La fenêtre d'impression Qualité, permet de configurer les réglages de qualité image de l'original. Vous pouvez spécifier le traitement des couleurs et de l'image.
Vous pouvez faire alterner les fenêtres De base et Application.
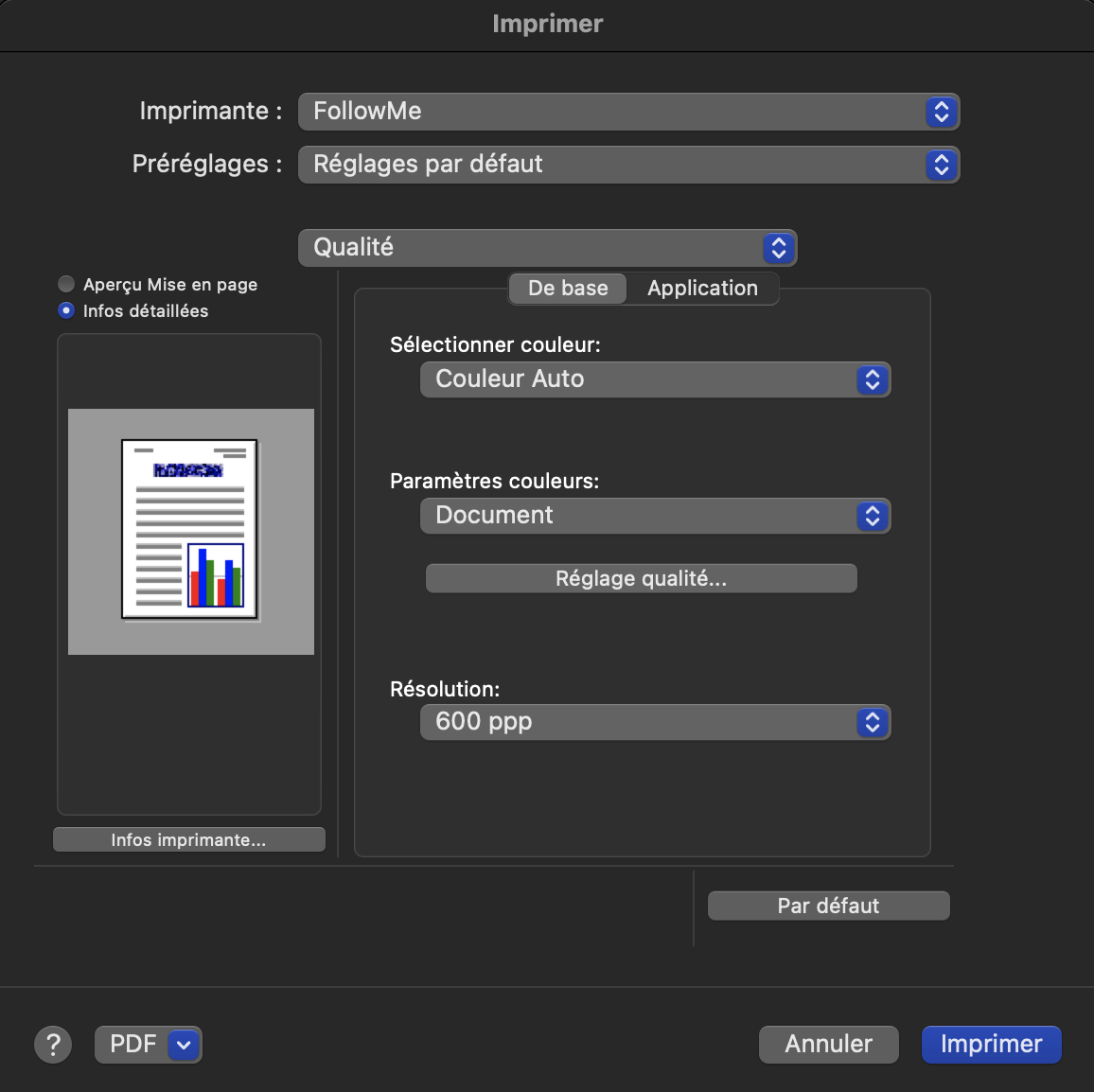
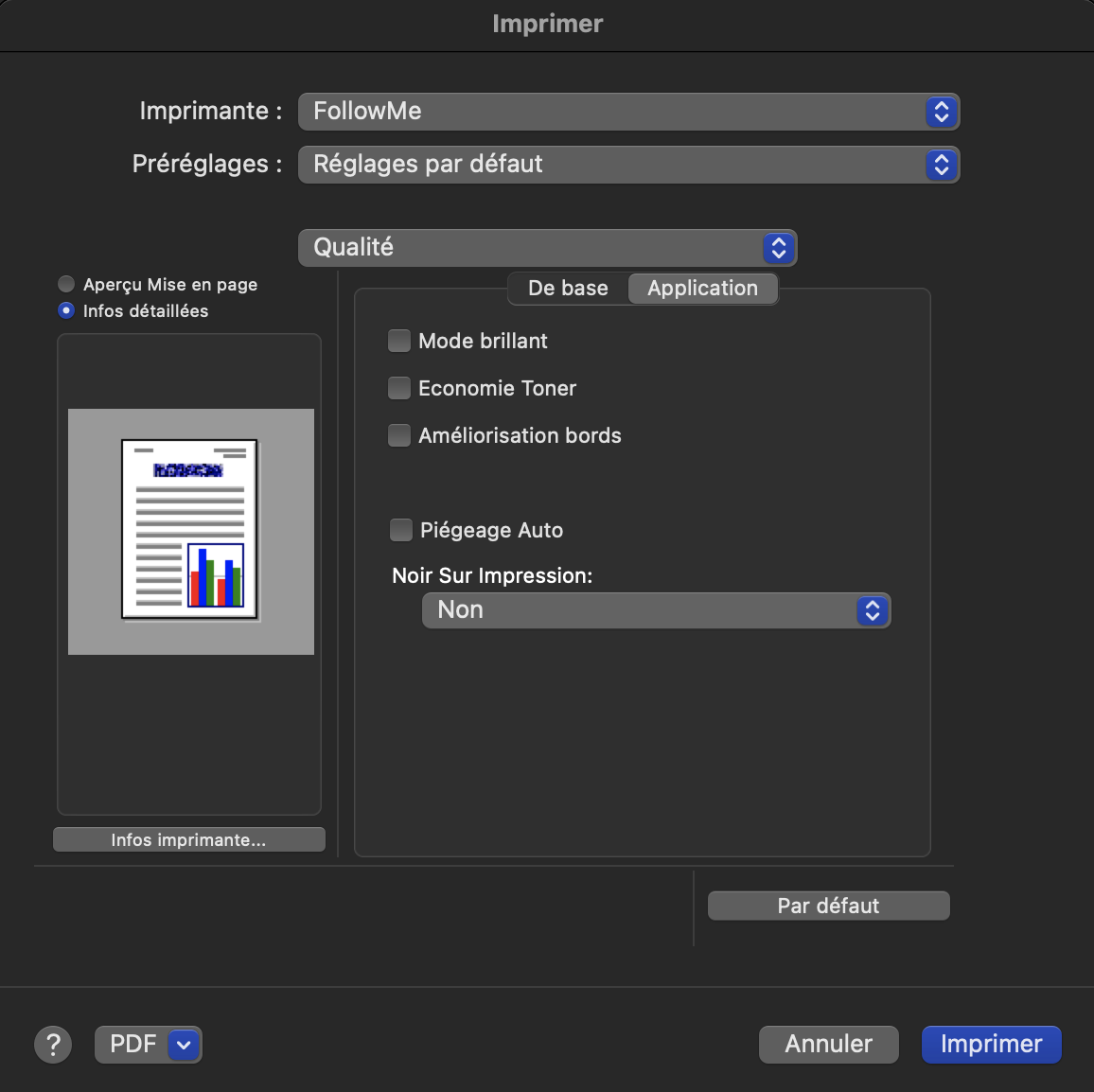
Lorsque vous avez installé la multifonction, par défaut elle va imprimer en niveaux de gris, recto-verso, sur une page.
Vous avez la possibilité de modifier l'impression par défaut.
Lorsque vous êtes dans une application (par exemple Word), vous faites Fichier/Imprimer… et vous avez la fenêtre imprimer avec la configuration Réglages par défaut (impression recto-verso).
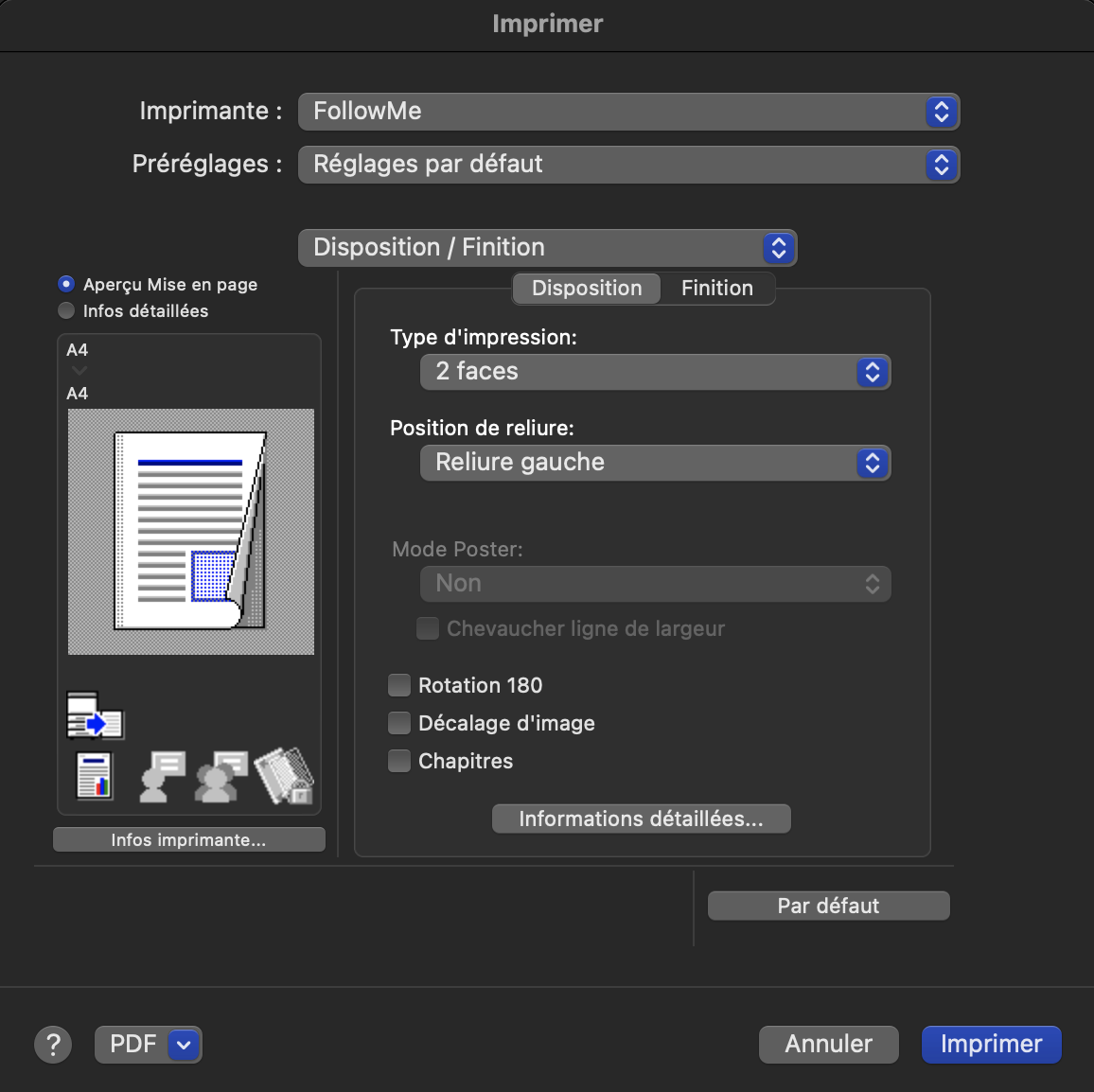
Modifier les réglages d'impression voulus, puis sélectionner dans le menu Préréglages Enregistrer les réglages actuels comme préréglage…
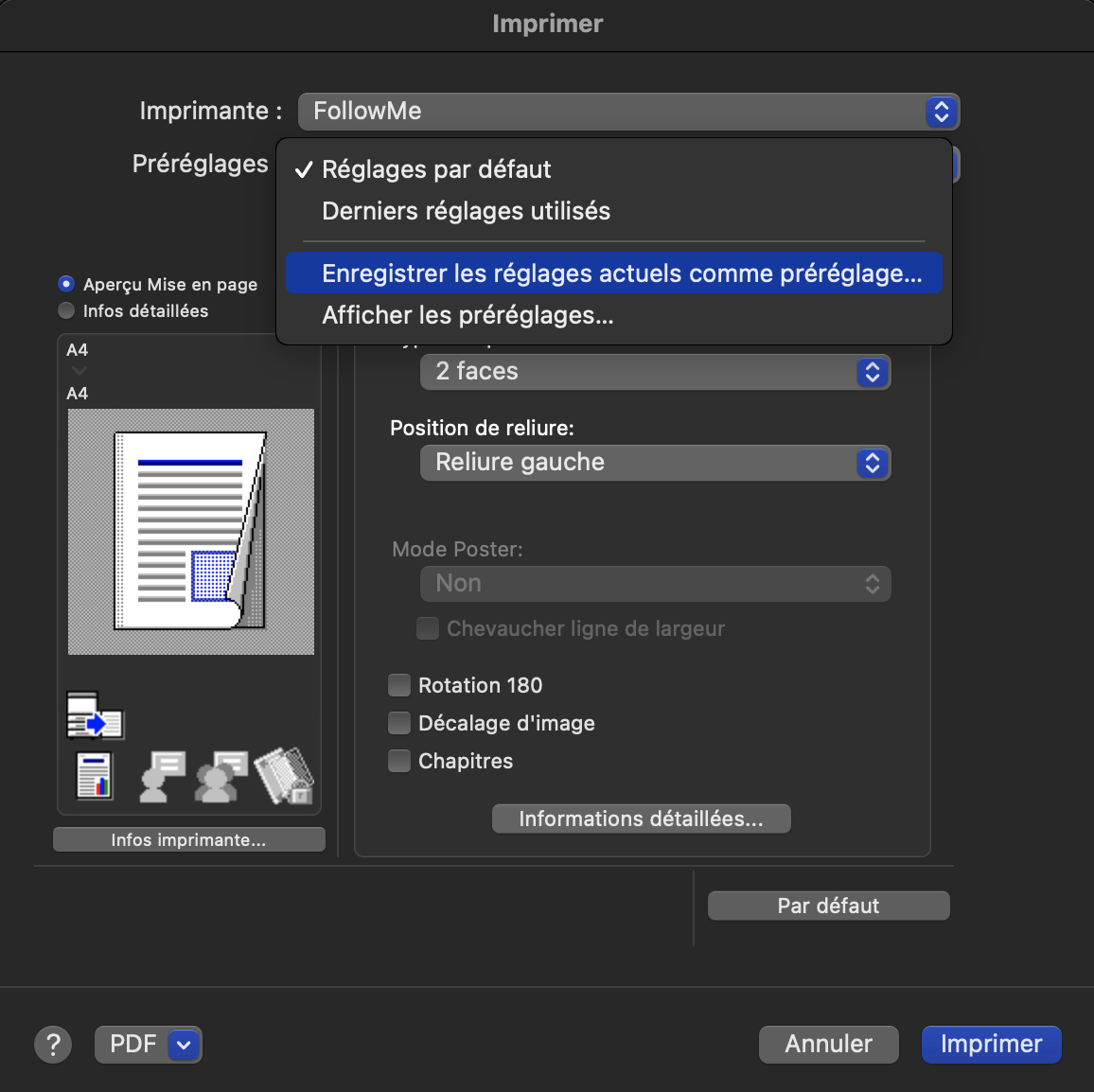
Choisir un nom pour ce réglage et sélectionner l'option de Préréglage disponible pour:
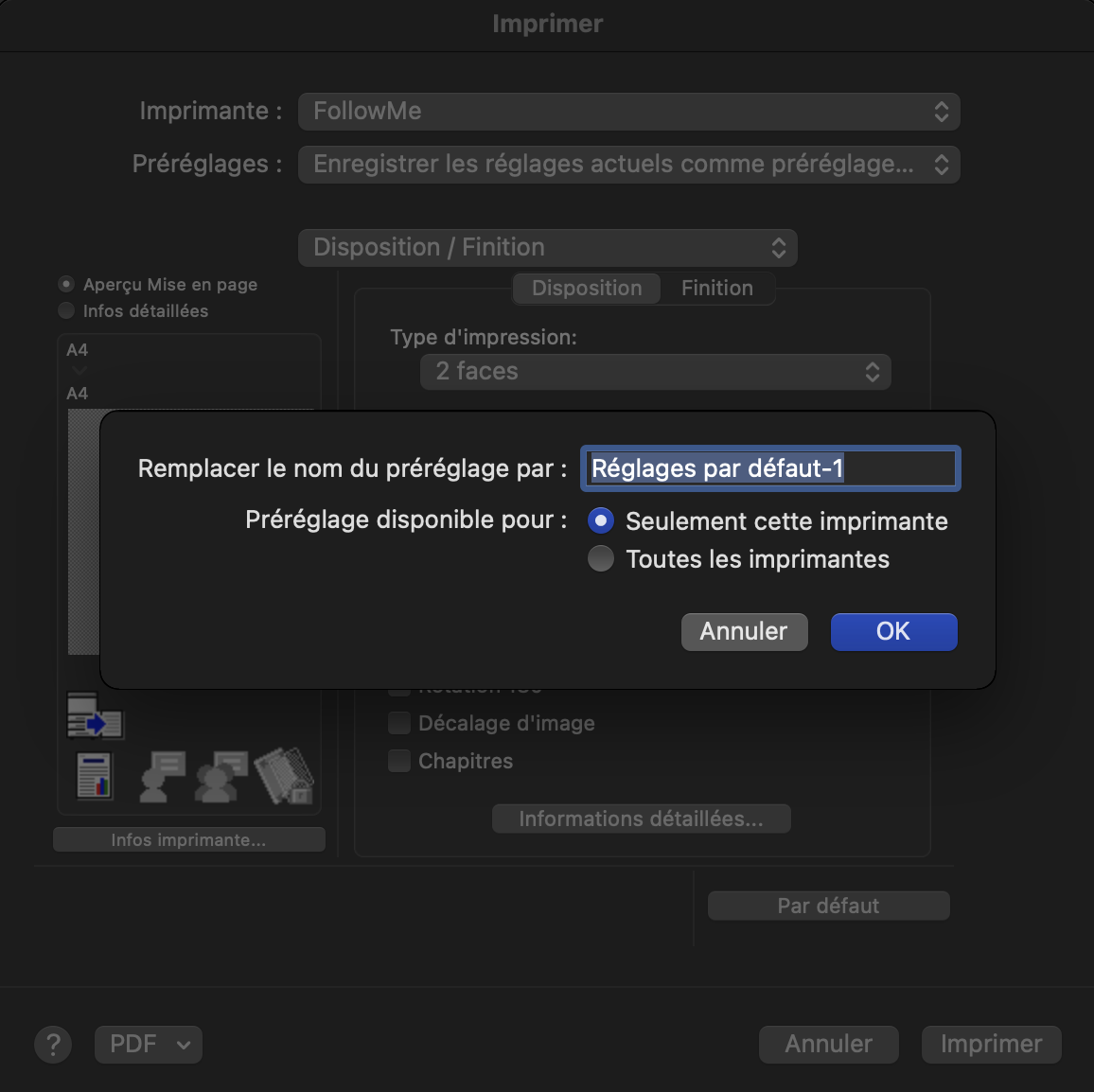
Ce préréglage sera automatiquement repris lors de la prochaine impression.
Il est clair qu'il est encore possible de modifier ces caractéristiques justes avant l'impression.
La clef USB doit être formatée en FAT32.
Pour vérifier, clic-droit sur le disque amovible dans l’explorateur Windows, puis cliquer sur "Propriétés".
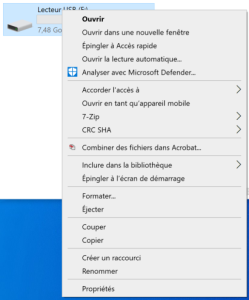
Dans la fenêtre qui s’ouvre, contrôler la version du système de fichier.
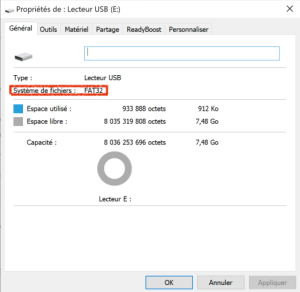
Si le système de fichiers n’est pas FAT32, il faut formater la clé. Clic droit sur le périphérique, puis "Formater".
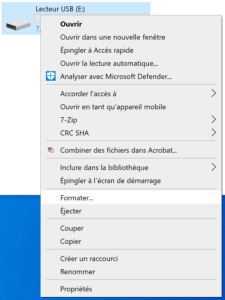
Choisir le système de fichier FAT32, puis cliquer sur le bouton Démarrer. Cela va effacer tout le contenu de la clé.
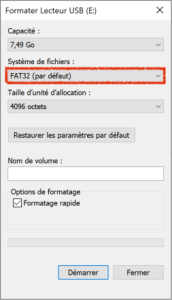
Elle ne peut pas être chiffrée, protégée par mot de passe etc…
S'il y a un outil de chiffrement pour protéger la clé, ou si elle nécessite un mot de passe pour y accéder, elle ne pourra pas être utilisée pour l’impression.
Si une clé USB est reconnue comme « multidevice », elle ne fonctionnera pas
Si, lorsque la clef USB est branchée, il y a deux nouveaux disques qui apparaissent dans l’explorateur Windows : un disque amovible (standard clé USB) et un disque ressemblant à un lecteur CD, elle ne pourra pas être utilisée pour l’impression USB. Il faut utiliser une autre clé.
Format de documents supportés
PDF, Compact PDF, JPEG, TIFF, XPS, Compact XPS, OOXML (.docx/.xlsx/.pptx), et PPML (.ppml/.vdx/.zip) peuvent être utilisés.
Passer le badge sur le lecteur.
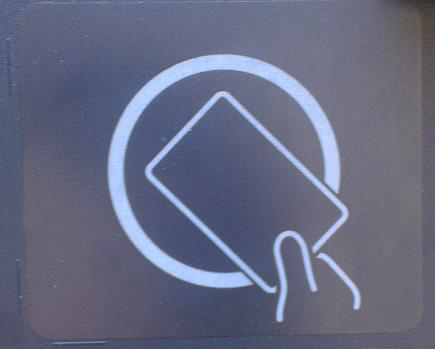
Insérer la clé USB dans le port en bas à droite de l’écran du terminal.
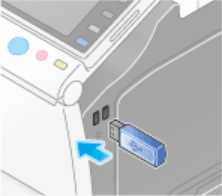
Attendre quelques secondes, puis toucher le bouton « Imprimer doc. à part. de la mémoire ext. ».
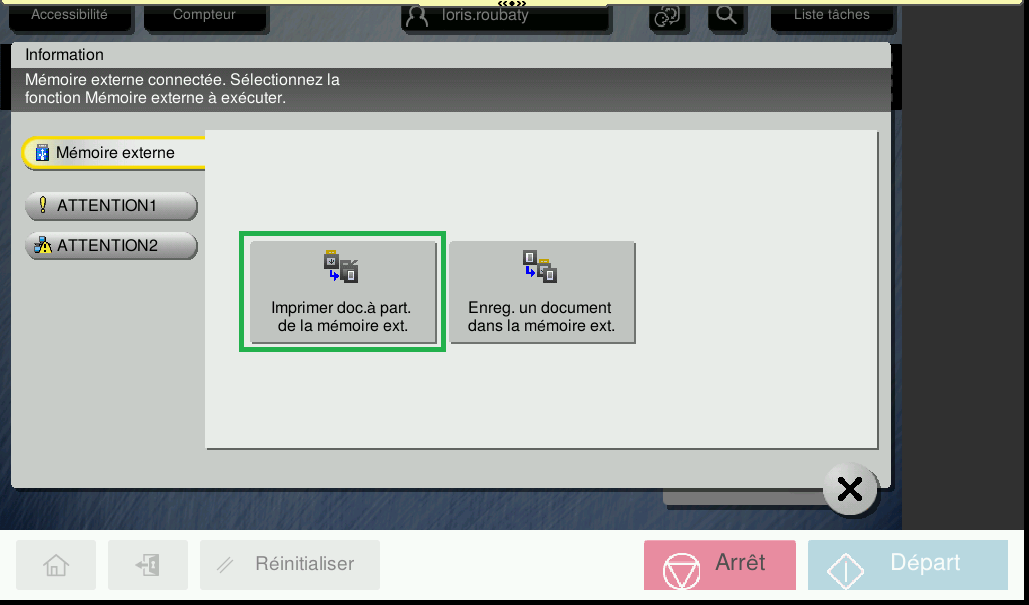
Si la fenêtre précédente n’est pas apparue, enlever et remettre la clé USB. Il est aussi possible d'accéder à cette fenêtre en touchant le bouton « USB ».
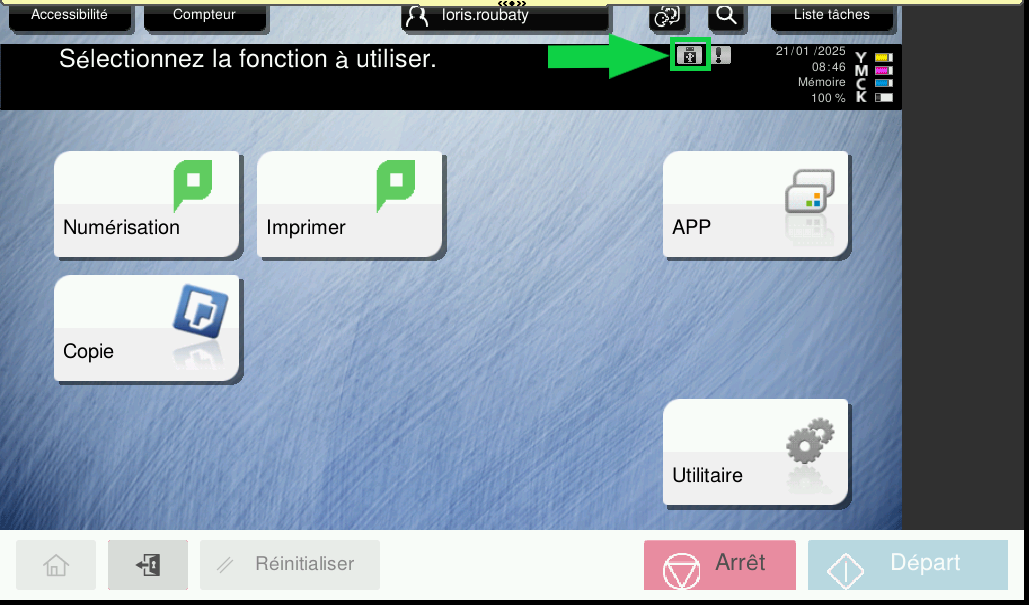
Choisir le document à imprimer, et toucher le bouton « Imprimer » à droite.
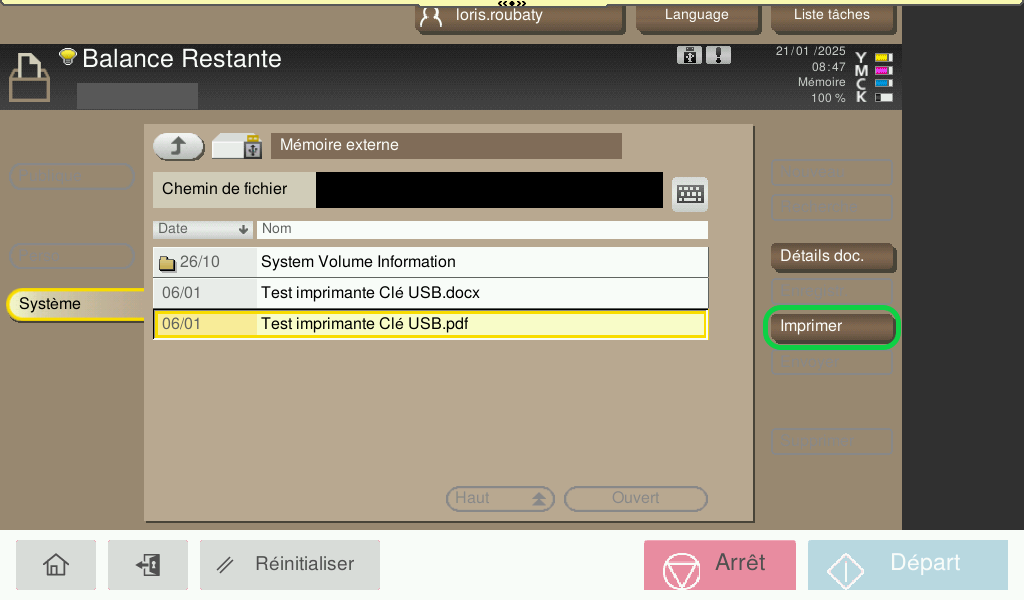
Choisir les options d’impressions (couleurs, recto /verso, agrafes, pliage…).
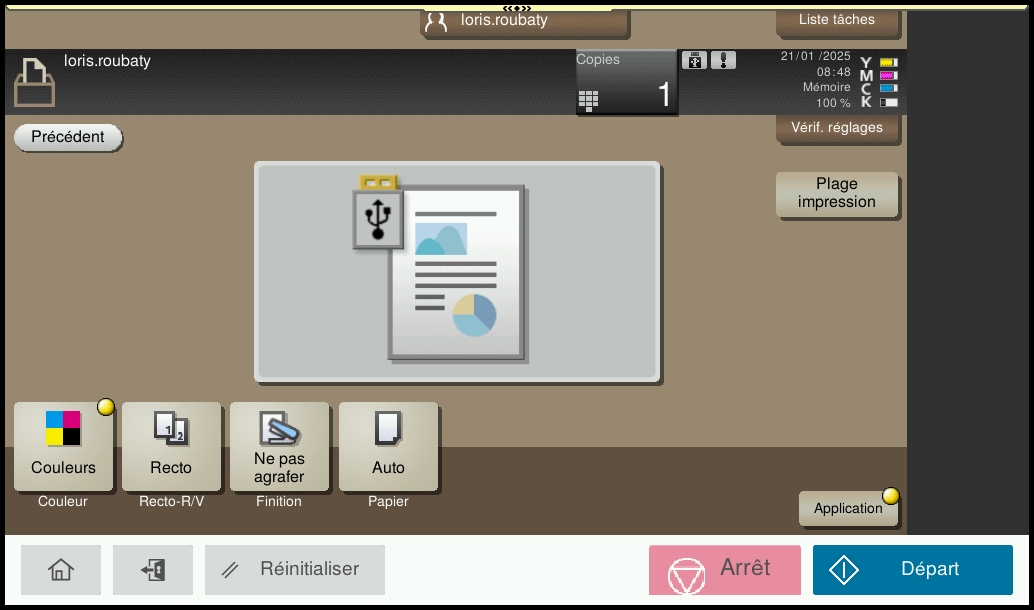
Appuyer sur la touche « Départ ».
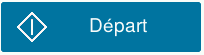
Remarque :
Si le choix est d'envoyer le document sans option d’impression, il est imprimé directement. S’il faut transformer le document (impression recto/verso par exemple), il faudra du temps à la machine pour le transformer.
Comment numériser un document depuis les imprimantes ...
Via la carte d'identification (badge)
Il faut mettre sa carte d'identification sur le logo qui se trouve en dessous de l'écran tactile.
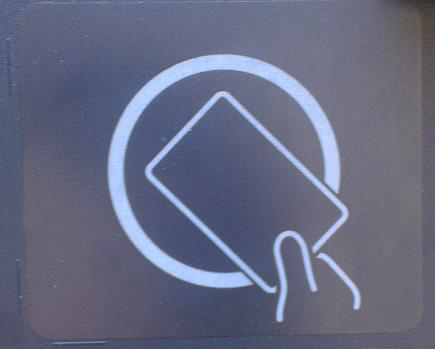
Via Username / Password
En cas d'oubli de badge, vous pouvez vous connecter directement depuis l'écran tactile de l'imprimante.
- Appuyer sur le champ vide (Nom d'utilisateur) et entrer le nom d'utilisateur (8.8)
- Appuyer sur le champ vide (Mot de passe) et entrer son mot de passe.
- Cliquer sur "Connexion"
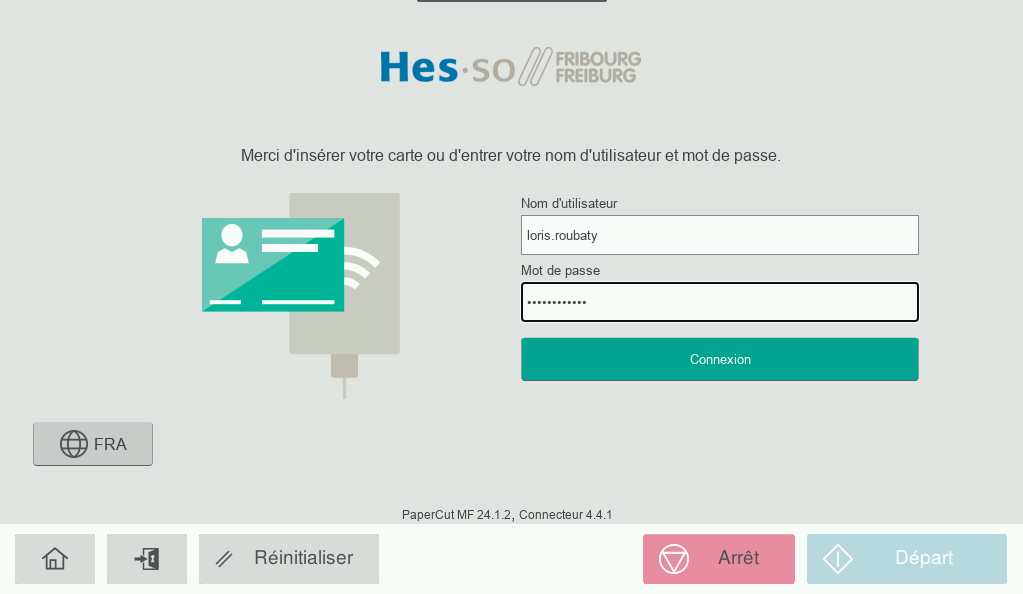
Il est possible de charger les feuilles (quand il y a plusieurs documents à scanner en une seule fois) soit dans le chargeur de document (recto vers le haut) soit sur la vitre de scan.
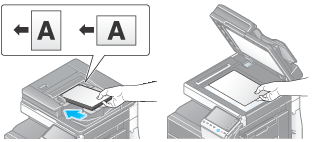
Attention !
Ne pas charger plus de 100 feuilles à la fois dans le bac à originaux et lors du chargement, le haut de la pile ne doit pas dépasser le repère. Dans le cas contraire, cela peut entraîner un bourrage papier, endommager les originaux et/ou provoquer une panne du chargeur ADF.
Ne pas charger les originaux suivants dans le chargeur ADF. Cela risquerait de provoquer un bourrage papier de l'original ou d'endommager les originaux.
- Originaux froissés, pliés, gondolés ou déchirés
- Originaux très translucides ou transparents, comme les transparents ou le papier photosensible diazo
- Originaux revêtus comme du papier carbone
- Original inférieur au poids de base de 9-5/16 lb (35 g/m2) ou supérieur à 43-3/8 lb (163 g/m2)
- Originaux reliés avec, par exemple, des agrafes ou des trombones
- Originaux reliés sous forme de livret
- Originaux dont les pages sont reliées par collage
- Originaux dont les pages présentent des parties découpées ou qui sont découpées
- Planche d'étiquettes
- Épreuves finales d'impression décalée
Cliquer sur le bouton "Numérisation"
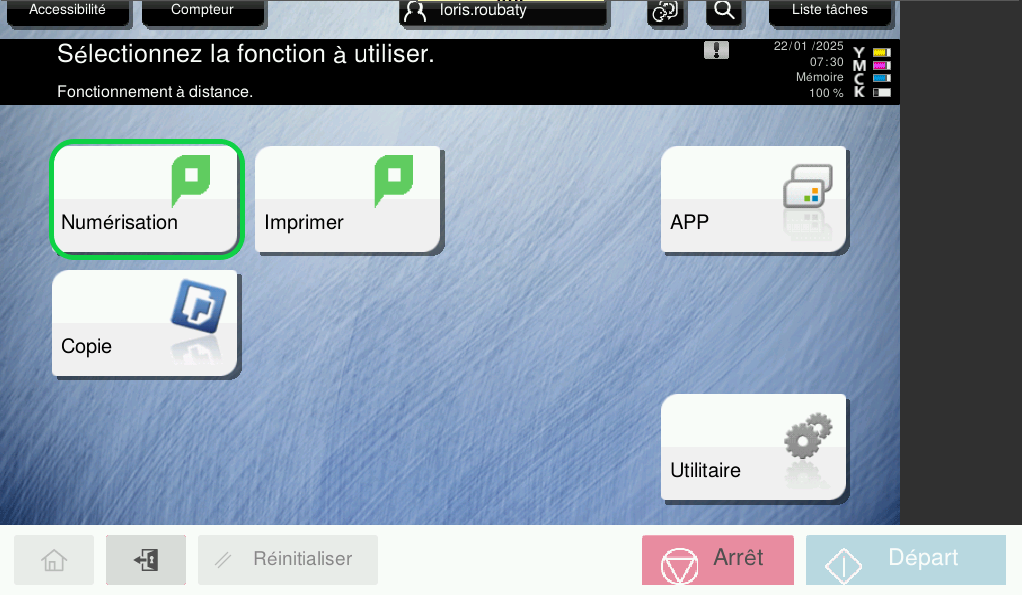
Sélectionner le profil de numérisation voulu (environnement sur lequel le scan sera envoyé)
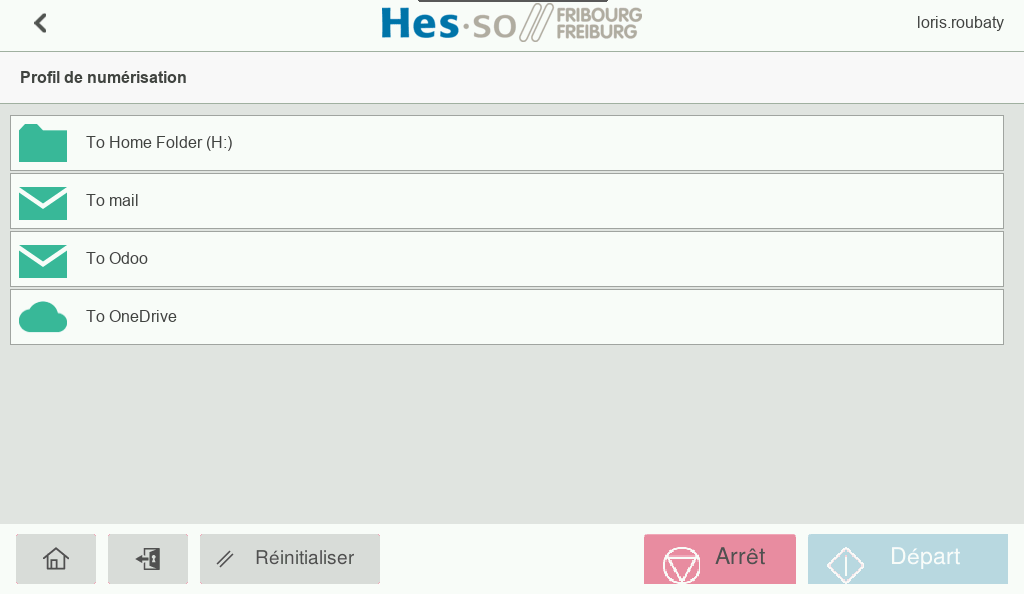
Les profils disponibles pour chaque utilisateur sont les suivants :
- To Home Folder (H:) : Stocke le document scanné directement dans le lecteur personnel de l'utilisateur connecté (H:\Scans)
- To mail : Envoie le document scanné par mail à l'adresse de l'utilisateur connecté en pièce jointe
- To OneDrive : Stocke le document scanné directement dans le OneDrive de l'utilisateur connecté (OneDrive - HESSO\Applications\Scans for PaperCut MF)
La suite de la procédure dépend du profil sélectionné.
Cliquer sur "Démarrer"
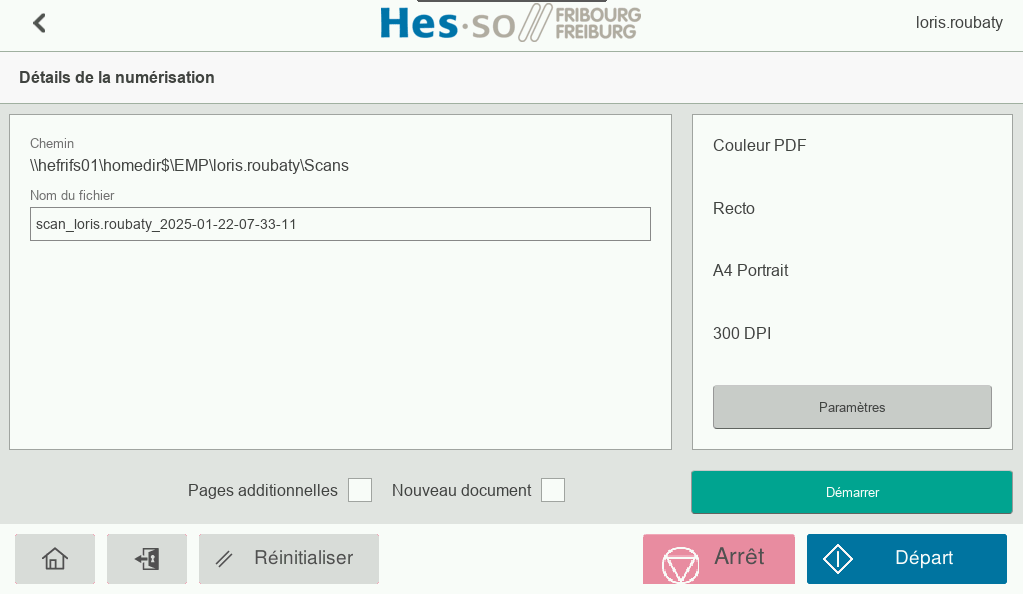
S'il faut des paramètres spéciaux, il faut cliquer sur "Paramètres"
Vous pouvez choisir le nom du fichier en le tapant manuellement.
Si vous désirez changer les paramètres par défaut, il faut cliquer sur "Paramètres".
Choisir les différents paramètres, puis "Démarrer"
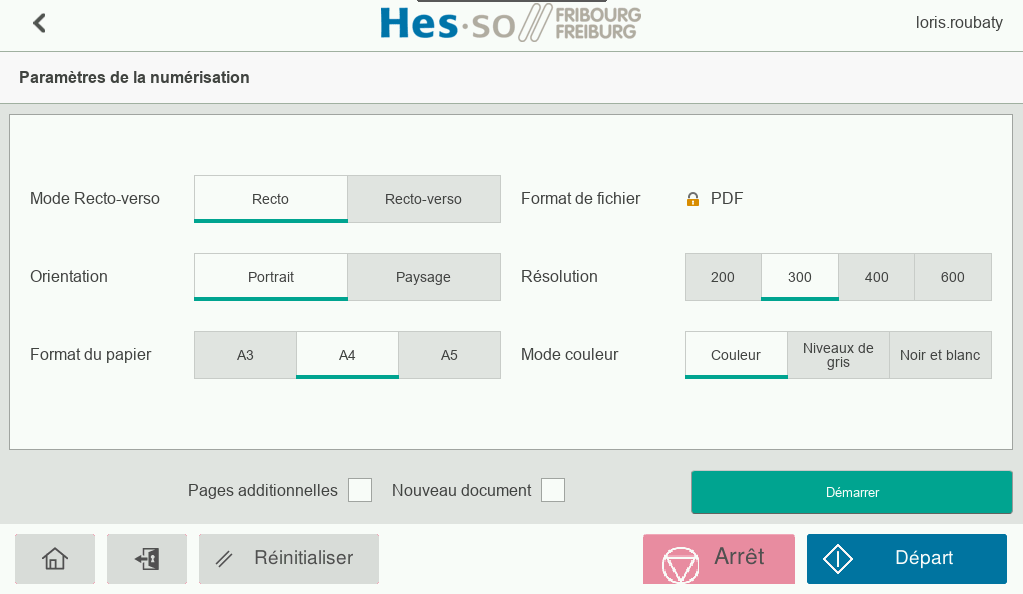
Une seule feuille
Cliquer sur "Terminer"
Plusieurs feuilles
Changer de feuille (manuellement ou automatiquement) et cliquer sur "Départ".
Refaire l'opération jusqu'à la dernière feuille puis "Terminer"
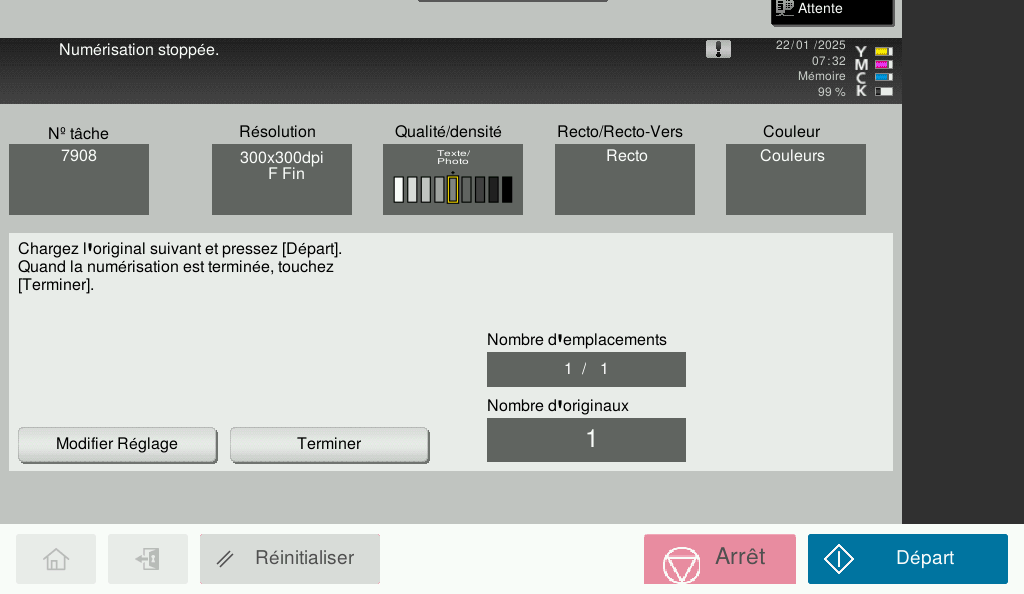
Le terminal affiche la finalisation de la numérisation
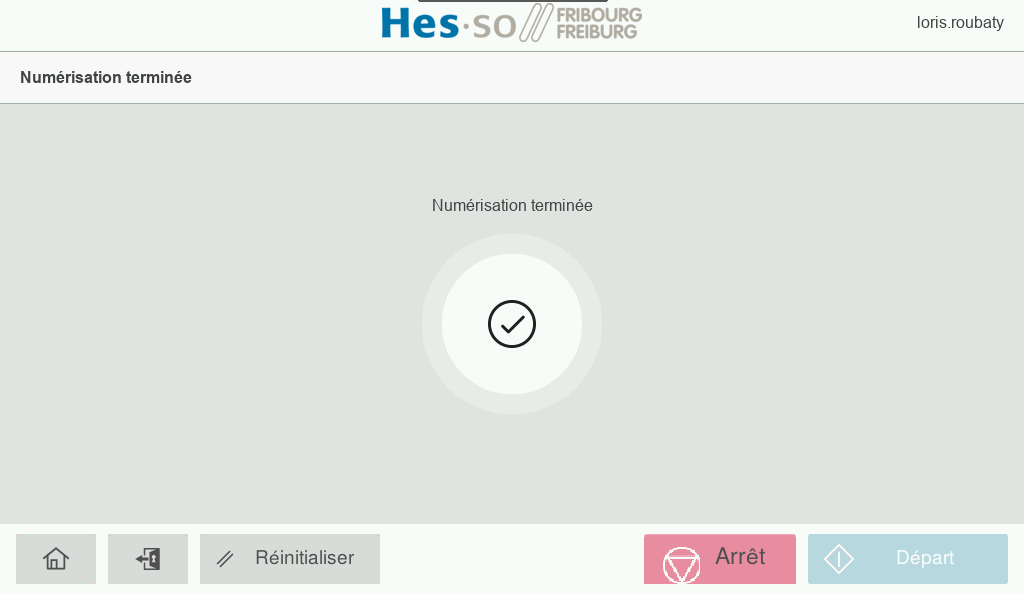
Un mail de confirmation est envoyé sur votre boîte de reception
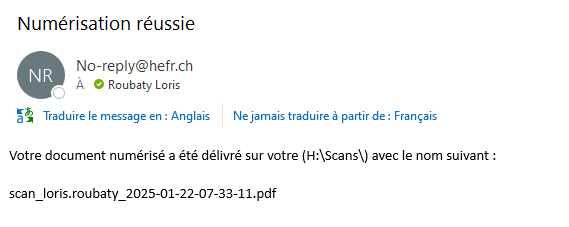
Le document scanné est sauvegardé directement dans votre lecteur H:
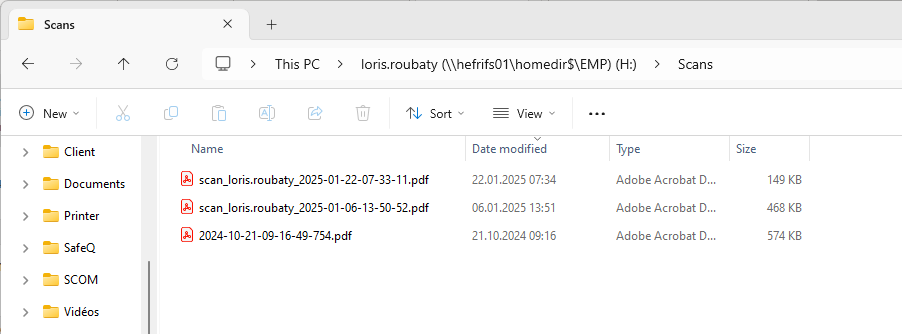
Cliquer sur "Démarrer"
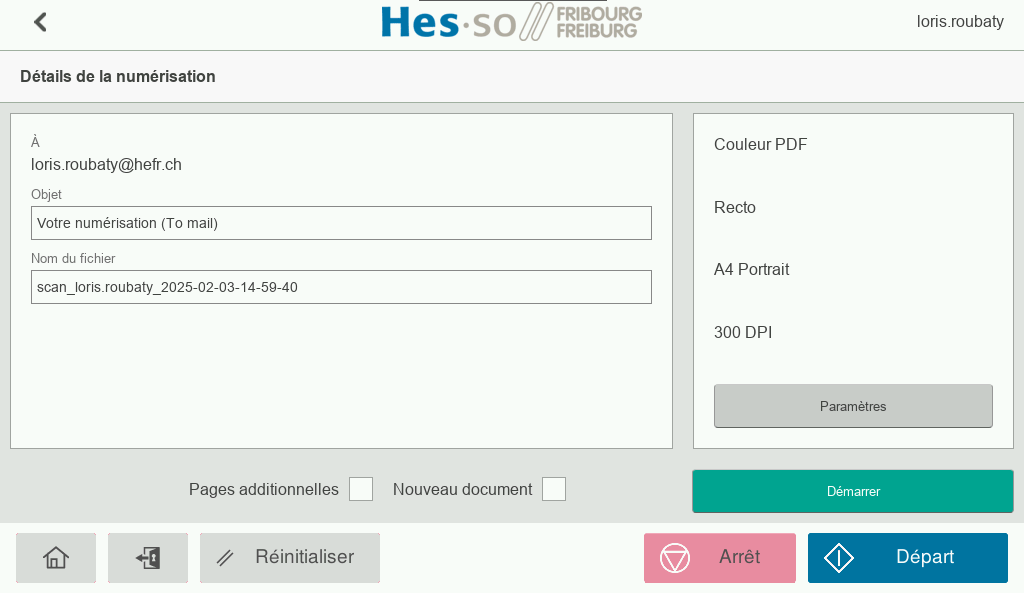
S'il faut des paramètres spéciaux, il faut cliquer sur "Paramètres"
Vous pouvez choisir le nom du fichier en le tapant manuellement.
Si vous désirez changer les paramètres par défaut, il faut cliquer sur "Paramètres".
Choisir les différents paramètres, puis "Démarrer"
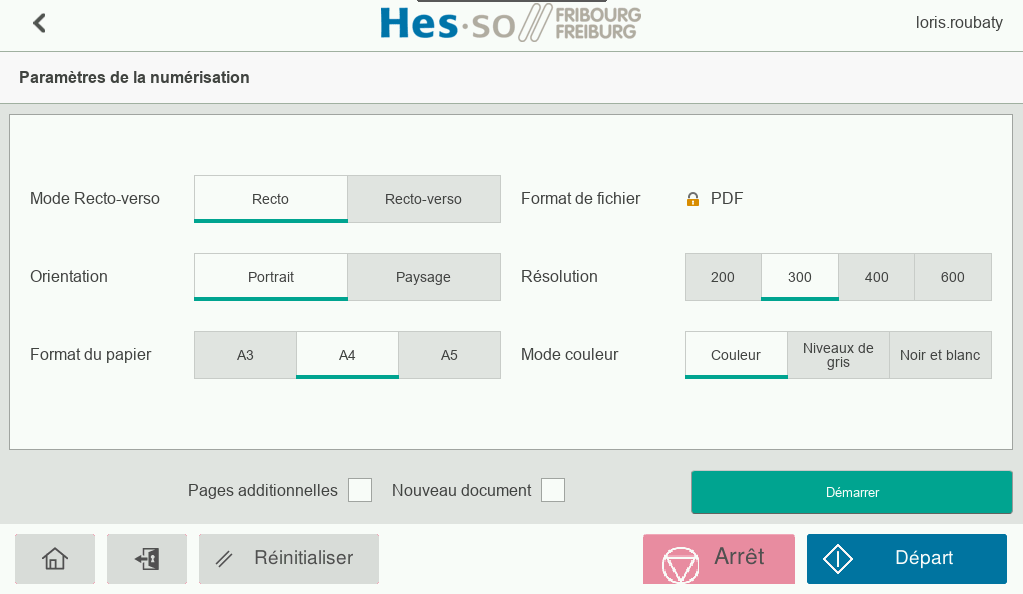
Une seule feuille
Cliquer sur "Terminer"
Plusieurs feuilles
Changer de feuille (manuellement ou automatiquement) et cliquer sur "Départ".
Refaire l'opération jusqu'à la dernière feuille puis "Terminer"
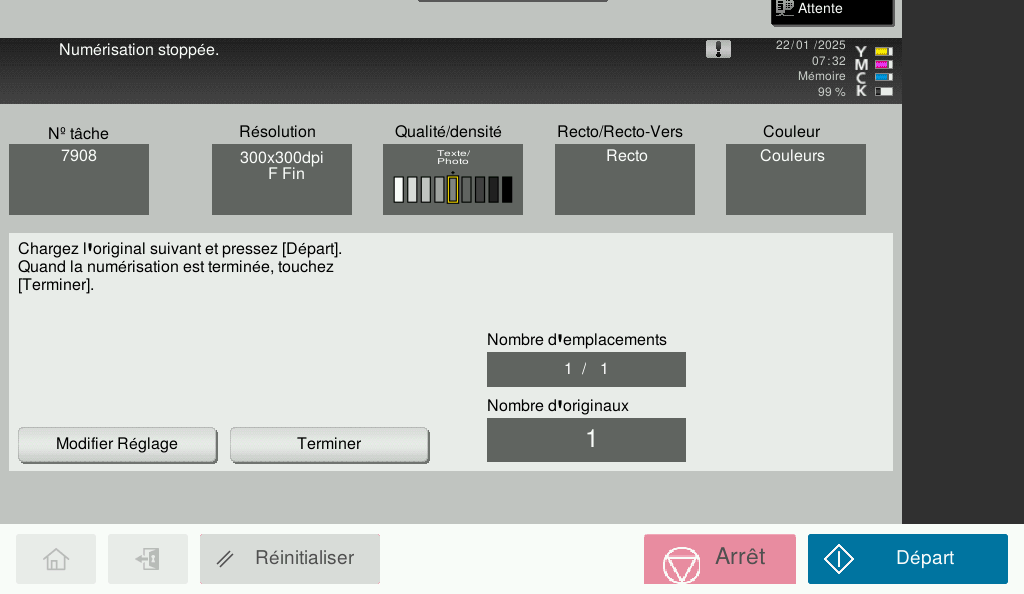
Le terminal affiche la finalisation de la numérisation
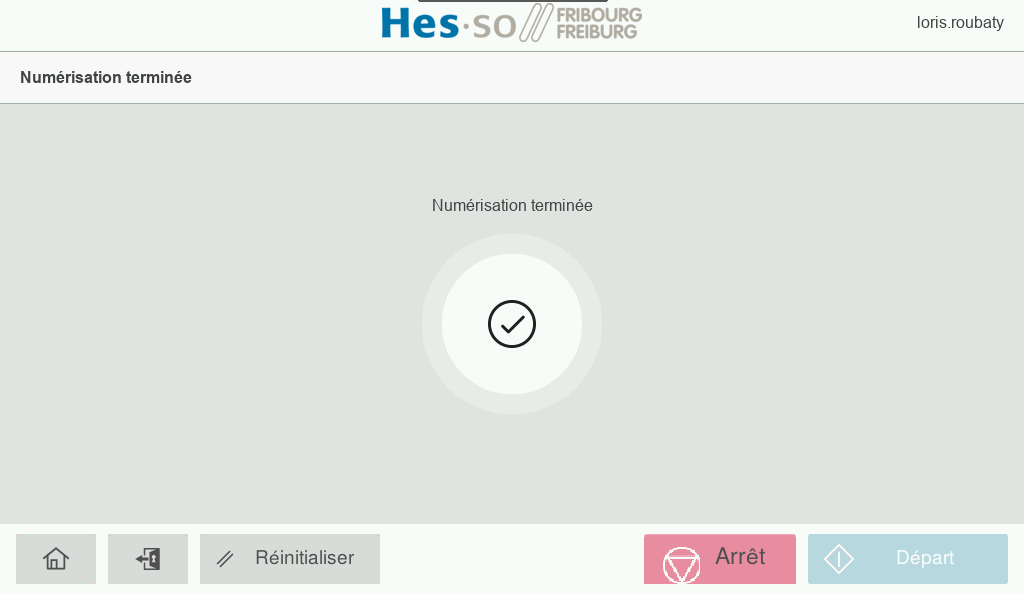
Un mail, contenant le scan en pièce jointe, est envoyé sur votre boîte de reception.
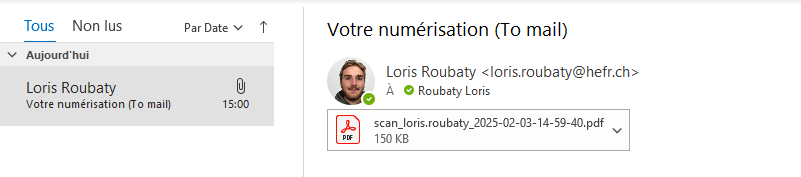
Cliquer sur "Démarrer"
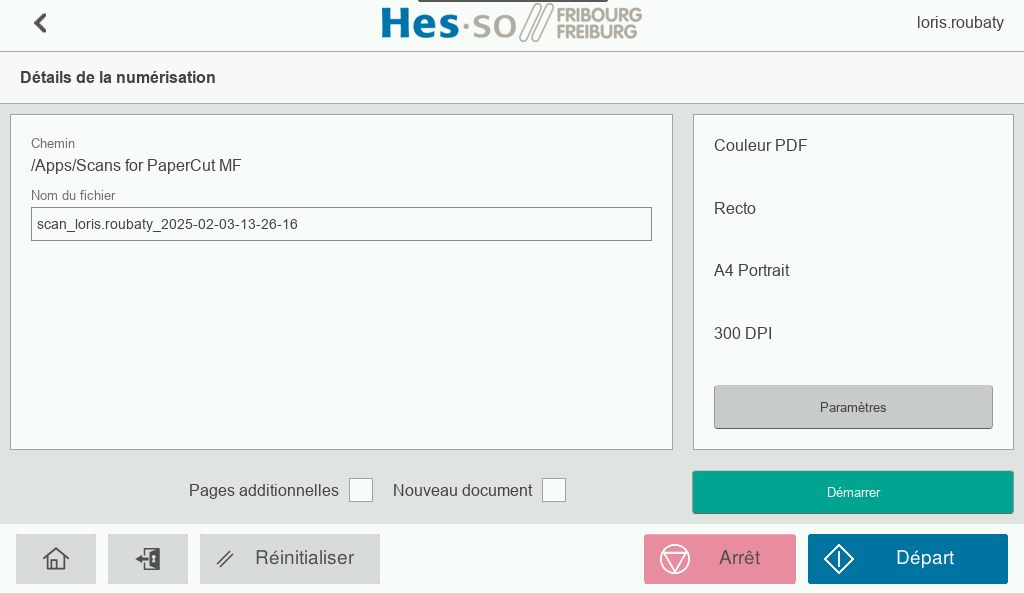
S'il faut des paramètres spéciaux, il faut cliquer sur "Paramètres"
Vous pouvez choisir le nom du fichier en le tapant manuellement.
Si vous désirez changer les paramètres par défaut, il faut cliquer sur "Paramètres".
Choisir les différents paramètres, puis "Démarrer"
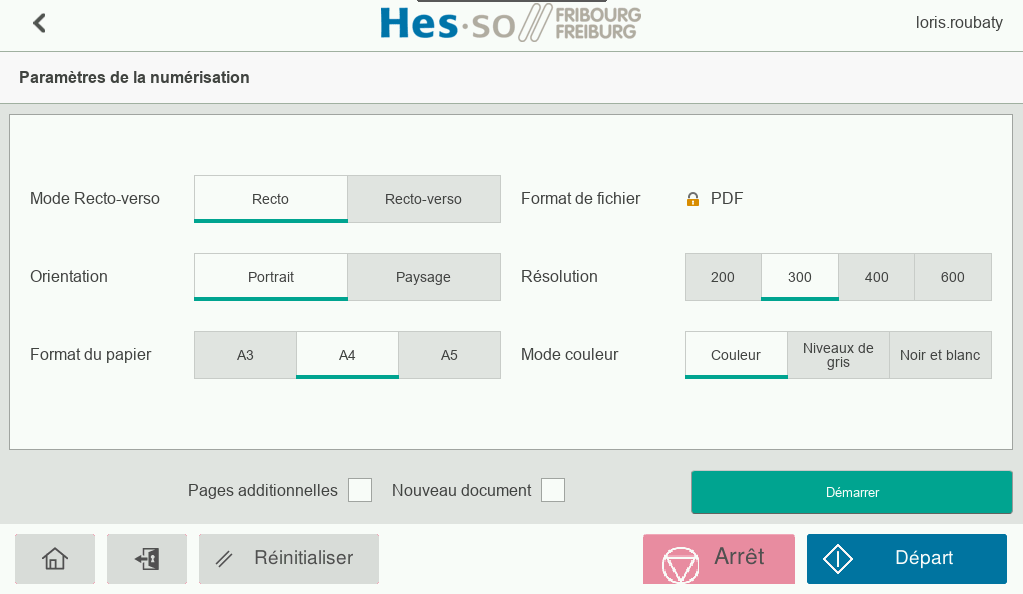
Une seule feuille
Cliquer sur "Terminer"
Plusieurs feuilles
Changer de feuille (manuellement ou automatiquement) et cliquer sur "Départ".
Refaire l'opération jusqu'à la dernière feuille puis "Terminer"
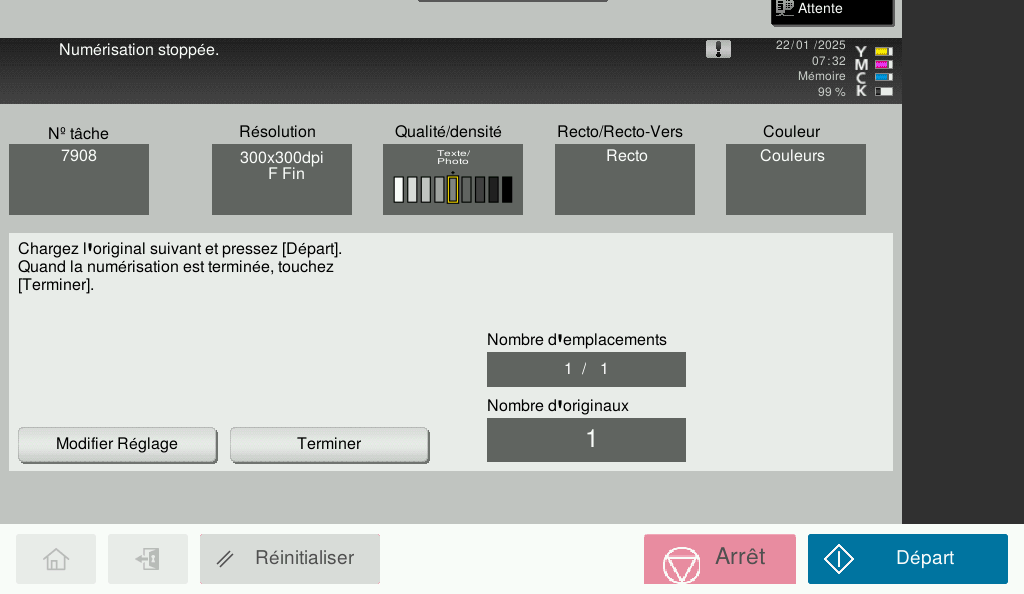
Le terminal affiche la finalisation de la numérisation
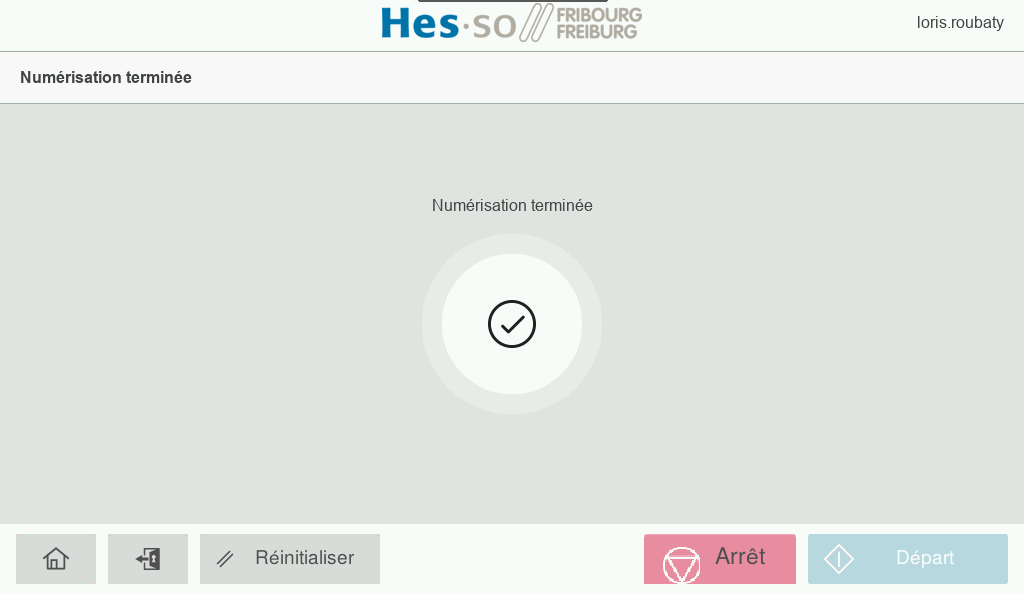
Si c'est la première fois que scan to OneDrive est choisi, alors vous devez autoriser les scans à s'enregistrer dans votre OneDrive. Sinon, vous pouvez aller au point 6.
Après avoir envoyé le document, un mail automatique vous est envoyé.
Il faut donc cliquer sur "Authentification à OneDrive" et se connecter avec le compte de l'école
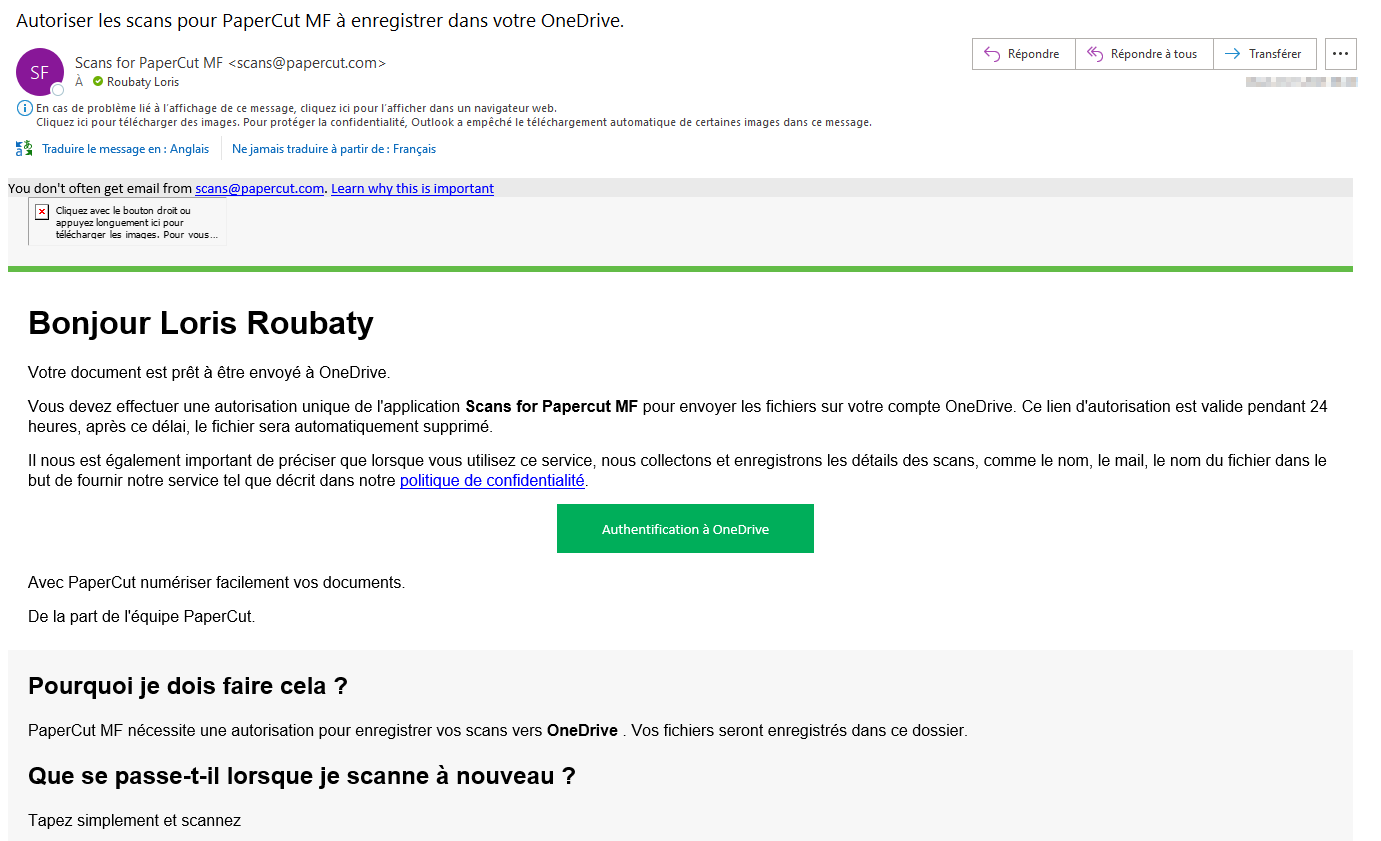
Après s'être connecté, la page s'actualise et confirme l'autorisation.
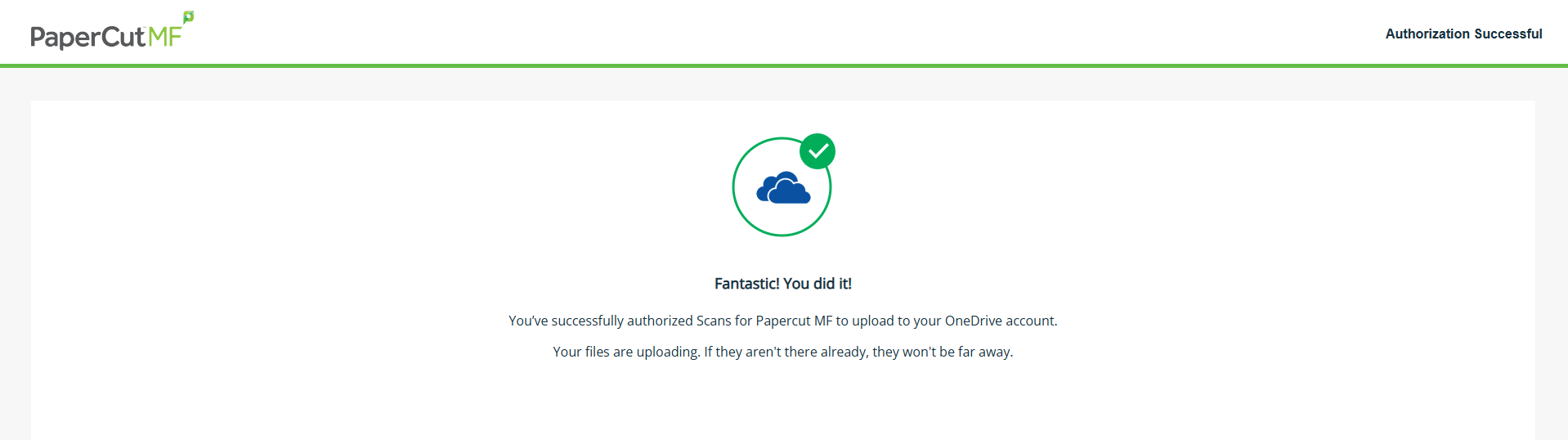
Un mail vous est envoyé afin de consulter votre document en ligne en appuyant sur le bouton "Consulter votre document".
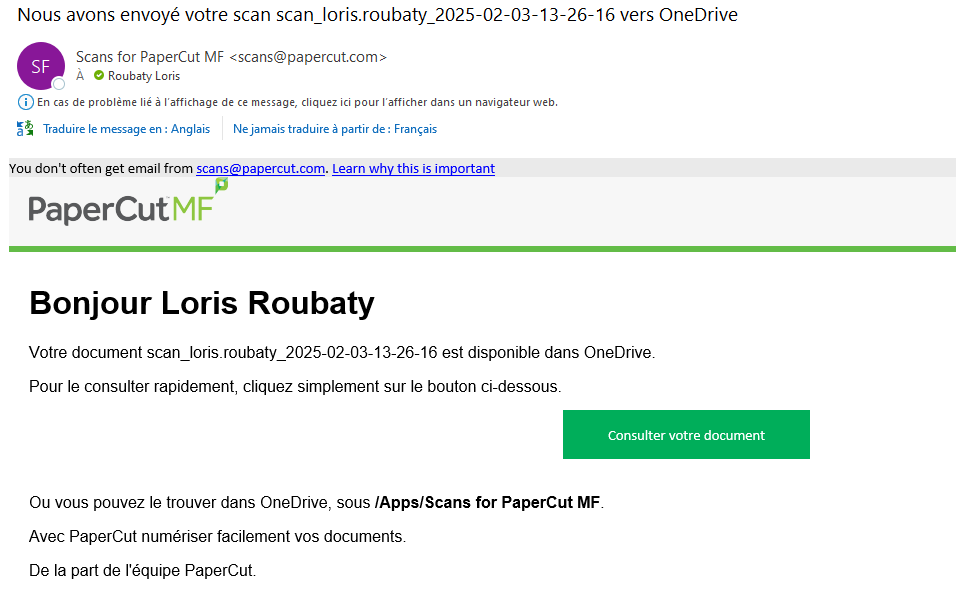
Vous pouvez également retrouver votre document directement sur votre OneDrive sans passer par le mail.
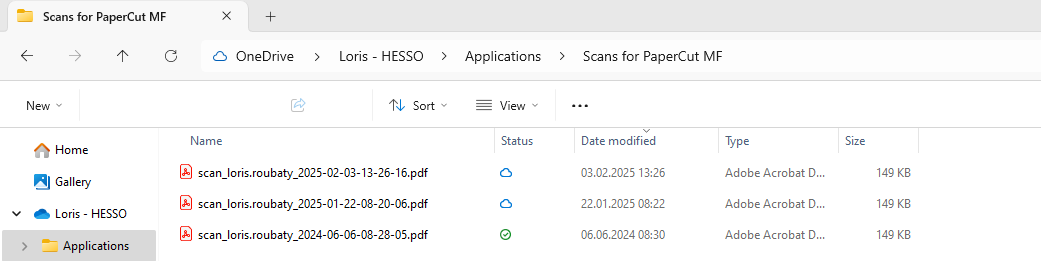
Sur l'écran tactile, il suffit d'appuyer sur le bouton "Log out".
En cas d'oubli, la déconnexion se fait automatiquement après 1 minute.
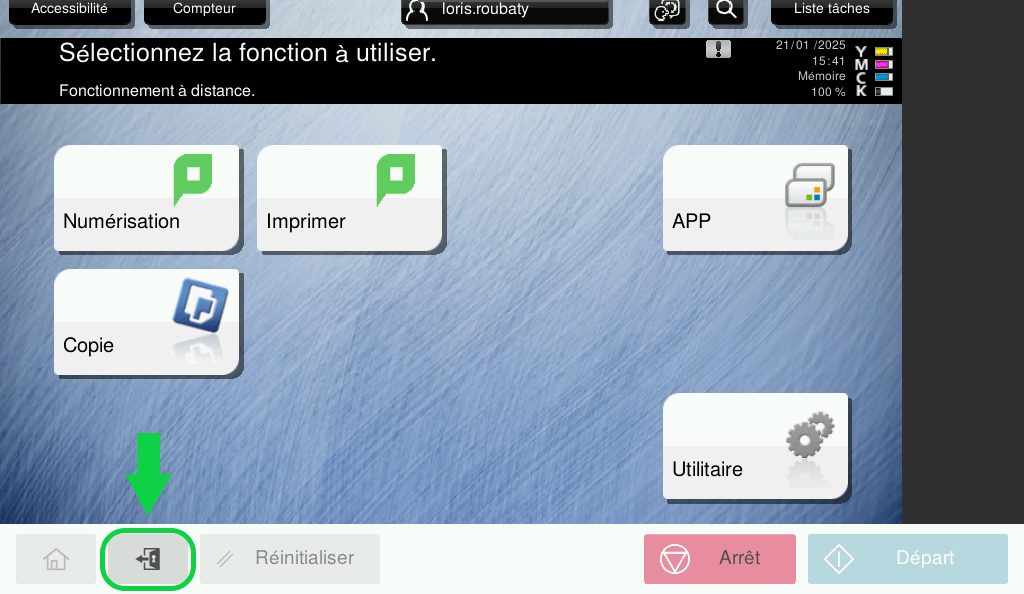
Espaces de stockage Cloud
Le service informatique met à votre disposition des espaces de stockage en réseau.
De manière générale, il est préférable de stocker vos données sur la GED. Cependant, lorsque cela n'est pas approprié, vous avez à disposition des dossiers partagés pour y stocker vos données professionnelles.
Ce service est sujet à la protection des données.
Pré-requis
Il faut utiliser Network Companion pour se connecter aux dossiers partagés.
Lors du travail en dehors des sites de la HES-SO, il faut utiliser le VPN pour Windows ou le VPN pour Mac OSX pour que le Network Companion puisse se connecter aux lecteurs réseau.
Disque réseau personnel :
Disque H:\
Etudiants : \\hefrifs01\homedir$\STD\prenom.nom Exemple : \\hefrifs01\homedir$\STD\jeanphil.dupont
Employés : \\hefrifs01\homedir$\EMP\prenom.nom Exemple : \\hefrifs01\homedir$\EMP\jeanphil.dupont
Il contient vos données de travail individuelles. Personne d'autre que vous n'a accès à ces données. La taille est limitée à 10 GB pour les étudiants et à 20 GB pour les collaborateurs et professeurs. Ce disque est sauvegardé régulièrement.
Il contient également un dossier intitulé "home_unix", avec des droits spécifiques, qui vous permets d'héberger votre propre page personnelle. Plus d'info sur Page web personnelle (homepage).
Disques réseaux partagés :
L'organisation de ces espaces de stockage est gérée par les responsables de la filière, de l'école, du service, de l'institut, etc.
Le service informatique ne peut pas vous renseigner quant au classement de vos données. Mais il peut créer une nouvelle arborescence correspondant aux besoins d'une unité, sur demande de son responsable ; le service informatique peut créer de nouveaux dossiers avec des permissions d'accès répondant à vos besoins.
Disques sauvegardés régulièrement :
Disque O:\ (\\hefrifs02\formation$)
Il contient les données des écoles pour la formation, destiné à la collaboration entre enseignants, employés et étudiants.
Disque I:\ (\\hefrifs02\services$)
Il contient des données des services dont le personnel fait partie. Accessible aux employés uniquement.
Disque P:\ (\\hefrifs02\projets$)
Il contient les données de projets, accessible aux employés uniquement.
Disques sans sauvegarde :
Disque J:\ (\\hefrifs01\apps_hefr$)
Il contient des sources d'installation de programmes destinés aux administrateurs système.
Disque T:\ (\\hefrifs01\transfert$)
Espace de travail temporaire d'échange de données entre les utilisateurs, accessible en lecture et écriture à tous les employés et étudiants. Il n'y a donc aucune confidentialité et n'importe qui peut effacer vos données. Il n'est pas destiné à conserver des données sur le long terme : un effacement automatique des données plus vieilles que 1 semaine a lieu toutes les nuits.
Il contient un dossier accessible en lecture et écriture par toute votre école.
Il contient un dossier « HEFR » accessible en lecture et écriture par les 4 HES-SO Fribourgeoises.
La connexion à ces lecteurs réseau se fait automatiquement pour les ordinateurs Windows membre du domaine (donc tous les ordinateurs appartenant à la HES-SO Fribourg).
Pour les étudiants, il faut suivre la procédure Installation et utilisation de HES-SO Network Companion ou Installation et utilisation de HES-SO Network Companion (Mac).
Documentations
Pré-requis
L'authentification à SwitchDrive se fait avec un compte Switch Edu-ID
Qu'est-ce que SwitchDrive?
SwitchDrive est une solution de stockage, de partage et de synchronisation de fichiers. La communauté académique suisse, au travers de Switch, a décidé de créer son propre « cloud ». Les données qui y sont déposées sont ainsi stockées en Suisse et sous contrôle des hautes écoles nationales.
L'utilisation de SwitchDrive doit être préférée à celle des autres solutions de « cloud » comme DropBox, GoogleDrive …
Quelles en sont les fonctions?
SwitchDrive offre en principe les mêmes fonctions de stockage et de partage de fichiers que les « cloud » commerciaux déjà disponibles comme DropBox, GoogleDrive… L'accès est possible non seulement depuis des PC et des Mac, mais aussi depuis les tablettes et les téléphones portables.
L'espace de stockage actuel est de 100GB par utilisateur-trice. Cet espace peut être augmenté sur demande au ServiceDesk. (Sous réserve de l'espace total disponible pour la HES-SO//FR et à condition que la demande remplisse les conditions de nos directives)
Quand est-il judicieux d'utiliser le partage et l'échange de données?
Le principal intérêt de SwitchDrive réside dans la possibilité de partager et d'échanger des données de façon flexible et contrôlée, quel que soit la provenance des personnes concernées. Il est ainsi possible de partager des données, par exemple dans le cadre d'un groupe de travail, entre des personnes des différentes écoles de la HES-SO, mais aussi de n'importe quelle entreprise.
En tant que détenteur d'un espace de stockage sur SwitchDrive vous pouvez créer des zones partagées et vous contrôlez vous-même qui a accès à ces zones. Les personnes auxquels vous donnez accès n'ont pas besoin d'avoir un compte Switch Edu-ID.
Néanmoins, les fonctions de partage doivent être utilisées avec la plus grande prudence afin d'éviter la fuite de données importantes ou sensibles (voir aussi au chapitre 5. Quelles données peut-on y stocker?)
Qui peut l'utiliser?
Tous le personnel et toutes et tous les étudiant-e-s de la HES-SO//Fribourg. La configuration initiale se fait à l'aide du compte Switch Edu-ID. Il est possible de donner des accès à des tiers.
Quelles données peut-on y stocker?
SwitchDrive n'est pas adapté au stockage de données confidentielles.
La charte informatique de la HES-SO//Fribourg indique que chaque utilisateur est responsable de stocker ses données dans un espace assurant une confidentialité et une pérennité adéquates des données. Concernant la pérennité il faut tenir compte des aspects suivant de SwitchDrive:
- Les données sont stockées de manière redondante. Mais il existe le même risque de perte des données stockées sur SwitchDrive comme pour les autres solutions cloud du marché.
- Les fichiers effacés sont conservés dans une corbeille. Une fois supprimés de la corbeille les fichiers sont définitivement irrécupérables (pas de sauvegarde destiné aux utilisateurs). La suppression des fichiers de la corbeille se fait après 90 jours ou ces fichiers ont besoin de plus de 50% de la taille de la corbeille.
- Il n'est pas possible de demander des restaurations d'états antérieurs des fichiers.
- Le contrôle de l'accès à vos données est uniquement sous votre contrôle. En cas d'absence de longue durée, par exemple de maladie, il est impossible qu'une personne de la HES-SO//Fribourg donne accès à vos données.
Il est permis de stocker des données privées, sous réserve que ceci ne fasse pas dépasser le quota initial de 100 Go.
Comment utiliser SwitchDrive?
L'utilisation de SwitchDrive est documentée sur le site de Switch sous:
https://www.switch.ch/fr/drive/
Vous y trouverez une FAQ décrivant les différentes fonctions. En particulier, la création d'un compte SwitchDrive est décrite sous:
https://help.switch.ch/drive/faq/
L'installation est décrite sous:
http://help.switch.ch/fr/drive/InstallationInstructions/
Concernant la confidentialité on notera que, même si ces données restent en Suisse et sous contrôle des hautes écoles, elles sortent du contrôle direct de la HES-SO//Fribourg. C'est pourquoi SwitchDrive n'est pas adapté au stockage des données confidentielles comme par exemple celles de projets pour lesquels une clause de confidentialité a été signée, celles en rapport avec les ressources humaines ou celles en rapport avec les finances. L'utilisation de SwitchDrive doit être préférée à celle des autres solutions de « cloud » comme DropBox ou GoogleDrive car celles-ci ne sont pas soumises à la législation suisse et les fournisseurs de ces solutions peuvent être contraints de fournir les données qui y sont stockées lors de litiges.
Au vu de ce qui précède, il est recommandé d'utiliser SwitchDrive principalement comme zone d'échange de données non confidentielles, par exemple pour des groupes de travail. Les données dont la pérennité doit être assurée seront stockées sur les serveurs de la HES-SO//Fribourg, et l'éventuel stockage dans SwitchDrive ne sera qu'une copie des données résidant sur nos serveurs. On ne déposera sur SwitchDrive que des données qui doivent impérativement bénéficier des fonctions de partage (PC, tablettes, smartphones, etc.).
Guide détaillé
Depuis votre navigateur internet, aller sur Télécharger l’application OneDrive pour PC, Mac, Android ou iOS - Microsoft OneDrive, puis cliquer sur le bouton « téléchargement »
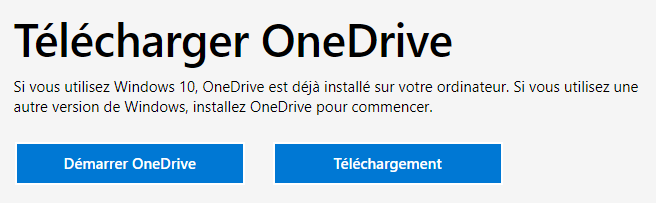
Exécuter le fichier téléchargé

Cliquez sur « Oui » pour approuver l'installation
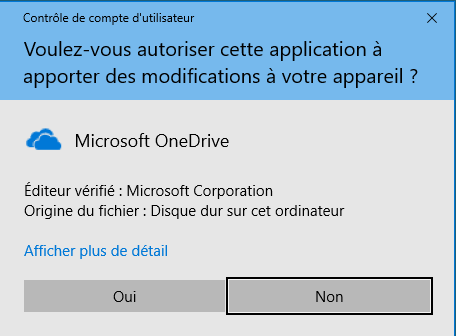
OneDrive s'installe...
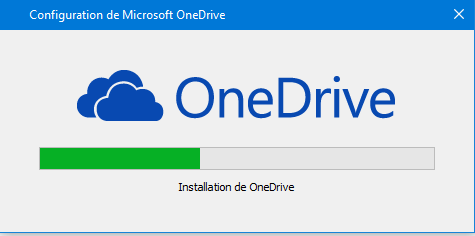
Depuis la barre des tâches, cliquer sur la flèche, puis sur l'icône OneDrive

Cliquer sur « Se connecter »
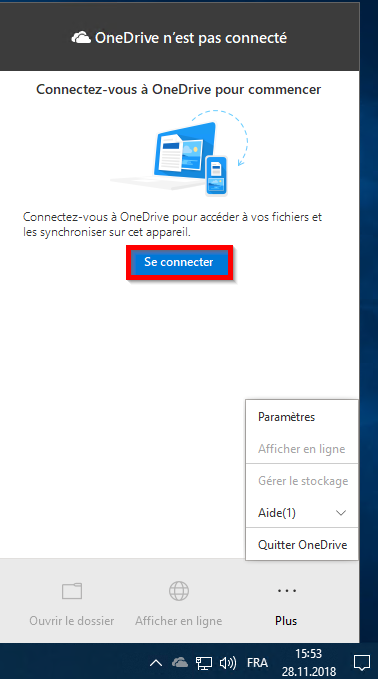
Saisissez votre Compte HES-SO suivi de @hes-so.ch , puis cliquer sur « Se connecter »
Cette ressource est protégée par une authentification Multi-facteurs (MFA) avec Microsoft 365.
Quand cela vous est demandé, vérifiez votre identité à l'aide du 2ème facteur.
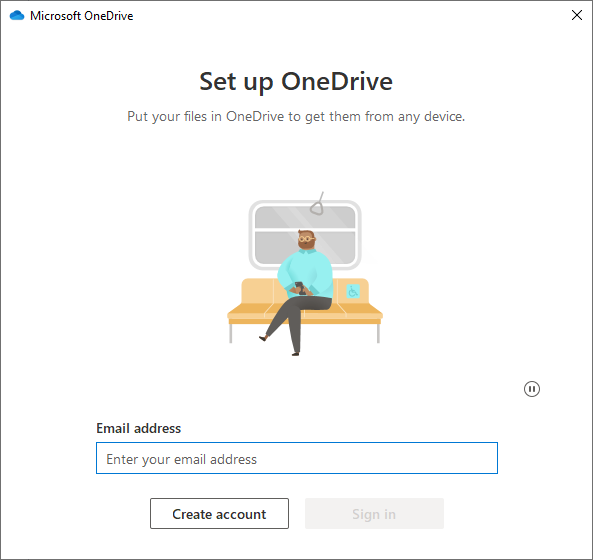
Saisissez votre mot de passe, puis cliquer sur « Se connecter »
Cliquer sur « Suivant »
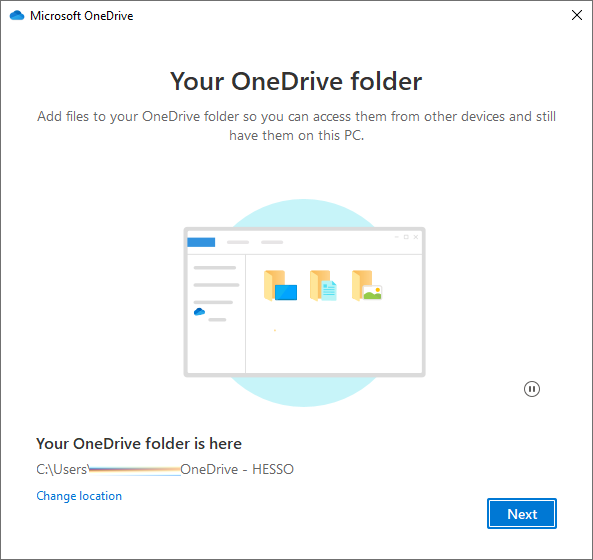
Sélectionner les dossiers que vous souhaitez synchroniser avec OneDrive, puis cliquer sur « Continuer »
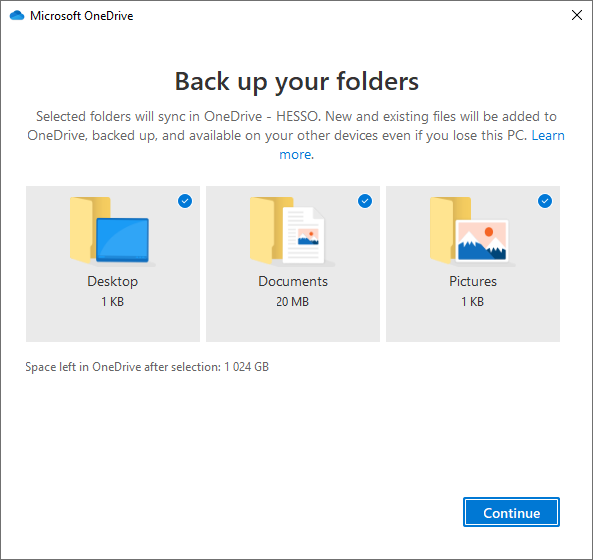
OneDrive est installé et configuré, la synchronisation s'effectuera de manière automatique
Guide détaillé
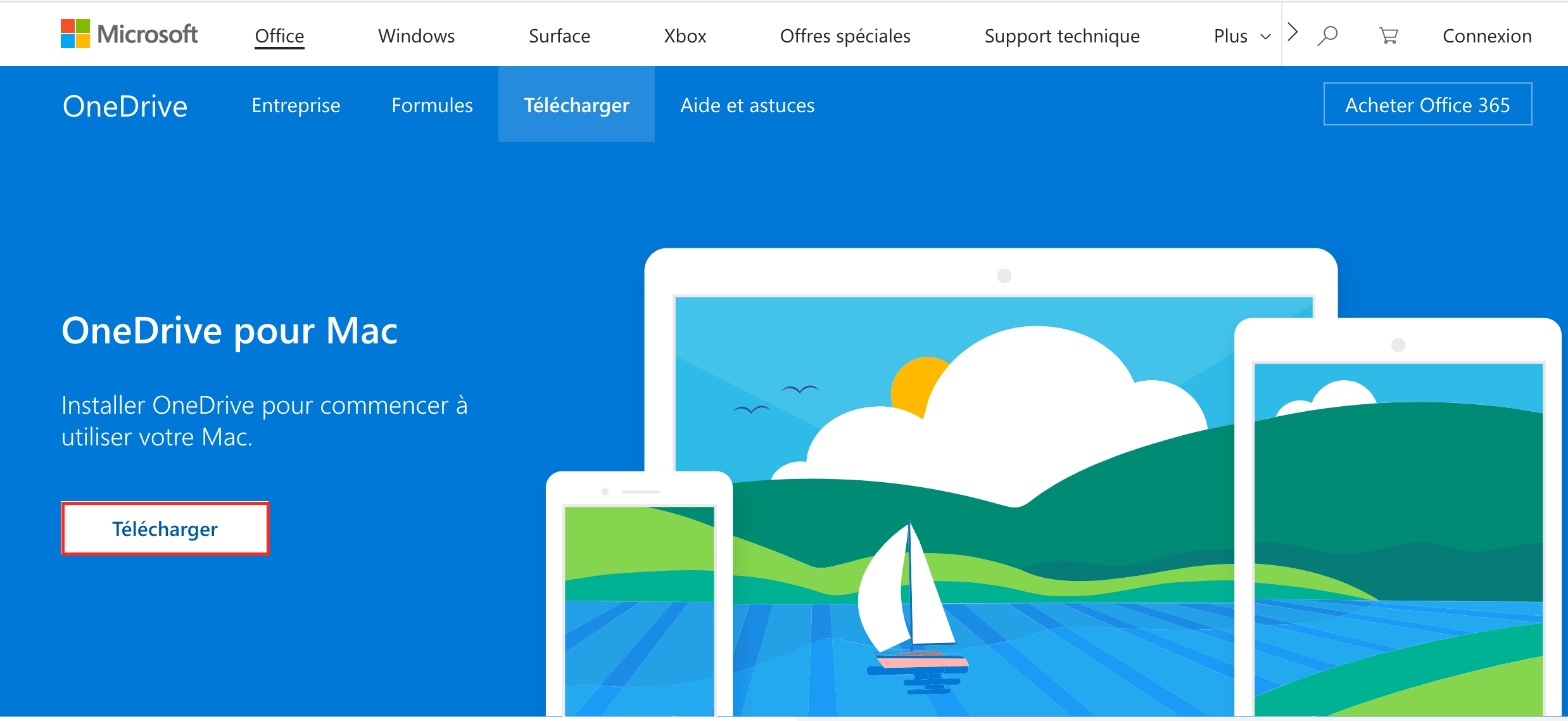
❷ Exécuter ensuite le fichier .pkg obtenu.
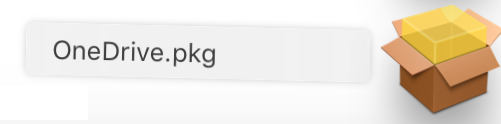
Suivre l'assistant et entrer le mot de passe de votre Mac pour procéder à l'installation
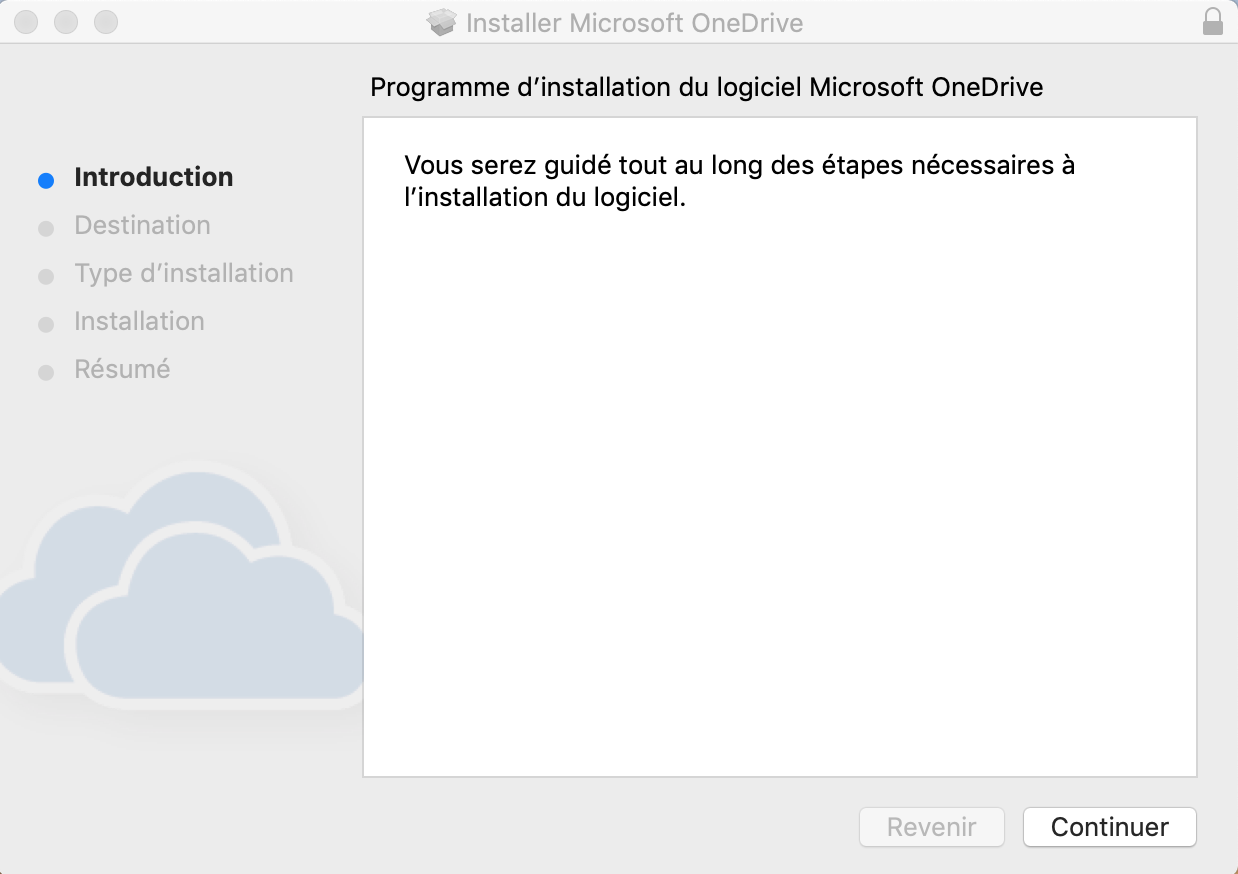
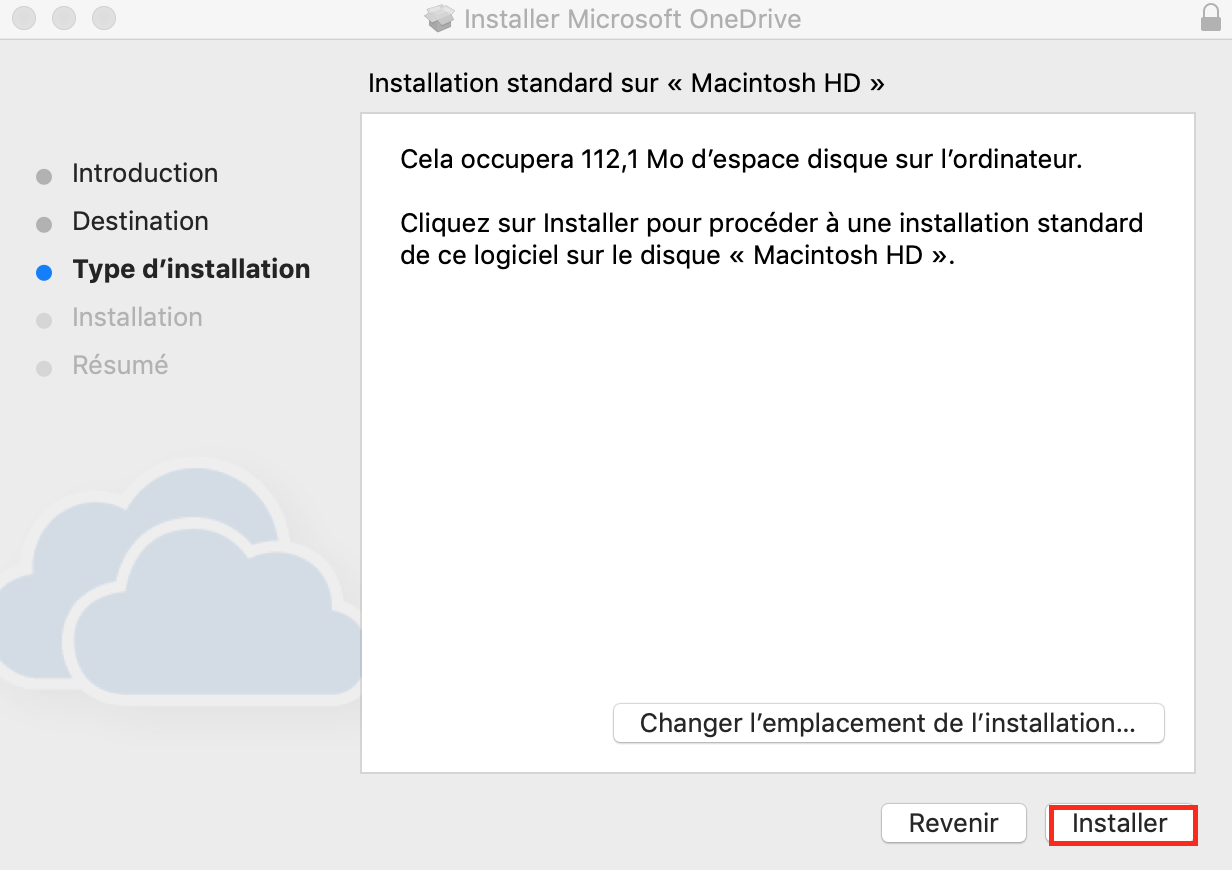
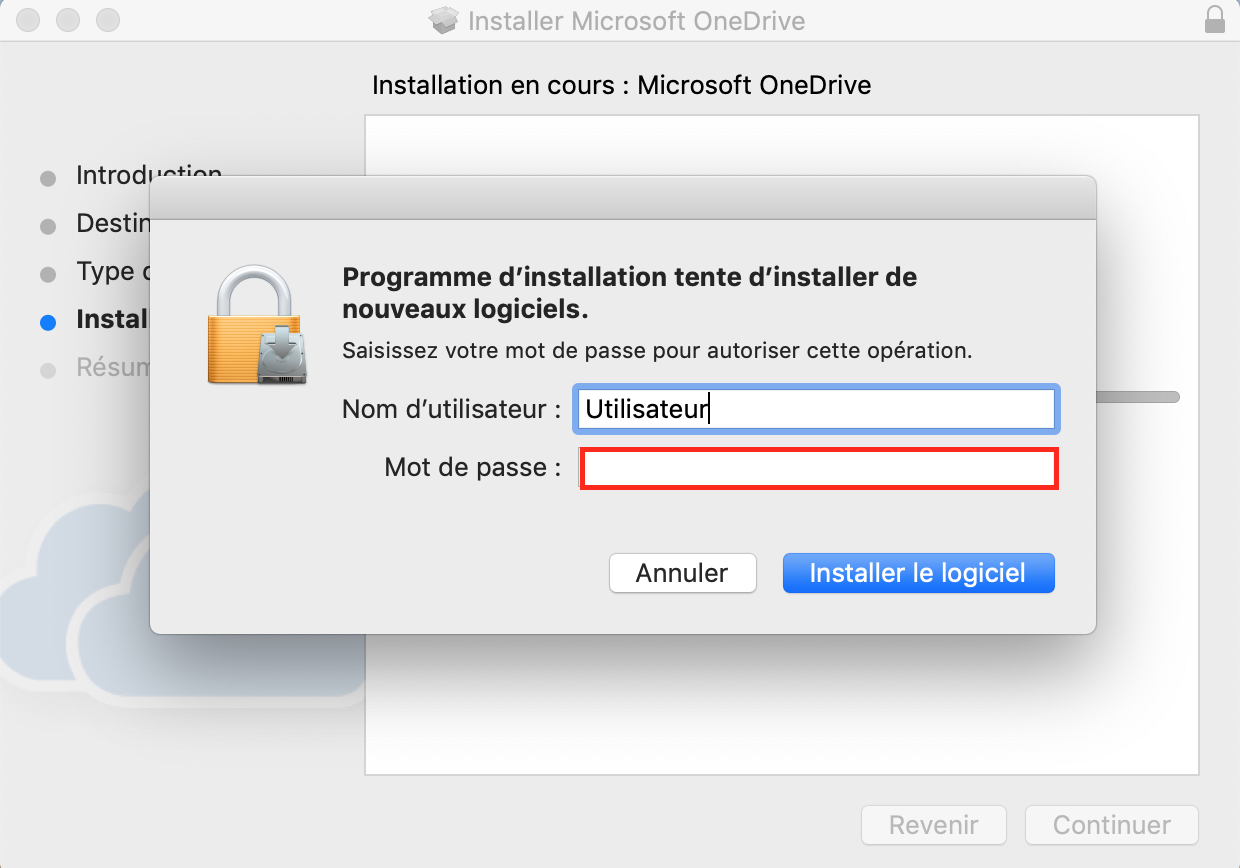
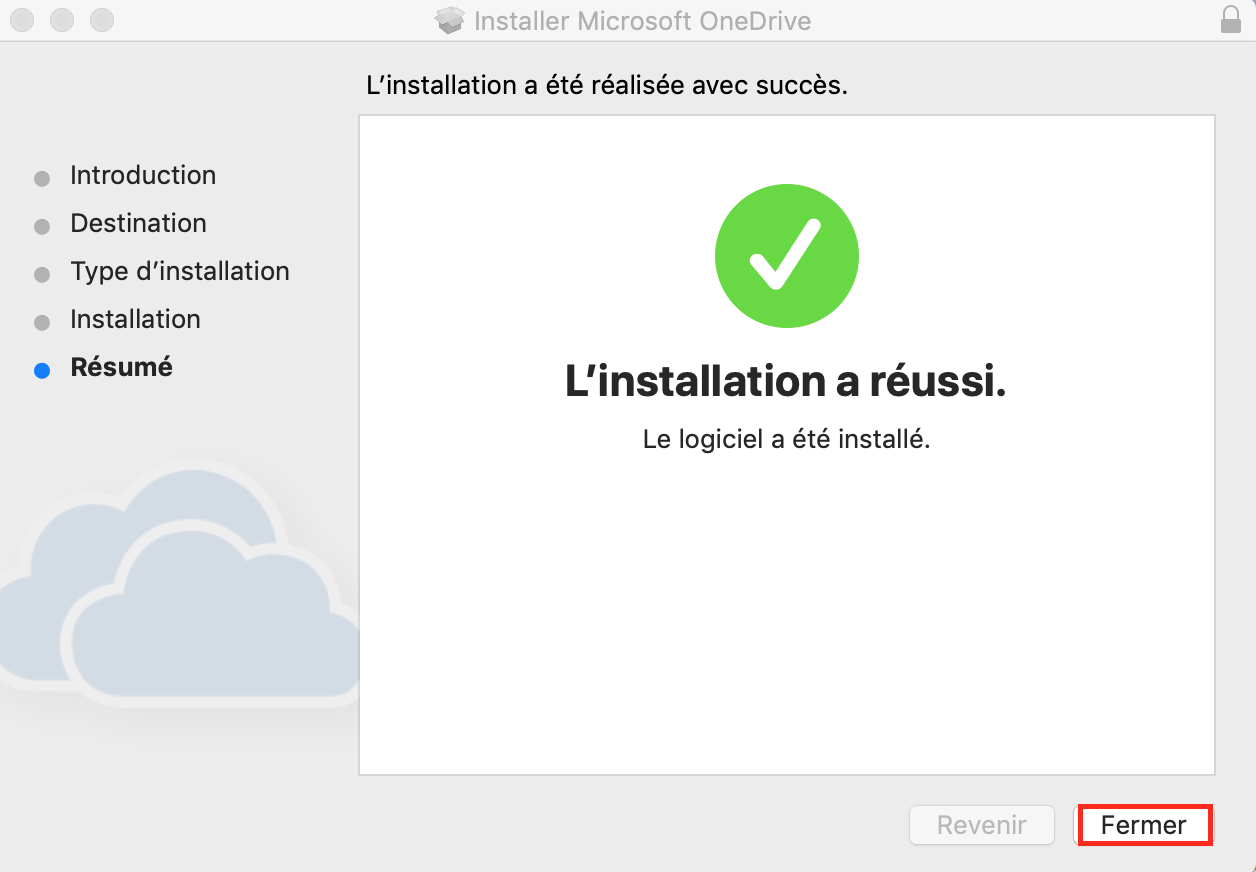
Ouvrir OneDrive depuis le menu du Mac "Aller - Applications - OneDrive"
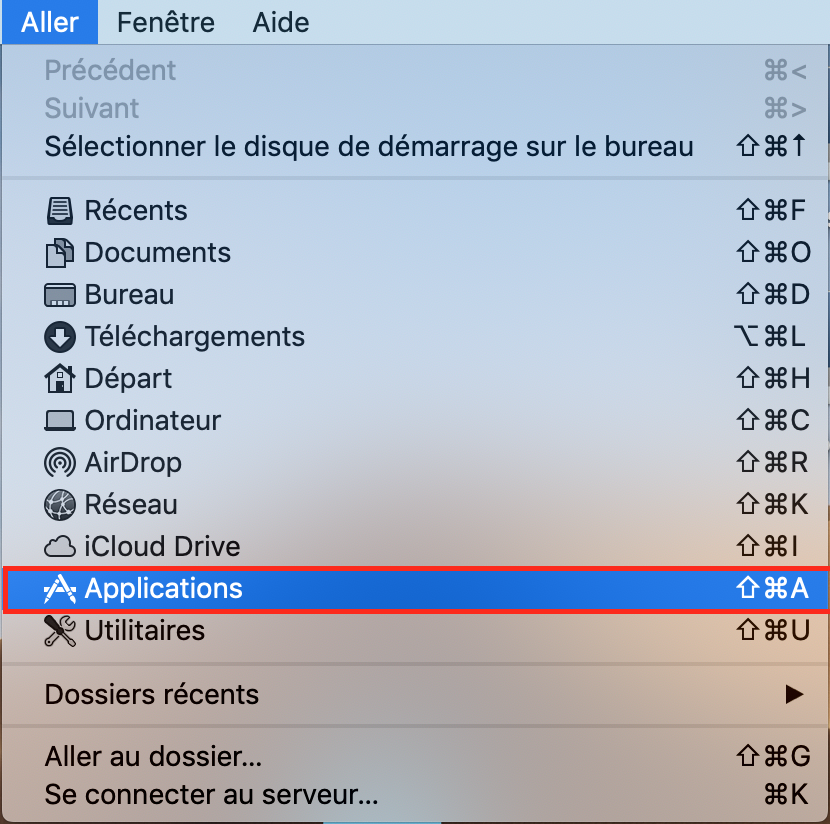
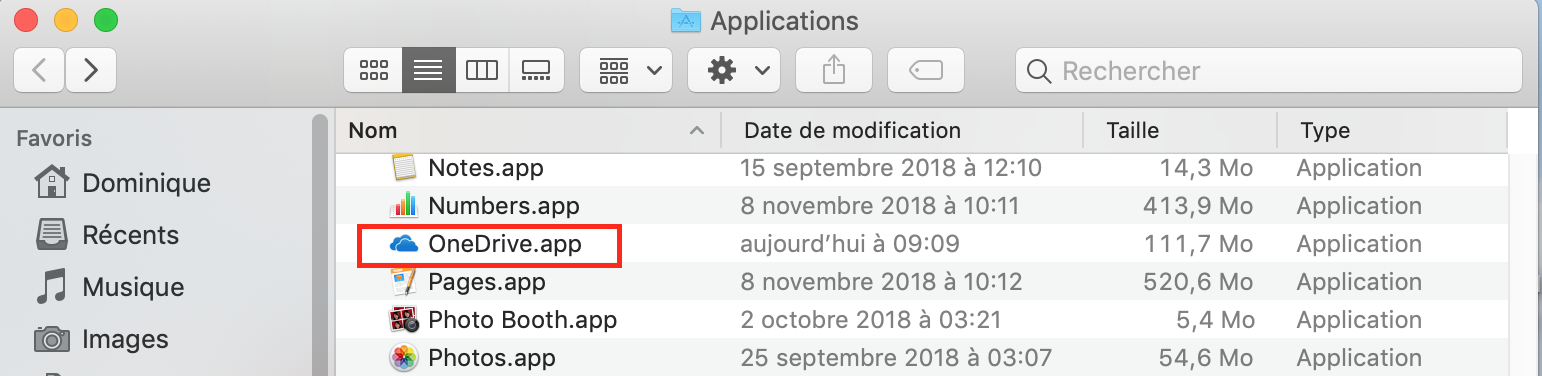
Il reste a vous connecter pour utiliser OneDrive.
Vous pouvez vous connecter avec votre compte HES-SO suivi de @hes-so.ch.
Cette ressource est protégée par une authentification Multi-facteurs (MFA) avec Microsoft 365.
Quand cela vous est demandé, vérifiez votre identité à l'aide du 2ème facteur.
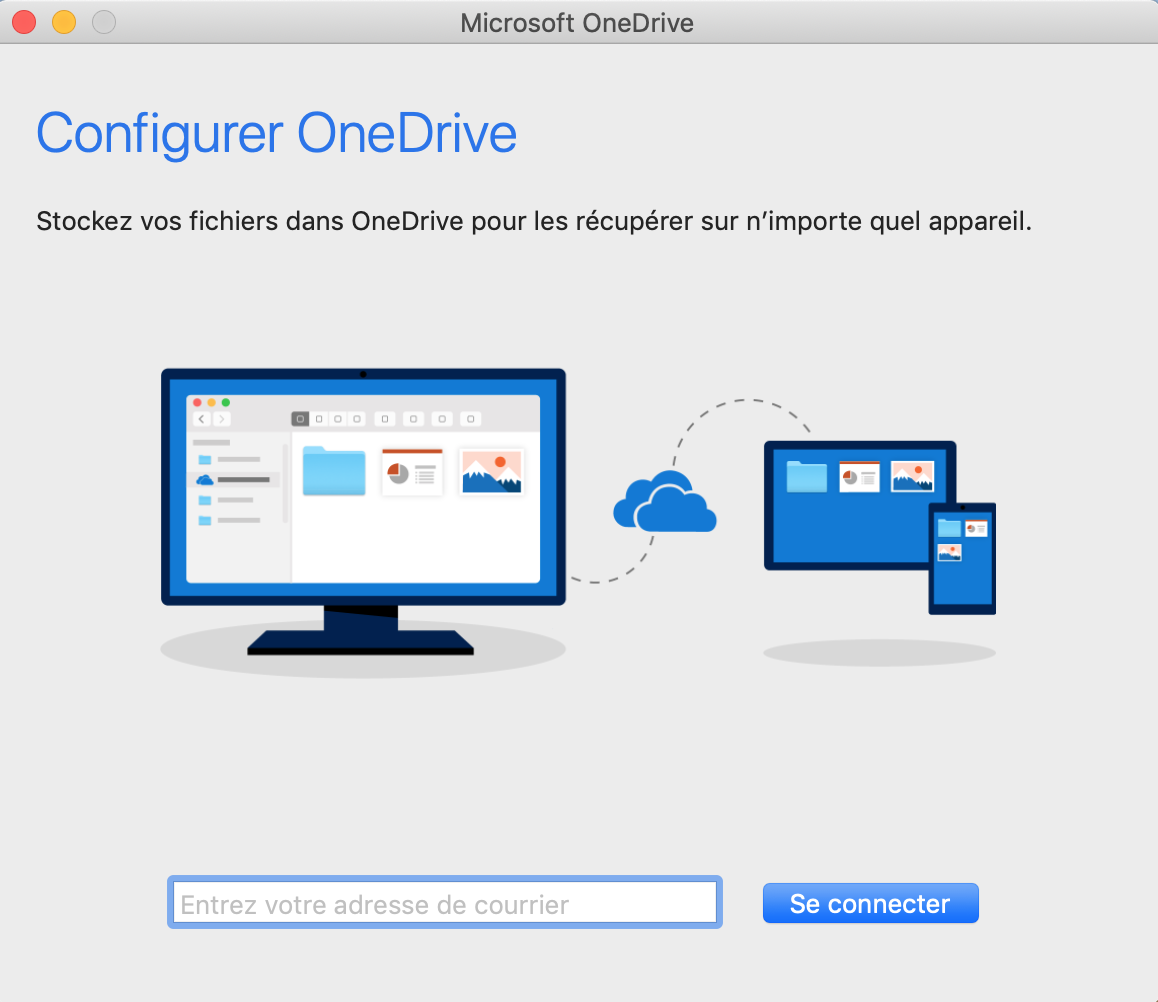
Logiciel Network Companion (impression, disques réseaux, Wifi)
Le logiciel Network Companion est préinstallé sur les ordinateurs fournis par l'école, l'installation est donc uniquement nécessaire sur les ordinateurs privés.
Utilitaire pour Mac et PC qui permet d'accéder à vos lecteurs réseaux et à l'imprimante Follow Me (seulement sur PC).
Sécurité informatique

La sensibilisation à la cybersécurité permet d'acquérir les connaissances en cybersécurité afin de vous protéger des cybercriminels et du vol d'informations confidentielles. Ces formations sécurité s’adresse à tous, employés comme étudiants accédant aux systèmes d'informations de la HES-SO Fribourg.
Le but est de modifier les comportements et de sensibiliser aux risqués tels que : cliquer sur un lien ou un fichier non vérifié, saisir des informations sensibles dans un formulaire de page Web suspect.
Fonctionnalités clés de Hoxhunt :
- Simulations de phishing : envoie des e-mails de phishing simulés aux utilisateurs pour tester leur capacité à identifier les attaques de phishing. Les utilisateurs qui cliquent sur les liens ou ouvrent les pièces jointes des e-mails de phishing reçoivent une formation pour les aider à progresser.
- Formation basée sur le rôle : propose une formation basée sur le rôle qui enseigne aux utilisateurs les types de cyberattaques les plus susceptibles de les cibler en fonction de leur fonction.
- Signaler des menaces : permet aux utilisateurs de signaler facilement à l'aide du bouton Hoxhunt les e-mails suspectes type spam et phishing.
Avez-vous déjà commencé votre formation Hoxhunt ? Si ce n'est pas le cas, cliquez ici pour y accéder.
Documentations et informations
Un canal Teams, FR-Hoxhunt, permet de consulter la documentation et recevoir les dernières informations liées à Hoxhunt et la sensibilisation à la sécurité.
Pour plus d'information comment utiliser cette solution, consulter les pages suivantes:
- Onboarding Hoxhunt : commencer votre expérience Hoxhunt en quelques étapes simples
- Démarrer avec Hoxhunt : premier pas et localisation du bouton Hoxhunt
- Game Hoxhunt : tableau de bord et configuration de Hoxhunt
- Formation Hoxhunt : se familiariser sur votre parcours de formation dans les différentes étapes
- Feedback Hoxhunt : évaluation initiale en temps réel concernant le caractère malveillant d'un email suspect
La sécurité numérique est un enjeu majeur de notre société. C’est la raison pour laquelle nous souhaitons vous rappeler les réflexes et comportements à adopter, afin de contribuer favorablement à la sécurité de l’information. A ce titre, nous vous prions de prendre connaissance des bonnes pratiques listées dans le document ci-dessous et de les appliquer.
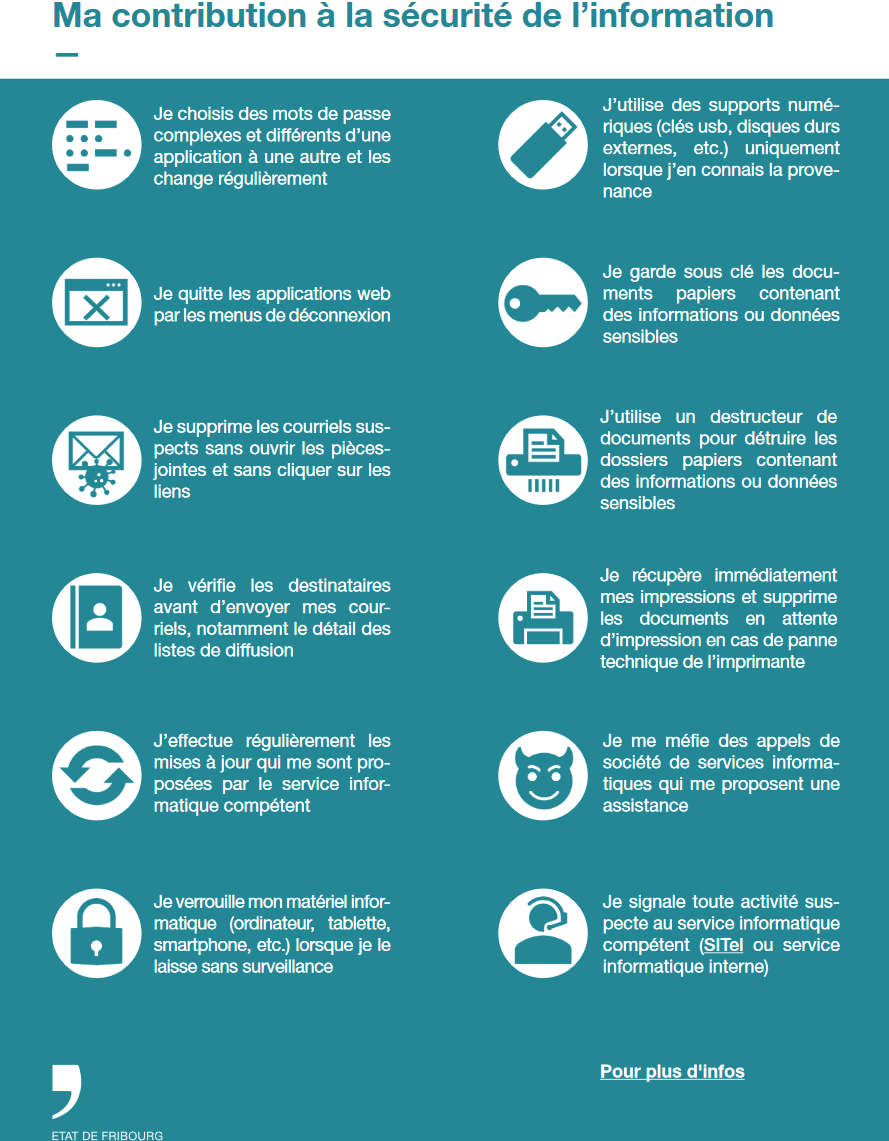
Nous vous encourageons également à consulter le site dédié à la campagne nationale de sensibilisation aux cyber-risques : R comme «réduire» | S-U-P-E-R.ch ainsi que les autres liens mis à disposition sur cette page.
En cas d'infection du PC, le SI fournit les outils et le support pour analyser, supprimer l'infection (malware,…), prendre les mesures qui s'imposent.
Actions
Documentations
Documentations et aides complémentaires
Les astuces
Bénéfices :
- Economie d’énergie
- Augmentation durée de vie de la batterie
- Finalisation d’installation de certaines mises à jour
- Vidage de la mémoire vive
De la même façon, ne laissez pas les appareils en charge toute la journée : débranchez-les une fois chargés
Bénéfices :
- Permet une meilleure reconnexion des applications au réseau
- Libération de ressources
Bénéfices :
- Optimisation partage des ressources (processeur, mémoire, charge réseau, …)
- Economie d’énergie
Bénéfices :
- Correction des failles de sécurité qui peuvent être utilisées pour pirater votre équipement
- Apport en général de nouvelles fonctionnalités et correction également de failles de sécurité
- Amélioration des performances
Bénéfices :
- Libération de ressources (Gain d’espace disque, processeur, mémoire, …)
- Potentielle suppression de failles de sécurité
Bénéfice :
- Evite les problèmes de pertes d’information en cas de problèmes techniques
Consulter les FAQ des constructeurs de vos appareils ou applications.
Stockage, sauvegarde, sécurité et protection des données : ce qu’il faut savoir

Cette page résume l’essentiel pour utiliser les outils numériques de manière responsable et conforme à la loi. Elle s’adresse à tout membre de la HES-SO Fribourg, qu’il soit enseignant, chercheur, administratif ou étudiant.
Le service informatique ne définit pas de manière générale quels types d’informations doivent être stockés dans quels outils ou services. Ces stratégies de gestion des données sont propres à chaque établissement et sont élaborées par le service qualité, les directions, les responsables de filière/service, ainsi que d’autres acteurs internes.
Si vous avez un doute sur les règles ou pratiques en vigueur concernant le stockage et la gestion des données dans votre domaine de travail, nous vous invitons à vous rapprocher de votre supérieur hiérarchique, de votre direction ou des responsables concernés afin d’obtenir les informations précises et adaptées à votre contexte.
Voici les principales plateformes et supports mis à disposition. Le choix dépend du type de données (confidentielles, sensibles, collaboratives, etc.), de votre rôle, du besoin de partage ou non et du niveau de sauvegarde.
Il ne faut pas confondre historique de versions, corbeille et sauvegarde.
| Service / Application | Emplacement des données | Type d’utilisation | Sauvegarde | Historique / Corbeille |
|---|---|---|---|---|
| SharePoint (GED) | Suisse (interne) | Documents officiels, projets, formation, informations non-documentaires | Sauvegarde horaire (8 jours), hebdo (4 sem.), mensuelle (1 an) | Historique de versions, corbeille (30 jours), restauration possible |
| Dossiers partagés (réseau) | Suisse (interne) | Fichiers internes, documents perso pro, projets internes, formation | Sauvegarde quotidienne (30 jours), mensuelle (1 an) | Historique de versions (30 jours) |
| OneDrive (HES-SO) | Suisse | Documents perso pro, partage temporaire (collaboration) | Sauvegarde quotidienne (1 an) collaborateurs-trices uniquement ; aucune sauvegarde pour étudiant-e-s | Historique (25 versions), corbeille (90 jours) |
| SWITCHdrive | Suisse | Documents perso pro, partages externes temporaires, projets collaboratifs | ❌ Pas de sauvegarde | Historique de versions (30 jours), corbeille (90 jours) |
| Outlook / Exchange | Suisse | Communication, calendriers, contacts, tâches | Sauvegarde quotidienne (1 an) collaborateurs-trices uniquement ; aucune sauvegarde pour étudiant-e-s | Corbeille (30 jours) |
| Teams – groupe / canal | Suisse (via SharePoint / OneDrive) | Formation, projets, collaboration interne ou externe | ❌ Pas de sauvegarde par défaut ; possible sur demande selon critères | Corbeille (30 jours), récupération possible jusqu’à 90 jours |
| Teams – direct / privé | Suisse (OneDrive) | Partage temporaire ou direct entre deux personnes | Identique à OneDrive | Identique à OneDrive |
| IS-Academia / Oracle / Sage-X | Suisse | Données administratives, RH, financières | Sauvegarde horaire (8 jours), hebdo (4 sem.), mensuelle (1 an) | N/A |
| Moodle / Cyberlearn (AGL) | Suisse | Cours, supports d’enseignement, activités d’apprentissage | Sauvegarde base : 7 jours ; fichiers : 10 jours | N/A |
La HES-SO//Fribourg, en tant qu'institution publique, est soumise à des règles strictes pour la protection des données. Cela est encadré par la Loi cantonale sur la protection des données (LPrD) ainsi que par la nouvelle Loi fédérale sur la protection des données (nLPD).
Ces lois définissent la manière dont toutes les informations, et en particulier les données personnelles, doivent être collectées, utilisées, stockées et protégées.
Qu'est-ce qu'une donnée personnelle ?
C'est toute information qui permet d'identifier une personne physique, directement ou indirectement.
-
Exemples : Votre nom, prénom, adresse e-mail, numéro de téléphone, date de naissance, adresse postale, numéro AVS, photos, etc.
Qu'est-ce qu'une donnée personnelle sensible ?
Ce sont des données personnelles qui, de par leur nature, nécessitent une protection accrue car leur divulgation pourrait entraîner un préjudice important ou une discrimination.
- Exemples : Vos données médicales, vos croyances religieuses ou philosophiques, votre origine ethnique, vos opinions politiques, les informations sur d'éventuelles sanctions pénales ou disciplinaires.
Les principes clés que vous devez respecter :
La loi, et par extension nos politiques internes à la HES-SO//Fribourg, imposent que toute activité manipulant des données personnelles respecte les principes suivants. Votre action quotidienne est essentielle pour cela :
- Transparence : Nous (et donc vous) devons être clairs sur pourquoi et comment les données sont utilisées.
- Minimisation de la collecte : Ne collectez et n'utilisez que les données absolument nécessaires à la tâche ou au projet.
- Sécurité des accès : Assurez-vous que seuls les accès autorisés sont possibles, notamment en protégeant vos équipements et en ne partageant jamais vos identifiants.
- Conservation appropriée : Ne gardez les données que le temps strictement nécessaire à leur objectif ou conformément aux exigences légales, puis supprimez-les de manière sécurisée.
Nos établissements tiennent un inventaire (ou registres) décrivant les types de données personnelles récoltées par thème, indépendamment des logiciels utilisés.
Par exemple :
Le registre des étudiant·e·s inclut : nom, prénom, adresse, date de naissance, etc.
- Peu importe que ces infos soient saisies dans IS-Academia ou dans un fichier Excel : elles doivent figurer dans le registre.
Que dois-je faire ?
- Si vous utilisez des outils standards (IS-A, Moodle, SharePoint…), aucune action requise.
- Si vous mettez en place un nouveau projet récoltant un nouveau type de données personnelles (ex. : enquête, base ad hoc), vous devez le signaler.
Annoncez-le à : compliance@hefr.ch
L’équipe compliance vous dira si une analyse d’impact (AIPD) est requise.
Référence : art. 4 al. 1 let. h LPrD
Pour mon info, c’est quoi un registre des activités de traitement ?
C’est un document obligatoire (surtout pour les autorités publiques) qui recense tous les traitements de données personnelles effectués par un service ou une organisation.
Que contient-il ?
Pour chaque traitement, on note :
- Qui est responsable,
- Pourquoi on traite les données (la finalité),
- Quelles données sont concernées,
- Qui reçoit ces données,
- Et s’il y a des sous-traitants.
Exceptions
Pas besoin de déclaration pour certains traitements internes simples (ex. : gestion de la correspondance, listes de clients, comptabilité).
Si vous suspectez ou constatez une faille de sécurité ou une mauvaise manipulation de données, en particulier des données personnelles, vous avez la responsabilité de le signaler immédiatement (voir chapitre "Qui contacter selon votre besoin?").
La loi nous impose de notifier certaines violations de données aux autorités.
- Support informatique (accès, outil, bug, vulnérabilités, cyberattaques…) : servicedesk@hefr.ch
- Protection des données, registre, compliance : compliance@hefr.ch
- Sécurité informatique, vol de données, cyberattaques : Incident de cybersécurité
Actions
Moodle est une plateforme d'apprentissage destinée à fournir aux enseignants, administrateurs et apprenants un système unique robuste, sûr et intégré pour créer des environnements d'apprentissages personnalisés.
Une plateforme centrale est à disposition pour l'ensemble des établissements de la HES-SO.
La gestion, le support et les formations sont gérés par Cyberlearn. Toutes questions doivent leur être adressées directement.
Le service informatique de la HES-SO//Fribourg ne s'occupe que de l'hébergement de cet outil.
Règles d'accès aux cours
La durée d'accès aux cours stockés sur Moodle varie en fonction des critères suivants :
- Les professeurs gèrent l'inscription des étudiants pour chacun des cours. Chaque professeur est libre de gérer cette question à sa guise. Il peut supprimer un accès quand il le juge nécessaire.
- Les personnes connectées avec un compte HES-SO perdent leurs accès dès que le login est désactivé (arrêt des études, fin de contrat, ...)
- Les personnes connectées avec un compte interne à la plateforme peuvent accéder avec leur compte tant qu'il est actif. Il y a suppression du compte au bout de 365 jours sans connexion.
Pour plus de questions, merci de contacter le support Cyberlearn.
IS-Academia est une plateforme Web fournie par la HES-SO sur laquelle vous trouverez des données académiques. Vous y trouverez vos données personnelles, parcours de formation, notes, résultats d’examens, attestations d’études, bulletins de notes et pourrez également y annoncer vos changements d'adresse.
La connexion sur IS-ACADEMIA nécessite un compte switch Edu-ID.
Accès à la documentation IS-Academia réservé aux personnes utilisant IS-Academia :
- étudiant-e-s
- enseignant-e-s
- secrétaires académiques & RH
- répondant-e-s AGE
Le service informatique met à votre disposition un outil de Gestion Electronique de Documents (GED). La structure de celui-ci est définit par la gouvernance GED pour l'ensemble de la HES-SO Fribourg.
Ce service est sujet à la protection des données.
La GED, également appelé « Intranet » ou « Sharepoint », permet la publication de tout type de documents. Les écoles l’utilisent également comme « Intranet » et y publient des documents d’ordre administratifs comme les règlements, les directives, formulaires, programmes, calendriers académiques, descriptifs de modules, documentations, etc.
Il est possible pour les membres du personnel de faire une demande de création de site collaboratif.
Ces espaces sont ensuite disponibles sur projet.hefr.ch et peuvent être partagés avec des personnes externes.
Pour faire une demande, utilisez l’action « Demander un espace collaboratif ».
La demande doit être transmise via l’outil de ticketing et contenir les informations suivantes :
-
emplacement du site,
-
nom du site,
-
abréviation du site,
-
personne de contact,
-
objectif du site.
La fonction de synchronisation OneDrive on-premise a été désactivée.
Pour vos besoins de synchronisation et de travail collaboratif, il est recommandé d’utiliser SharePoint et OneDrive 365 (Microsoft 365), qui offrent une solution moderne, sécurisée et pleinement intégrée.
Pour toute question ou pour un accompagnement dans la transition vers les services Microsoft 365, n’hésitez pas à contacter le support informatique.
Les badges remplissent plusieurs rôles au sein des écoles :
- Identification des personnes
- Accès aux bâtiments, bureaux et salles de classe
- Impression et photocopies de documents sur les imprimantes Multi-fonctions
- Paiements aux restaurants de la HEIA-FR et du bâtiment Mozaïk.
- Paiement aux automates Selecta dans le bâtiment Mozaïk.
Le/la titulaire est responsable de l’utilisation de sa carte d’accès. Il/elle veille à ne pas permettre l’entrée dans le bâtiment ou locaux sécurisés à des personnes non autorisées. La carte est strictement personnelle, le prêt à un tiers est interdit.
Le badge est lié à un compte personnel Secanda sur lequel il est possible de déposer de l'argent de différentes manières.
Cet argent permet de payer les consommations aux restaurants, aux automates, et dans le cas des étudiants, d'imprimer une fois le quota annuel épuisé.
Dans les sections-ci contre se trouvent de plus amples informations sur l'utilisation du badge et du compte personnel Secanda.
Perte du badge
En cas de perte du badge, il faut le bloquer et l'annoncer dans les plus brefs délais !
Vous pouvez vous-même bloquer votre badge au travers de l'application "Secanda" cela à n'importe quel moment. Veuillez ensuite prendre contact avec le service des Ressources Humaines (pour les employés) ou le Service Académique (pour les étudiants) afin d'annoncer la perte du badge et en recevoir un nouveau. Celui-ci vous sera facturé 20.-
Ce service centralise l’ensemble des directives, règles et configurations minimales à suivre pour collaborer efficacement avec les services informatiques. Vous y trouverez toutes les consignes nécessaires pour accéder à l’infrastructure, vous connecter et travailler dans de bonnes conditions.
Le respect des présentes dispositions est obligatoire : elles garantissent non seulement la sécurité et la fiabilité des systèmes, mais aussi une utilisation optimale des ressources mises à disposition.
Documentations

La sensibilisation à la cybersécurité permet d'acquérir les connaissances en cybersécurité afin de vous protéger des cybercriminels et du vol d'informations confidentielles. Ces formations sécurité s’adresse à tous, employés comme étudiants accédant aux systèmes d'informations de la HES-SO Fribourg.
Le but est de modifier les comportements et de sensibiliser aux risqués tels que : cliquer sur un lien ou un fichier non vérifié, saisir des informations sensibles dans un formulaire de page Web suspect.
Fonctionnalités clés de Hoxhunt :
- Simulations de phishing : envoie des e-mails de phishing simulés aux utilisateurs pour tester leur capacité à identifier les attaques de phishing. Les utilisateurs qui cliquent sur les liens ou ouvrent les pièces jointes des e-mails de phishing reçoivent une formation pour les aider à progresser.
- Formation basée sur le rôle : propose une formation basée sur le rôle qui enseigne aux utilisateurs les types de cyberattaques les plus susceptibles de les cibler en fonction de leur fonction.
- Signaler des menaces : permet aux utilisateurs de signaler facilement à l'aide du bouton Hoxhunt les e-mails suspectes type spam et phishing.
Avez-vous déjà commencé votre formation Hoxhunt ? Si ce n'est pas le cas, cliquez ici pour y accéder.
Documentations et informations
Un canal Teams, FR-Hoxhunt, permet de consulter la documentation et recevoir les dernières informations liées à Hoxhunt et la sensibilisation à la sécurité.
Pour plus d'information comment utiliser cette solution, consulter les pages suivantes:
- Onboarding Hoxhunt : commencer votre expérience Hoxhunt en quelques étapes simples
- Démarrer avec Hoxhunt : premier pas et localisation du bouton Hoxhunt
- Game Hoxhunt : tableau de bord et configuration de Hoxhunt
- Formation Hoxhunt : se familiariser sur votre parcours de formation dans les différentes étapes
- Feedback Hoxhunt : évaluation initiale en temps réel concernant le caractère malveillant d'un email suspect
En tant que collaboratrice ou collaborateur de la HES-SO Fribourg, vous avez la possibilité d'accéder à l'Intranet de l'Etat de Fribourg et de la DEEF(Direction de l’économie, de l’emploi et de la formation professionnelle).
Pour y accéder, suivez la procédure Demander l'accès à l'Intranet de l'Etat de Fribourg et DEEF.
Cet outil répond à notre volonté d'améliorer la communication interne et de faciliter l'accès à l'information pour l'ensemble des quelque 18 000 collaborateurs de l'Etat de Fribourg.
Sur cette nouvelle plateforme, vous trouverez notamment :
• Des informations centralisées du Service du personnel et d'organisation (SPO) : retrouvez facilement les informations relatives à vos RH, les formations disponibles, etc.
• Des astuces informatiques : profitez de conseils pratiques pour mieux utiliser les outils informatiques mis à votre disposition.
• Des actualités : restez informés des dernières nouvelles de l'Etat de Fribourg et des événements organisés pour les collaborateurs et collaboratrices.
• Et bien plus encore : l'intranet regroupera progressivement d’autres services et fonctionnalités utiles pour votre quotidien professionnel.
Ce nouvel intranet se veut la porte d'entrée unique de l'entreprise Etat de Fribourg. Il a été conçu pour être simple d'utilisation et accessible à tous, quel que soit votre niveau d'expertise informatique.
Nous sommes ravis de vous annoncer le lancement de la nouvelle plateforme Intranet de la DEEF.
Vous y trouverez les principales nouvelles et l'agenda des rendez-vous de la DEEF, de même que des liens pratiques destinés à vous faciliter la vie au quotidien, et des informations sur nos différents sites de travail.
Une section est spécialement dédiée aux talents de la DEEF où musiciens, peintres, écrivains, photographes, randonneurs chevronnés, artisans, sportifs de haut vol, aventuriers ou artistes en tous genres, pourront partager leur passion avec nous. Nous vous encourageons vivement à vous manifester pour enrichir cette rubrique qui permettrait de découvrir d'autres facettes des talents de nos services.
Dans une autre section, vous pourrez aussi découvrir les nouveaux arrivés au sein de l'équipe de la DEEF. Enfin, une rubrique “coup de chapeau” vous permettra de découvrir un projet ou dossier d'une dimension particulière récemment finalisé par l'un de nos services.
Pour éviter les doublons, certains onglets liés par exemple aux Ressources Humaines ou aux Petites Annonces, renvoient vers la page dédiée du site “mère” de l'intranet de l'Etat.
Nous vous invitons à mettre cette page intranet en ouverture de votre navigateur habituel si possible, pour ne manquer aucune info sur votre Direction et profiter des liens rapides qu'elle propose pour vous faciliter la vie.
Cette page intranet DEEF sera constamment actualisée et s'enrichira dans les prochaines semaines.
Bonne navigation !
Configurer votre ordinateur privé pour une utilisation au sein de votre école
Les ordinateurs fournis par l'école sont déjà installés et préconfigurés pour l'utilisation des différents services de l'école. Cette rubrique concerne uniquement les personnes qui souhaitent/doivent configurer leurs ordinateurs privés pour utiliser les services de l'école.
Cette documentation concerne uniquement les ordinateurs qui n'appartiennent pas à la HES-SO Fribourg. (qui ne sont pas dans le domaine SOFR). Par exemple les ordinateurs portables d'un étudiant ou ordinateur privé d'un collaborateur.
Guide détaillé
Si vous avez déjà activé votre compte HES-SO et lié votre compte Switch Edu-ID, allez directement au point 3.
Avant de changer votre mot de passe, veuillez lire cette documentation pour que votre mot de passe corresponde avec la stratégie globale de la HES-SO.
L'activation ne se fait qu'une fois et lors de l'immatriculation.
Vous pouvez maintenant accéder à vos e-mails.
Installer le Network Companion.
Cet utilitaire vous permettra de vous authentifier automatiquement à nos serveurs de fichiers et d’impressions. Une fois le « Network Companion » authentifié et connecté, vos disques réseaux seront disponibles et l'imprimante FollowMe sera prête à utilisation.
À ce stade, votre ordinateur est configuré pour les services minimaux nécessaires à vos études. Les étapes suivantes peuvent être appliquées ultérieurement et seulement si votre école ou filière le nécessite.
Installer le client VPN pour Windows, pas besoin de le connecter quand vous êtes dans une école. Le but est de le préparer pour un usage ultérieur, hors d'un bâtiment de la HES-SO Fribourg.
Cet utilitaire vous permettra de connecter votre ordinateur au réseau de la HES-SO Fribourg depuis n’importe quel endroit dans le monde. Vous aurez ainsi accès à toutes les ressources informatiques proposées par votre école.
Pour la HEIA-FR, seulement pour la filière Informatique et Systèmes de communication, vous devez également suivre les instructions disponibles ici.
Étapes complémentaires :
- Installation d'un antivirus
- Installation de Office pour Windows
- Installer Adobe Creative Cloud pour Windows ou Mac (Uniquement pour les étudiants éligibles de la HEIA) ou Se connecter à Adobe Express (Tous)
- Inscrire son appareil dans Microsoft Intune afin d'obtenir les programmes mis à disposition par la HES-SO Fribourg
Si vous avez déjà activé votre compte HES-SO et lié votre compte Switch Edu-ID, allez directement au point 4.
Se connecter à Internet par vos propres moyens (par ex. : votre fournisseur Internet Swisscom)
Avant de changer votre mot de passe, veuillez lire cette documentation pour que votre mot de passe corresponde avec la stratégie globale de la HES-SO.
L'activation ne se fait qu'une fois et lors de l'immatriculation.
Vous pouvez maintenant accéder à vos e-mails.
Installer le Network Companion.
Cet utilitaire vous permettra de vous authentifier automatiquement à nos serveurs de fichiers et d’impressions. Une fois le « Network Companion » authentifié et connecté, vos disques réseaux seront disponibles et l'imprimante FollowMe sera prête à utilisation.
Comme vous n'êtes pas dans un bâtiment de la HES-SO Fribourg, vous ne pourrez pas encore authentifier le "Network Companion". Vous pourrez le faire une fois que vous serez dans un bâtiment de la HES-SO Fribourg et connecté au réseau Wifi "eduroam".
À ce stade, votre ordinateur est configuré pour les services minimaux nécessaires à vos études. Les étapes suivantes peuvent être appliquées ultérieurement et seulement si votre école ou filière le nécessite.
Installer le client VPN pour Windows et démarrer la connexion VPN. Elle est nécessaire avant l'étape suivante.
Cet utilitaire vous permettra de connecter votre ordinateur au réseau de la HES-SO Fribourg depuis n’importe quel endroit dans le monde. Vous aurez ainsi accès à toutes les ressources informatiques proposées par votre école.
Lorsque vous serez dans un bâtiment HES-SO Fribourg, vous pourrez vous connecter au réseau Wi-Fi Eduroam
Pour la HEIA-FR, seulement pour la filière Informatique et Systèmes de communication, vous devez également suivre les instructions disponibles ici.
Étapes complémentaires :
- Installation d'un antivirus
- Installation de Office pour Windows
- Installer Adobe Creative Cloud pour Windows ou Mac (Uniquement pour les étudiants éligibles de la HEIA) ou Se connecter à Adobe Express (Tous)
- Inscrire son appareil dans Microsoft Intune afin d'obtenir les programmes mis à disposition par la HES-SO Fribourg
Cette documentation concerne uniquement les ordinateurs qui n'appartiennent pas à la HES-SO Fribourg. (qui ne sont pas dans le domaine SOFR). Par exemple les ordinateurs portables d'un étudiant ou ordinateurs privés d'un collaborateur.
Guide détaillé
Si vous avez déjà activé votre compte HES-SO et lié votre compte Switch Edu-ID, allez directement au point 3.
Avant de changer son mot de passe, lire cette documentation pour que le mot de passe corresponde avec la stratégie globale de la HES-SO.
L'activation ne se fait qu'une fois et lors de l'immatriculation.
Il est maintenant possible d'accéder à ses e-mails.
Installation des imprimantes : Installer FollowMe sur MacOSX
À ce stade, votre ordinateur est configuré pour les services minimaux nécessaires à vos études. Les étapes suivantes peuvent être appliquées ultérieurement et seulement si votre école ou filière le nécessite.
Installer le client Cisco AnyConnect VPN pour Mac.
Cet utilitaire permettra de connecter l'ordinateur au réseau de la HES-SO Fribourg depuis n’importe quel endroit dans le monde. L'utilisateur aura ainsi accès à toutes les ressources informatiques proposées par son
Installation et utilisation de HES-SO Network Companion (Mac).
Cet utilitaire permettra de s'authentifier automatiquement à nos serveurs de fichiers. Une fois le « Network Companion » authentifié et connecté, les dossiers partagés seront disponibles.
Pour la HEIA-FR, seulement pour la filière Informatique et Systèmes de communication, suivre les instructions disponibles ici.
Étapes complémentaires :
- Installation d'un antivirus
- Installation de Office pour Mac
- Installer Adobe Creative Cloud pour Windows ou Mac (Uniquement pour les étudiants éligibles de la HEIA) ou Se connecter à Adobe Express (Tous)
- Inscrire son appareil dans Microsoft Intune afin d'obtenir les programmes mis à disposition par la HES-SO Fribourg.
Si vous avez déjà activé votre compte HES-SO et lié votre compte Switch Edu-ID, allez directement au point 4.
Se connecter à Internet par ses propres moyens (par ex. : son propre fournisseur Internet Swisscom)
Avant de changer son mot de passe, lire cette documentation pour que le mot de passe corresponde avec la stratégie globale de la HES-SO.
L'activation ne se fait qu'une fois et lors de l'immatriculation.
Il est maintenant possible d'accéder à ses e-mails.
À ce stade, votre ordinateur est configuré pour les services minimaux nécessaires à vos études. Les étapes suivantes peuvent être appliquées ultérieurement et seulement si votre école ou filière le nécessite.
Installer le client Cisco AnyConnect VPN pour Mac et démarrer la connexion VPN. Elle est nécessaire avant l'étape suivante.
Cet utilitaire permettra de connecter l'ordinateur au réseau de la HES-SO Fribourg depuis n’importe quel endroit dans le monde. L'utilisateur aura ainsi accès à toutes les ressources informatiques proposées par son école.
Installation et utilisation de HES-SO Network Companion (Mac).
Cet utilitaire permettra de s'authentifier automatiquement à nos serveurs de fichiers et d’impressions. Une fois le « Network Companion » authentifié et connecté, les disques réseaux seront disponibles.
Installation des imprimantes : Installer Follow Me sur MacOSX
Lorsque vous serez dans un bâtiment HES-SO Fribourg, vous pourrez vous connecter au réseau Wi-Fi Eduroam
Pour la HEIA-FR, seulement pour la filière Informatique et Systèmes de communication, suivre les instructions disponibles ici.
Étapes complémentaires :
- Installation d'un antivirus
- Installation de Office pour Mac
- Installer Adobe Creative Cloud pour Windows ou Mac (Uniquement pour les étudiants éligibles de la HEIA) ou Se connecter à Adobe Express (Tous)
- Inscrire son appareil dans Microsoft Intune afin d'obtenir les programmes mis à disposition par la HES-SO Fribourg.
Office 365 ProPlus
Tous les étudiants ont la possibilité d'installer gratuitement sur leurs machines la suite Office 365 ProPlus.
- Applications incluses : Word, Excel, PowerPoint, Outlook, OneNote, Access, Publisher, Infopath, Lync.
- Les applications sont installées localement et utilisables avec ou sans connexion internet.
- Installation possible sur 5 appareils maximum (PC ou Mac) par étudiant.
- L’authentification se fait avec le compte HES-SO (+ mot de passe).
- Ce service est protégé par l'Authentification Multi-facteurs (MFA) avec Microsoft 365 : il vous sera demandé de confirmer votre identité avec un second facteur.
- Les collaborateurs peuvent également utiliser cette version sur leurs appareils privés ou mobiles.
Copilot
Concernant Microsoft 365 Copilot :
- Sur décision des directions et de l'état de Fribourg, l’acquisition à large échelle de licences Copilot n’est pas prévue au sein de la HES-SO Fribourg.
- Vous êtes invités à utiliser la version gratuite de Microsoft Copilot.
- Quelques licences payantes existent pour des cas particuliers, validés par les directions.
- Les règles suivies sont celles de la HES-SO et de l’État de Fribourg.
Autres solutions d’IA
- À l’heure actuelle, aucune autre solution d’IA institutionnelle n’est proposée dans nos établissements.
- Un projet de recherche utilisant des outils d’IA spécifiques doit faire l’objet d’une demande auprès de la direction concernée.
Documentations
La plateforme dédiée au travail d’équipe d’Office 365
Collaborez facilement avec tous vos collègues. Discutez, participez à des réunions, passez des appels et collaborez au sein du même espace de travail.
Pour la conduite d'activités éducatives synchrones (cours en direct en webconférence), la HES-SO met la solution Microsoft Teams à la disposition des professeur-e-s et étudiant-e-s.
Cet outil permet de réaliser des vidéos via le web avec votre classe.
Il offre des fonctionnalités telles que la prise de notes, le partage d’écran, la prise de parole tour à tour, la messagerie instantanée et permet aussi d’enregistrer la session pour la revoir plus tard.
Utilisez Teams pour :
- Donner tout ou une partie de votre cours en ligne
- Démarrer une session de cours pour expliquer les ressources à disposition dans Moodle
- Lancer une session d’exercices
- Débriefer une session d’exercices
- Animer une session question-réponse
Sauvegarde et suppression automatique de données
Attention, par défaut les données Teams ne sont pas sauvegardées. Veuillez consulter la page Sauvegarde des données
Après 400 jours d'inactivités sur une équipe, un mécanisme de suppression automatique se déclenche. Le propriétaire a 30 jours pour réagir avant suppression définitive des données. (Voir l'explication Microsoft)
Actions
Documentations
FollowMe est la solution d'impression et de gestion des quotas utilisée à la HES-SO Fribourg.
Chaque étudiant possède un crédit d'impression et de copie pour l'année académique. Le crédit d'impression n'est pas reporté. Celui-ci est réinitialisé à 200 CHF au début de l'année académique.
Une fois le quota d'impression épuisé, le coût de votre impression ou de votre copie est pris sur votre compte monétaire personnel Secanda lié à votre badge.
Vous pouvez consulter la page monétique pour le rechargement de votre compte.
L'installation et la configuration des imprimantes FollowMe sur Windows se fait automatiquement en installant l'application Network Companion.
L'installation sur Mac doit se faire manuellement en installant le driver.
Les documentations et téléchargements nécessaires pour l'installation sont listés ci-contre.
PaperCut
PaperCut est une solution centralisée de gestion des impressions qui permet aux utilisateurs d’imprimer en toute simplicité, tout en optimisant les ressources.
Elle vous permet :
- d’imprimer depuis n’importe quel appareil (ordinateur, téléphone, tablette)
- de libérer vos impressions en toute sécurité avec votre badge
- de retrouver une interface plus moderne et simple à utiliser
- de suivre vos impressions.
Grâce à PaperCut, l’impression devient plus fiable, sécurisée et respectueuse de l’environnement.
Actions
Documentations
Problèmes connus
Si vous rencontrez des soucis avec la connexion au réseau Wi-Fi Eduroam, il est recommandé d'installer l'utilitaire disponible sur le site officiel cat.eduroam.org. Vous pouvez également lire les documentations Réseau sans fil pour Windows ou pour Mac.
Si la réparation au réseau Wi-Fi Eduroam n'a pas fonctionné avec l'utilitaire https://cat.eduroam.org , vous pouvez essayer d'oublier le réseau Wifi à problème en suivant cette documentation.
La procédure est dépendante de la version de votre système d'exploitation et des utilitaires installés sur votre ordinateur.
Nous vous invitons à consulter les documentations disponibles sur Internet ou nous contacter si vous ne trouvez pas comment oublier un réseau sur votre système.
A titre informatif, voici comment oublier un réseau Wifi sur :
Windows 10
Aller sur Paramètres >> Réseaux et Internet et sélectionner Wifi.
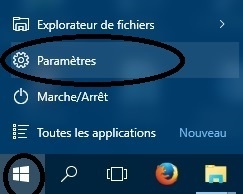
Cliquer sur Gérer les paramètres Wi-Fi à droite de l’écran.
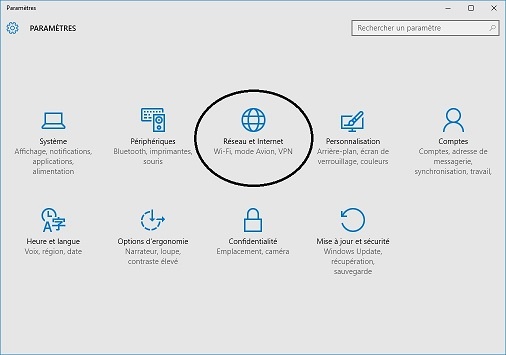
Aller dans la section "Gérer les réseaux connus".
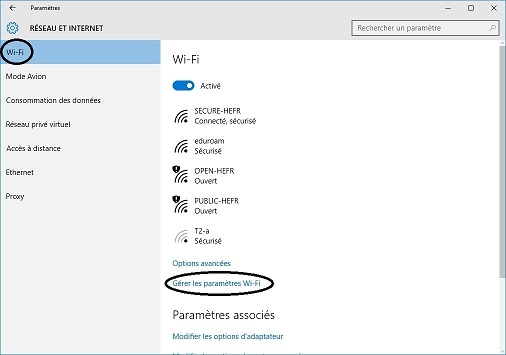
Sélectionner le réseau à supprimer et cliquer sur "Oublier".
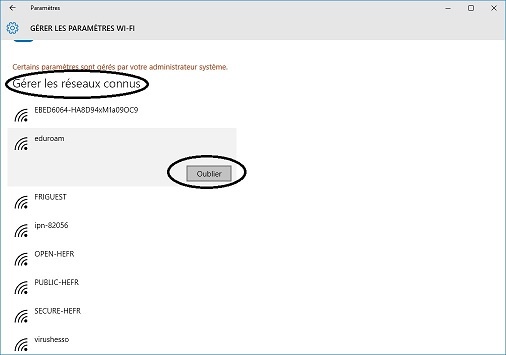
Vous pouvez maintenant à nouveau vous connecter sur un réseau WiFi
MacOSX
Aller sur Réglages Systèmes.
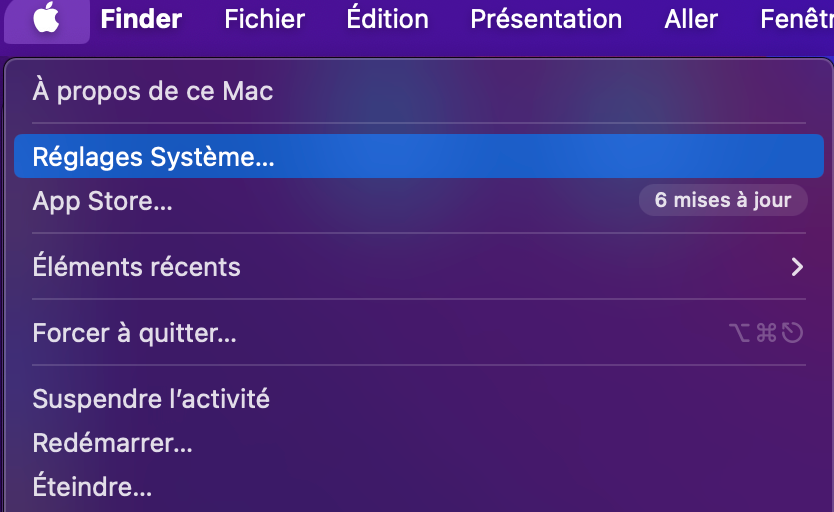
Cliquer sur Wi-Fi.
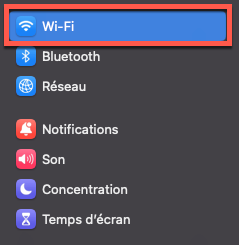
Cliquer sur les trois petits points à côté du réseau que vous souhaitez oublier.
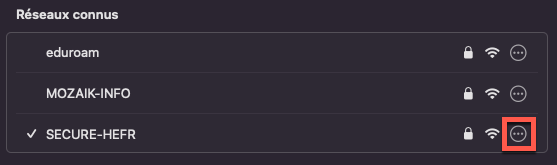
Cliquer sur Oublier ce réseau.
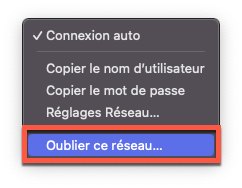
Vous pouvez maintenant à nouveau vous connecter sur un réseau WiFi.
Aller sur Préférences Système.
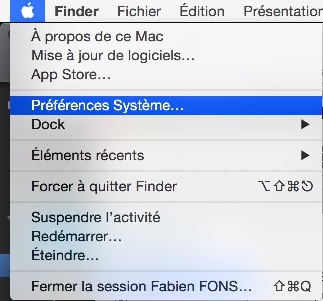
Cliquer sur Réseau
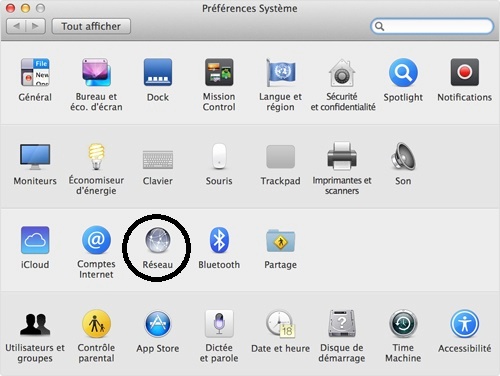
Sélectionner Wi-Fi et cliquer sur Avancé.
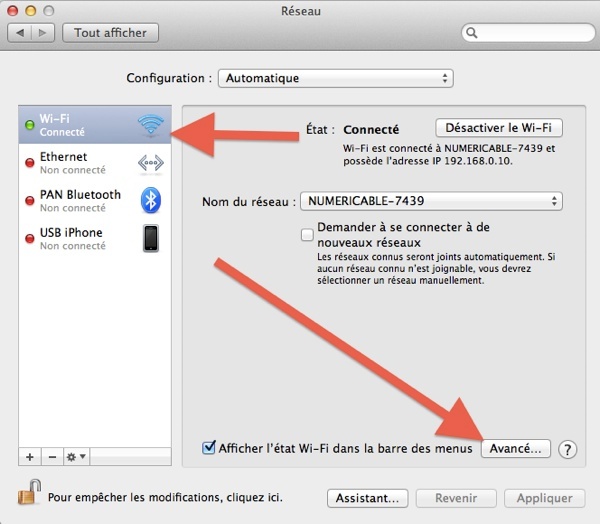
Aller l’onglet Wi-Fi, vous verrez la liste des réseaux mémorisés par votre ordinateur
Sélectionnez le réseau à oublier et appuyez sur le signe moins en dessous de la liste.
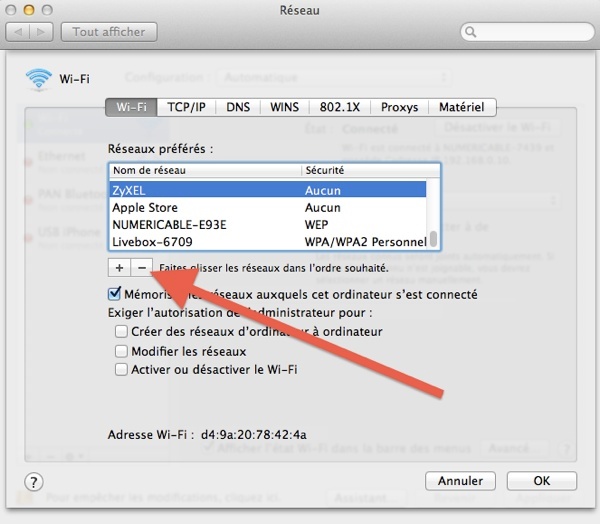
Vous pouvez maintenant à nouveau vous connecter sur un réseau WiFi.
Si vous enregistrez les mots de passe de manière automatique, vous pouvez avoir d'ancien code enregistré qui vous pose problèmes. Cette documentation vous explique comment les supprimer.
Lors de la connexion à des sites internet ou à des ressources réseaux, vous avez la possibilité d’enregistrer vos informations d’identification (Nom d’utilisateur et mot de passe).
Lors d’un changement de mot de passe, vos anciens identifiants sont encore enregistrés et peuvent causer des problèmes d’accès aux ressources.
Exemple : Je n’ai plus d’accès à HEFRPRINT depuis que j’ai changé mon mot de passe. Outlook me redemande toujours mon mot de passe même si je dis enregistrer. …
Pour régler ce genre de problème, vous devez aller supprimer vos anciennes informations d’identification depuis le gestionnaire d’identification Windows.
Accès au gestionnaire d’identification
Cliquer sur démarrer.
Entrer "Panneau de configuration" dans la boîte de recherche et cliquez sur le premier résultat au sommet.
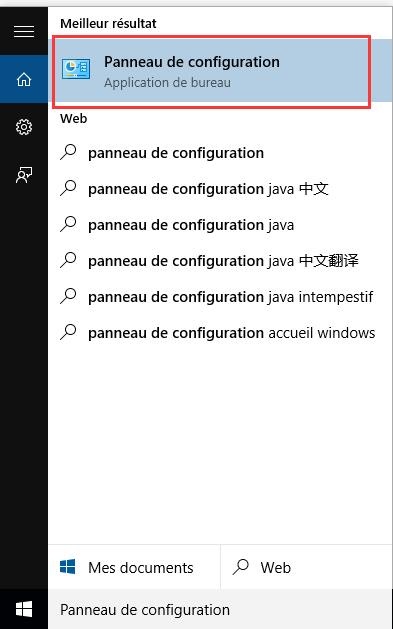
En haut à droite de la page, choisir dans la liste "Afficher par "l'élément ❶ Petites icônes.
Cliquer sur ❷ Gestionnaire d’identification.
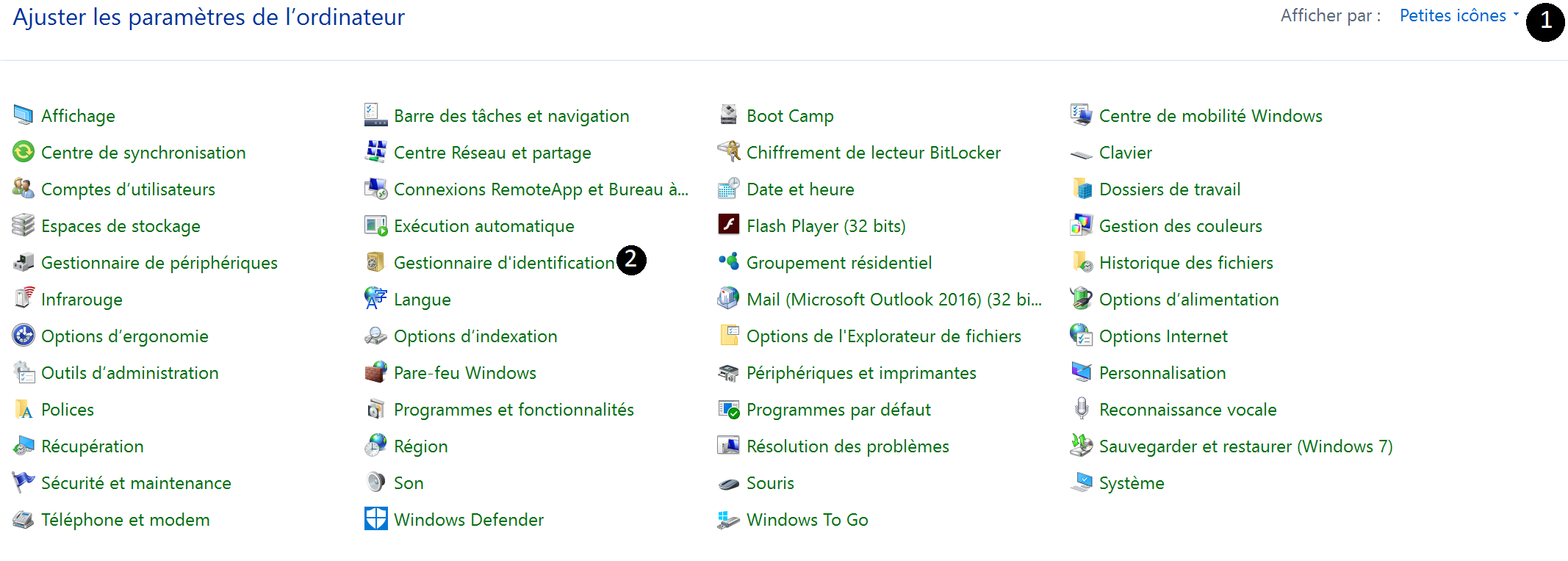
Cliquer sur ❶ informations d’identification Web ou informations d’identification Windows selon le type de compte à gérer.
Cliquer sur ❷ la flèche à côté du compte à gérer.
Cliquer sur ❸ supprimer (lors de la prochaine connexion, vous pourrez indiquer d'enregistrer votre mot de passe).
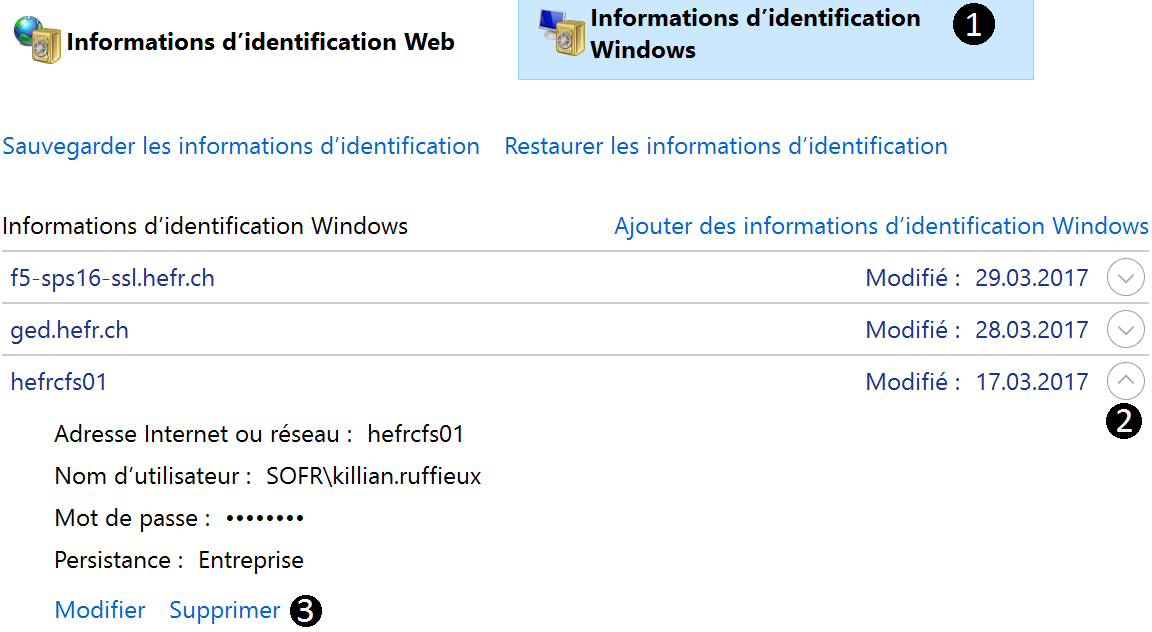
Si vous enregistrez les mots de passe de manière automatique, vous pouvez avoir d'ancien code enregistré qui vous pose problèmes. Cette documentation vous explique comment les supprimer.
Lorsque vous vous connectez à des sites internet ou à des ressources réseaux (disques réseaux, imprimante FollowMe, ...), macOS vous offre la possibilité de mémoriser vos informations d'identification (nom d'utilisateur et mot de passe) dans le trousseau d'accès.
Lors d'un changement de mot de passe, vos anciens identifiants restent enregistrés et peuvent causer des problèmes d'accès aux ressources.
Exemple : Je n'ai plus accès au serveur d'impression depuis que j'ai changé mon mot de passe. Outlook me redemande sans cesse mon mot de passe, ...
Pour supprimer vos anciens identifiants du trousseau d'accès de macOS, vous devez suivre la procédure suivante :
Accéder au dossier "Applications".
Ouvrir le dossier "Utilitaires".
Ouvrir l'application "Trousseaux d'accès".
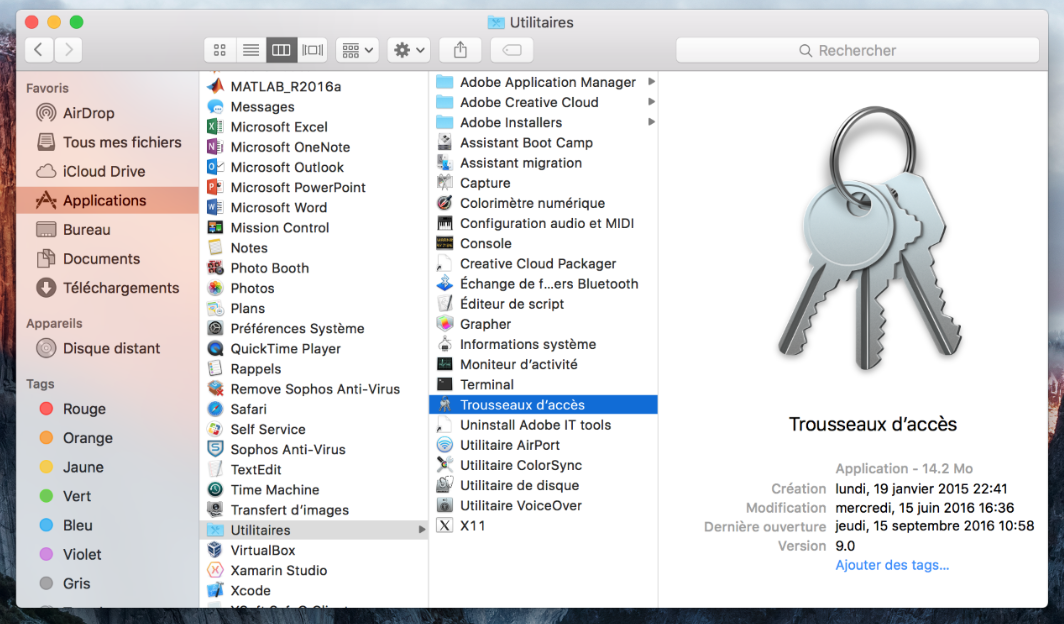
Sélectionner la catégorie "Mots de passe" (pas obligatoire mais permet d'alléger la vue si vous avez beaucoup d'informations enregistrées).
Sélectionner l'élément qui pose problème (par exemple : eduroam pour la connexion sans-fil Wi-Fi).
Appuyer sur la touche "Effacer (Backspace)" du clavier.
Cliquer sur le bouton "Supprimer".
Lors du prochain accès à la ressource concernée, vous serez à nouveau invité à entrer vos informations d'identification.
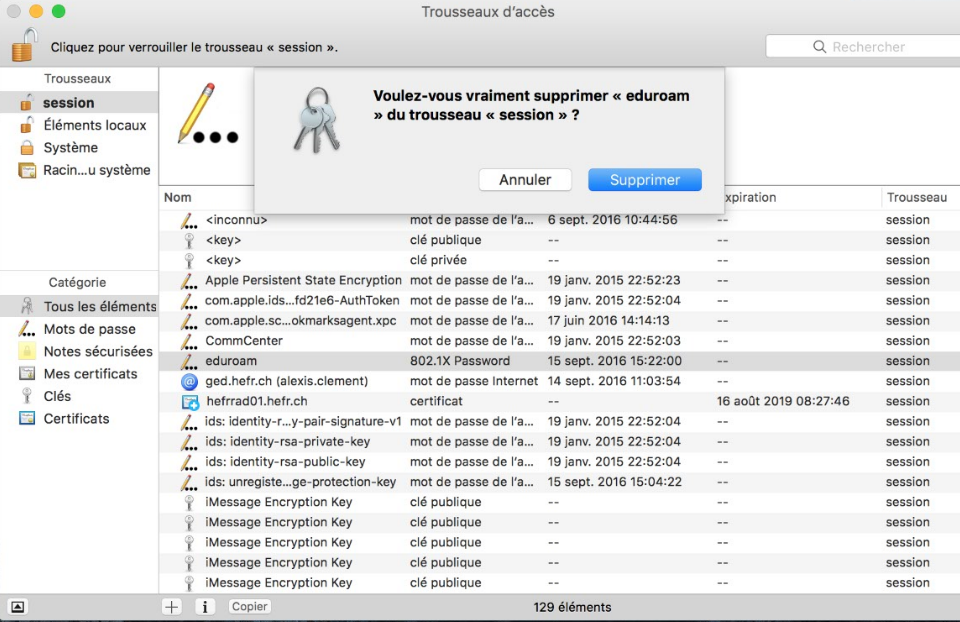
Vous avez la possibilité de restaurer vos données de votre disque personnel H en utilisant les versions précédentes. Attention, toutes vos données stockées sur votre ordinateur doivent être sauvegardées par vos propres moyens.
Il est impossible de restaurer depuis une machine MacOSX
Vos disques réseaux sont sauvegardés en permanence (à l'exception du disque T:\ (T comme temporaire) qui ne sert que pour l'échange de fichiers).
Vous avez la possibilité de restaurer des fichiers effacés par inadvertance. Les sauvegardes de vos fichiers sont planifiées de manière à ce que vous puissiez récupérer vos données datées d'un mois au maximum à divers moments par jour.
Guide détaillé
Effectuer un clic droit sur le dossier qui contenait les fichiers perdus puis cliquer sur ❶ Propriétés.
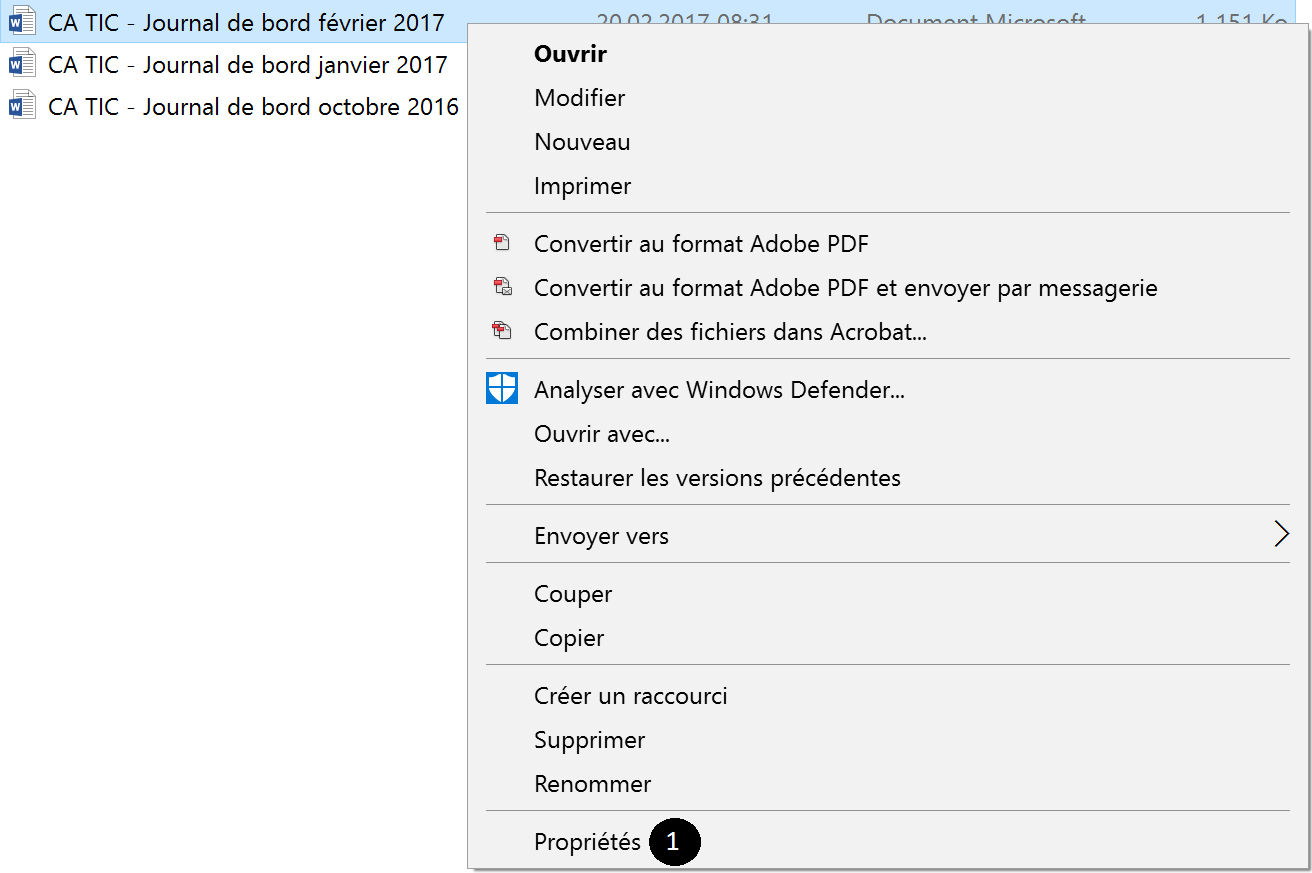
Cliquer sur l'onglet ❶ Versions précédentes.
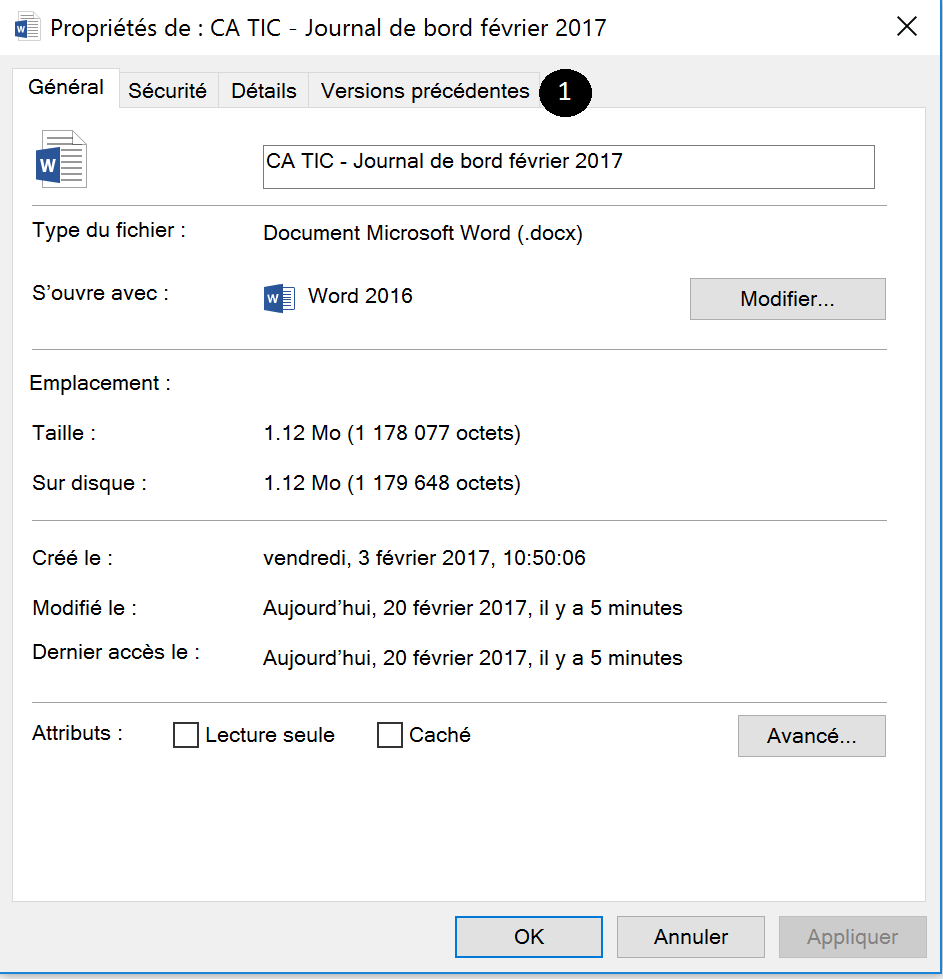
Sélectionner ❶une date.
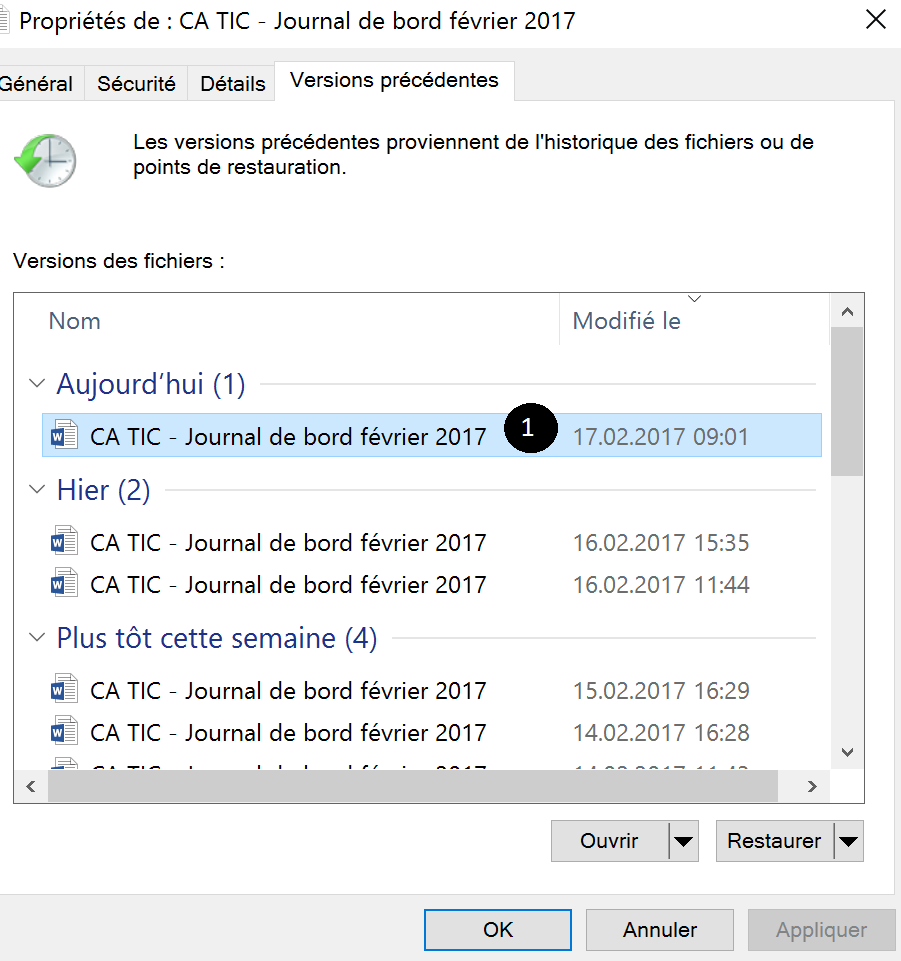
Il y a maintenant 2 possibilités :
- Soit le bouton ❶ Ouvrir montrera le contenu du dossier et il donnera l'occasion de récupérer un fichier avec un Copier / Coller.
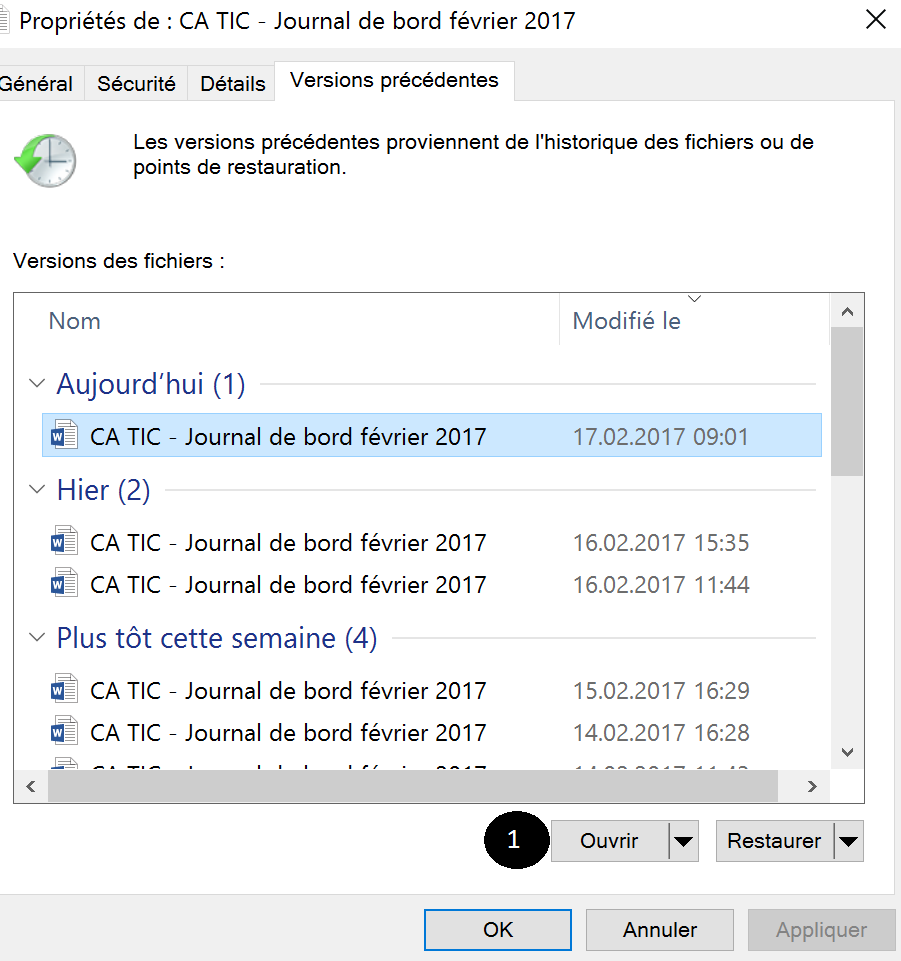
- Soit le bouton ❶ Restaurer permettra la récupération de tout le dossier mais écrasera tous les fichiers existants.
Feedback
Votre avis compte ! Aidez-nous à améliorer le site en partageant vos remarques sur le contenu, le design ou les traductions.
Bienvenue
Connectez-vous avec votre compte HES-SO (8.8@hes-so.ch) pour accéder aux ressources internes de la HES-SO Fribourg