VPN pour Windows
Toutes les ressources de l'école sont disponibles depuis n'importe où à condition d'avoir une connexion internet et dans certaines conditions une connexion VPN vers l'école.
Pour ce faire, il faut utiliser un logiciel appelé client VPN. Ce logiciel va permettre de créer une connexion sécurisée (cryptée) entre un lieu quelconque et l'école. L'installation de ce programme est décrite ci-dessous.
Une fois cette connexion établie, l'accès à toutes les ressources se ferra comme à l'école. Il sera pas exemple possible d'utiliser des logiciels avec une licence réseau comme Matlab, utiliser les disques réseau et même lancer des impressions.
Accéder au portail de téléchargement HES-SO Fribourg
Télécharger "anyconnect-win-x.x.msi"
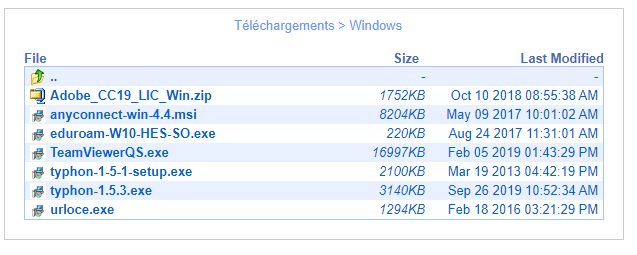
Exécuter "anyconnect-win-x.x.msi" et accepter toutes les options par défaut.
Installer le portail d'entreprise, puis l'utiliser pour installer Cisco AnyConnect.
Cisco AnyConnect ne doit pas être utilisé dans les bâtiments de la HES‐SO Fribourg.
Cette ressource est protégée par une authentification Multi-facteurs (MFA) avec Microsoft 365.
Quand cela vous est demandé, vérifiez votre identité à l'aide du 2ème facteur.
Cliquer sur le bouton démarrer.
Rechercher Cisco dans la liste des applications.
Cliquer sur Cisco AnyConnect Secure Mobility Client.
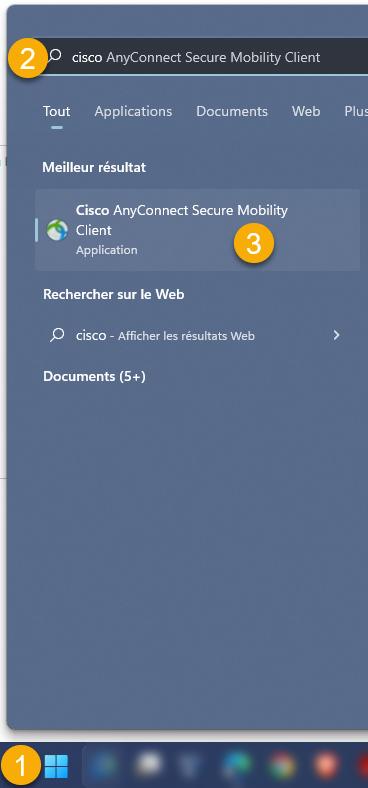
Entrer vpn.hefr.ch.
Cliquer sur Connect.
Une nouvelle fenêtre s'ouvrira dans votre navigateur

Connectez-vous à Microsoft 365 avec votre compte 8.8@hes-so.ch puis procédez comme normalement pour l'authentification multi facteur, selon vos réglages.
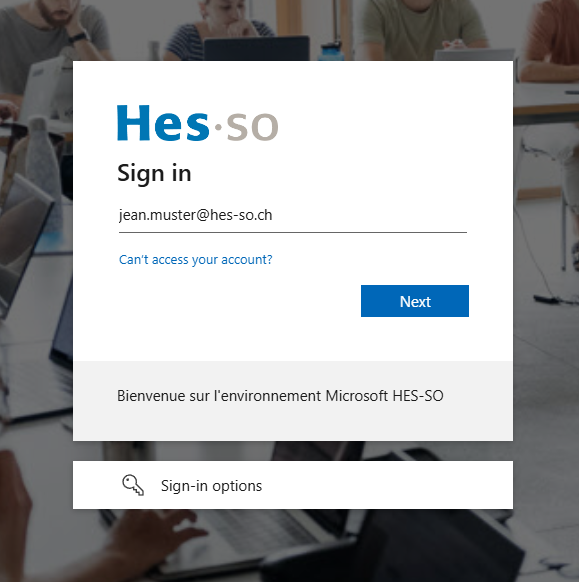
Vous êtes connectés
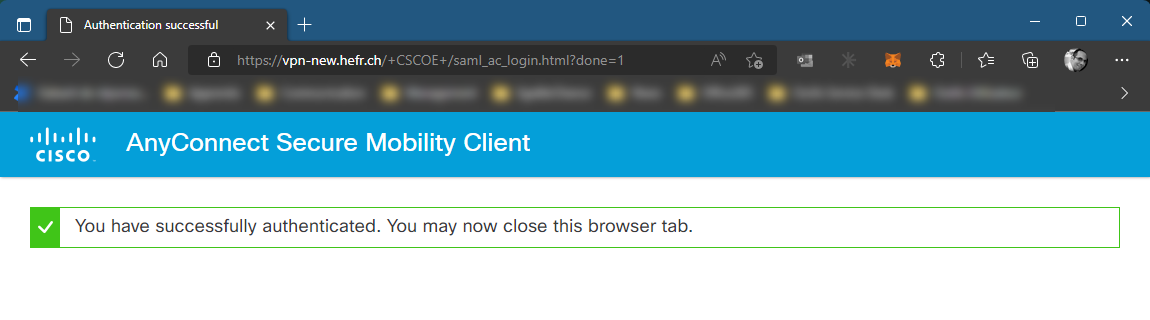
En cas d'erreurs, essayer de relancer le VPN
A appliquer uniquement si on vous le précise dans un cas de support
Cliquer sur le bouton démarrer.
Rechercher Cisco dans la liste des applications.
Cliquer sur Cisco AnyConnect Secure Mobility Client.
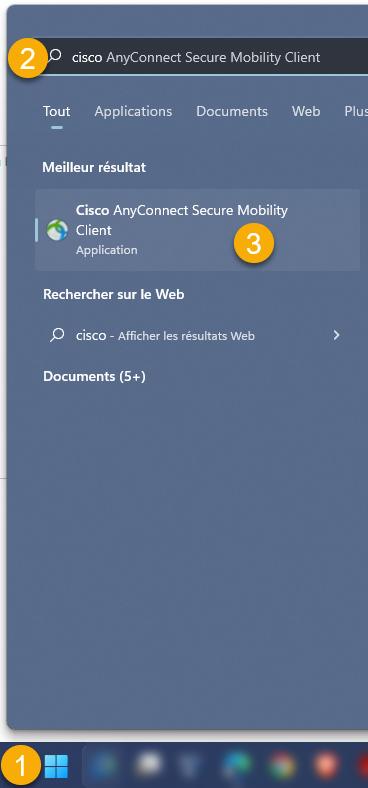
Entrer vpn.hefr.ch
Cliquer sur Connect
Une fenêtre sur votre navigateur s'ouvrira vous proposant de vous connecter à votre compte Microsoft 365.

Réduire la fenêtre du navigateur et changer le groupe (La fenêtre du client VPN est en arrière plan)
Après avoir changé le groupe, une nouvelle fenêtre d'authentification Microsot s'ouvrira dans votre navigateur. Vous pouvez alors vous connecter comme d'habitude.
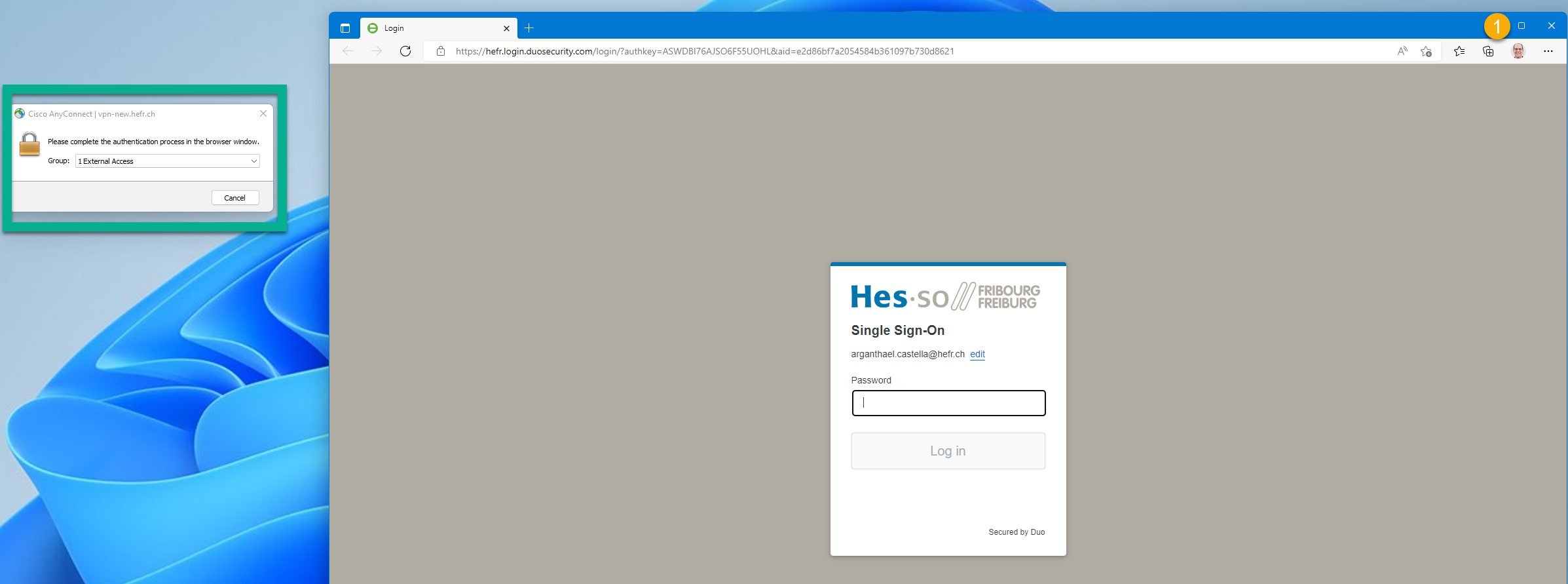
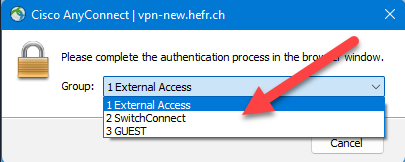
Entrez-vos identifiant der connexion Microsoft M365 (8.8@hes-so.ch) et poursuivez votre authentification de manière habituelle.
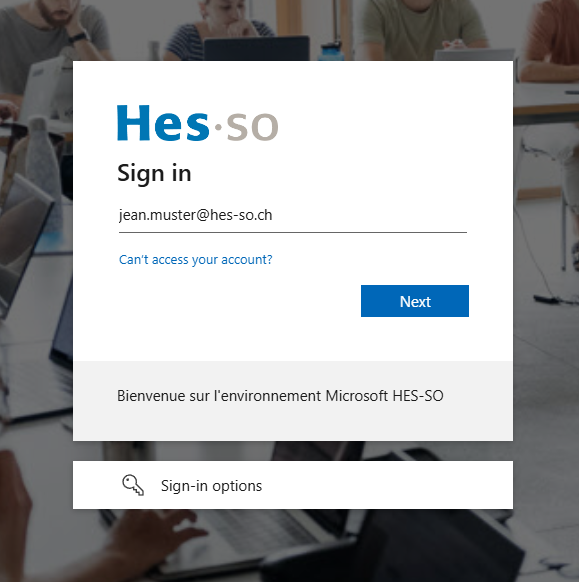
Feedback
Votre avis compte ! Aidez-nous à améliorer le site en partageant vos remarques sur le contenu, le design ou les traductions.
Bienvenue
Connectez-vous avec votre compte HES-SO (8.8@hes-so.ch) pour accéder aux ressources internes de la HES-SO Fribourg