FollowMe et Mobile Printing
Le système Ysoft safeQ, que nous appellerons FollowMe, permet d’imprimer un document sur une seule imprimante et d'aller chercher son impression sur n’importe quelle imprimante multifonction Konica Minolta, en passant simplement son badge sur le lecteur prévu à cet effet.
Une fois que le document est envoyé à imprimer sur cette file d’attente FollowMe, vous avez 7 jours pour aller le sortir sur une imprimante Konica. Passé le délai de 7 jours, le document sera alors supprimé. Si une impression est envoyée sur n’importe quelle autre imprimante pour une impression directe, mais que celle-ci est éteinte ou autres erreur, il est possible de récupérer le document sur une Konica grâce à FollowMe, en y passant simplement son badge.
Lancer une impression sur l'imprimante FollowMe. Pour les détails de réglages d’impression, consulter "Impression FollowMe sur Mac OS X" ou "Impression FollowMe sur Windows"
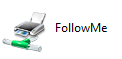
Récupérer l'impression sur une Konica Minolta.
De cette façon, il n'y a :
- Qu'une seule imprimante à configurer.
- Plus besoin de connaître le nom de l'imprimante.
- Plus de file d'attente devant les imprimantes.
- Plus de job "perdu" si la multifonction est en panne.
Cette solution remplace l’impression sécurisée (il faut être devant la machine et passer le badge pour que le document s’imprime).
Pour pouvoir utiliser les imprimantes Konica Minolta, il est indispensable de s'identifier. Il y a 2 façons de le faire :
Via la carte d'identification (badge)
Il s'agit de la méthode la plus simple :
- Passer sa carte d'identification (badge) sur le logo qui se trouve sur la droite de la multifonction.
- Ne pas laisser le badge sur le logo.
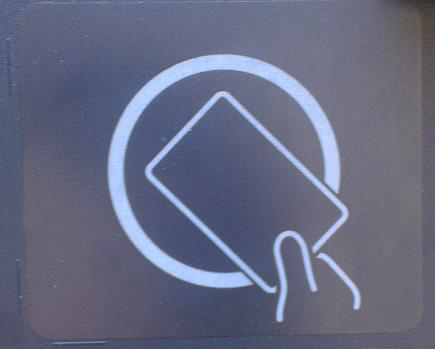
Identification via son nom d'utilisateur et son mot de passe
En cas d’oubli du badge :
- Mettre son identifiant et son mot de passe.
- Presser sur les carrés rouges pour afficher le clavier.
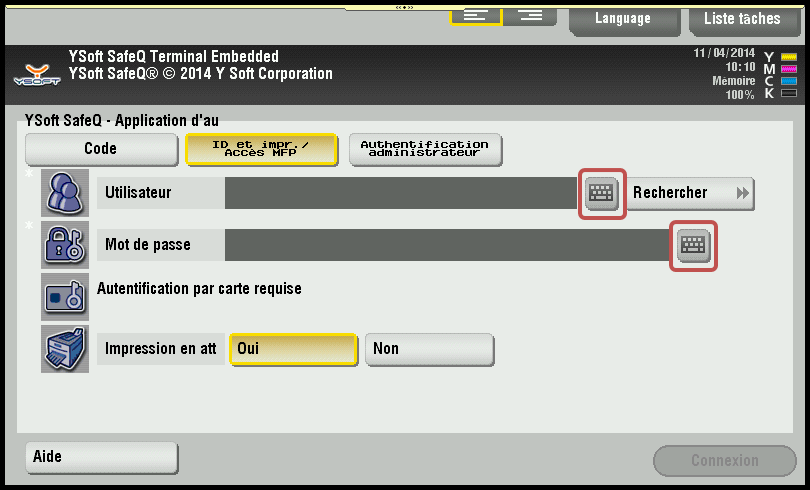
Aller vers une multifonction Konica Minolta. Passer le badge, et les impressions démarrent. Par défaut, les impressions sortent dès que le badge a été passé (l'option "Impression en att" est sur Oui (par défaut)).
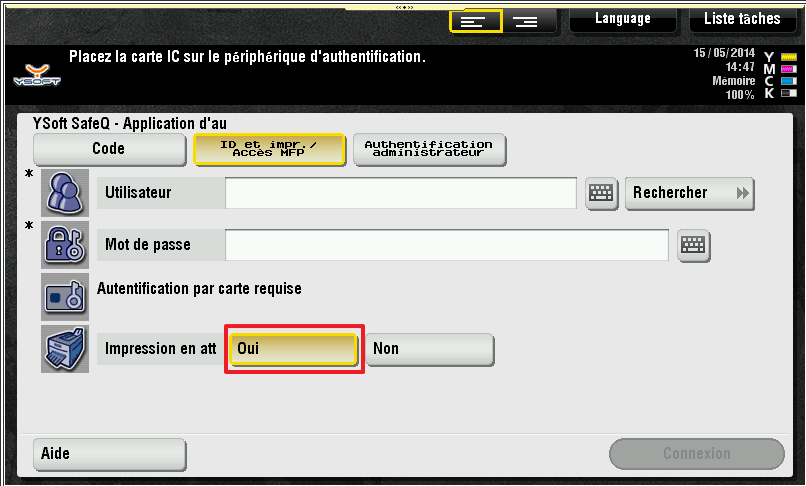
Il est possible, avant d'imprimer, de voir et de sélectionner ses documents en attente. Pour ce faire, avant de passer le badge, il faut mettre l’option "Impression en att" sur Non.
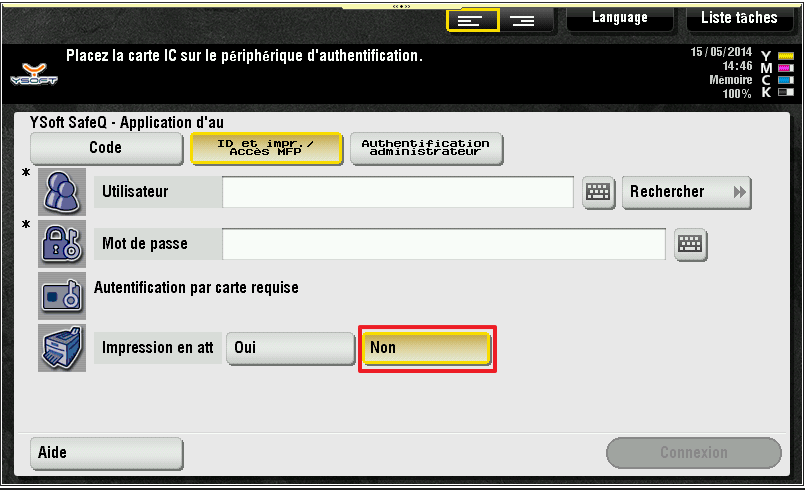
Passer son badge ou mettre son identifiant pour s'identifier.
Presser sur SafeQ Print.
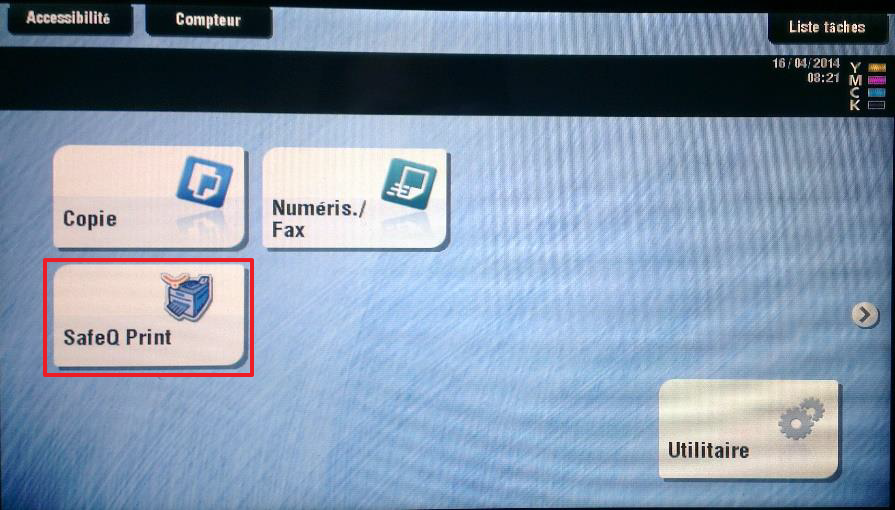
Presser sur En attente.
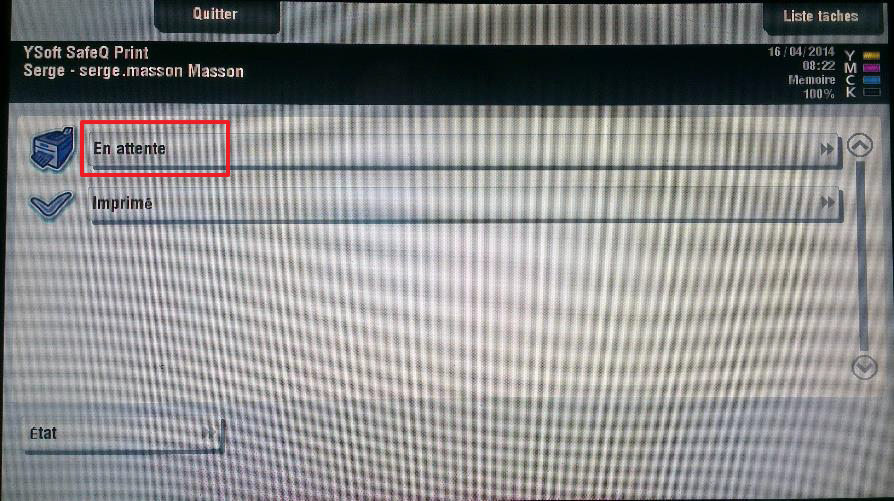
Il y aura la liste des impressions en attente.
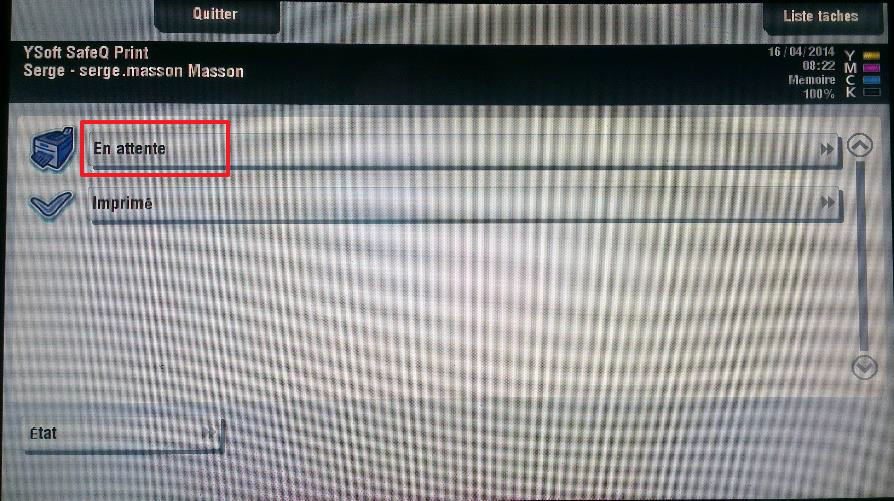
Sélectionner les documents voulus et presser sur le bouton Start pour lancer l'impression.

Il est possible d'effacer des documents de la liste.
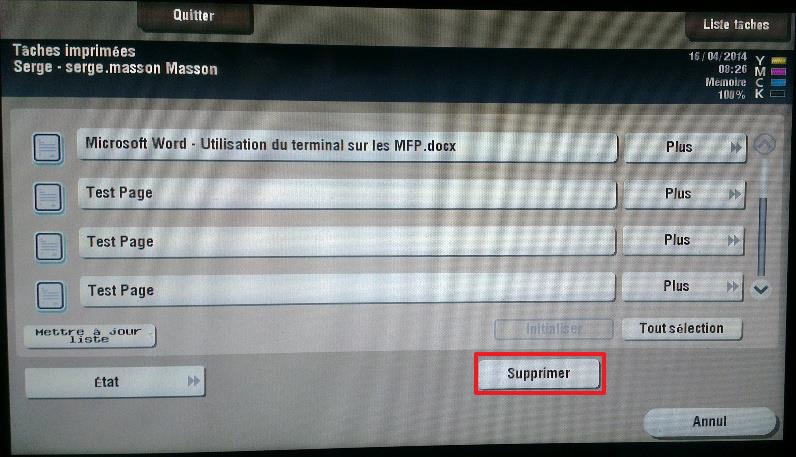
Sélectionner le fichier et presser sur Supprimer.
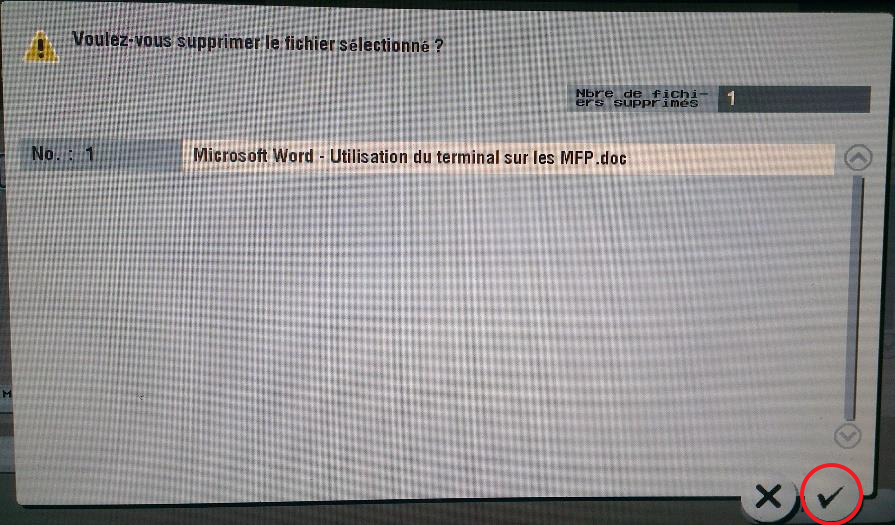
Il y a possibilité de revoir ses documents récemment imprimés (et les réimprimer au besoin)
Presser sur "Imprimé".
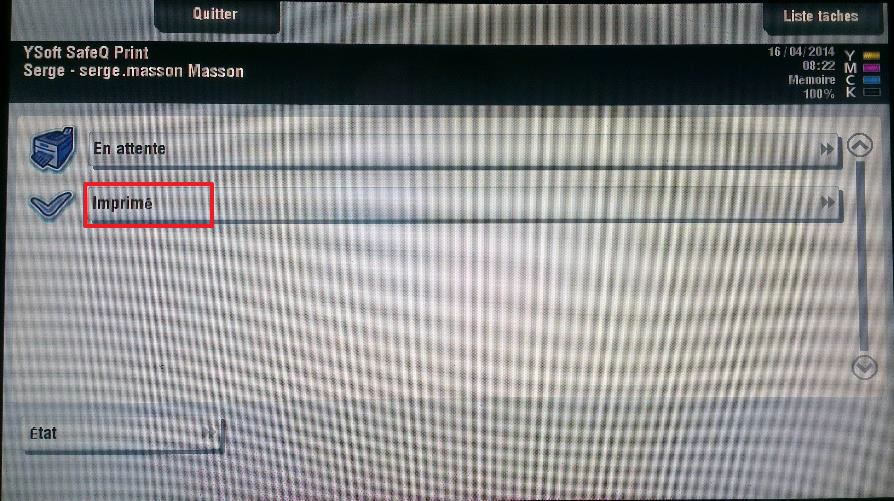
Ils seront conservés durant 1 jour.
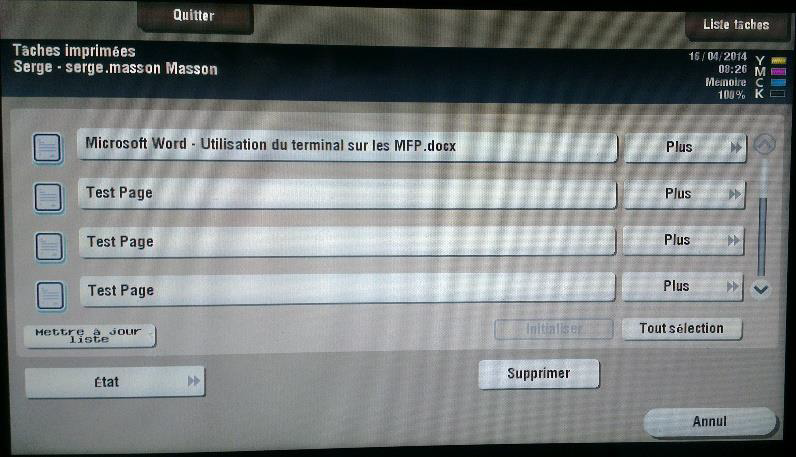
Sélectionner le document voulu puis presser sur le bouton "Start" pour lancer l'impression.

Ne pas oublier de se dé-loguer lorsque la tâche sur les multifonctions a été effectué.
Vous pouvez envoyer un document simple à imprimer via une page web sans avoir besoin d’installer un pilote ou quoique ce soit. Il est donc possible d’imprimer depuis un smartphone ou une tablette, pour autant que l'appareil soit connecté au WiFi de l’école. Cependant, il est impossible d’avoir des options d’impressions (agrafe, perforation…).
Procédure
Accéder à https://print.hefr.ch/m.
S’authentifier (nom d’utilisateur + mot de passe).
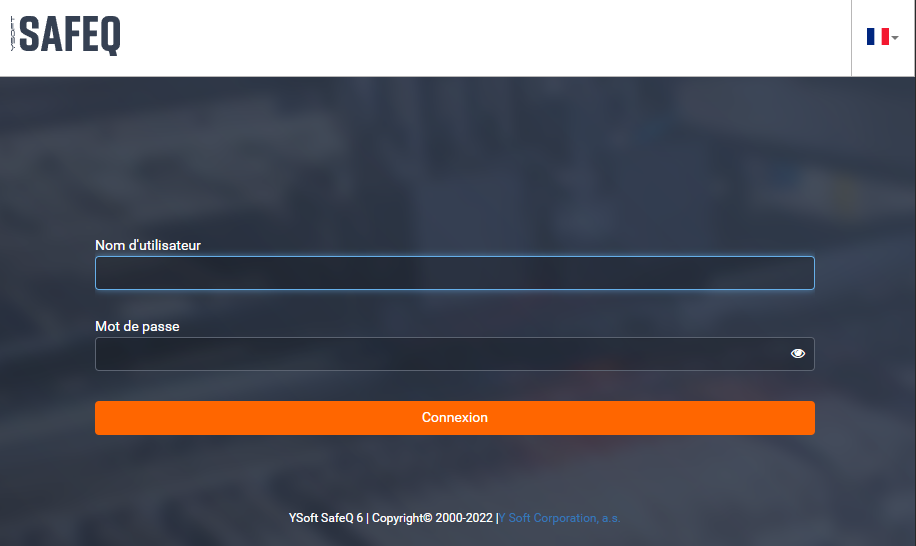
Cliquer sur « Charger la tâche ».
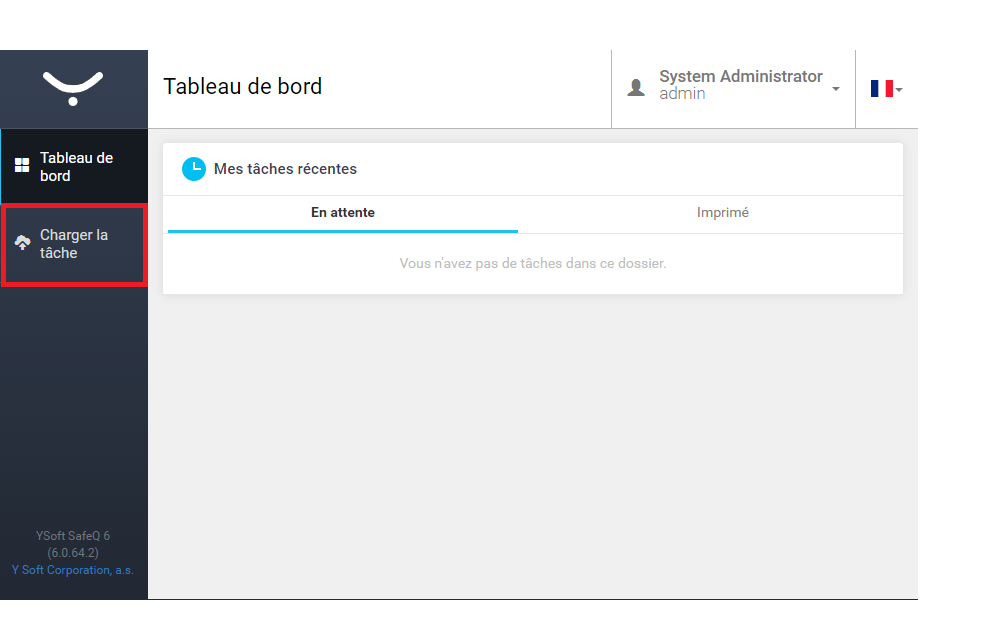
Cliquer sur « Sélectionner des fichiers » pour choisir le fichier à envoyer. Voir chapitre suivant : types de documents supportés.
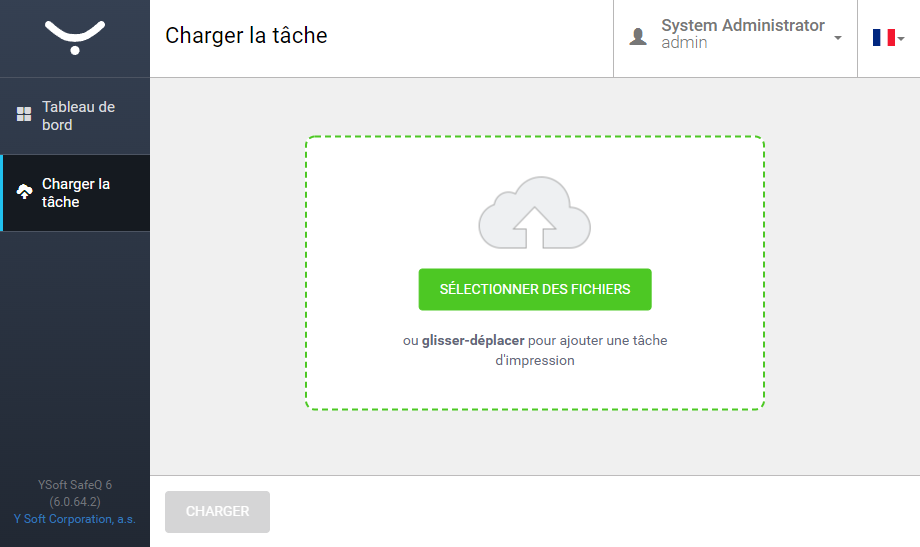
Cliquer sur « Ajouter un fichier ». Vous pouvez charger un ou plusieurs documents
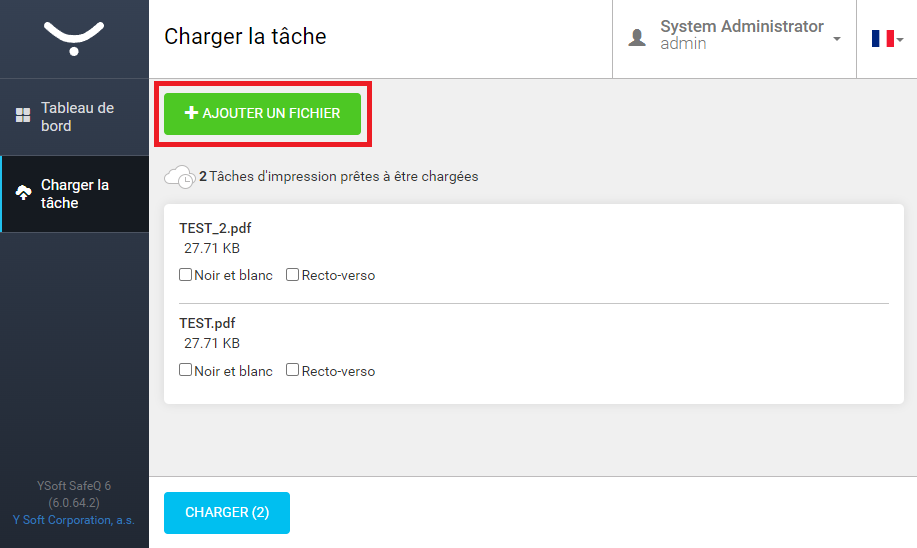
Une fois le nombre de fichiers désirés ajoutés, cliquer sur le bouton "Charger"
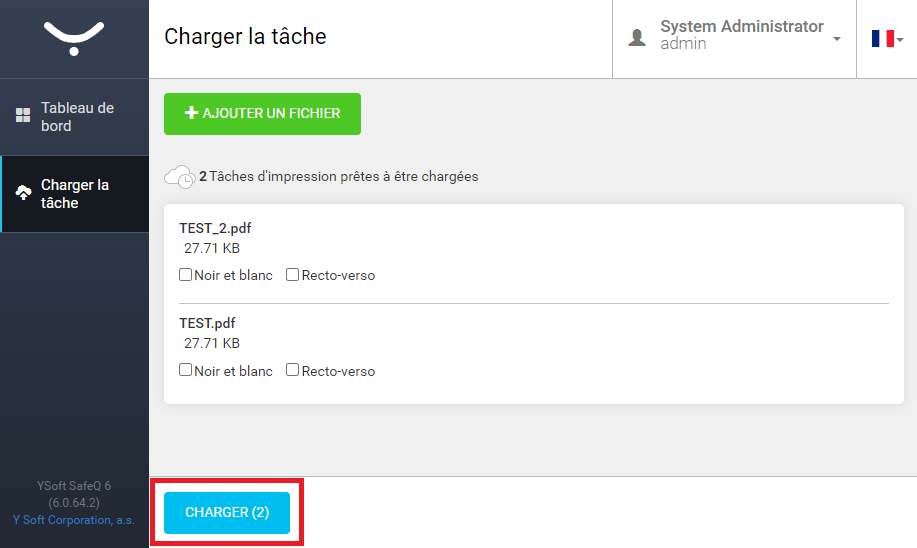
Les documents sont maintenant prêts à être imprimés.
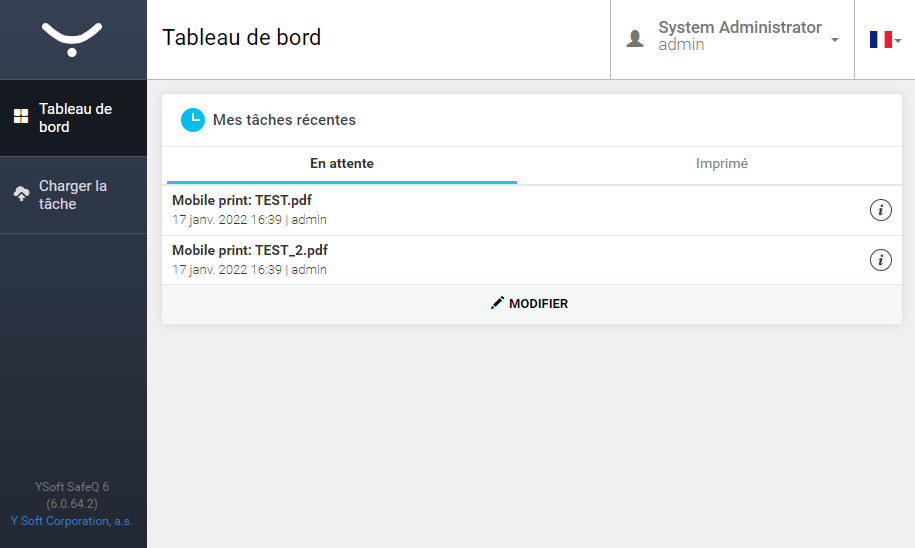
Pour récupérer le document, aller vers un copieur Konica Minolta, passer son badge, le document est transmis à l’imprimante.
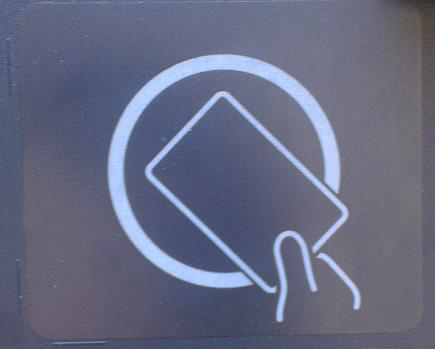
Types de documents supportés :
MS Office document family
doc, docx, docm, dot, dotx, dotm, rtf, xls, xlsx, xlsm, xlsb, xltx, xltm, csv, ppt, pptx, pps, ppsx, pot, potx
Open Office document family
odp, ods, odt, ott
HTML and Mime HTML documents
html, htm, mhtml, xhtml
Images
jpg, jpeg, png, bmp, gif, tiff, ico, wmf, emf, svg
Others
txt, pdf, xml, fo, xps, epub
Lorsque l'opération est terminé, il faut penser à appuyer sur le bouton “Code" sur la droite de l’écran pour se déconnecter. (En cas d’oubli, la déconnexion automatique se fait après 1 minute).
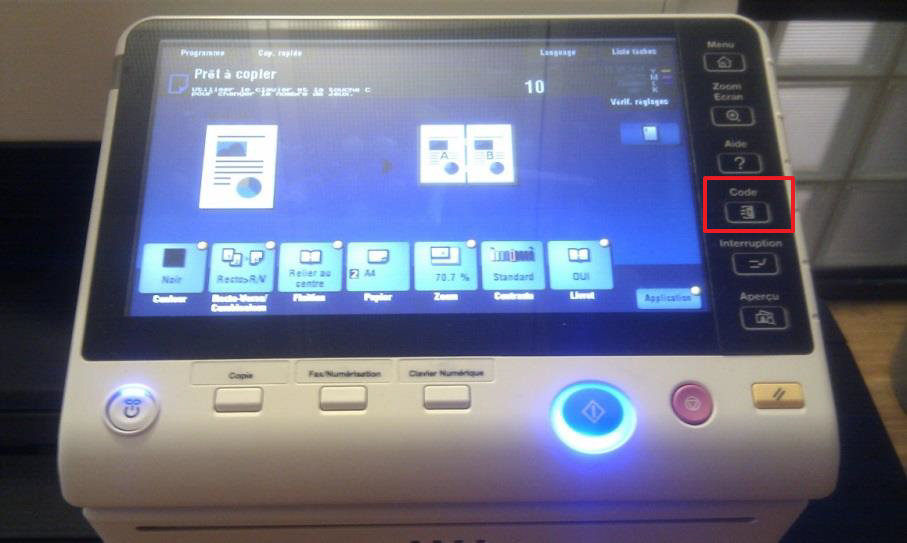
Remarque :
Si un autre utilisateur passe son badge, le 1er sera déconnecté, et le suivant sera connecté automatiquement.
Feedback
Votre avis compte ! Aidez-nous à améliorer le site en partageant vos remarques sur le contenu, le design ou les traductions.
Bienvenue
Connectez-vous avec votre compte HES-SO (8.8@hes-so.ch) pour accéder aux ressources internes de la HES-SO Fribourg