Impression FollowMe Windows
L'ordinateur doit être connecté au réseau de l’école pour pouvoir imprimer.
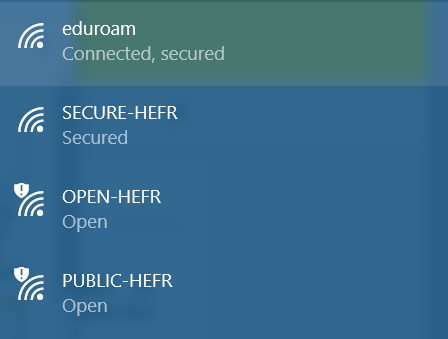
Lorsque vous voulez imprimer un document, vous sélectionnez Fichier et vous avez la fenêtre suivante:
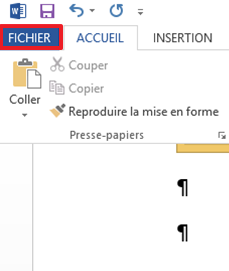
Puis imprimer.
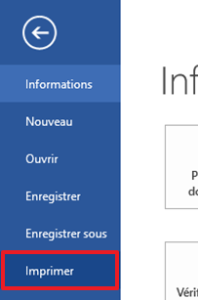
Choisir l'imprimante FollowMe. Modifier la configuration d'impression si nécessaire (voir chapitre suivant).
Cliquer sur Imprimer.
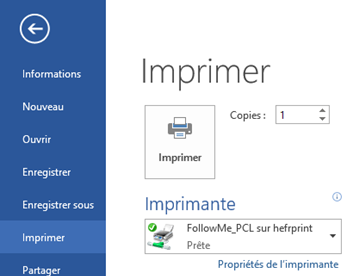
Lorsque vous voulez imprimer un document, vous sélectionnez Fichier/Imprimer et vous avez la fenêtre suivante:
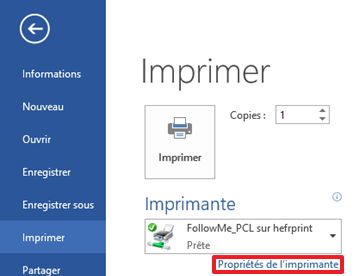
Choisir l'imprimante FollowMe, puis cliquer sur Propriétés de l'imprimante. Dans cette fenêtre, vous pouvez choisir les caractéristiques d'impression. Sur la gauche, vous avez toujours un aperçu de votre configuration d'impression.
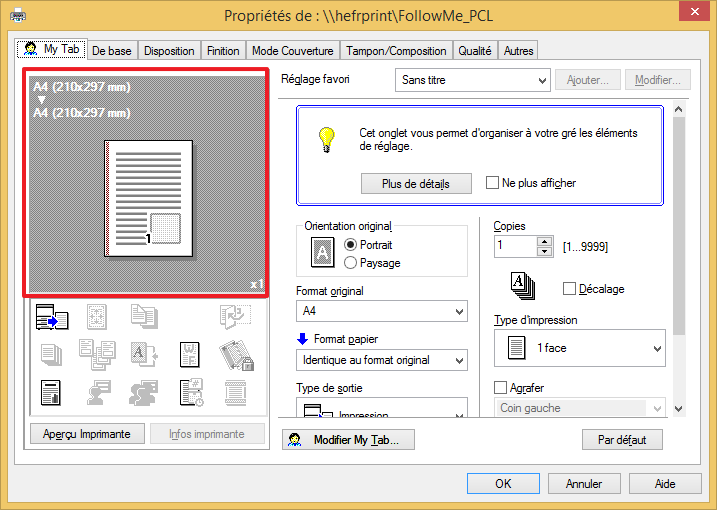
Lorsque vous avez installé la multifonction, par défaut elle va imprimer en niveaux de gris, sur une page.
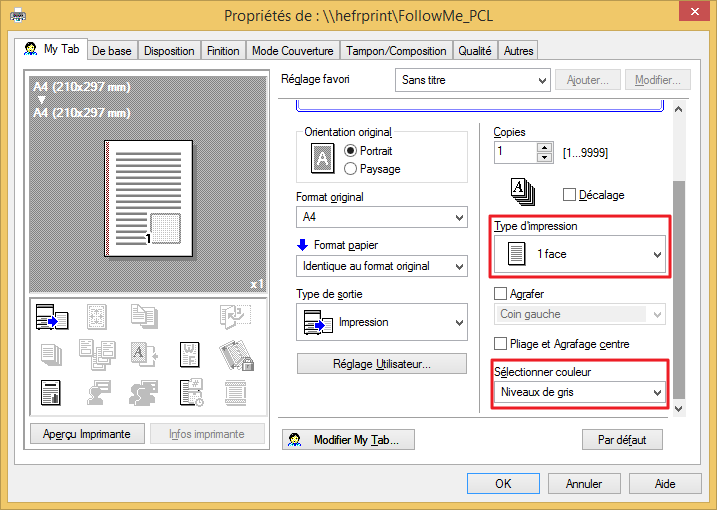
Pour l'impression en couleur, dans l'onglet Qualité, il faut mettre le champ Sélectionner couleur sur Couleur Auto.
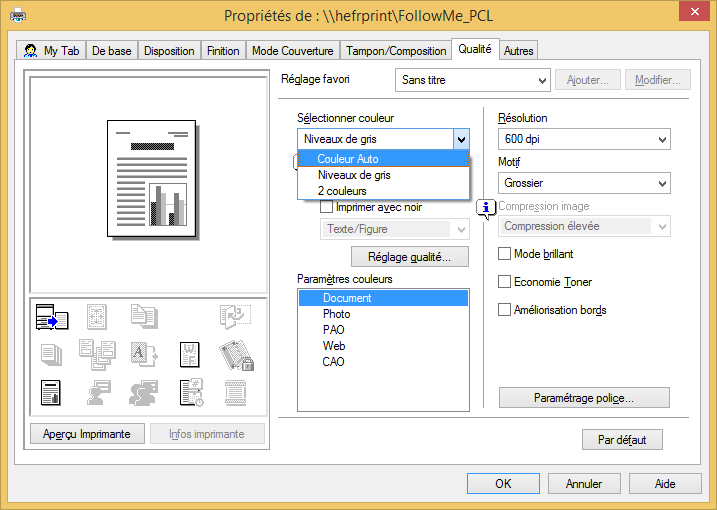
Pour imprimer en recto-verso, dans l'onglet Disposition, il faut mettre 2 faces dans le champ Type d'impression.
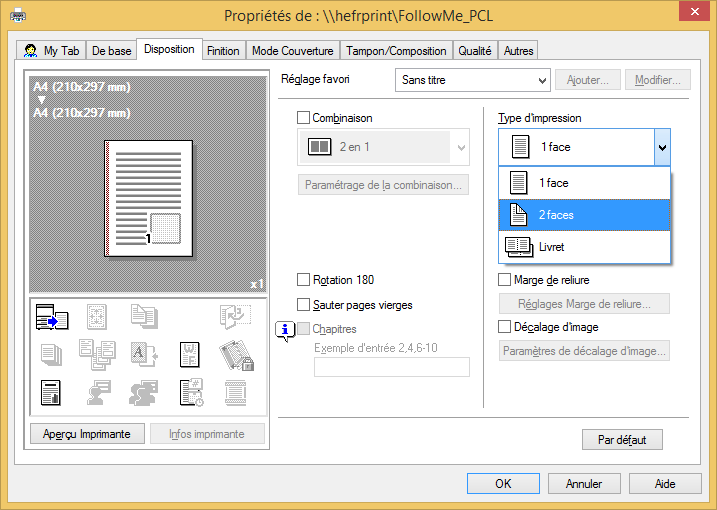
Contrôler la disposition de la reliure (à gauche, à droite ou en haut).
Par défaut, la reliure est Auto (reliure gauche comme pour un livre).
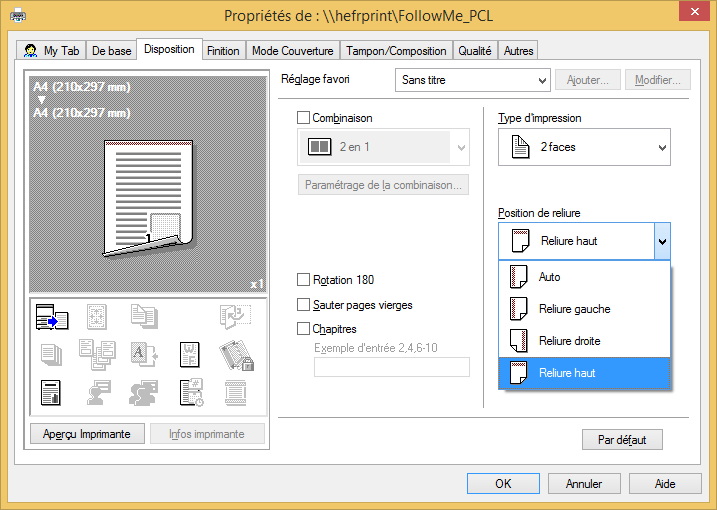
Pour imprimer plusieurs pages sur une page, dans l'onglet Disposition, il faut cocher Combinaison et choisir le nombre de pages/page.
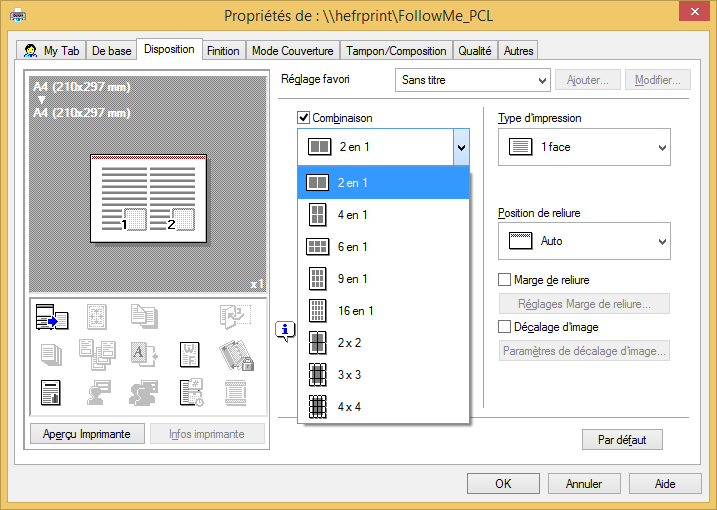
Pour agrafer les pages du document (max. 50 feuilles), dans l'onglet Finition, il faut cocher Agrafer et choisir le type d'agrafage.
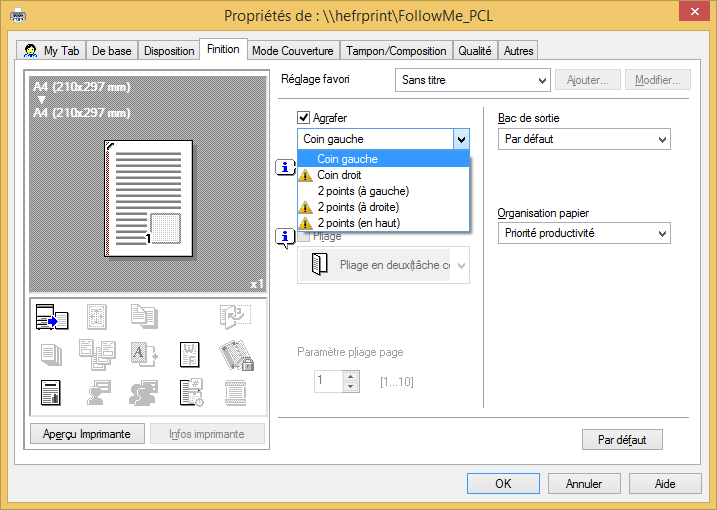
Les options qui sont avec un point d'exclamation dans un triangle, sont associées avec d'autres configurations d'impression.
Afin de faire des trous pour mettre dans un classeur le document, dans l'onglet Finition, il faut cocher Perforer et choisir le nombre de trous.
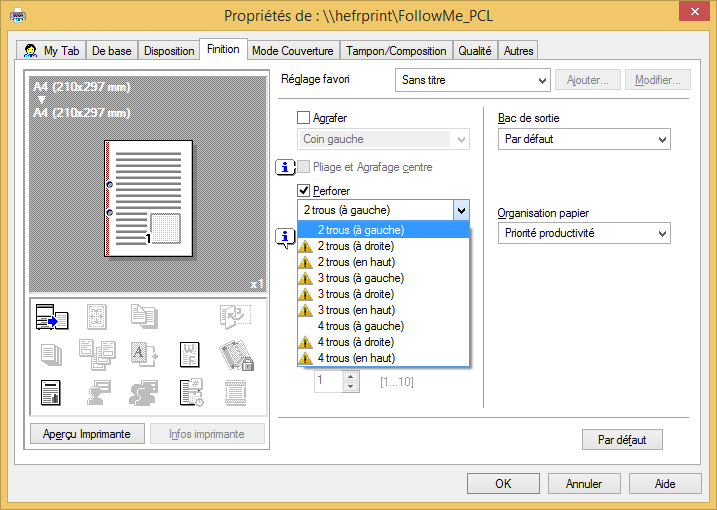
Les options qui sont avec un point d'exclamation dans un triangle, sont associées avec d'autres configurations d'impression.
Pour imprimer un livret (maximum 20 feuilles pliées), dans l'onglet Disposition, il faut sélectionner Livret dans le champ Type d'impression.
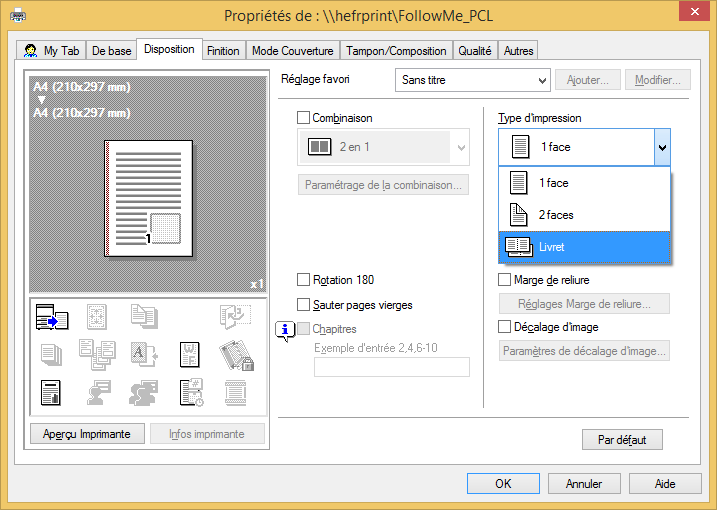
Dans l'onglet Finition, cocher Pliage et Agrafage centre
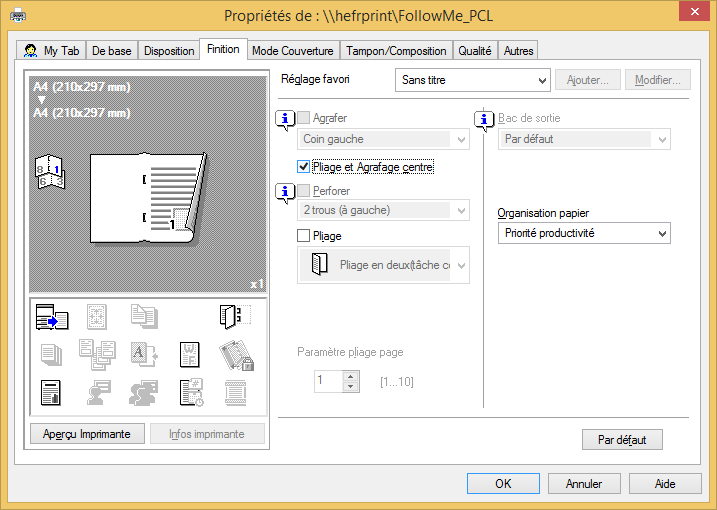
Livret A5
Pour un format de livret A5 (page A4 pliée en 2), dans l'onglet De base, il faut configurer Format papier en Identique au format original. Voir Format original=A4.
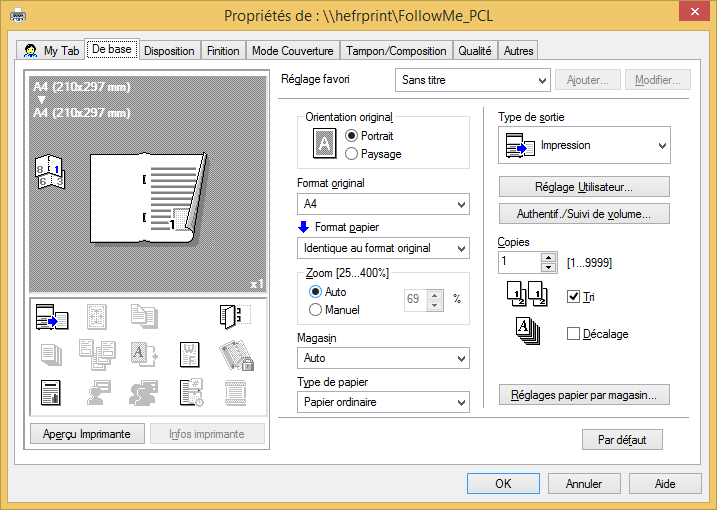
Livret A4
Pour un format de livret A4 (page A3 pliée en 2), dans l'onglet De base, il faut configurer Format papier en A3. Voir Format original=A4.
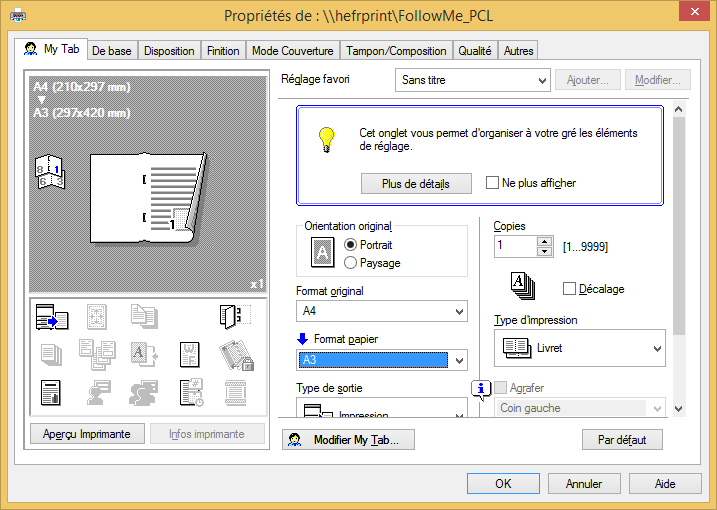
Lorsque vous avez installé la multifonction, par défaut elle va imprimer en niveaux de gris, sur une page.
Vous avez la possibilité de modifier l'impression par défaut.
Dans la fenêtre Périphériques et imprimantes, faire un clic droit sur l'imprimante en question et sélectionner Options d'impression.
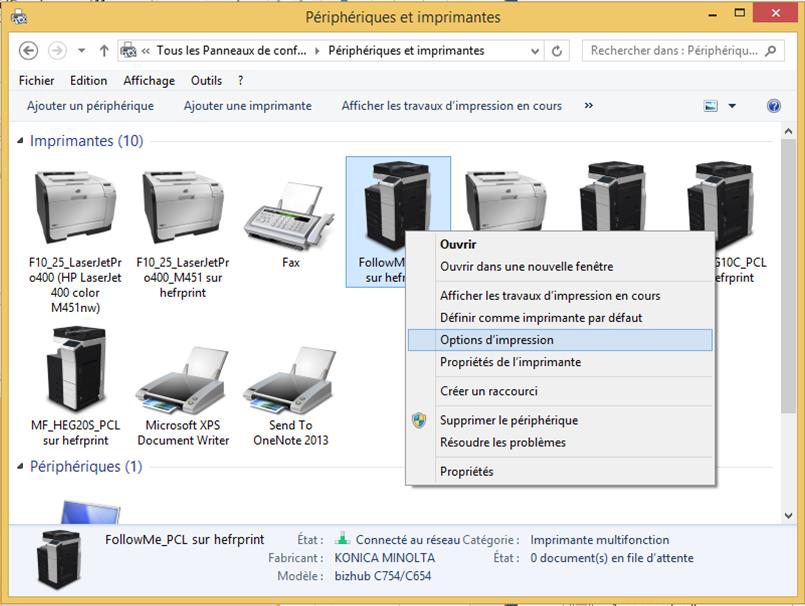
On retrouve la fenêtre de configuration de l'impression.
Faire toutes les modifications voulues et presser sur OK.
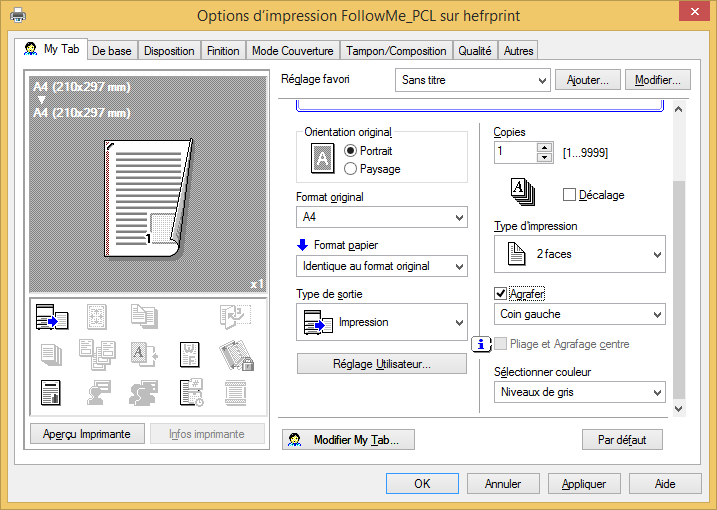
Dans cet exemple, toutes les impressions futures par défaut pour cette imprimante seront recto-verso et agrafées sur le coin gauche.
Il est clair qu'il est encore possible de modifier ces caractéristiques avant l'impression.
Si on utilise souvent une impression spécifique, il est possible de créer un réglage favori d'impression et de le sauvegarder.
Dans la fenêtre Périphériques et imprimantes, faire un clic droit sur l'imprimante en question et sélectionner Options d'impression
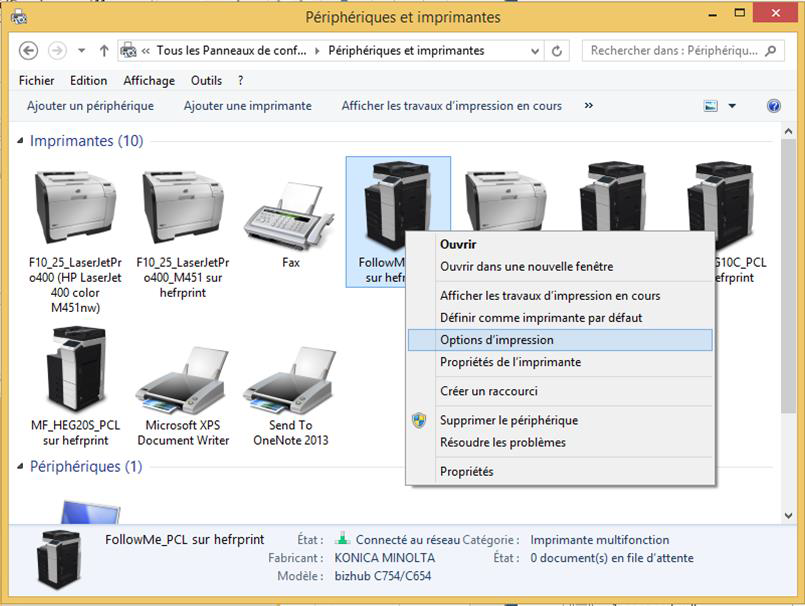
Faire la configuration d'impression souhaitée.
Sur cet exemple, c'est une impression en couleur, recto-verso et agrafée en haut à gauche
Cliquer sur Ajouter…
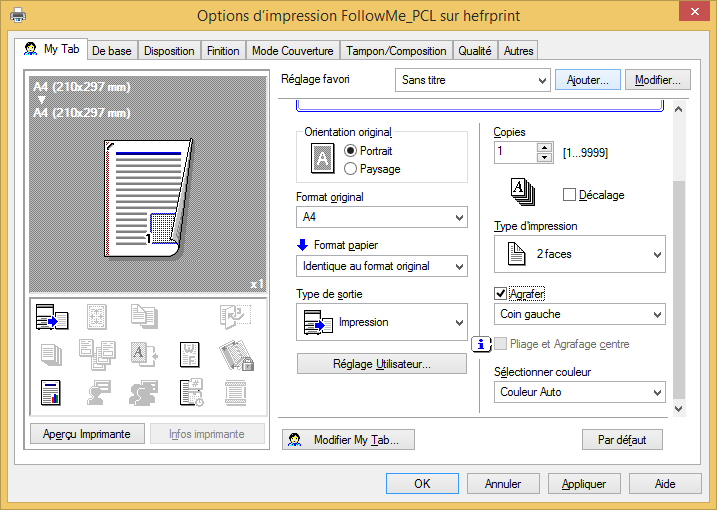
Mettre un Nom du favori et un Commentaire
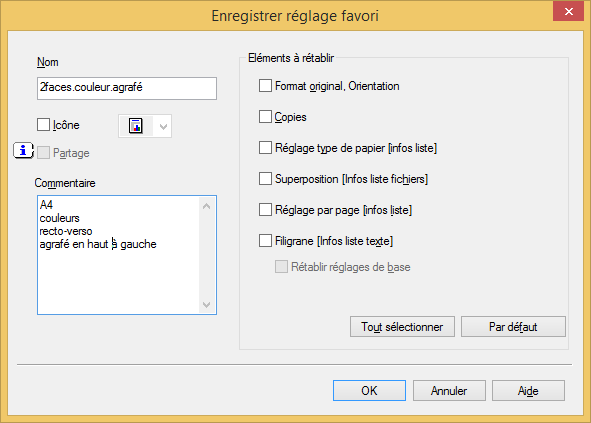
Dans le champ Eléments à rétablir, les éléments qui sont cochés seront appliqués avec le favori.
Il sera encore possible de les modifier avant l'impression.
Ensuite lors de l'impression, vous avez dans les options d'impression la fenêtre déroulante avec votre réglage favori.
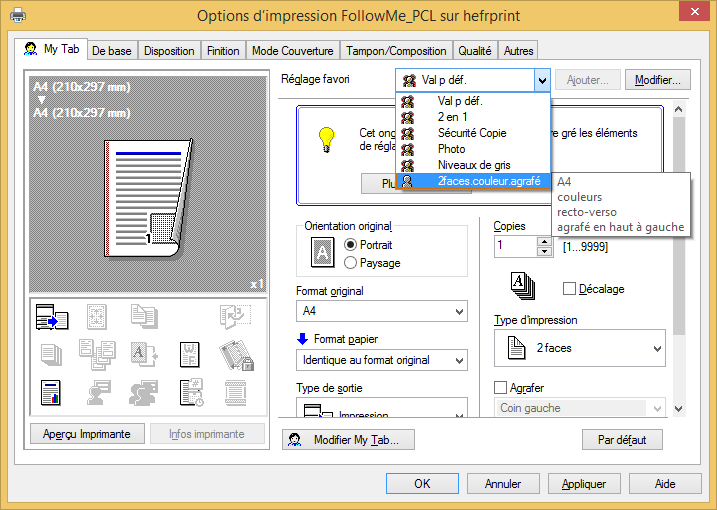
Impression via le passe-copie (papier spécial ou épais)
Pour imprimer avec du papier spécial ou épais, il faut utiliser le passe-copie. C'est le module qui se trouve sur la droite de la multifonction.

Pour utiliser le passe-copie, il faut configurer dans l'onglet De base, l'option Magasin sur Passe-copie.
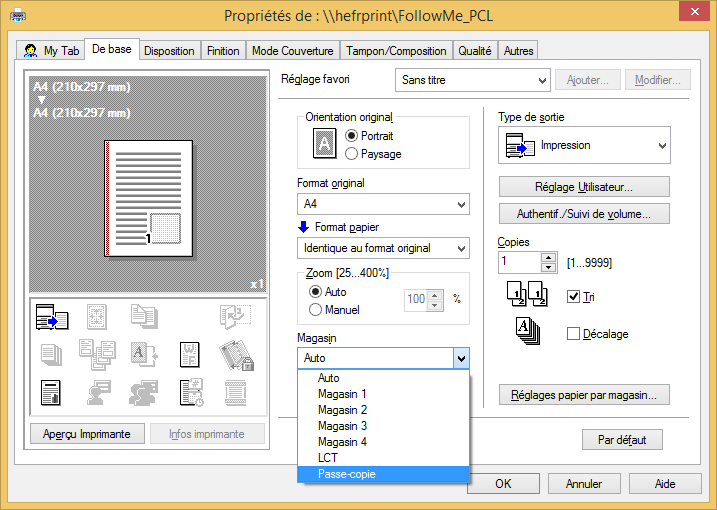
Puis toujours dans l'onglet De base, il faut cliquer sur le bouton Réglages papier par magasin…
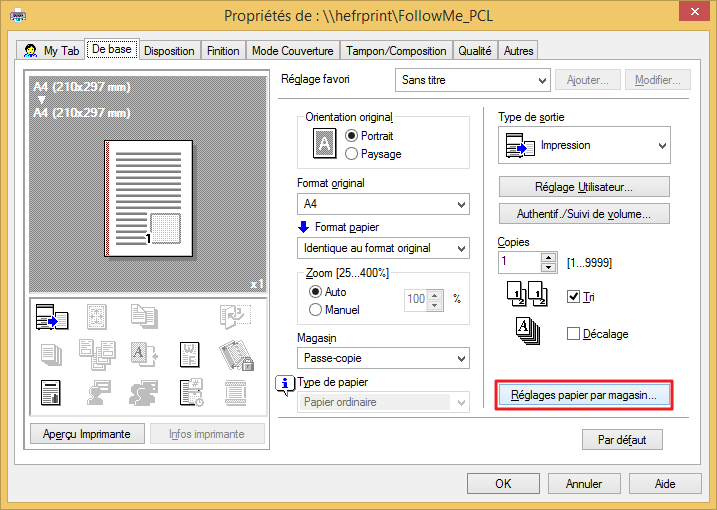
Dans Réglages Type papier sélectionner Passe-copie. Ensuite configurer dans Type de papier le format de papier voulu. Par exemple Enveloppe.
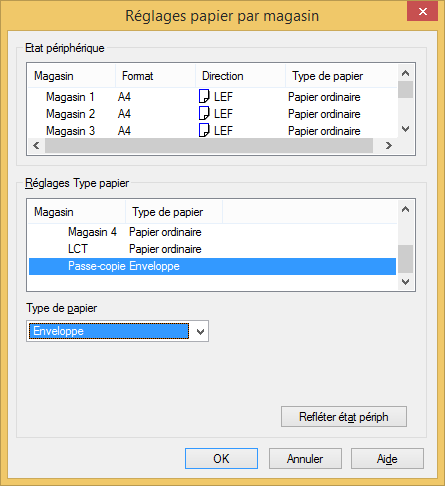
Le panneau de la multifonction vous indique qu'il faut mettre une enveloppe dans l'introduction manuelle (passe-copie).
Bien contrôler l'orientation (A4 paysage dans notre cas) et le type de papier (Enveloppe). Si ce n'est pas correct, la multifonction va bourrer. L'impression se fait du côté bas (dessous) lors de l'introduction dans le bac.
Ce type d'information ne bloque la multifonction. Les impressions d'autres personnes vont sortir normalement.Ce type d'information ne bloque la multifonction.
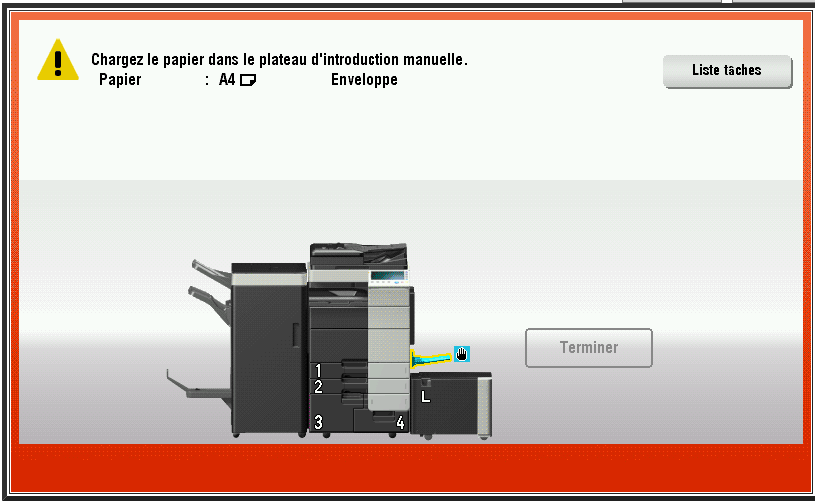
Presser sur Terminer dès que le papier est en place
Quel papier choisir?
Voici quelques caractéristiques des types de papier pour ces multifonctions:
Papier normal (60-90 g/m2)
Papier épais 1 (91-120 g/m²)
Papier épais 1+ (121-157 g/m²)
Papier épais 2 (158-209 g/m²)
Papier épais 3 (210-256 g/m²)
Papier épais 4 (257-300 g/m²)
Pour les transparents, il faut choisir Papier épais 4 et non pas Transparent
Le nombre maximal de feuille via le passe-copie est pour:
- le papier normal de 150 feuilles.
- les papiers épais de 20 feuilles.
- les enveloppes ou étiquettes de 10 feuilles.
Cet onglet résume la configuration de l'impression. Il y a les principaux réglages d'impression.
On peut modifier l'affichage en cliquant sur le bouton Modifier My Tab…
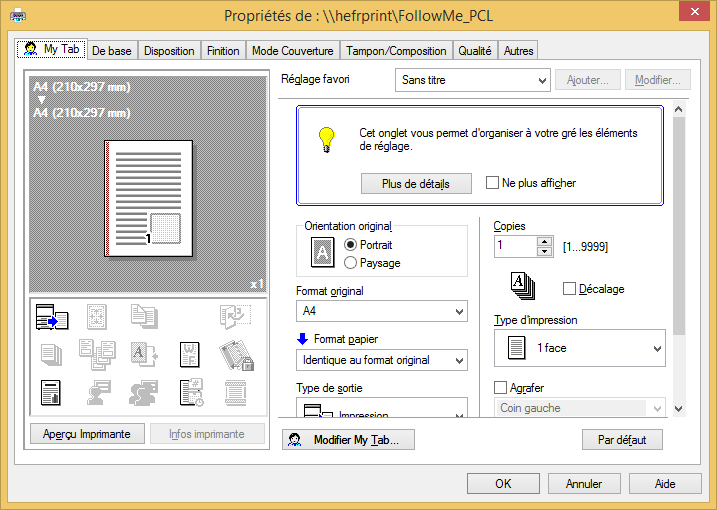
Dans l'onglet De base, vous pouvez configurer les réglages de base concernant le papier ou l'impression. Les fonctions qui sont souvent utilisées dans le cadre de l'impression normale sont placées dans cet onglet.
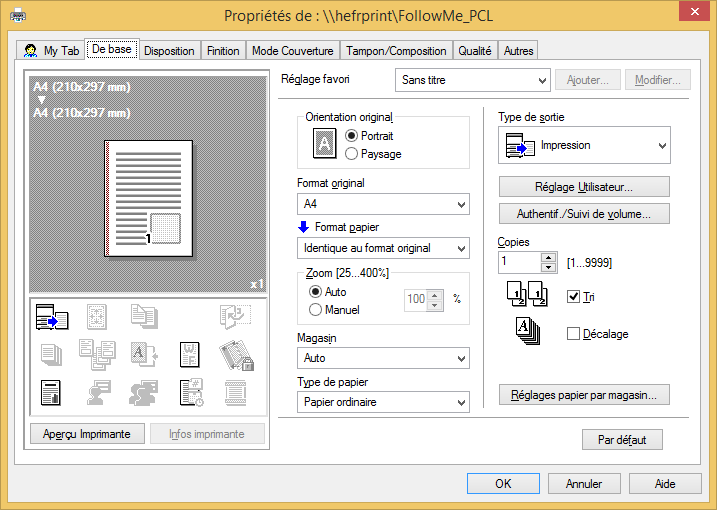
Dans l'onglet Disposition, vous pouvez configurer les réglages d'orientation pour l'impression. Vous pouvez combiner les pages ou ajuster les positions d'impression.
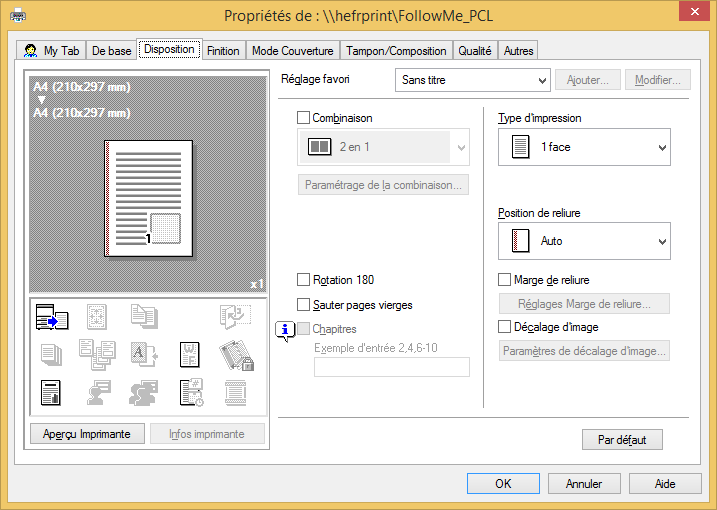
Dans l'onglet Finition, vous pouvez configurer les réglages de finition des feuilles imprimées.
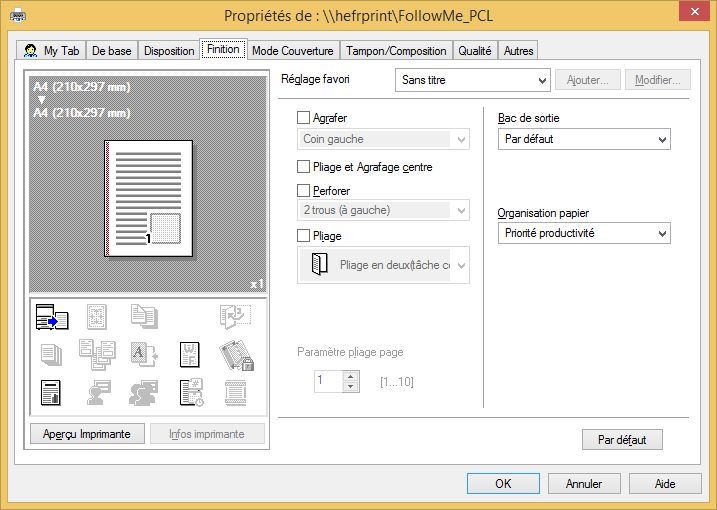
L'onglet Mode Couverture vous permet d'insérer des pages et des couvertures. Vous pouvez aussi changer la disposition ou la finition selon les pages.
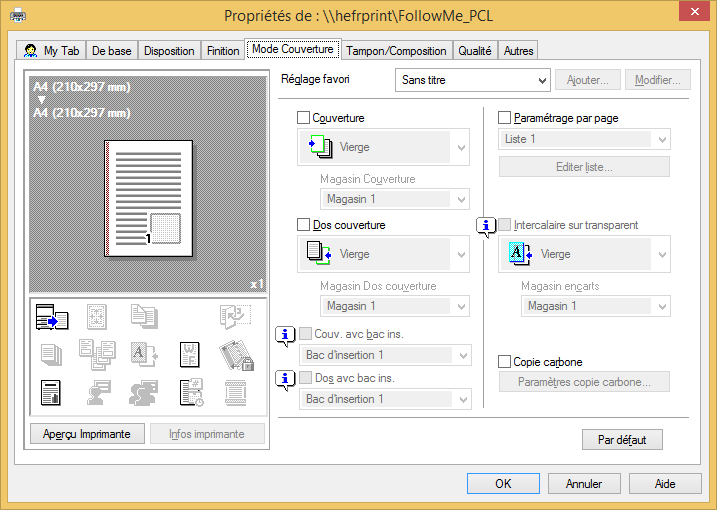
Dans l'onglet Tampon/Composition, vous pouvez configurer les réglages permettant d'ajouter du texte ou une image à l'original. Vous pouvez ajouter la date/heure ou les numéros de page à l'original ou composer un filigrane ou une image de surimpression.
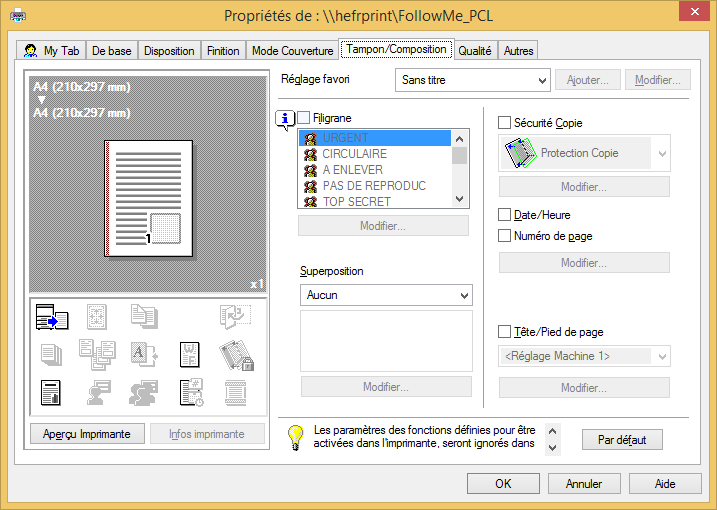
Dans l'onglet Qualité, vous pouvez configurer les réglages de qualité image de l'original. Vous pouvez spécifier les couleurs, le traitement image et le traitement des polices.
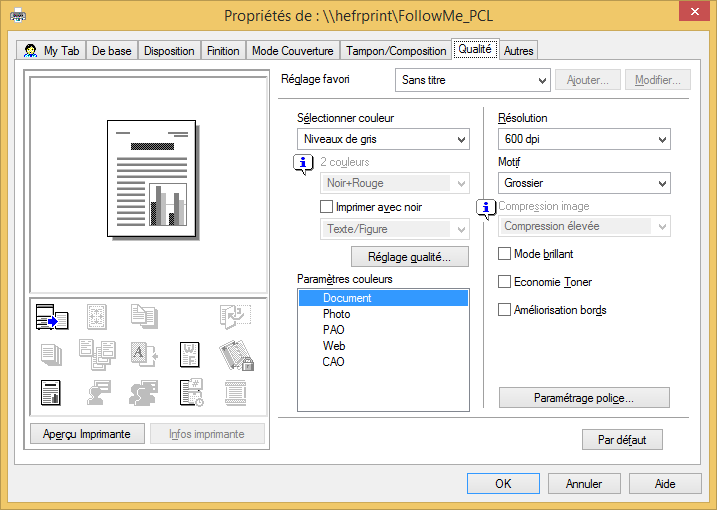
Dans l'onglet Autres, vous pouvez vérifier la version du pilote et configurer les réglages d’impression pour l'application logicielle.
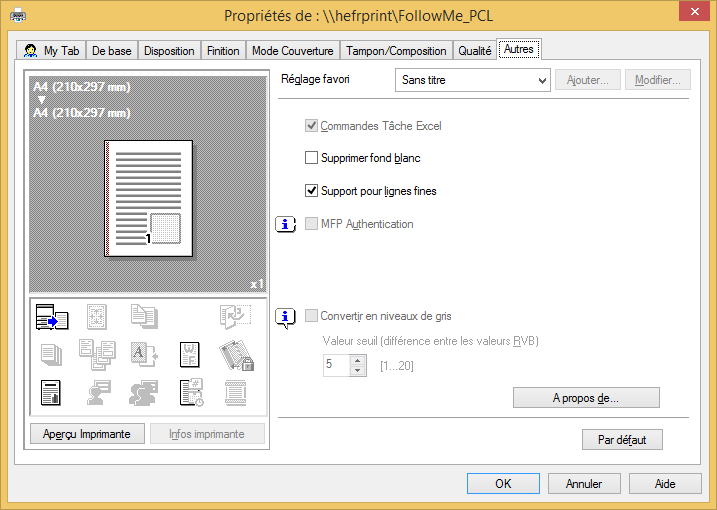
Feedback
Votre avis compte ! Aidez-nous à améliorer le site en partageant vos remarques sur le contenu, le design ou les traductions.
Bienvenue
Connectez-vous avec votre compte HES-SO (8.8@hes-so.ch) pour accéder aux ressources internes de la HES-SO Fribourg