Installer FollowMe sur MacOSX
Pré-requis
Il est nécessaire d'installer le pilote d'impression pour l'imprimante multifonction Konica Minolta C759, car il n'est pas livré avec macOSX. Ceci nécessite l'OS Monterey 12.2.1 au minimum, actuellement nous avons installé la version 12.4
Lors du travail en dehors des sites de la HES-SO, il faut utiliser le VPN pour Mac OSX pour que le Network Companion puisse se connecter à l'imprimante.
Aller sur le site de téléchargement MacOS X.
Mettre son nom d'utilisateur et mot de passe à nouveau pour y accéder.
Choisir la version correspondante à la version de son OSX, puis télécharger le package.
- macOS Monterey 12
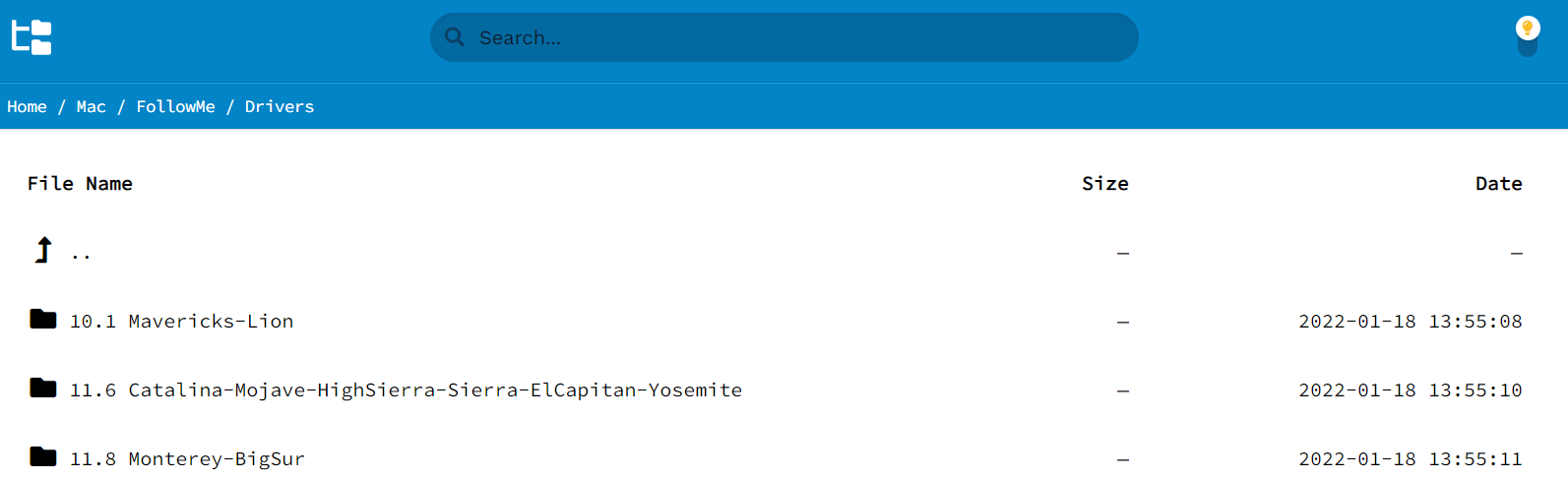
Le fichier se trouve dans le dossier Téléchargements.
Double-cliquer sur le fichier pour l'ouvrir.
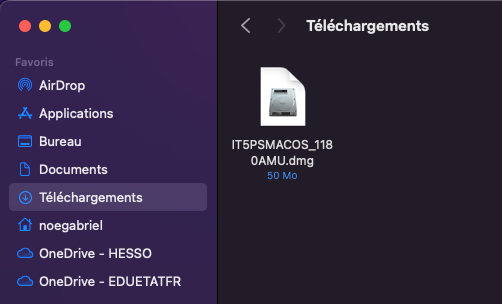
Aller dans Emplacements et sélectionner bizhub_Colour_Series_120.
Double-cliquer sur le paquet (.pkg) pour lancer l'installation.
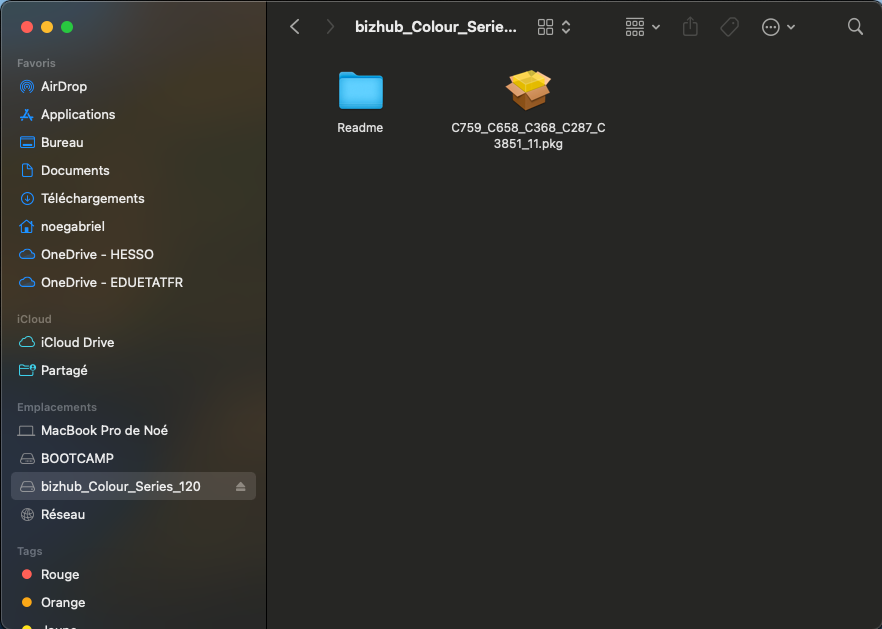
Cliquer sur continuer.
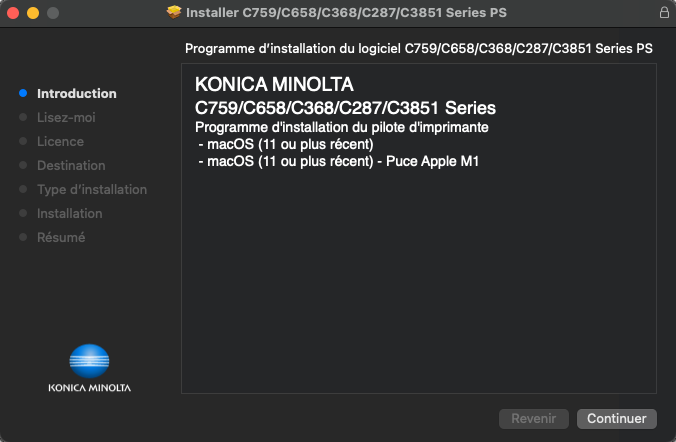
Cliquer sur continuer.
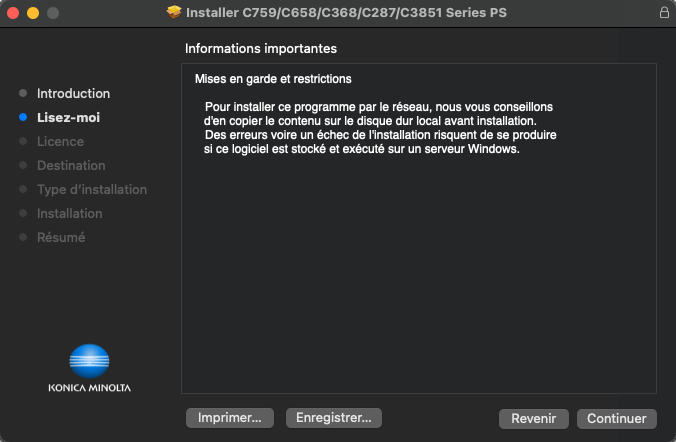
Cliquer sur continuer.
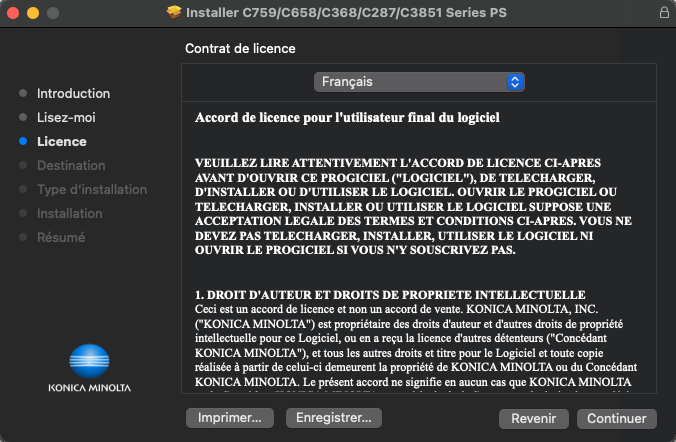
Cliquer sur accepter.
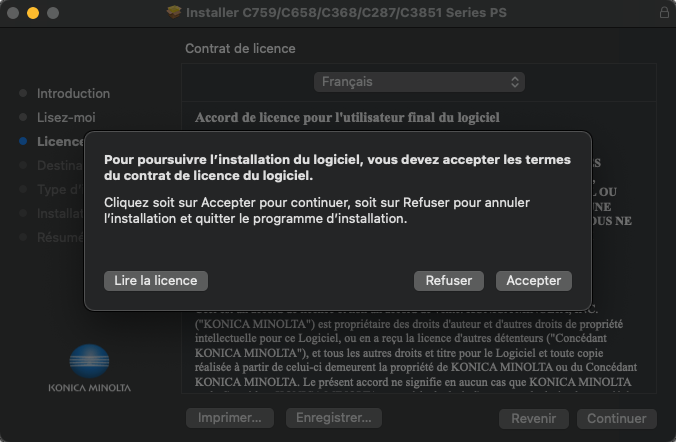
Cliquer sur Installer.
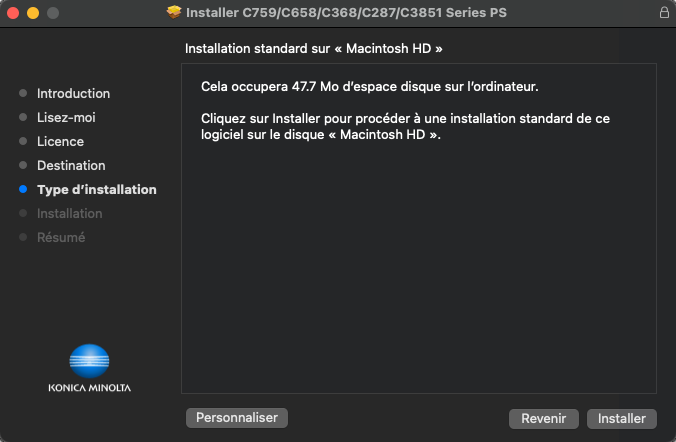
Mettre le mot de passe local du Mac pour l'installation, puis cliquer sur Installer le logiciel.
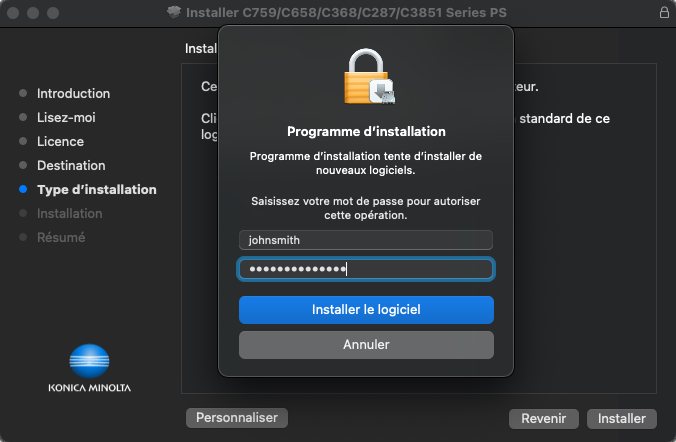
L'installation a réussi, cliquer sur Fermer.
Le driver de l'imprimante est maintenant installé.
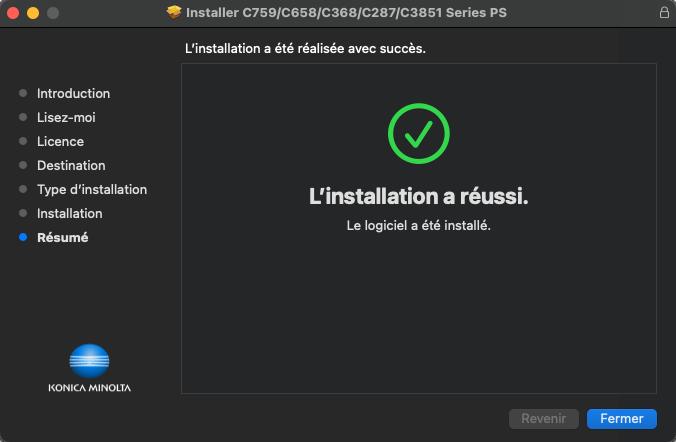
Cliquer sur le menu Pomme, puis sur Réglages Système…
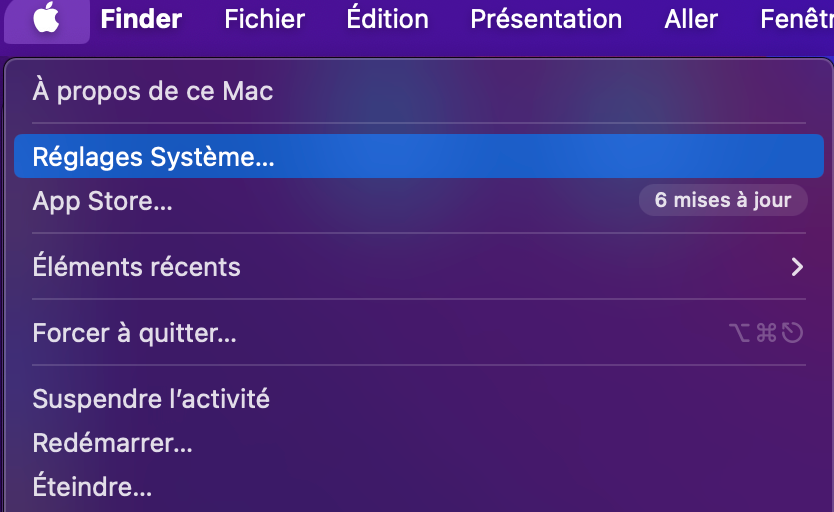
Écrire Imprimantes et scanners dans la barre de recherche et cliquer dessus.
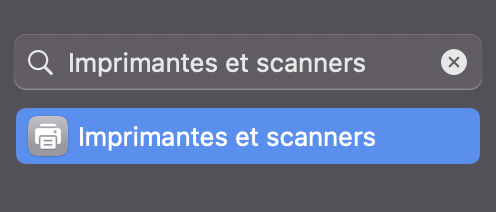
Cliquer sur Ajouter une imprimante, un scanner ou un fax..., ensuite cliquer droit sur la barre d'outil et aller sur Personnaliser la barre d'outils...
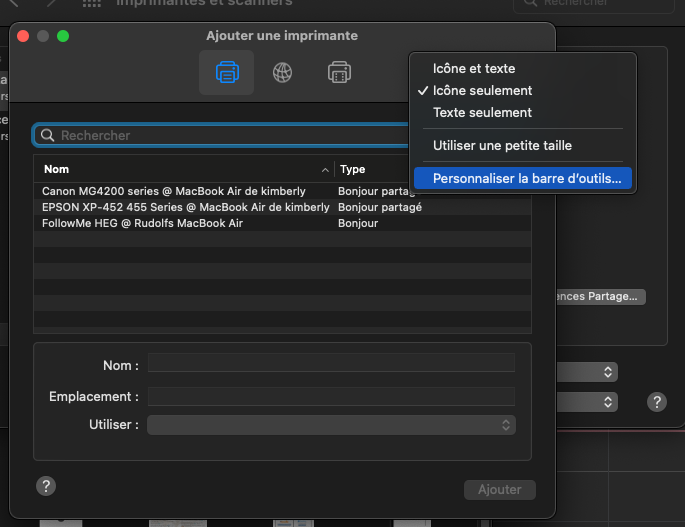
Pour rajouter l'icône Options avancées dans la barre d'outils, il faut glisser l'icône Options avancées vers la barre du haut à côté de l'icône Windows.
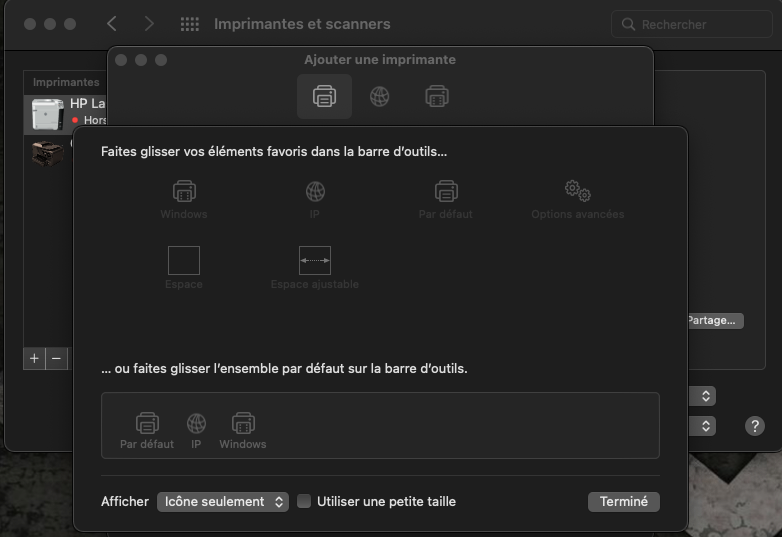
Cliquer sur l'icône Options avancées.
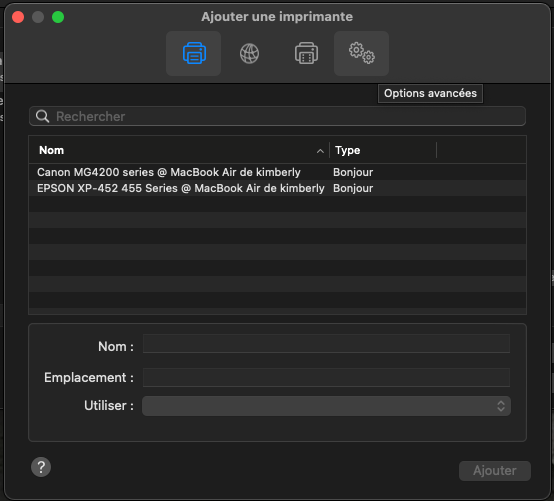
Dans Type, Sélectionner : Windows printer via spoolss.
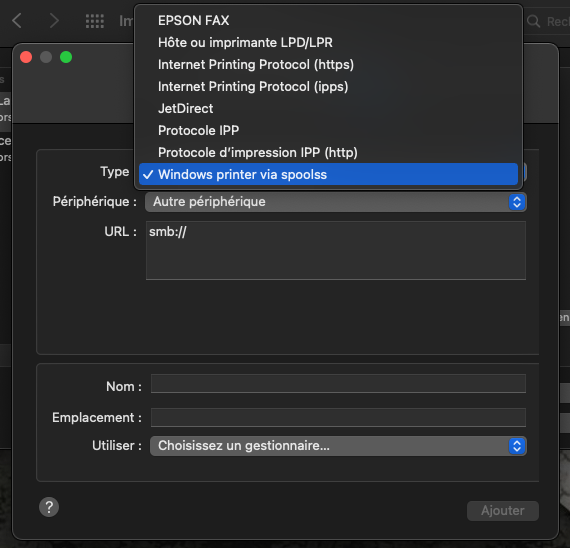
Remplir le champ URL par smb://hefrprint/FollowMe.
Mettre un nom et un emplacement.
Cliquer sur choisir un gestionnaire.
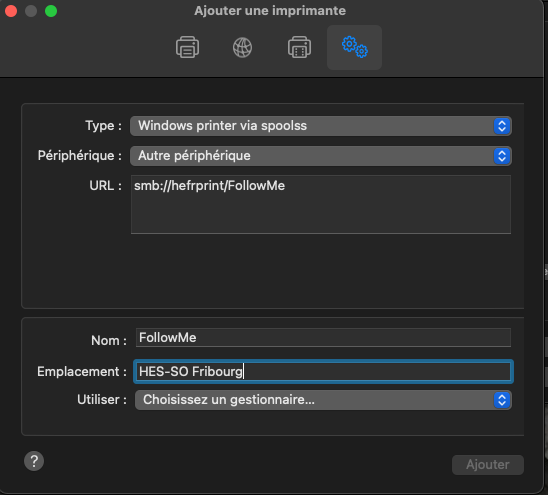
Cliquer sur le menu Sélectionner le logiciel...
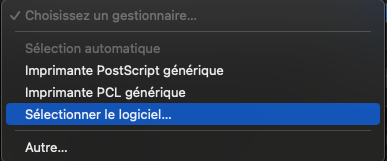
Choisir le driver KONICA MINOLTA C759 PS (ou C750i PS) puis cliquer sur OK.
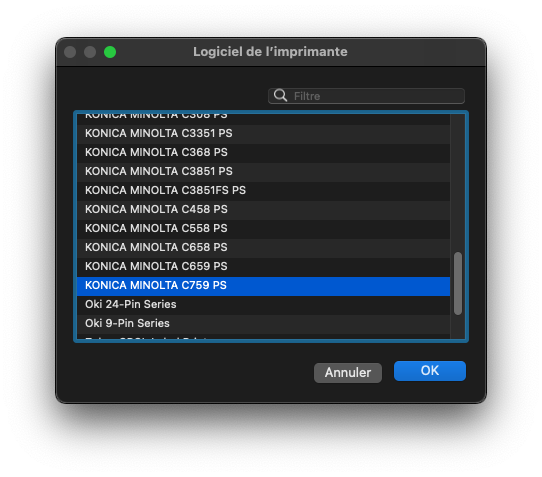
Voici la fenêtre après avoir fait toutes étapes, presser sur Ajouter.
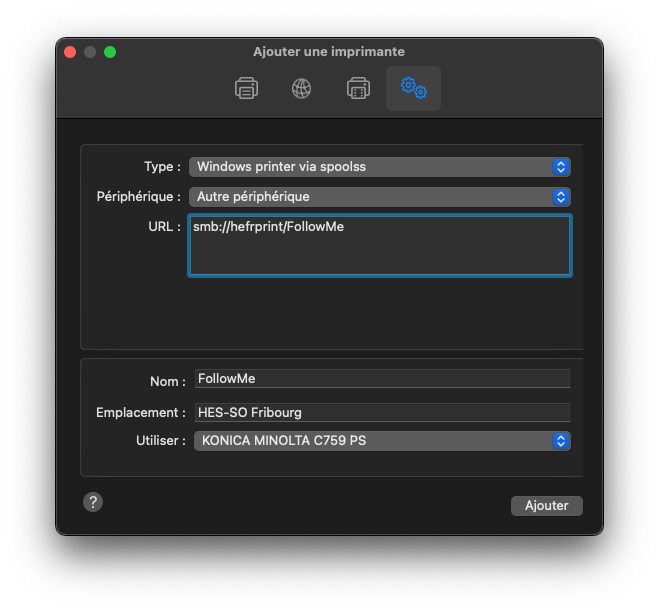
Voici les options à choisir pour configurer l'imprimante FollowMe.
Cliquer ensuite sur OK.
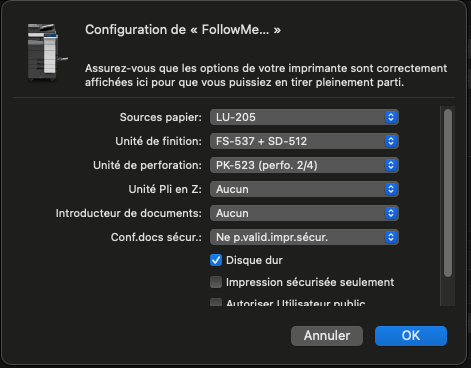
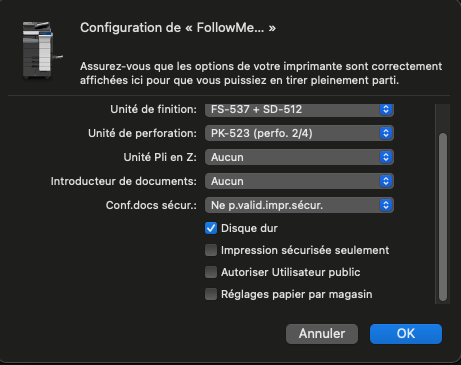
L'imprimante est configurée.
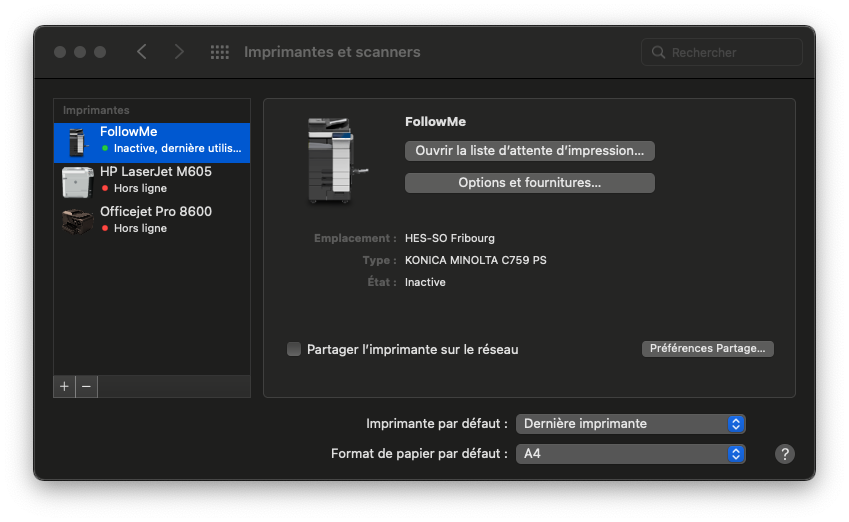
Lors de la 1ʳᵉ impression, il faudra s'authentifier. Entrer son nom d’utilisateur et mot de passe →
Cocher « Conserver ce mot de passe dans mon trousseau » pour ne plus avoir à entrer d’authentification.
Lors du changement du mot de passe de votre Compte HES-SO (tous les 12 mois), il sera aussi nécessaire de corriger ce mot de passe dans les trousseaux d’accès du MacOSX.
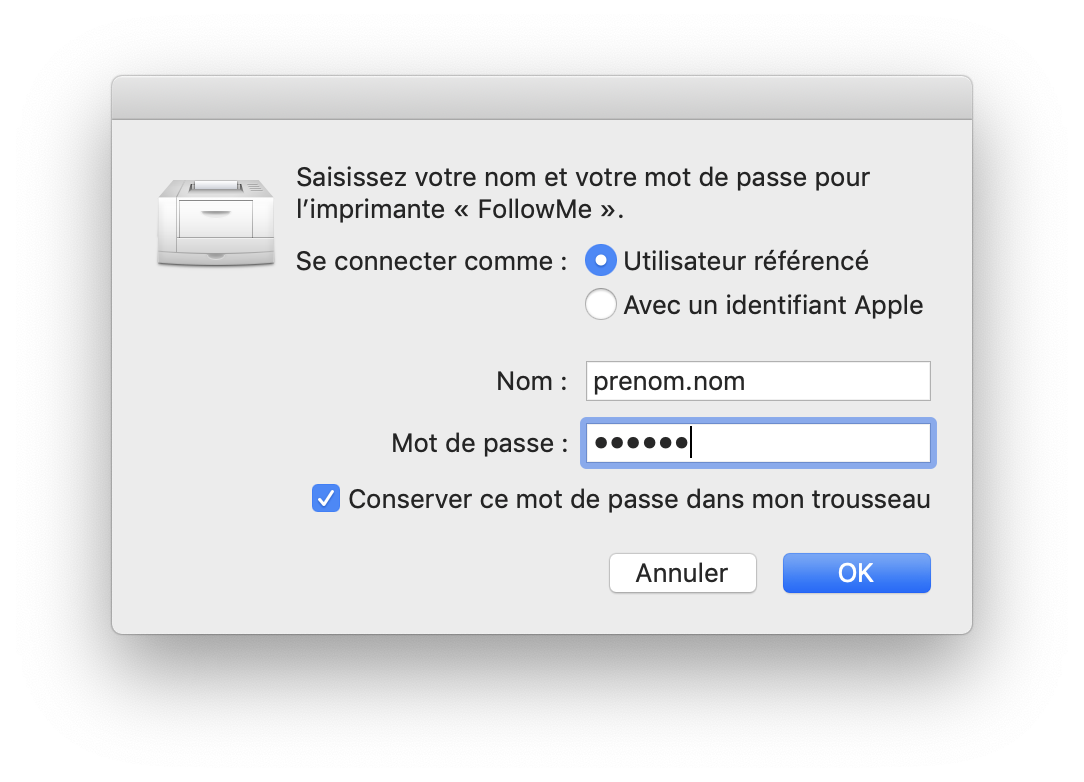
Feedback
Votre avis compte ! Aidez-nous à améliorer le site en partageant vos remarques sur le contenu, le design ou les traductions.
Bienvenue
Connectez-vous avec votre compte HES-SO (8.8@hes-so.ch) pour accéder aux ressources internes de la HES-SO Fribourg