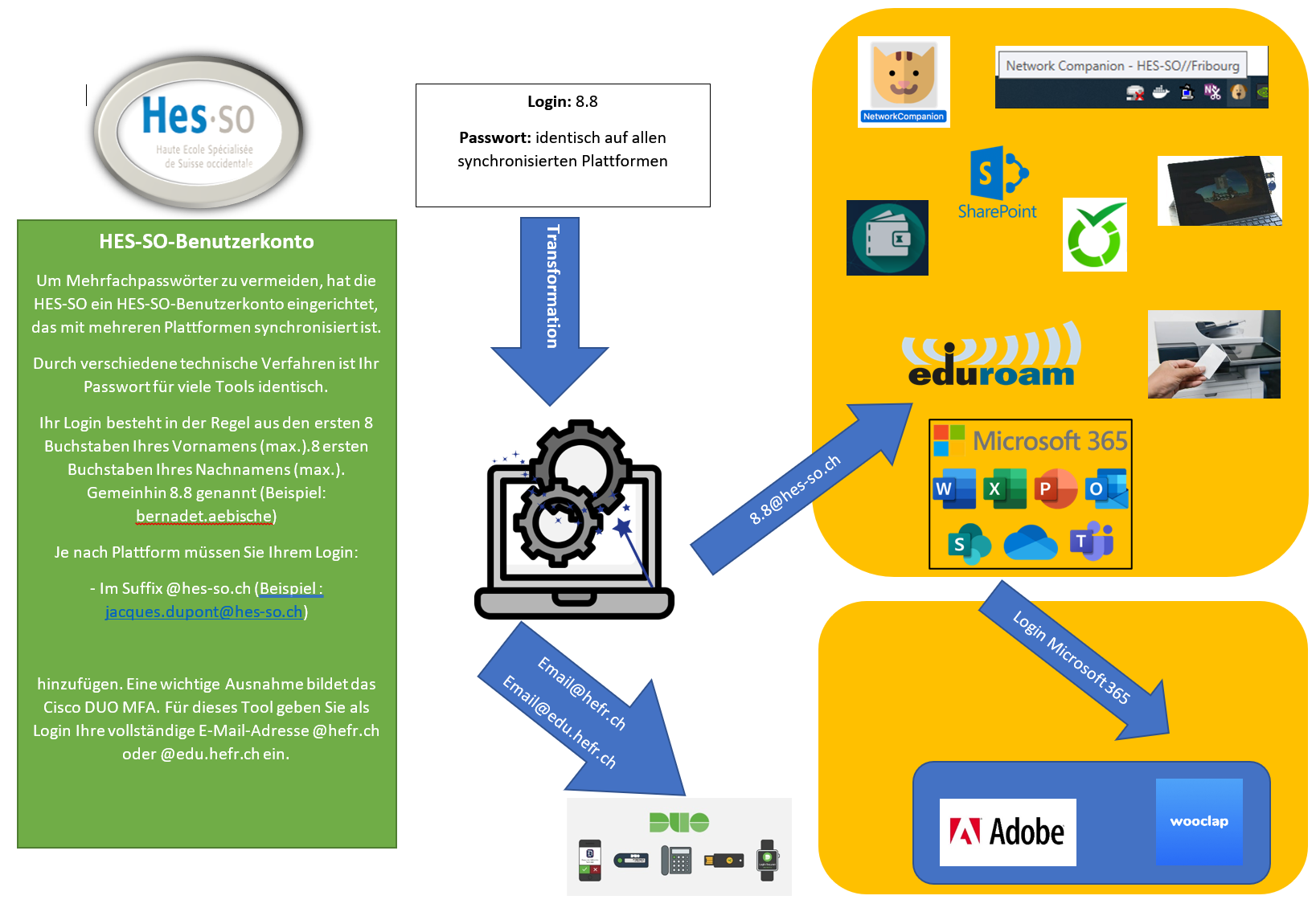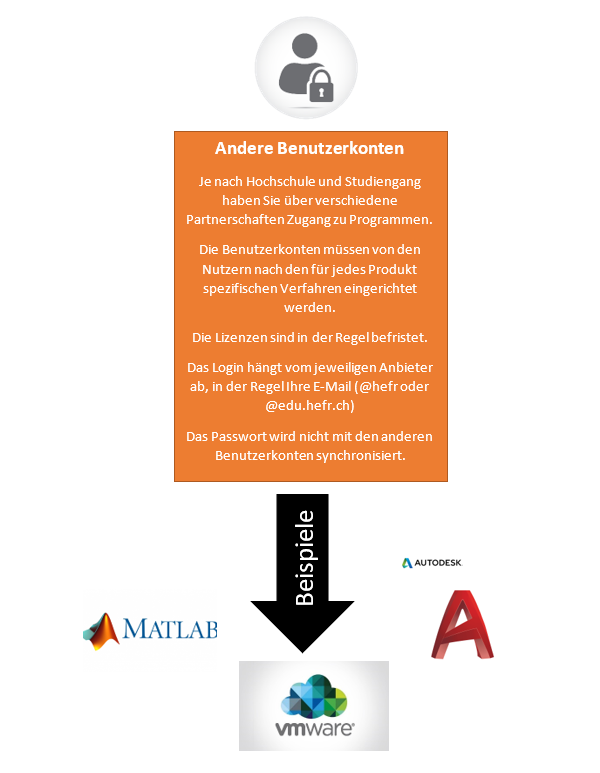Neue Mitarbeiter
Enthält die wichtigsten Informationen, die ein neuer Mitarbeiter wissen muss, um an der Fachhochschule Freiburg (HES-SO) zu arbeiten.
Enthält auch Leitfäden für die verschiedenen Kerndienste.
Wir laden Sie ein, die gesamte SINFO-Website zu konsultieren, um vollständige Informationen zu erhalten.
IT-Unterstützung
Wenn Sie nach dem Lesen und Anwenden der verschiedenen Verfahren auf Schwierigkeiten stoßen, können Sie eine Anfrage nach Unterstützung an den Service Desk des HES-SO Fribourg-Teams stellen
Herzlich Willkommen auf der Seite des Supports, Team Service-Desk, der IT-Abteilung der HES-SO Freiburg.
Mit dem Service Desk der HES-SO // Freiburg profitieren Sie täglich von der Unterstützung aller zentralen IT-Dienstleistungen, die den Schulen zur Verfügung gestellt werden. (E-Mails, GED-Zugang, Drucken, Benutzerkonto, WLAN, ... Die auf https://sinfo.hefr.ch)
Dieser völlig kostenlose Service steht allen Studenten und Mitarbeitern zur Verfügung. Er ist da, um Ihnen bei der Verwendung Ihrer Computerausrüstung für schulische und berufliche Bedürfnisse zu helfen, Ihre Probleme zu lösen und Ihnen so eine sorgenfreie Nutzung Ihrer Maschinen zu ermöglichen.
Reaktionszeit:
- Die "First Level"-Antwort auf ein Ticket basiert auf einer Reaktionszeit von 6 Stunden.
- Dieser Zeitwert liegt innerhalb der Arbeitszeit und entspricht Maxima. Die Abteilung ist bestrebt, Anfragen zeitnah zu beantworten.
Schließen eines Vorfalls:
- Für jeden Vorfall haben Sie die Möglichkeit, die Ihnen angebotene Lösung anzunehmen oder abzulehnen. Nach Annahme des Beschlusses wird Ihnen eine Zufriedenheitsumfrage zugesandt. Im Falle einer Ablehnung wird Ihr Ticket automatisch wieder geöffnet und von einem unserer Mitarbeiter übernommen.
Verleih von EDV-Ausrüstung:
- Um eine Ausleihanfrage zu stellen, senden Sie senden Sie sie über das Ticketing-Tool und geben Sie Folgendes an: das gewünschte Gerät, den Zeitraum der Ausleihe (Start- und Enddatum und -uhrzeit). Für Studenten ist dieser Service auf einen Zeitraum von 3 Wochen begrenzt und abhängig vom verfügbaren Vorrat (keine Gewähr).
Les Guichets
Die Zähler werden vor Ort von einem IT-Techniker unterstützt.
Da unsere Techniker jederzeit an verschiedenen Orten eingreifen können, gibt es keine garantierte Öffnungszeiten. (Vorrang haben Interventionen, um den reibungslosen Ablauf von Kursen, Konferenzen und Sonderveranstaltungen zu gewährleisten.)
Um ihre Anwesenheit an einem der Schalter zu garantieren, ist es notwendig, sich mit uns in Verbindung zu setzen, um einen Termin zu vereinbaren.
Lage der Geldautomaten
- HEIA: Pérolles 80, Gebäude D, 3. Stock, Büro D30.09
- HEG: Museumsstraße 4, 1. Stock, Suite 108
- HEDS - HETS: Route des Arsenaux 16a, 2. Stock, Büro 2.41
Vor-Ort-Präsenz (theoretisch)
- HEIA, HETS und HEDS: Montag bis Freitag (außer Mittwochvormittag)
- HEG: Montag (vormittags), Dienstag (nachmittags), Donnerstag (ganztägig), Freitag (vormittags)
-
Über unsere Ticketing-Plattform, die es Ihnen ermöglicht, Ihre verschiedenen Anfragen oder Vorfälle einzureichen und zu verfolgen (empfohlen)
-
Öffnen Sie ein Ticket auf https://servicedesk.hefr.ch oder per E-Mail an servicedesk@hefr.ch
-
- Unter der einzigen Telefonnummer für die ganze HES-SO // Fribourg - 026 429 69 66
- Telefonanruf 5/7 08:00 - 17:00 Uhr (Vorabend des Feiertags schließt um 16:00 Uhr)
- Ist die Leitung besetzt oder konnten wir Ihren Anruf nicht entgegennehmen?
Geben Sie ein Ticket mit Ihrer Telefonnummer und Verfügbarkeit ab.
Wir rufen Sie so schnell wie möglich zurück.
- Gehen Sie zu einem unserer Schalter (Terminvereinbarung empfohlen, keine Anwesenheitsgarantie)
Aus Gründen der Lesbarkeit wurde im Text die männliche Form gewählt, dennoch sind die Informationen für jeden relevant.
Einleitung
"Obligatorische oder optionale Laptops" sowie alle anderen "persönlichen Kommunikationsgeräte" sind persönliche Werkzeuge (BYOD). Es liegt in der Verantwortung der Studierenden, das ordnungsgemäße Funktionieren ihrer Geräte und den Schutz ihrer personenbezogenen Daten zu gewährleisten.
Die Hilfe des Service Desks oder der Mitarbeitenden der Lehrveranstaltungen kann nur bei Problemen mit der IT-Umgebung der HES-SO Fribourg angefordert werden.
Die Verwaltung des Betriebssystems (OS) und der privaten Anwendungen liegt in der Verantwortung des Benutzers.
An der HES‐SO Fribourg wird die Benutzung von persönlichen Kommunikationsgeräten durch die unten beschriebenen Betriebs- und Supportregeln geregelt. Diese Definitionen ermöglichen es, die Bedingungen des Supports zu klären und den Nutzer über die Leistungen zu informieren, die er vom Service Desk oder den IT-Mitarbeitern der Fachbereiche erwarten kann.
Obligatorische Laptops – Betriebssysteme
Für alle Schulen der HES-SO Freiburg ist ein persönlicher Laptop obligatorisch.
Die Schüler müssen einen Laptop besitzen oder kaufen, der die Mindestanforderungen ihrer zukünftigen Schule oder ihres zukünftigen Kurses erfüllt (Student Laptops").
- 64-Bit-Windows-Betriebssysteme (aktuelle Version und aktuelle Version ‐1) werden für alle Schulen und Kurse empfohlen
- OS X-Betriebssysteme (die aktuelle Version und die aktuelle Version ‐1) werden vom Architektur-Track* und teilweise für die anderen Kurse oder Schulen unterstützt.
- Der Mac-Benutzer ist einer schlechteren Integration und einer komplexeren Konfiguration ausgesetzt, die implementiert werden muss.
- Wichtiger Hinweis für Betriebssysteme: Nachdem Sie eine neue Version eines Betriebssystems angekündigt haben, raten wir Ihnen, diese nicht sofort zu installieren (wir empfehlen Ihnen, einige Wochen zu warten). Wenn Sie bestimmte Business-Programme nutzen oder Zweifel an der Kompatibilität Ihrer Anwendungen haben, empfehlen wir Ihnen, sich an die interne IT-Abteilung Ihres Departements oder direkt an den Service Desk der HES-SO Fribourg zu wenden.
Weitere Informationen zu Student Laptops
Voraussetzungen vor dem Anschließen Ihres Laptops (oder eines anderen persönlichen Kommunikationsgeräts) an das Schulnetzwerk
Zum Schutz der IT-Umgebung der HES-SO Fribourg und der Geräte anderer Benutzer ist es zwingend erforderlich:
- Aktualisieren Sie Ihr Betriebssystem und Ihre Anwendungen regelmäßig
- Installieren Sie ein Antiviren-/Anti-Spyware-Programm und überprüfen Sie regelmäßig dessen Funktion. Auf unserer Präventionsseite finden Sie Tipps zur Auswahl von Werkzeugen. Wenn Sie Probleme mit einem Antivirenprogramm haben, das nicht empfohlen wird, kann der Service Desk Sie auffordern, es zu deinstallieren und/oder den Support zu verweigern. Weitere Informationen zur Sicherheit: Vorbeugung
- Sichern Sie Ihre lokalen Daten (die auf Ihrem Computer gespeichert sind) Sie sind für Ihre Daten verantwortlich. Der Service Desk kann nicht für den Verlust Ihrer Daten verantwortlich gemacht werden. Sie müssen in der Lage sein, sie im Falle von Problemen selbst wiederherzustellen.
- bestätigen, dass Sie bei der Initialisierung Ihres HES-SO-Kontos die "Richtlinien für die Nutzung von Computerausrüstung" einhalten.
- Konfigurieren Sie Ihren Laptop gemäß den Informationen in Zukünftige Studierende
Basisdienste für Pflicht-Laptops (Windows und Mac)
Der Zugang zu folgenden Dienstleistungen wird von der HES-SO Fribourg gewährleistet:
- Zugang zu dieser Website, auf der alle erforderlichen Unterlagen zu finden sind
- Zugang zum eduroam-WLAN-Netz
- Internet- und Intranet-Zugang
- Zugriff auf E-Mail-, Kalender-, Kontakt- und Aufgabenverwaltung über Browser oder über Outlook
- Zugriff auf Datei- und Druckserver
- Windows: Verwenden des Network Companion Tools
- Mac: Für das Drucken ist eine manuelle Konfiguration erforderlich. Der Zugriff auf Dateiserver erfolgt mit dem Network Companion-Tool.
- Zugang zu EDM
- Sicherer Fernzugriff auf das Intranet der HES-SO Freiburg mittels VPN-Client
- Zugriff auf von der Schule verteilte Anwendungen
- Windows: Installationen über ein Portal zur Verfügung gestellt
- Mac-Architektur: Manuelle Installation von Anwendungen gemäß den Richtlinien der Einheit IT-Support (SIU) des Sektors.
- Mac andere Streams: Manuelle Installation von Anwendungen gemäß den Richtlinien der Unit IT Support (SIU) des Streams.
- Zugriff auf Anwendungen, die von anderen Anbietern zur Verfügung gestellt werden
- Microsoft Office 365 ist das offizielle Office-Tool der HES-SO Fribourg. Studenten können Windows- oder MAC-Versionen kostenlos von einer Microsoft-Website herunterladen
Obligatorische Support-Berechtigungen für Laptops (Windows und Mac)
- Diagnose / Reparatur in Zusammenarbeit mit dem Studierenden bei Problemen mit der IT-Umgebung der HES-SO Fribourg
- Technische Beratung
- Ersatzmaschine je nach Verfügbarkeit (keine Garantie, Leihe von maximal 4 Wochen, Sonderfälle mit der Direktion abgesprochen)
- Der Service Desk führt keine Hardware-Reparaturen/-Upgrades oder Betriebssystem-Updates oder Neuinstallationen auf den Laptops der Studierenden durch.
- Bei Poseidon- oder Neptun-Maschinen, die über eine Vor-Ort-Garantie verfügen, kann der Service Desk als Reparaturstelle für externe Techniker dienen.
Alle anderen persönlichen Kommunikationsgeräte (Tablet, Smartphone usw.)
- Auch die oben genannten Verpflichtungen müssen eingehalten werden
- Sofern das Betriebssystem die HES-SO Fribourg Umgebung unterstützt, stehen auch die oben genannten Basisdienste zur Verfügung
- Der Support beschränkt sich auf die Dokumentation, die auf dieser Website zur Verfügung gestellt wird
Aus Gründen der Lesbarkeit wurde im Text die männliche Form gewählt, dennoch sind die Informationen für jeden relevant.
Einleitung
Wir unterscheiden zwischen zwei Arten von Geräten:
- Private Geräte im Netz der HES-SO Freiburg (Bring Your Own Device: BYOD)
- Desktop oder Laptop (erfordert nur "Standard"-Programme)
- Desktop-Computer oder technischer Laptop (erfordert bestimmte Programme einer Schule oder eines Streams)
- Smartphone
- Von der HES-SO Freiburg zur Verfügung gestellte Geräte ("autonom" oder in den Bereich integriert) (Corporate Own Device: COD)
- Desktop oder Laptop (erfordert nur "Standard"-Programme)
- Desktop-Computer oder technischer Laptop (erfordert bestimmte Programme einer Schule oder eines Streams)
- Festnetz oder Mobiltelefon, SmartPhone
Die Supportregeln sind je nach diesen beiden Hardwaretypen unterschiedlich.
Private Hardware (BYOD)
Bei allen privaten Geräten handelt es sich um persönliche Werkzeuge. Es liegt in der Verantwortung der Mitarbeiter, das ordnungsgemäße Funktionieren ihrer Geräte sicherzustellen, das Betriebssystem und ihre Anwendungen zu verwalten und die Sicherung ihrer persönlichen Daten zu gewährleisten.
Es liegt auch an den Mitarbeitern, ihre private Infrastruktur instand zu halten. (Internetverbindung, Verbindung zu verschiedenen Peripheriegeräten (Drucker, Scanner, Netzwerkfestplatte, ...).
Bei privaten Geräten kann die Hilfe des Service Desks oder der internen IT-Beauftragten der einzelnen Sektoren nur bei Problemen mit der IT-Umgebung der HES-SO Fribourg angefordert werden.
Hinweis zum Betriebssystem
: Die Mitarbeiter müssen einen Computer besitzen oder erwerben, der die Mindestanforderungen ihrer zukünftigen Schule oder ihres zukünftigen Studiengangs erfüllt. Es ist notwendig, sich auf sinfo.hefr.ch oder beim Service Desk oder den internen IT-Beauftragten der einzelnen Bereiche über die empfohlene Mindestkonfiguration zu informieren.
Der Mac-Benutzer ist einer schlechteren Integration und einer komplexeren Konfiguration ausgesetzt, die implementiert werden muss. Einige Software ist nur für Windows-Computer verfügbar.
Material zur Verfügung gestellt von HES-SO Fribourg (COD)
Die von der HES-SO Freiburg zur Verfügung gestellten Desktop- oder Laptop-Computer sind professionelle Business-Tools. Es obliegt den Service Desks oder internen IT-Beauftragten in jedem Sektor, das ordnungsgemäße Funktionieren dieser Geräte sicherzustellen. Es liegt jedoch in der Verantwortung der Mitarbeiter, dafür zu sorgen, dass ihre personenbezogenen Daten geschützt sind. (Daten, die lokal auf Computern oder auf Medien gespeichert sind, auf denen Backups nicht garantiert sind).
Die Mitarbeiter erhalten Materialien, die ihren Geschäftsanforderungen entsprechen. Die Geschäftsbedürfnisse werden durch den Vorgesetzten des Mitarbeiters und durch die Richtlinien der Schulen definiert. Die endgültige Entscheidung über die Art der Ausrüstung liegt beim Service Desk oder den internen IT-Vertretern der einzelnen Abteilungen.
Die Verwendung der Geräte wird durch die unten beschriebenen Betriebs- und Supportregeln geregelt. Diese Definitionen tragen dazu bei, die Bedingungen des Supports zu klären und den Benutzer über die Dienstleistungen zu informieren, die er vom Service Desk oder den internen IT-Beauftragten der einzelnen Bereiche erwarten kann.
Regeln / Pflichten der Verwaltung
Private Hardware (BYOD)
Pflichten vor dem Anschließen Ihres Laptops (oder eines anderen persönlichen Geräts) an das Schulnetzwerk
Um die IT-Umgebung der HES-SO Fribourg und die Geräte anderer Benutzer zu schützen, ist es zwingend erforderlich:
- Wenden Sie das neueste Update auf Ihr Betriebssystem und Ihre Anwendungen an
- Installieren Sie ein Antiviren-/Anti-Spyware-Programm und überprüfen Sie regelmäßig dessen Funktion. Auf unserer Seite Prevention finden Sie Ratschläge zur Auswahl von Werkzeugen. Wenn Sie Probleme mit einem Antivirenprogramm haben, das nicht empfohlen wird, kann der Service Desk Sie auffordern, es zu deinstallieren und/oder den Support zu verweigern. Weitere Informationen zur Sicherheit: Prävention
- Sichern Sie Ihre lokalen Daten (die auf Ihrem Computer gespeichert sind) selbst. Sie sind für Ihre Daten verantwortlich. Der Service Desk kann nicht für den Verlust Ihrer Daten verantwortlich gemacht werden. Sie müssen in der Lage sein, sie im Falle von Problemen selbst wiederherzustellen
- bestätigen, dass Sie bei der Initialisierung Ihres HES-SO-Kontos die "Richtlinien für die Nutzung von Computergeräten" einhalten
- Konfigurieren Sie Ihren Laptop gemäß den auf dieser Website zur Verfügung gestellten Informationen.
Pflichten während Ihrer Anstellung an der HES-SO Fribourg
Zum Schutz der IT-Umgebung der HES-SO Fribourg und der Geräte anderer Benutzer ist es zwingend erforderlich:
- Aktualisieren Sie Ihr Betriebssystem und Ihre Anwendungen regelmäßig
- Aktualisieren und überwachen Sie Ihr Antiviren-/Anti-Spyware-Programm regelmäßig.
- Sichern Sie Ihre lokalen Daten (die auf Ihrem Computer gespeichert sind) selbst. Sie sind für Ihre Daten verantwortlich. Der Service Desk kann nicht für den Verlust Ihrer Daten verantwortlich gemacht werden. Sie müssen in der Lage sein, sie im Falle von Problemen selbst wiederherzustellen.
- die "Richtlinien für die Verwendung von Computergeräten" einzuhalten,
- um die Einstellungen Ihres Laptops gemäß den auf dieser Website zur Verfügung gestellten Informationen beizubehalten.
- Befolgen Sie die Anweisungen und Mitteilungen der IT-Abteilung oder des IT-Leiters Ihrer Abteilung,
- die Website der https://sinfo.hefr.ch regelmässig zu konsultieren,
- Meldung von Vorfällen oder Problemen, die Auswirkungen auf das Netz der HES-SO Freiburg haben können.
Ausstattung der HES-SO Fribourg (COD)
Verpflichtungen, bevor Sie Ihren Laptop (oder ein anderes Gerät) an das Schulnetzwerk erhalten
- Kommunizieren Sie die tatsächlichen Bedürfnisse im Zusammenhang mit dem Job.
- bestätigen, dass Sie bei der Initialisierung Ihres HES-SO-Kontos die "Richtlinien für die Nutzung von Computerausrüstung" einhalten.
- Besuchen Sie diese Website.
Pflichten während Ihrer Anstellung an der HES-SO Fribourg
Zum Schutz der IT-Umgebung der HES-SO Fribourg und der Geräte anderer Benutzer ist es zwingend erforderlich:
Eingebaute Maschine
- die Verteilung von Updates für Ihr Betriebssystem und Ihre Anwendungen nicht zu behindern,
- Überprüfen Sie regelmäßig Ihr Antiviren-/Anti-Spyware-Programm.
- Sichern Sie Ihre lokalen Daten (die auf Ihrem Computer oder einem anderen Gerät gespeichert sind) selbst. Sie sind für Ihre Daten verantwortlich. Der Service Desk kann nicht für den Verlust Ihrer Daten verantwortlich gemacht werden. Sie müssen in der Lage sein, sie im Falle von Problemen selbst wiederherzustellen.
- die "Richtlinien für die Verwendung von Computergeräten" einzuhalten,
- die Einstellungen Ihres Laptops gemäß den auf dieser Website zur Verfügung gestellten Informationen oder gemäß den Anweisungen des Service Desks oder der IT-Verantwortlichen in Ihrer Abteilung zu speichern,
- Befolgen Sie die Anweisungen und Mitteilungen der IT-Abteilung oder des IT-Leiters Ihrer Abteilung,
- diese Website regelmäßig zu konsultieren,
- Meldung von Vorfällen oder Problemen, die Auswirkungen auf das Netz der HES-SO Freiburg haben können.
Stand-alone-Maschine
- Aktualisieren Sie Ihr Betriebssystem und Ihre Anwendungen regelmäßig
- das Antiviren-/Anti-Spyware-Programm regelmäßig zu aktualisieren und zu überprüfen,
- Sichern Sie Ihre lokalen Daten (die auf Ihrem Computer oder einem anderen Gerät gespeichert sind) selbst. Sie sind für Ihre Daten verantwortlich. Der Service Desk kann nicht für den Verlust Ihrer Daten verantwortlich gemacht werden. Sie müssen in der Lage sein, sie im Falle von Problemen selbst wiederherzustellen.
- die "Richtlinien für die Verwendung von Computergeräten" einzuhalten,
- um die Einstellungen Ihres Laptops gemäß den auf dieser Website zur Verfügung gestellten Informationen zu speichern,
- Befolgen Sie die Anweisungen und Mitteilungen der IT-Abteilung oder des IT-Leiters Ihrer Abteilung,
- diese Website regelmäßig zu konsultieren,
- Meldung von Vorfällen oder Problemen, die Auswirkungen auf das Netz der HES-SO Freiburg haben können.
Grundlegende Dienstleistungen der Informatik der HES-SO Freiburg
Basisdienstleistungen für Laptops oder Desktop-Computer (Windows und Mac), die privat sind oder von der HES-SO Freiburg zur Verfügung gestellt werden.
Der Zugang zu den folgenden Dienstleistungen wird von der HES-SO Freiburg gewährleistet.
- Zugang zu dieser Website, auf der alle erforderlichen Unterlagen zu finden sind
- Zugang zum eduroam-WLAN-Netz
- Internet- und Intranet-Zugang
- Zugriff auf E-Mail-, Kalender-, Kontakt- und Aufgabenverwaltung über Browser oder über Outlook
- Zugriff auf Datei- und Druckserver
- Windows: Verwenden des Network Companion-Tools oder durch manuelle Konfiguration
- Mac: Verwenden des Network Companion-Tools für Dateiserver (oder durch manuelle Konfiguration) und manuelle Konfiguration für Drucker
- Zugang zu EDM
- Sicherer Fernzugriff auf das Intranet der HES-SO Freiburg mittels VPN-Client
- Zugriff auf Programmverteilungsanwendungen und Betriebssysteme
- Zugang zu den zentralen Anwendungen der HES-SO Fribourg
- Zugang zu Cloud-Lösungen, die von der HES-SO Fribourg verwaltet werden
Unterstützende Dienstleistungen
Supportrechte für Laptops oder Desktop-Computer (Windows und Mac) der HES-SO Fribourg
- Diagnose/Reparatur in Zusammenarbeit mit dem Mitarbeiter bei Problemen mit der IT-Umgebung der HES-SO Fribourg
- Technische Beratung
- Installation von schulischer Software
- Desktop oder Laptop (erfordert nur "Standard"-Programme)
- Die Installation von Standardprogrammen (OS, Office, etc.), die den Zugang zu den Basisdiensten ermöglichen, erfolgt durch den Service Desk der HES-SO Freiburg
- Für den Fall, dass der Service Desk nicht verfügbar ist, kann dieser Service von internen IT-Beauftragten für jede Abteilung bereitgestellt werden
- Branchenspezifische Anpassungen oder zusätzliche Programminstallationen werden von den internen IT-Beauftragten für jede Branche durchgeführt.
- Desktop-Computer oder technischer Laptop (erfordert bestimmte Programme einer Schule oder eines Streams)
- HEIA, für die Studiengänge Architektur, Chemie, Maschinenbau, Elektrotechnik, Computer- und Telekommunikationstechnik und technische Bauschule, wird dieser Service von den internen IT-Vertretern jedes Zweigs erbracht.
- HEIA andere Streams, HEG, HEDS, HETS, dieser Service wird vom Service Desk der HES-SO Fribourg zur Verfügung gestellt
- Desktop oder Laptop (erfordert nur "Standard"-Programme)
- Hardware-Reparaturen/-Upgrades oder Updates oder Neuinstallationen des Betriebssystems und der Anwendungen
- Folgt den gleichen Prinzipien wie der Abschnitt "Installation von Software, die von Schulen bereitgestellt wird"
- Ersatzmaschine je nach Verfügbarkeit im Notfall (keine Garantie)
- Desktop oder Laptop (erfordert nur "Standard"-Programme)
- Diese Dienstleistung wird vom Service Desk der HES-SO Fribourg im Rahmen des verfügbaren Lagerbestands erbracht. Bei wiederkehrendem Bedarf müssen die Schulen/Zweige über eine eigene Ausstattung verfügen.
- Für den Fall, dass der Service Desk nicht verfügbar ist, kann dieser Service von internen IT-Beauftragten für jede Abteilung bereitgestellt werden
- Desktop-Computer oder technischer Laptop (erfordert bestimmte Programme einer Schule oder eines Streams)
- HEIA, für die Studiengänge Architektur, Chemie, Maschinenbau, Elektrotechnik, Computer- und Telekommunikationstechnik und technische Bauschule, wird dieser Service von den internen IT-Vertretern jedes Zweigs erbracht.
- HEIA andere Streams, HEG, HEDS, HETS, dieser Service wird vom Service Desk der HES-SO Fribourg zur Verfügung gestellt
- Desktop oder Laptop (erfordert nur "Standard"-Programme)
Supportrechte für Tablets (iPad) durch die HES-SO Fribourg
- Es liegt am Benutzer, diese Ausrüstung vollständig zu beherrschen
- Obwohl die Software in den meisten Fällen kostenlos ist, liegt sie in der Verantwortung des Benutzers
- Die Person, die sich ein iPad zulegen möchte, muss mit dessen Verwendung und Konfiguration vertraut sein
- Kein Schulkonto, aber jeder Benutzer hat seinen eigenen Account (keine Kontrolle der Daten seitens der Schule auf diesem Gerät)
- Jeder Benutzer verpflichtet sich, das Gerät im Falle einer Abreise zurückzusetzen (dies vor der Übergabe des Geräts an die Schule zu tun), wenn sich das Gerät als unbrauchbar erweist, wird ihm eine Gebühr in Rechnung gestellt
- Keine spezielle IS-Unterstützung (wie bei einem Smartphone)
Supportrechte für private Laptops oder Desktops (Windows und Mac)
- Diagnose/Reparatur in Zusammenarbeit mit dem Mitarbeiter bei Problemen mit der IT-Umgebung der HES-SO Fribourg
- Technische Beratung
- Installation von schulischer Software
- Desktop oder Laptop (erfordert nur "Standard"-Programme)
- Die Installation von Standardprogrammen (OS, Office, etc.), die den Zugang zu den Basisdiensten ermöglichen, erfolgt durch den Service Desk der HES-SO Freiburg
- Branchenspezifische Anpassungen oder zusätzliche Programminstallationen werden von den internen IT-Beauftragten für jeden Stream bereitgestellt
- Für den Fall, dass der Service Desk nicht verfügbar ist, kann dieser Service von den internen IT-Beauftragten der einzelnen Bereiche erbracht werden
- Desktop-Computer oder technischer Laptop (erfordert bestimmte Programme einer Schule oder eines Streams)
- HEIA, für die Studiengänge Architektur, Chemie, Maschinenbau, Elektrotechnik, Computer- und Telekommunikationstechnik und technische Bauschule, wird dieser Service von den internen IT-Vertretern jedes Zweigs erbracht.
- HEIA andere Streams, HEG, HEDS, HETS, dieser Service wird vom Service Desk der HES-SO Fribourg zur Verfügung gestellt
- Desktop oder Laptop (erfordert nur "Standard"-Programme)
- Leihautomat nach Verfügbarkeit im Notfall (keine Bürgschaft, kurzfristige Ausleihe, nur bei Beeinträchtigung der beruflichen Tätigkeit)
- Desktop oder Laptop (erfordert nur "Standard"-Programme)
- Diese Dienstleistung wird vom Service Desk der HES-SO Fribourg im Rahmen des verfügbaren Lagerbestands erbracht. Bei wiederkehrendem Bedarf müssen die Schulen/Zweige über eine eigene Ausstattung verfügen.
- Für den Fall, dass der Service Desk nicht verfügbar ist, kann dieser Service von internen IT-Beauftragten für jede Abteilung bereitgestellt werden
- Desktop-Computer oder technischer Laptop (erfordert bestimmte Programme einer Schule oder eines Streams)
- HEIA, für die Studiengänge Architektur, Chemie, Maschinenbau, Elektrotechnik, Computer- und Telekommunikationstechnik und technische Bauschule, wird dieser Service von den internen IT-Vertretern jedes Zweigs erbracht.
- HEIA andere Streams, HEG, HEDS, HETS, dieser Service wird vom Service Desk der HES-SO Fribourg zur Verfügung gestellt
- Desktop oder Laptop (erfordert nur "Standard"-Programme)
- Der Service Desk führt keine Hardware-Reparaturen/-Upgrades oder Betriebssystem-Updates oder Neuinstallationen auf privaten Computern durch
- Bei Maschinen, die über eine Vor-Ort-Garantie verfügen, kann der Service Desk als Reparaturstelle genutzt werden
- Der Service Desk führt keine Fehlerbehebung zu Hause durch
Support-Rechte für alle anderen persönlichen Kommunikationsgeräte
Alle anderen persönlichen Kommunikationsgeräte (Tablet, Smartphone usw.), die von der HES-SO Freiburg zur Verfügung gestellt
werden- Auch die oben genannten Verpflichtungen müssen eingehalten werden
- Technische Beratung
- Sofern das Betriebssystem die HES-SO Fribourg Umgebung unterstützt, stehen auch die oben genannten Basisdienste zur Verfügung
- Hardware-Reparaturen/-Upgrades oder Updates oder Neuinstallationen des Betriebssystems und der Geschäftsanwendungen
- HEIA, für die Studiengänge Architektur, Chemie, Maschinenbau, Elektrotechnik, Computer- und Telekommunikationstechnik und technische Bauschule, wird dieser Service von den internen IT-Vertretern jedes Zweigs erbracht.
- HEIA andere Streams, HEG, HEDS, HETS, dieser Service wird vom Service Desk der HES-SO Fribourg zur Verfügung gestellt
- Ersatzmaschine nach Verfügbarkeit im Notfall (keine Garantie, kurzfristige Leihgabe)
Alle anderen persönlichen Kommunikationsgeräte (Tablet, Smartphone usw.)
- Auch die oben genannten Verpflichtungen müssen eingehalten werden
- Technische Beratung
- Sofern das Betriebssystem die HES-SO Fribourg Umgebung unterstützt, stehen auch die oben genannten Basisdienste zur Verfügung
- Der Support beschränkt sich auf die Dokumentation, die auf dieser Website zur Verfügung gestellt wird.
Wichtiger Hinweis für Betriebssysteme: Nachdem Sie eine neue Version eines Betriebssystems angekündigt haben, raten wir Ihnen, diese nicht sofort zu installieren. Im Zweifelsfall wenden Sie sich bitte an den Service Desk.
Genehmigung
Genehmigt durch den Vorstand vom: 06.08.19 / COINF Änderung vom: 10.02.2021
Je nach Einrichtung stehen Ihnen externe Unterstützungsangebote zur Verfügung.
Spezifische Unterstützung für HEIA-Kurse bietet IT-Manager, die direkt in die Sektoren integriert sind. Sie bieten insbesondere Unterstützung bei der Installation und dem Betrieb von geschäftsspezifischer Soft- oder Hardware.
Einen vollständigen Überblick über die Dienstleistungen des IT-Supports der HES-SO Freiburg finden Sie unter Team Service Desk
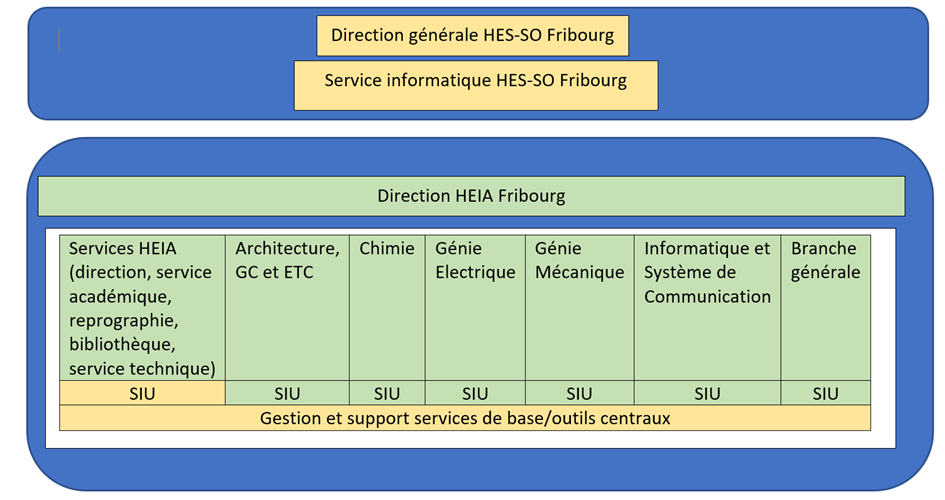
Das branchenspezifische Management und die Unterstützung erfolgt durch IT-Mitarbeiter, die direkt in die Branchen integriert und verbunden sind.
Diese Personen organisieren insbesondere die Unterstützung bei der Installation und dem Betrieb von unternehmensspezifischer Software oder Hardware.
Die Vertretung von Mitarbeitern erfolgt innerhalb der jeweiligen Abteilungen/Streams. Es gibt keinen Ersatz zwischen dem IS und der SIU (Unit Computer Service), da die Kurse intern für Abwesenheitszeiten von der SIU organisiert werden.
Sie finden diese IT-Dienstleistungen in den folgenden Bereichen: Architektur, Chemie, Bauingenieurwesen, Elektrotechnik, Maschinenbau, Informatik und Telekommunikation, ETC
Das Team Service Desk der HES-SO Freiburg führt die SIU für die zentralen Dienste der HEIA. (Management, akademische Abteilung, Reprografie, Bibliothek, technische Abteilung, Qualität, Kommunikation, Personalwesen usw.)
Nachfolgend finden Sie eine allgemeine Beschreibung der angebotenen Dienstleistungen.
Für detaillierte Informationen zu ihren Dienstleistungen wenden Sie sich bitte direkt an Ihre Branche.
Alle Aktivitäten werden in enger Zusammenarbeit mit der Informatikabteilung der HES-SO Freiburg durchgeführt. Die Person vertritt den Sektor und die Institute, die der Abteilung Informatik der HES-SO Freiburg angegliedert sind, in den von ihr organisierten Sitzungen.
Die Tätigkeit wird unter Berücksichtigung der Richtlinien und Vorschriften der IT-Abteilung der HES-SO Fribourg durchgeführt.
Der Begriff "Nutzer" bezieht sich auf die Mitarbeiterinnen und Mitarbeiter und ggf. auf die betroffenen Studierenden.
- Unterstützung der Benutzer bei der Installation und Wartung von Software, die für die Geschäftstätigkeit des Referats spezifisch ist (Liste im Anhang)
- Schulung der Benutzer in den IT-Werkzeugen (Hardware oder Software) des Sektors oder von ihm verwendet
- Organisation von Business Respondents für die geschäftsspezifische Software des Referats
- Unterstützung bei der Installation und Fehlerbehebung von Unternehmenssoftware
- Verwaltung der EDV-Ausrüstung des Sektors und der angeschlossenen Institute (Bestellung, Inventarisierung, Ersatz, Neuanschaffung, Installation und Vorbereitung der Ausrüstung für das dem Sektor zugewiesene Personal und die angeschlossenen Institute (einschließlich der Praktikanten)
- Management von Pannen und Problemen im Zusammenhang mit dem Sektor
- Unternehmenssoftware & Lizenzmanagement (Wartung & Neuanschaffungen)
- Verwaltung anderer branchenspezifischer technischer Anlagen (gemäß Anhang)
- Definition des Hardware-Standards für Anwender in der Branche
- Verwaltung und Instandhaltung der Zimmer (Budget, Erneuerung, Intervention bei Pannen) gemäß der beigefügten Liste (Liste, die von der Direktion und dem Leiter des Sektors validiert wurde)
- 1. Unterstützungsebene für die anderen Räume, die für den Würfel verwendet werden. Verknüpfen Sie sich bei Bedarf mit dem Team Service Desk oder SI.
- Vor- und Nachbereitung des IT-Budgets des Sektors unter Berücksichtigung der Bedürfnisse der angeschlossenen Institute.
- Organisieren Sie regelmäßig in Zusammenarbeit mit den verschiedenen Einheiten der IT-Abteilung (Sinfo) die Koordination der Entwicklung der IT-Infrastruktur und -Ausrüstung für die Sektoren und Institute
- Stellen Sie sicher, dass Werkzeuge, Arbeitsmethoden etc. Einhaltung von Cybersicherheitsrichtlinien und -standards
- Zusammenarbeit mit der gesamten IT-Abteilung der HES-SO Fribourg
Zögern Sie nicht, uns für weitere Informationen zu kontaktieren.
Unterstützung für Klassenzimmer, Multimedia-Geräte sowie die Fehlerbehebung bei Druckern bietet der Multimedia-Service, der sich in Office 2.40 befindet und unter 026 429 61 61 erreichbar ist
Die Verwaltung der Verbrauchsmaterialien für Drucker (Papier, Toner usw.) wird von den Auszubildenden unter der Aufsicht der Multimedia-Abteilung durchgeführt.
Der Software-Support wird von bereitgestellt.
Um Ihnen bei der Verwendung bestimmter Computertools/-programme zu helfen, können Sie sich auf geschäftliche Befragte verlassen.
Lesen Sie die zusätzlichen Informationen, um mehr zu erfahren.
Definition des Business Respondenten
Der Unternehmensvertreter ist grundsätzlich Nutzer der Softwarelösung (im Folgenden: das Tool) und den Nutzern nahe. Er/sie trägt zum optimalen Betrieb und zur Wartung der Softwarelösung bei, die die Prozesse der Benutzer unterstützt, indem er Bedürfnisse und Probleme an die Abteilung für Informationssysteme (ISD) weiterleitet. Er überprüft, ob diese Lösung den Anforderungen des Unternehmens entspricht, die vereinbarten Anforderungen erfüllt und die allgemeine Koordination zwischen den Benutzern und der IT-Abteilung sicherstellt.
Der Unternehmensvertreter fungiert als Partner der IT-Abteilung (Informationssysteme), der zur Wertschöpfung der Softwarelösung, für die er verantwortlich ist, beiträgt, indem er sich an deren Entwicklung, Wartung und Einführung beteiligt.
Verantwortlichkeiten
- Kommunizieren Sie mit Geschäftsanwendern, um ihre Erwartungen und ihre Zufriedenheit mit den Funktionen der Softwarelösung zu verstehen
- Kommunizieren Sie mit der IT-Abteilung die Erwartungen und Bedürfnisse der Benutzer, damit die IT-Abteilung diese erfüllen kann
- Organisieren Sie die Unterstützung der Benutzer, damit sie die Softwarelösung gemäß den auf der Ebene des Geschäftsprozesses
getroffenen Bestimmungen optimal nutzen können (z. B . Bereitstellung eines Benutzerhandbuchs, Organisation von Kursen usw.) - Definieren Sie Zugriffsberechtigungen auf die Softwarelösung und übermitteln Sie diese an die IT-Abteilung zur Operationalisierung
- Er ist verantwortlich für die Priorisierung der Änderungswünsche, die er/sie an die IT-Abteilung übermittelt
- Bewerten der Auswirkungen einer neuen Funktion auf Benutzer
- Planen Sie Änderungen und Unterbrechungen der Softwarelösung mit Blick auf die Benutzer. (Wenn es sich um ein kommerzielles Produkt handelt, ist es genau wie bei der erneuten Übertragung von Nachrichten.)
- Zentrale Anlaufstelle zwischen Benutzern und IT (Zentralisierung von Anfragen)
- Weisen Sie ggf. Lizenzen für die Softwarelösung zu. Die Verwaltung der Lizenzen selbst bleibt in den Händen der IT-Abteilung.
Trade-Respondents' List
Folgende Anfragen müssen z.B. über den Business Manager durchlaufen (bevor sie ggf. weitergeleitet werden über das IT-Portal):
- Als Mitarbeiter möchte ich zusätzliche Informationen auf der Website meiner Schule sehen
- Als Kollegin in der akademischen Abteilung möchte ich Zugang zu Informationen mit eingeschränktem Zugang haben
- Als Nutzer wünsche ich mir eine Änderung an einer Funktion in der HR-Café-App
Die verschiedenen IT-Support-Services HES-SO
Dieser Link bündelt alle IT-Support-Dienste aller HES-SO-Schulen
Aktionen
Dokumentation
Konten und Zugang
Das HES-SO-Benutzerkonto ist das Benutzerkonto, mit dem Sie auf einen Grossteil der IT-Ressourcen der HES-SO Freiburg zugreifen können.
Der Benutzername besteht aus den ersten 8 Zeichen Ihres Vornamens, gefolgt von einem Punkt (.) und den ersten 8 Zeichen Ihres Nachnamens.
Sie müssen unbedingt alle Schritte befolgen, damit Ihre Konten bei der HES-SO und bei Edu-ID korrekt funktionieren.
Wenn Sie sich in einem Gebäude der HES-SO Fribourg befinden: Verbindung zum OPEN-HEFR Wi-Fi Network
Wenn Sie sich ausserhalb eines Gebäudes der HES-SO Fribourg befinden: Verbinden Sie sich selbstständig mit dem Internet (z.B. Ihrem Swisscom Internetanbieter)
Folgende Webseite öffnen: https://my.hes-so.ch/pwm/private/login
Benutzername eingeben (Username) (1).
Das temporäre Passwort eingeben (2).
Auf die Schaltfläche "Login" klicken (3).
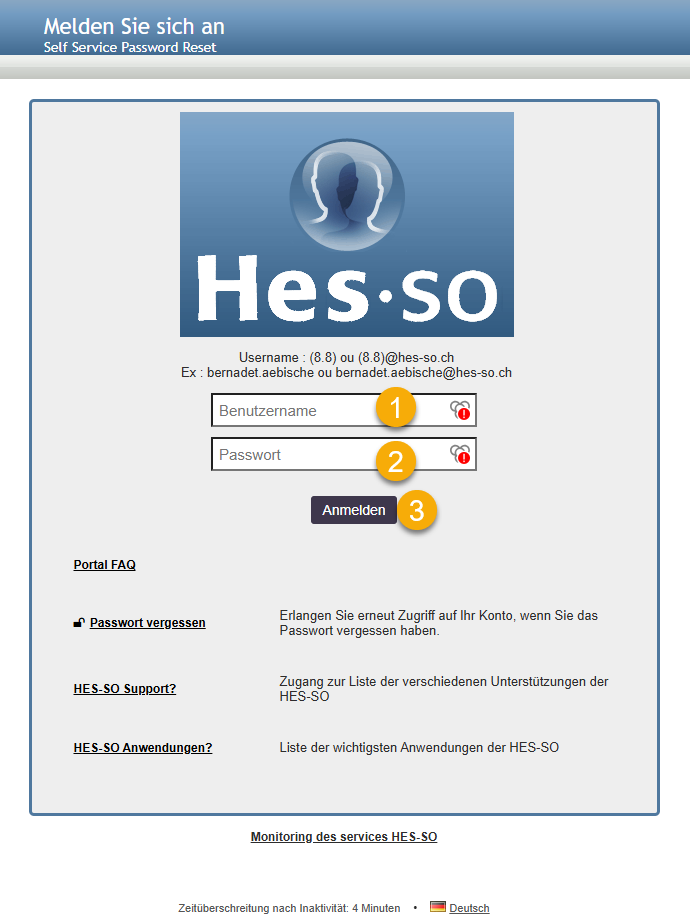
Klicken Sie auf "Mein Profil"
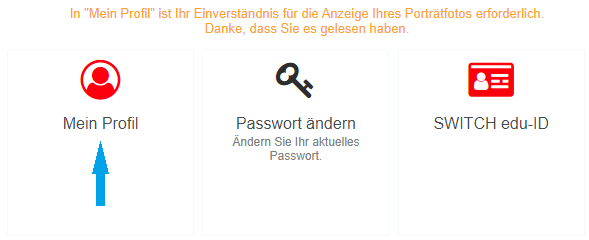
Das Kontrollkästchen "Ich nehme die Bedingungen für die Veröffentlichung meiner institutionellen Daten im Internet und/oder Intranet zur Kenntnis" ankreuzen. (1)
Die Allgemeinen Geschäftsbedingungen akzeptieren > "Ja" ankreuzen. Im Falle einer Ablehnung wird das Konto deaktiviert. (2)
Die Veröffentlichung des Fotos auf den Internet-, Intranetseiten und -anwendungen der HES-SO und der HES-SO//Freiburg akzeptieren oder nicht akzeptieren. Es ist jederzeit möglich, die Wahl zu ändern. (3)
Auf "Bestätigen" klicken (4)
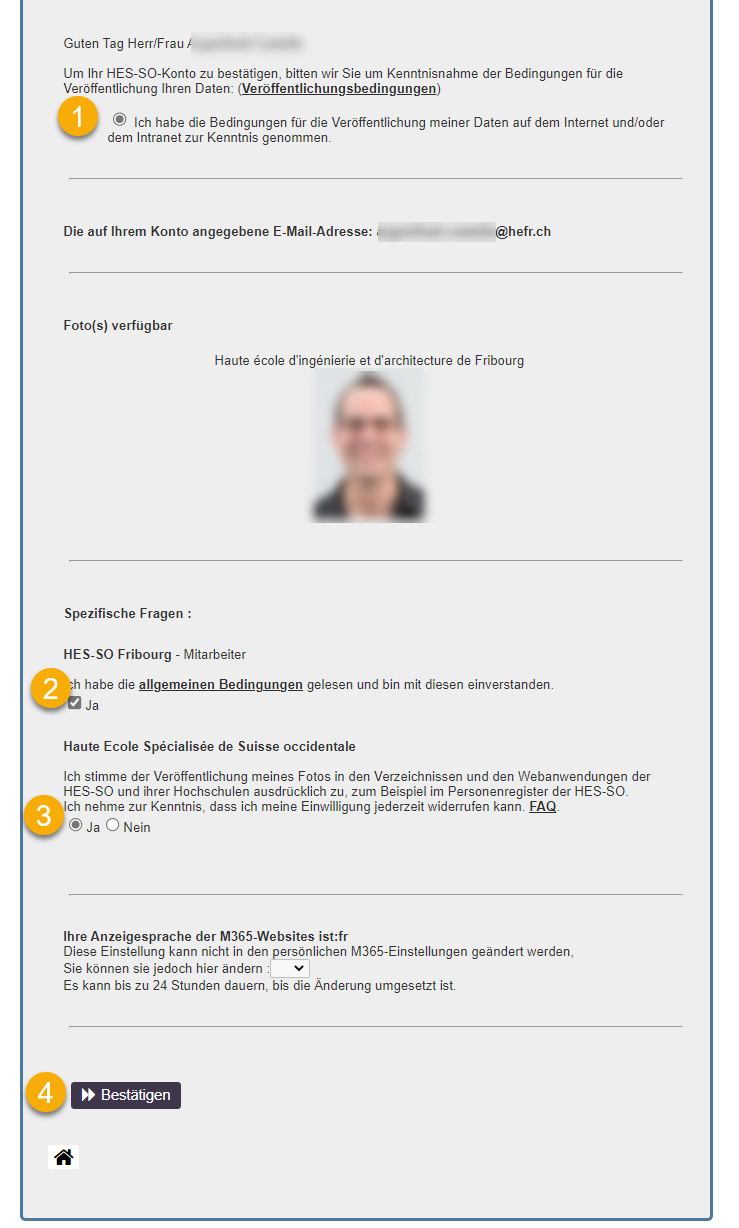
Sobald die Änderungen wirksam geworden sind, klicken Sie auf "Zur Seite zur Passwortänderung"
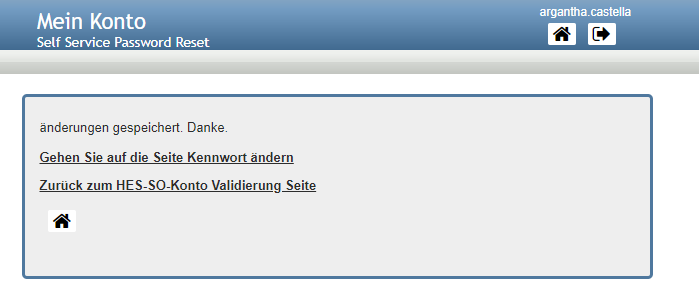
Auf "Passwort ändern" gehen.
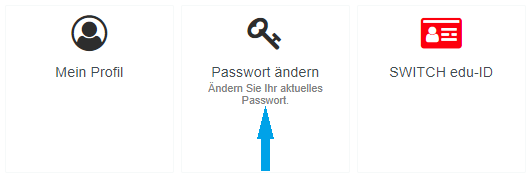
Das temporäre Passwort eingeben (1)
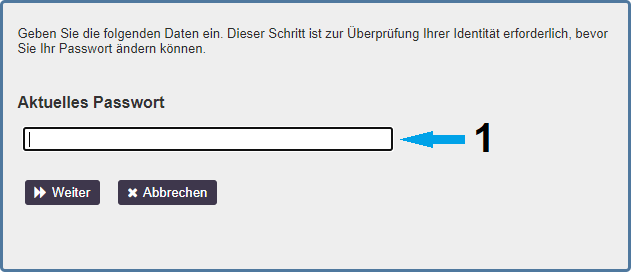
Bitte beachten Sie die policy und Best Practices, damit Ihr Passwort mit der globalen Richtlinie übereinstimmt.
- Das neue Passwort zweimal eingeben (2/3)
- Auf "Passwort ändern" gehen.
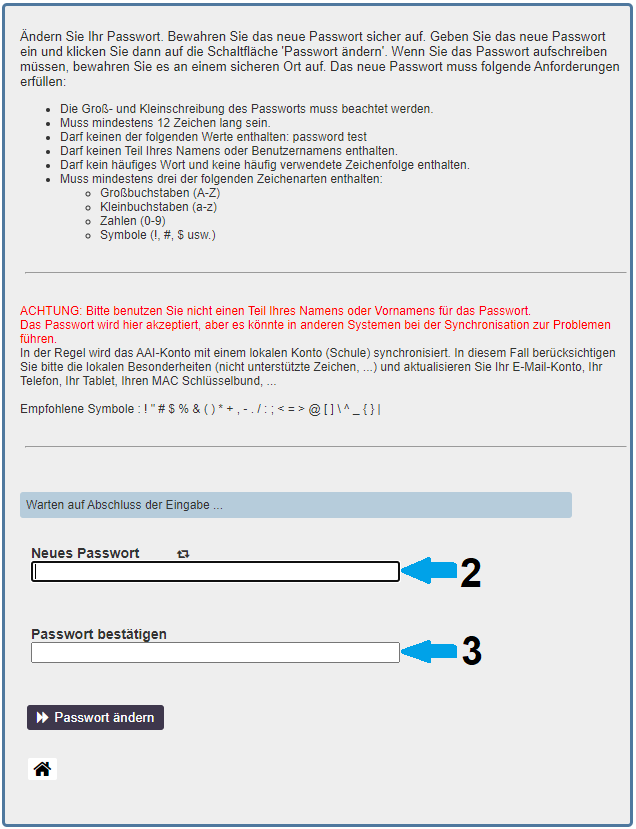
Wenn Sie sich in einem Gebäude der HES-SO Freiburg befinden: Sich mit dem Wi-Fi-Netzwerk Eduroam verbinden.
Wenn Sie sich vor einem Gebäude der HES-SO Freiburg befinden: Eine Internetverbindung herstellen. (z.B. Ihr Swisscom Internet-Provider)
Wenn Sie bereits ein Switch Edu-ID-Konto haben, fahren Sie direkt mit dem nächsten Punkt fort.
Je nachdem, welche Programme Sie verwenden, müssen Sie sich mit verschiedenen Kontotypen authentifizieren.
Es gibt drei Arten von Konten:
- Das HES-SO-Benutzerkonto: wird bei der Ankunft zur Verfügung gestellt
- Das Switch EDU-ID-Benutzerkonto wechseln: ein persönliches Konto, das erstellt und mit dem HES-SO-Konto verknüpft werden muss (falls Sie noch keines haben)
- Andere Benutzerkonten: eigenständiges Konto, das nicht mit den vorherigen 2 Konten verknüpft ist
Alle Informationen zu Ihren Konten finden Sie in der Dokumentation, auf die auf dieser Seite verwiesen wird.

Nachfolgend finden Sie eine Auswahl der Hauptseiten, die Ihnen ein gutes Verständnis Ihrer Konten vermitteln.
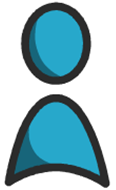
Wenn ich die HES-SO betrete, erhalte ich einen HES-SO-Account, der mich während meines Aufenthalts an der Institution begleitet.
Dem HES-SO-Konto kann je nach Plattform ein @hes-so.ch folgen.
HES-SO Konto: 8.8
Passwort : ************
Die 8,8 entspricht dem Vornamen.Nachname, wenn mein Vorname oder mein Nachname länger als 8 Zeichen ist, wird er abgeschnitten, z.B. Marguerite Charpentier wird zu margueri.charpent
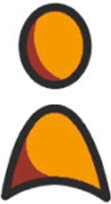
Das SWITCH edu-ID-Konto ist privat, es ist mit meiner privaten E-Mail-Adresse verknüpft.
SWTICH edu-ID Konto: john.doe@gmail.com
Passwort : ************
Verknüpfen der beiden Konten
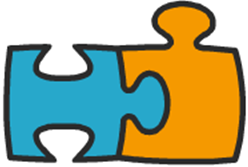
Um den vollen Leistungskatalog nutzen zu können, muss ich das HES-SO-Konto mit dem SWITCH edu-ID-Konto verknüpfen.
Unterschiede zwischen den beiden Konten
Der HES-SO-Account wird am Ende meines Studiums deaktiviert.
Das SWITCH edu-ID-Konto bleibt für den Rest meines Lebens aktiv.
Passwörter sind völlig anders.
Neue Benutzer-innen erhalten ein Login-Formular mit dem Titel "Zugriff auf die Informatikressourcen der HES-SO Freiburg", das den Benutzernamen (USERNAME) und ein temporäres Passwort (PASSWORD) enthält, welches nach der Aktivierung des HES-SO-Benutzerkontos (Aktivierung des HES-SO-Benutzerkontos) geändert werden muss.
Ihr HES-SO-Benutzerkonto und Ihr Switch edu-ID-Benutzerkonto sind nicht identisch.
Die HES-SO Freiburg stellt allen Benutzer-inne-n ein HES-SO-Benutzerkonto zur Verfügung.
Je nach verwendeter Ressource kann der USERNAME unterschiedlich sein, aber das PASSWORD ist immer dasselbe, da es mit allen Ressourcen der HES-SO Freiburg synchronisiert wird.
Ihre HES-SO-Benutzerkennung setzt sich zusammen aus:
- Ihrem Benutzernamen (USERNAME) bestehend aus: max. den ersten 8 Zeichen des Vornamens gefolgt von einem Punkt und dann max. den ersten 8 Zeichen des Nachnamens.
Zum Beispiel: bernadet.aebische (Bernadette Aebischer). - Ein Passwort (PASSWORD): Siehe Strategie und Best Practices für Ihr Passwort.
Diese Ressource ist durch Multi-Faktor-Authentifizierung (MFA) geschützt.
Wenn Sie dazu aufgefordert werden, verifizieren Sie Ihre Identität mithilfe des zweiten Faktors.
|
Ressourcen/Service
|
Beschreibung
|
Verknüpfungen
|
Login/Konto
|
 |
Verfügbare Ticketplattform der HES-SO Fribourg |
Melden Sie sich mit e-mail vorname.name@hefr.ch (@edu.hefr.ch) Weitere Informationen finden Sie unter Access Support Portal |
|
 |
Plattform zur Verwaltung Ihres HES-SO-Kontos (Initialisierung, Änderung des Passworts... usw.) |
Zusatzinformation: |
Melden Sie sich mit dem HES-SO-Konto anBenutzername (8.8) + @hes-so.ch Bsp.: bernadet.aebische@hes-so.ch |
 |
Plattform zur Verwaltung Ihres SWITCH edu-ID-Kontos. Ihr lebenslanges Konto für Aus- und Weiterbildung. | https://eduid.ch |
SWITCH edu-ID Tipp: Verwenden Sie Ihre private E-Mail-Adresse. Beispiel: bernadette.aebischer@gmail.com |
 |
eduroam WIFI-Netzwerk in allen UAS- und UNI-Gebäuden weltweit verfügbar. |
Link bei Verbindungsproblemen zu "eduroam": |
Melden Sie sich mit dem HES-SO-Konto anBenutzername (8.8) + @hes-so.ch Bsp.: bernadet.aebische@hes-so.ch |
 |
Plattform für die Umgebung "Office 365", Zugriff auf E-Mails, Installation der Suite "MS Office", Outlook, Word, PowerPoint, Excel, Teams, OneDrive, etc. etc. Bitte beachten Sie, dass das Konto durch die Zwei-Faktor-Authentifizierung von Microsoft geschützt ist. Verwalten Sie Ihre MFA über das Microsoft-Konfigurationsportal. |
Bewerbungsportal: Microsoft-Kontokonfigurationsportal: https://myaccount.microsoft.com/ Zusatzinformation: |
Melden Sie sich mit dem HES-SO-Konto anBenutzername (8.8) + @hes-so.ch Bsp.: bernadet.aebische@hes-so.ch |
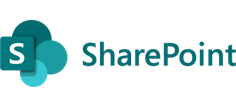 |
Intranet-Plattform, bestimmt für die Veröffentlichung von Verwaltungsdokumenten | https://ged.hefr.ch |
Melden Sie sich mit dem HES-SO-Konto anBenutzername (8.8) + @hes-so.ch Bsp.: bernadet.aebische@hes-so.ch |
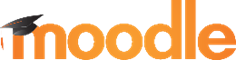 |
E-Learning-Plattform, die für die Veröffentlichung von Dokumenten im Zusammenhang mit Schulungen bestimmt ist. | https://cyberlearn.hes-so.ch |
SWITCH edu-ID Tipp: Verwenden Sie Ihre private E-Mail-Adresse. Beispiel: bernadette.aebischer@gmail.com |
 |
Plattform für die Veröffentlichung Ihrer persönlichen Daten, Notizen und Zertifikate. | https://age.hes-so.ch |
SWITCH edu-ID Tipp: Verwenden Sie Ihre private E-Mail-Adresse. Beispiel: bernadette.aebischer@gmail.com |
 |
Anwendung bereitgestellt von der HES-SO. Konsultieren Sie schnell Ihre Zeitpläne, Notizen, Kontakte... etc. |
SWITCH edu-ID Tipp: Verwenden Sie Ihre private E-Mail-Adresse. Beispiel: bernadette.aebischer@gmail.com |
|
|
|
PaperCut ist eine zentralisierte Druckmanagement-Lösung, die es Benutzern ermöglicht, mit Leichtigkeit zu drucken und gleichzeitig Ressourcen zu optimieren. |
Login mit HES-SO Konto Benutzername (8.8) + @hes-so.ch Bsp.: bernadet.aebische@hes-so.ch |
|
|
|
Site der IT-Abteilung der HES-SO Fribourg. Hier finden Sie alle Informationen rund um das Thema IT. Um Ihnen die Suche zu erleichtern, steht Ihnen auch ein FAQ zur Verfügung. |
Frei zugänglich |
|
Ressource/Dienst
|
Beschreibung
|
Verknüpfungen
|
Login/Konto
|
| Network Companion | Dienstprogramm zum Verbinden von Netzwerklaufwerken und dem "FollowMe"-Drucker. | Netzwerk-Companion |
Melden Sie sich mit dem HES-SO-Konto anBenutzername (8.8) + @hes-so.ch Beispiel: bernadet.aebische@hes-so.ch |
| Cisco VPN |
Dienstprogramm, um eine sichere Verbindung zwischen Ihrem Computer oder Smartphone und dem Netz der HES-SO//Freiburg herzustellen (Zugriff auf Netzwerkfestplatten). Obligatorisch für Remote-Arbeit. |
VPN |
Melden Sie sich mit dem HES-SO-Konto anBenutzername (8.8) + @hes-so.ch Bsp.: bernadet.aebische@hes-so.ch |
| Cisco DUO | Portal zur Verwaltung von DUO MFA (Multi-Factor Authentication), um die Sicherheit Ihres HES-SO-Kontos zu erhöhen. |
Zusatzinformation: |
e-mail@hefr.ch oder e-mail@edu.hefr.ch Passwort für Ihr HES-SO-Konto Beispiel: bernadette.aebischer@hefr.ch oder @edu.hefr.ch |
| Microsoft Azure Dev Tools für den Unterricht | Bereitstellung von Microsoft-Entwicklungstools und Lernressourcen für Studenten. | Microsoft Azure Dev Tools für den Unterricht |
Melden Sie sich mit dem HES-SO-Konto anBenutzername (8.8) + @hes-so.ch Beispiel: bernadet.aebische@hes-so.ch |
| Adobe Suite | Adobe Creative Cloud Lizenzen verfügbar sowohl für Mitarbeiter als auch für bestimmte Studenten der HES-SO (je nach Fachrichtung oder Fachrichtung). Zu diesen Werkzeugen gehören Adobe Pro, Photoshop, InDesign, Illustrator... etc. Adobe Express (für alle) |
Zusatzinformation: |
Melden Sie sich mit dem HES-SO-Konto anBenutzername (8.8) + @hes-so.ch Beispiel: bernadet.aebische@hes-so.ch |
| LimeSurvey | LimeSurvey ist eine Anwendung, die es Mitarbeitern der HES-SO Fribourg ermöglicht, Online-Umfragen zu erstellen. | LimeSurvey |
Melden Sie sich mit dem HES-SO-Konto anBenutzername (8.8) + @hes-so.ch Beispiel: bernadet.aebische@hes-so.ch |
| HR Café | HR Café ist eine Personalmanagement-Lösung der HES-SO Fribourg. | HR-Café |
Melden Sie sich mit dem HES-SO-Konto anBenutzername (8.8) + @hes-so.ch Beispiel: bernadet.aebische@hes-so.ch |
| Talentum | Talentum ist ein Tool zur Verwaltung von Rekrutierung und elektronischen Bewerbungen für Stellenangebote, die von HES-SO//FR angeboten werden. | Talentum |
Melden Sie sich mit dem HES-SO-Konto anBenutzername (8.8) + @hes-so.ch Beispiel: bernadet.aebische@hes-so.ch |
| Xpense | Tool zur Verwaltung von Spesenabrechnungen, bereitgestellt von der HES-SO//Fribourg. | Xpense |
Melden Sie sich mit dem HES-SO-Konto anBenutzername (8.8) + @hes-so.ch Bsp.: bernadet.aebische@hes-so.ch |
| Timming | Zeiterfassungsapplikation für Mitarbeitende der HES-SO Fribourg. | Stempelbogen | SWITCH edu-ID Konto
Beispiel: bernadette.aebischer@gmail.com |
| AGP (Sagex) | Projektmanagement-Anwendung für HES-SO. | https://agp.hes-so.ch/ | SWITCH edu-ID Konto
Beispiel: bernadette.aebischer@gmail.com |
| Krystal | Krystal ist eine Projektplanungs- und Visualisierungsanwendung. Sie basiert auf den Daten aus dem Prägebogen sowie den AGP-Daten. | https://krystal.hefr.ch/ |
Melden Sie sich mit dem HES-SO-Konto anBenutzername (8.8) + @hes-so.ch Beispiel: bernadet.aebische@hes-so.ch |
| HES-SO Intranet | Intranet-Plattform, die von der HES-SO (EDM, SharePoint) bereitgestellt wird. | https://intra4.hes-so.ch/admin/ | SWITCH edu-ID Konto
Beispiel: bernadette.aebischer@gmail.com |
| SLSP | Swiss Library Service Platform (SLSP) ist ein Dienstleister für Bibliotheken und betreibt zusammen mit ihnen die nationale Bibliotheksplattform swisscovery, die derzeit wissenschaftliche Informationen von 500 Schweizer Bibliotheken bündelt und den Zugang und die Suche erleichtert. | SWITCH edu-ID Konto
Beispiel: bernadette.aebischer@gmail.com |
|
| SwitchDrive | Cloud-Speicherplattform bereitgestellt von unserem Partner im Schweizer Wissenschaftsnetzwerk SWITCH. | SWITCHdrive | SWITCH edu-ID Konto
Beispiel: bernadette.aebischer@gmail.com |
| Compilatio | Compilatio ist eine Software, die auf die Prävention und Aufdeckung von Plagiaten spezialisiert ist. | SWITCH edu-ID Konto
Beispiel: bernadette.aebischer@gmail.com |
|
| Wooclap | Tool, das es Lehrern ermöglicht, zu interagieren, die Aufmerksamkeit der Schüler zu fesseln und ihr Verständnis durch seine 18 Arten von interaktiven Fragen zu messen. | Wooclap |
Melden Sie sich mit dem HES-SO-Konto anBenutzername (8.8) + @hes-so.ch Beispiel: bernadet.aebische@hes-so.ch |
| Gitlab (Forge HEFR) | Arbeiten, versionieren und implementieren Sie Ihre Projekte einfacher mit GitLab. | Gitlab (Forge HEFR) |
Login mit HES-SO Konto Benutzername (8.8) + @hes-so.ch Bsp.: bernadet.aebische@hes-so.ch oder externes Konto. |
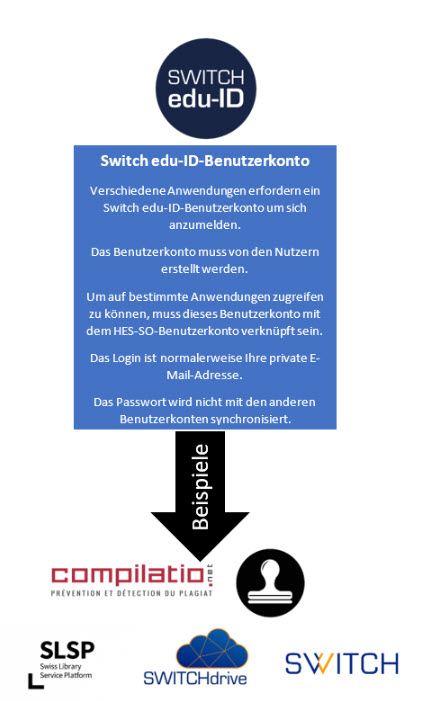
Das edu-ID-Benutzerkonto, auch bekannt als SWITCH edu-ID, dient zur Authentifizierung bei einer wachsenden Zahl von digitalen Diensten, die den Studierenden, Mitarbeitenden und externen Partnern der Schweizer Hochschulen angeboten werden.
Das Angebot an Dienstleistungen wird ständig erweitert. Die edu-ID wird bereits für den Zugang zu den Bibliotheksdiensten der SLSP oder dem SWITCHdrive-Bereich benötigt.
Zu den betroffenen Systemen gehören:
- AGE, AGL-Cyberlearn, AGM-MoveOn, AGP, ArODES, die Intranets HES-SO & Master ;
- alle SWITCH-Dienste: SWITCHdrive, SWITCHfilesender, SWITCHportfolio, usw.;
- Anti-Plagiat Compilatio & Ouriginal (Urkund), SLSP
Das edu-ID-Konto ist persönlich. Es begleitet Sie während Ihrer gesamten akademischen und beruflichen Laufbahn. Sie sind also dafür verantwortlich, dass sie erstellt und auf dem neuesten Stand gehalten wird.
Wenn Sie eine andere Universität oder Hochschule in der Schweiz besucht haben, ist es wahrscheinlich, dass Sie bereits eine haben. Sie ist einzigartig, jede Person benötigt nur ein edu-ID-Konto.
Für die Betreuung von edu-ID ist die Stiftung SWITCH im Auftrag von swissuniversities zuständig. Die Dokumentation in Deutsch, Englisch, Französisch und Italienisch finden Sie unter https://eduid.ch/help. Hilfe erhalten Sie, wenn Sie eine Nachricht an eduid-support@switch.ch senden.
Gleichzeitig erhalten Sie mit Ihrem Beitritt zur Einrichtung automatisch ein HES-SO-Konto. Sie wird deaktiviert, sobald Sie die Universität verlassen.
Um alle von der Organisation angebotenen Dienste nutzen zu können, müssen Sie Ihr müssen Sie das HES-SO-Konto mit dem edu-ID-Konto verknüpfen. Dies ist der Zweck des vorliegenden Dokuments.
Das Passwort für Ihr HES-SO-Konto ist nicht dasselbe wie das Passwort für Ihre Switch Edu-ID.
Die Vorteile des SWITCH edu-ID-Kontos:
- Eine einzige Identität für den Zugang zu den meisten digitalen Diensten im Umfeld aller Schweizer Universitäten.
- Ihre SWITCH edu-ID ist einmalig und Sie behalten sie Ihr Leben lang.
- Sie haben die Kontrolle über Ihr Identitätsprofil, d.h. die Kontrolle über dessen Inhalt.
Das edu-ID-Konto, auch bekannt als SWITCH edu-ID, dient der Authentifizierung einer wachsenden Zahl von digitalen Dienstleistungen, die Studierenden, Mitarbeitenden und externen Partnern von Hochschulen in der Schweiz angeboten werden.
Zu den betroffenen Systemen gehören:
- AGE, AGL-Cyberlearn, AGM-MoveOn, AGP, ArODES, HES-SO & Master Intranets;
- Alle SWITCH-Dienste : SWITCHdrive, SWITCHfilesender, SWITCHportfolio, etc.
- Anti-Plagiat Compilatio & Ouriginal (Urkund), SLSP
|
Ressourcen/Service
|
Beschreibung
|
Verknüpfungen
|
Login/Konto
|
 |
Verfügbare Ticketplattform der HES-SO Fribourg |
Melden Sie sich mit e-mail vorname.name@hefr.ch (@edu.hefr.ch) Weitere Informationen finden Sie unter Access Support Portal |
|
 |
Plattform zur Verwaltung Ihres HES-SO-Kontos (Initialisierung, Änderung des Passworts... usw.) |
Zusatzinformation: |
Melden Sie sich mit dem HES-SO-Konto anBenutzername (8.8) + @hes-so.ch Bsp.: bernadet.aebische@hes-so.ch |
 |
Plattform zur Verwaltung Ihres SWITCH edu-ID-Kontos. Ihr lebenslanges Konto für Aus- und Weiterbildung. | https://eduid.ch |
SWITCH edu-ID Tipp: Verwenden Sie Ihre private E-Mail-Adresse. Beispiel: bernadette.aebischer@gmail.com |
 |
eduroam WIFI-Netzwerk in allen UAS- und UNI-Gebäuden weltweit verfügbar. |
Link bei Verbindungsproblemen zu "eduroam": |
Melden Sie sich mit dem HES-SO-Konto anBenutzername (8.8) + @hes-so.ch Bsp.: bernadet.aebische@hes-so.ch |
 |
Plattform für die Umgebung "Office 365", Zugriff auf E-Mails, Installation der Suite "MS Office", Outlook, Word, PowerPoint, Excel, Teams, OneDrive, etc. etc. Bitte beachten Sie, dass das Konto durch die Zwei-Faktor-Authentifizierung von Microsoft geschützt ist. Verwalten Sie Ihre MFA über das Microsoft-Konfigurationsportal. |
Bewerbungsportal: Microsoft-Kontokonfigurationsportal: https://myaccount.microsoft.com/ Zusatzinformation: |
Melden Sie sich mit dem HES-SO-Konto anBenutzername (8.8) + @hes-so.ch Bsp.: bernadet.aebische@hes-so.ch |
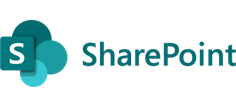 |
Intranet-Plattform, bestimmt für die Veröffentlichung von Verwaltungsdokumenten | https://ged.hefr.ch |
Melden Sie sich mit dem HES-SO-Konto anBenutzername (8.8) + @hes-so.ch Bsp.: bernadet.aebische@hes-so.ch |
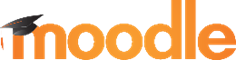 |
E-Learning-Plattform, die für die Veröffentlichung von Dokumenten im Zusammenhang mit Schulungen bestimmt ist. | https://cyberlearn.hes-so.ch |
SWITCH edu-ID Tipp: Verwenden Sie Ihre private E-Mail-Adresse. Beispiel: bernadette.aebischer@gmail.com |
 |
Plattform für die Veröffentlichung Ihrer persönlichen Daten, Notizen und Zertifikate. | https://age.hes-so.ch |
SWITCH edu-ID Tipp: Verwenden Sie Ihre private E-Mail-Adresse. Beispiel: bernadette.aebischer@gmail.com |
 |
Anwendung bereitgestellt von der HES-SO. Konsultieren Sie schnell Ihre Zeitpläne, Notizen, Kontakte... etc. |
SWITCH edu-ID Tipp: Verwenden Sie Ihre private E-Mail-Adresse. Beispiel: bernadette.aebischer@gmail.com |
|
|
|
PaperCut ist eine zentralisierte Druckmanagement-Lösung, die es Benutzern ermöglicht, mit Leichtigkeit zu drucken und gleichzeitig Ressourcen zu optimieren. |
Login mit HES-SO Konto Benutzername (8.8) + @hes-so.ch Bsp.: bernadet.aebische@hes-so.ch |
|
|
|
Site der IT-Abteilung der HES-SO Fribourg. Hier finden Sie alle Informationen rund um das Thema IT. Um Ihnen die Suche zu erleichtern, steht Ihnen auch ein FAQ zur Verfügung. |
Frei zugänglich |
|
Ressource/Dienst
|
Beschreibung
|
Verknüpfungen
|
Login/Konto
|
| Network Companion | Dienstprogramm zum Verbinden von Netzwerklaufwerken und dem "FollowMe"-Drucker. | Netzwerk-Companion |
Melden Sie sich mit dem HES-SO-Konto anBenutzername (8.8) + @hes-so.ch Beispiel: bernadet.aebische@hes-so.ch |
| Cisco VPN |
Dienstprogramm, um eine sichere Verbindung zwischen Ihrem Computer oder Smartphone und dem Netz der HES-SO//Freiburg herzustellen (Zugriff auf Netzwerkfestplatten). Obligatorisch für Remote-Arbeit. |
VPN |
Melden Sie sich mit dem HES-SO-Konto anBenutzername (8.8) + @hes-so.ch Bsp.: bernadet.aebische@hes-so.ch |
| Cisco DUO | Portal zur Verwaltung von DUO MFA (Multi-Factor Authentication), um die Sicherheit Ihres HES-SO-Kontos zu erhöhen. |
Zusatzinformation: |
e-mail@hefr.ch oder e-mail@edu.hefr.ch Passwort für Ihr HES-SO-Konto Beispiel: bernadette.aebischer@hefr.ch oder @edu.hefr.ch |
| Microsoft Azure Dev Tools für den Unterricht | Bereitstellung von Microsoft-Entwicklungstools und Lernressourcen für Studenten. | Microsoft Azure Dev Tools für den Unterricht |
Melden Sie sich mit dem HES-SO-Konto anBenutzername (8.8) + @hes-so.ch Beispiel: bernadet.aebische@hes-so.ch |
| Adobe Suite | Adobe Creative Cloud Lizenzen verfügbar sowohl für Mitarbeiter als auch für bestimmte Studenten der HES-SO (je nach Fachrichtung oder Fachrichtung). Zu diesen Werkzeugen gehören Adobe Pro, Photoshop, InDesign, Illustrator... etc. Adobe Express (für alle) |
Zusatzinformation: |
Melden Sie sich mit dem HES-SO-Konto anBenutzername (8.8) + @hes-so.ch Beispiel: bernadet.aebische@hes-so.ch |
| LimeSurvey | LimeSurvey ist eine Anwendung, die es Mitarbeitern der HES-SO Fribourg ermöglicht, Online-Umfragen zu erstellen. | LimeSurvey |
Melden Sie sich mit dem HES-SO-Konto anBenutzername (8.8) + @hes-so.ch Beispiel: bernadet.aebische@hes-so.ch |
| HR Café | HR Café ist eine Personalmanagement-Lösung der HES-SO Fribourg. | HR-Café |
Melden Sie sich mit dem HES-SO-Konto anBenutzername (8.8) + @hes-so.ch Beispiel: bernadet.aebische@hes-so.ch |
| Talentum | Talentum ist ein Tool zur Verwaltung von Rekrutierung und elektronischen Bewerbungen für Stellenangebote, die von HES-SO//FR angeboten werden. | Talentum |
Melden Sie sich mit dem HES-SO-Konto anBenutzername (8.8) + @hes-so.ch Beispiel: bernadet.aebische@hes-so.ch |
| Xpense | Tool zur Verwaltung von Spesenabrechnungen, bereitgestellt von der HES-SO//Fribourg. | Xpense |
Melden Sie sich mit dem HES-SO-Konto anBenutzername (8.8) + @hes-so.ch Bsp.: bernadet.aebische@hes-so.ch |
| Timming | Zeiterfassungsapplikation für Mitarbeitende der HES-SO Fribourg. | Stempelbogen | SWITCH edu-ID Konto
Beispiel: bernadette.aebischer@gmail.com |
| AGP (Sagex) | Projektmanagement-Anwendung für HES-SO. | https://agp.hes-so.ch/ | SWITCH edu-ID Konto
Beispiel: bernadette.aebischer@gmail.com |
| Krystal | Krystal ist eine Projektplanungs- und Visualisierungsanwendung. Sie basiert auf den Daten aus dem Prägebogen sowie den AGP-Daten. | https://krystal.hefr.ch/ |
Melden Sie sich mit dem HES-SO-Konto anBenutzername (8.8) + @hes-so.ch Beispiel: bernadet.aebische@hes-so.ch |
| HES-SO Intranet | Intranet-Plattform, die von der HES-SO (EDM, SharePoint) bereitgestellt wird. | https://intra4.hes-so.ch/admin/ | SWITCH edu-ID Konto
Beispiel: bernadette.aebischer@gmail.com |
| SLSP | Swiss Library Service Platform (SLSP) ist ein Dienstleister für Bibliotheken und betreibt zusammen mit ihnen die nationale Bibliotheksplattform swisscovery, die derzeit wissenschaftliche Informationen von 500 Schweizer Bibliotheken bündelt und den Zugang und die Suche erleichtert. | SWITCH edu-ID Konto
Beispiel: bernadette.aebischer@gmail.com |
|
| SwitchDrive | Cloud-Speicherplattform bereitgestellt von unserem Partner im Schweizer Wissenschaftsnetzwerk SWITCH. | SWITCHdrive | SWITCH edu-ID Konto
Beispiel: bernadette.aebischer@gmail.com |
| Compilatio | Compilatio ist eine Software, die auf die Prävention und Aufdeckung von Plagiaten spezialisiert ist. | SWITCH edu-ID Konto
Beispiel: bernadette.aebischer@gmail.com |
|
| Wooclap | Tool, das es Lehrern ermöglicht, zu interagieren, die Aufmerksamkeit der Schüler zu fesseln und ihr Verständnis durch seine 18 Arten von interaktiven Fragen zu messen. | Wooclap |
Melden Sie sich mit dem HES-SO-Konto anBenutzername (8.8) + @hes-so.ch Beispiel: bernadet.aebische@hes-so.ch |
| Gitlab (Forge HEFR) | Arbeiten, versionieren und implementieren Sie Ihre Projekte einfacher mit GitLab. | Gitlab (Forge HEFR) |
Login mit HES-SO Konto Benutzername (8.8) + @hes-so.ch Bsp.: bernadet.aebische@hes-so.ch oder externes Konto. |
Aktionen
Dokumentation
Empfohlene Methoden
Bitte beachten Sie, dass das Passwort für Ihr Switch Edu-ID-Konto unverändert bleibt. Die Konten HES-SO und EDU-ID werden nicht synchronisiert.
Wenn Sie sich nicht an einer Einrichtung der HES-SO Fribourg befinden (andere Schulen, zu Hause usw.), verbinden Sie das VPN, bevor Sie die Änderung vornehmen
Starten Sie Ihren Computer neu
- Bei Problemen nach der Änderung des Passworts lesen Sie bitte Probleme nach der Änderung des Passworts.
- Wenn Ihr Passwort seit mehr als 360 Tagen nicht mehr geändert wurde, müssen Sie zwingend dieses Verfahren anwenden: Änderung Ihres Passworts über das HES-SO-Portal
- Wenn Sie Ihr Passwort vergessen haben, müssen Sie dieses Verfahren anwenden: Passwort vergessen
- Um das Passwort Ihres Switch Edu-ID-Kontos zu ändern, müssen Sie sich bei https://eduid.ch/web/change-password anmelden.
Verbindung zum WLAN der Schule
So verbinden Sie sich mit dem Wi-Fi-Netzwerk der Schule mit...
Einleitung
Die HES‐SO Fribourg ist an das Netz angeschlossen SWITCH und profitiert von den Dienstleistungen dieser Organisation.
Der eduroam-Dienst ist in die Konfiguration der Funknetze der HES‐SO Freiburg integriert.
In den Räumlichkeiten der HES‐SO Freiburg sind unterschiedlich viele Netzwerke zu sehen. Jedes dieser Netzwerke hat eine bestimmte Funktion und einen eindeutigen Namen (SSID). Der Zugang zu diesen Netzwerken ist in der Regel durch ein LOGIN geschützt.
Hier ist das vorhandene Netzwerk und seine Funktionen in Kürze:
SSID: eduroam
Nach der Konfiguration und dem Betrieb ermöglicht dieses Netzwerk:
In den Gebäuden der HES-SO Fribourg (4 Schulen mit ihren Nebengebäuden), der blueFACTORY und der UNIFR Zugang zu allen Schulressourcen und zum Internet.
In den Gebäuden einer anderen Universität/HES-Mitglied von eduroam (http://www.eduroam.org/) nur für den Zugang zum Internet. Um auf die Ressourcen der Schule zugreifen zu können, ist es notwendig, über den Cisco AnyConnect-Client eine Verbindung zur Schule herzustellen (siehe VPN für Mac OSX).
Dieses Netzwerk steht allen Schulen der HES‐SO Freiburg zur Verfügung.
Wie melde ich mich an, warum @hes so.ch?
Die Konfiguration von eduroam ist an der HES‐SO global. Alle Studierenden und Mitarbeitenden der HES‐SO (Freiburg, Wallis, Waadt, Neuenburg, Jura, Genf) müssen sich mit ihrem HES‐SO‐Account und anschliessend mit dem @hes‐so.ch bei eduroam anmelden. Es ist nicht die E-Mail-Adresse (daher setzen wir kein @hefr.ch).
Die @hes‐so.ch ermöglicht es Ihnen, sich im eduroam‐Netz einer anderen Institution (Universität, Hochschule ausserhalb der HES‐SO) zu authentifizieren, die Partner von eduroam ist.
Personen, die sich bereits über einen anderen Account (z.B. Uni‐Account, Auslandsschul‐Account, etc.) mit dem Eduroam‐Netzwerk verbunden haben, müssen sich unbedingt mit der @hes‐so.ch Adresse in das Netzwerk einloggen, um Zugriff auf alle Ressourcen zu erhalten.
eduroam über die offizielle Website einrichten
Es ist notwendig, den eduroam CAT Autokonfigurations-Installer zu verwenden. Um es zu installieren, gehen Sie auf deren Website und klicken Sie auf "Eduroam-Benutzer: eduroam-Installer herunterladen".
Sie werden dann aufgefordert, das Installationsprogramm für Ihr Gerät herunterzuladen.
Sie haben die Möglichkeit, einen eduroam CAT Autokonfigurations-Installer zu verwenden. Um es zu installieren, gehen Sie auf deren Website und laden Sie den eduroam-Installer herunter (holen Sie sich die an Ihr Betriebssystem angepasste Version).
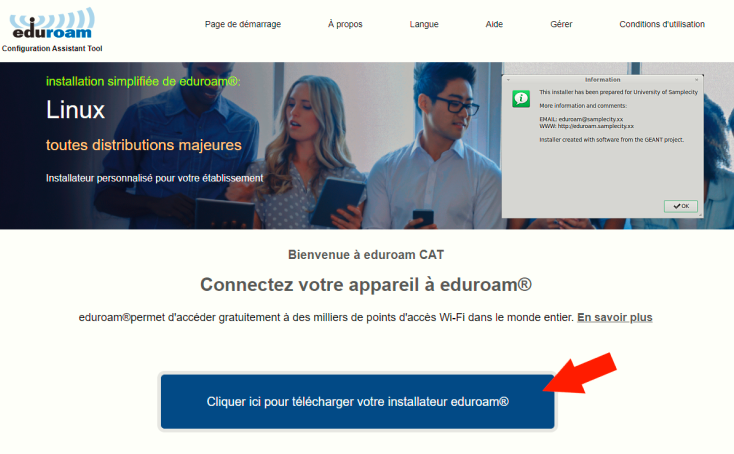
Es erscheint ein Fenster, in dem Sie aufgefordert werden, Ihre Institution auszuwählen und auf "HES-SO" zu klicken.
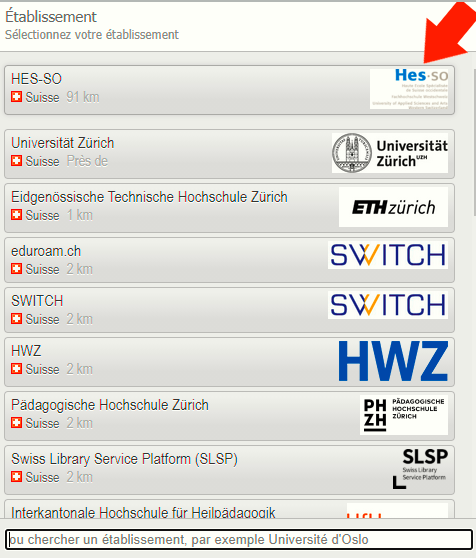
Klicken Sie auf "Download your eduroam installer" (der Download passt sich Ihrer Version an).
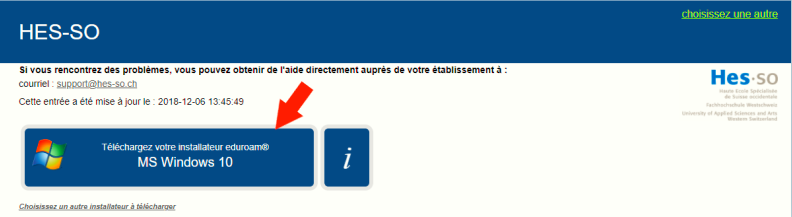
Klicken Sie auf "Weiter", um den Download zu starten.
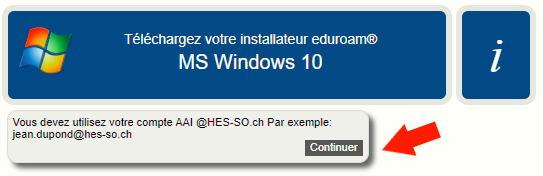
Gehen Sie in den Ordner "Downloads" und starten Sie den eduroam-Installer.

Es öffnet sich ein Installationsfenster, klicken Sie auf "Weiter".
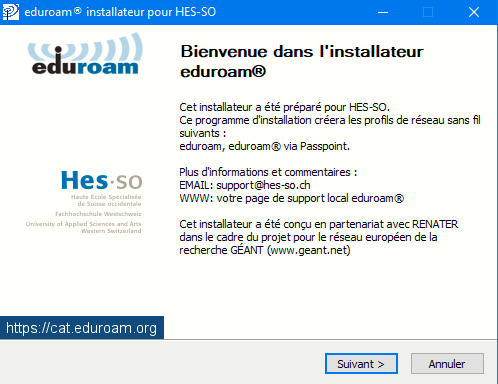
Es erscheint ein Fenster, das Sie darüber informiert, dass dieser Installer nur funktioniert, wenn Sie Mitglied der HES-SO sind, klicken Sie auf "OK", um die Installation fortzusetzen.
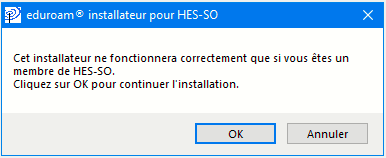
Geben Sie Ihr HES-SO-Konto gefolgt von @hes-so.ch ein, z. B. bernadet.demonstr@hes-so.ch, geben Sie Ihr Passwort zweimal ein und klicken Sie auf "Installieren".
Geben Sie nicht Ihre E-Mail-Adresse, sondern Ihr Login 8.8 gefolgt von @hes-so.ch
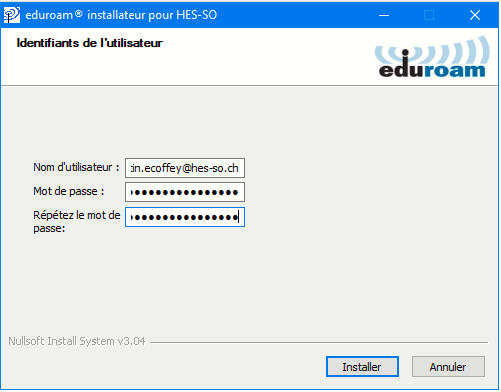
Klicken Sie auf "Beenden", um den eduroam-Installer zu schließen.
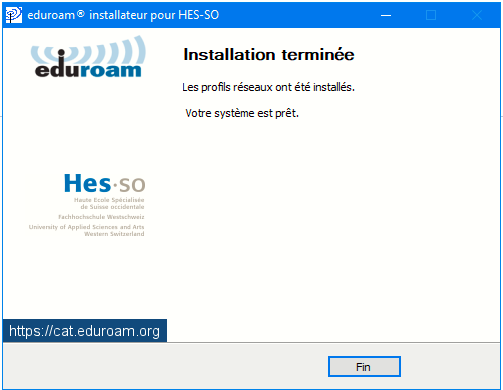
Sie haben die Möglichkeit, einen eduroam CAT Autokonfigurations-Installer zu verwenden. Um es zu installieren, gehen Sie auf deren Website und laden Sie den eduroam-Installer herunter (holen Sie sich die an Ihr Betriebssystem angepasste Version).
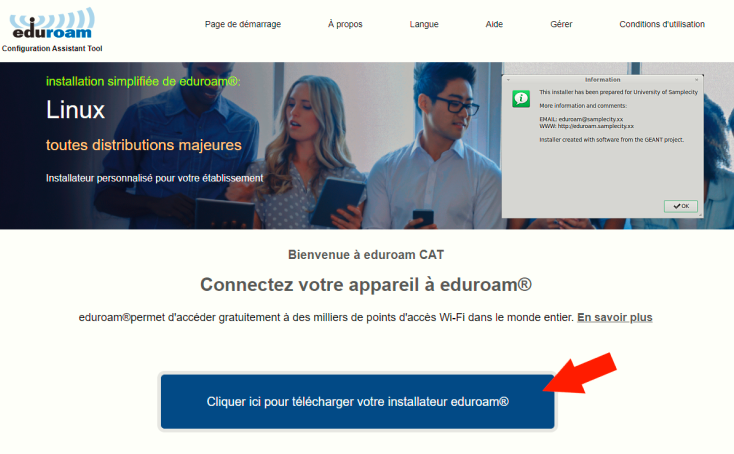
Es erscheint ein Fenster, in dem Sie aufgefordert werden, Ihre Institution auszuwählen und auf "HES-SO" zu klicken.
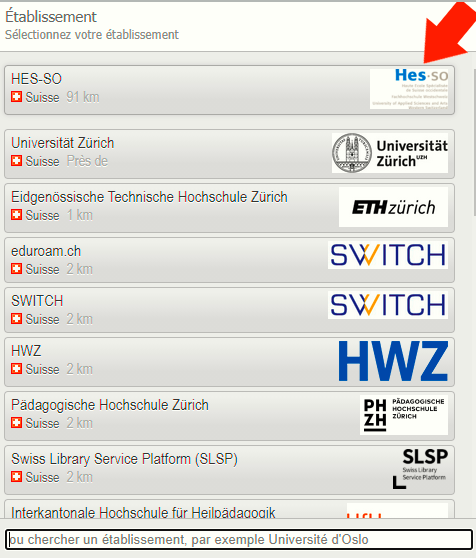
Klicken Sie auf "Download your eduroam Apple macOS installer" (der Download passt sich an die macOS-Version des Rechners an).
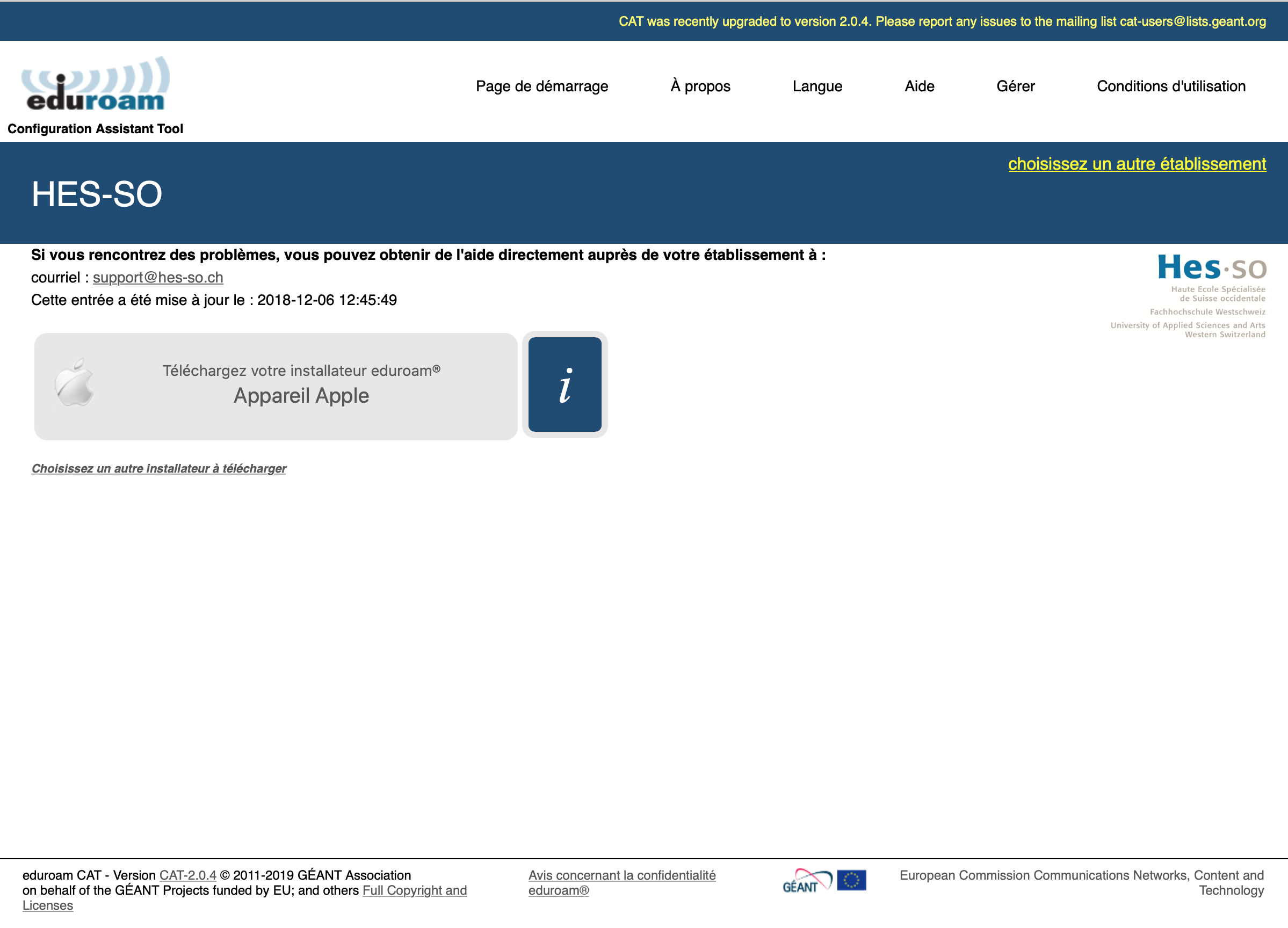
Klicken Sie auf "Weiter", um den Download zu starten.
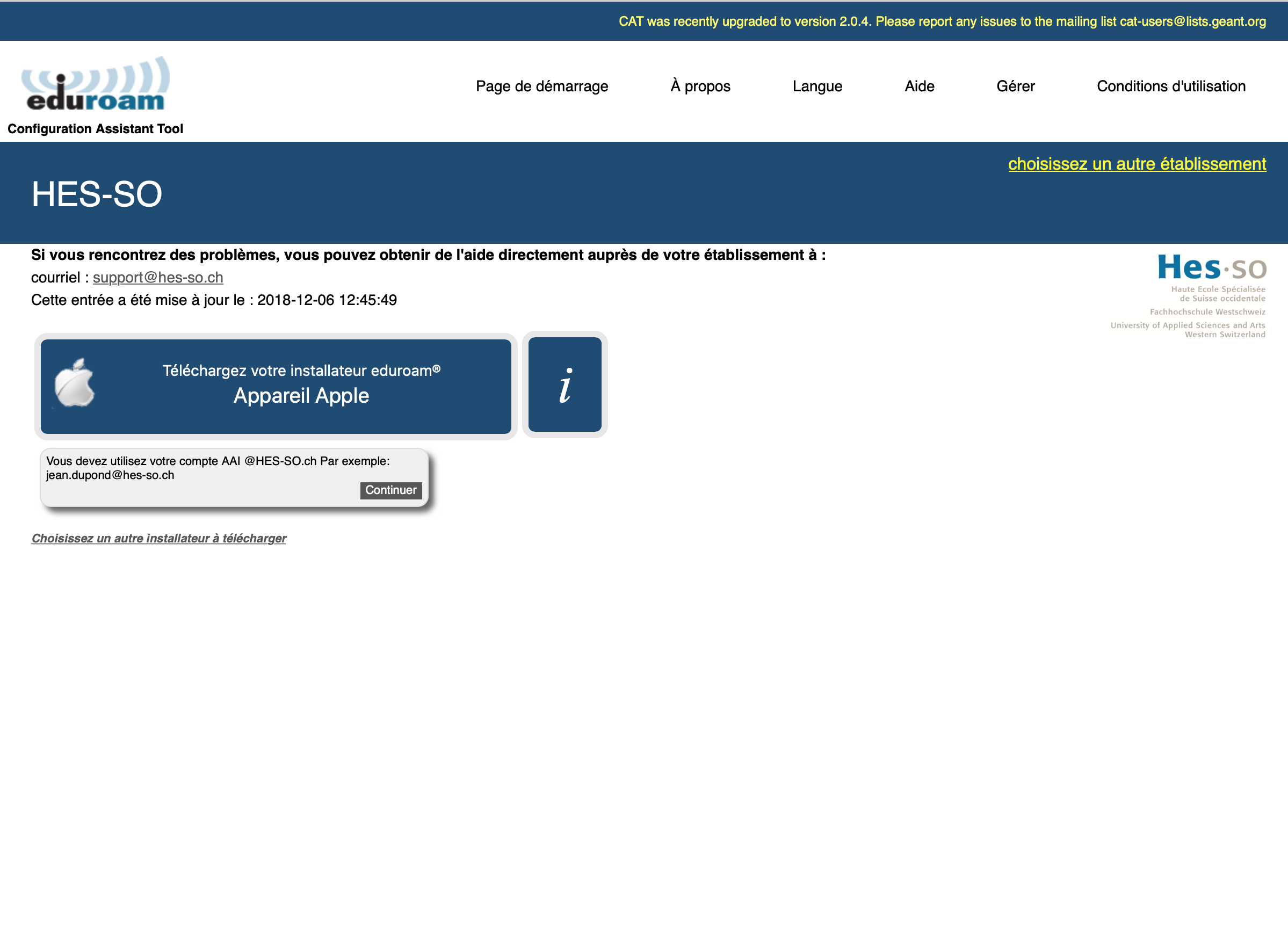
Gehen Sie in den Ordner "Downloads" und starten Sie den eduroam-Installer.
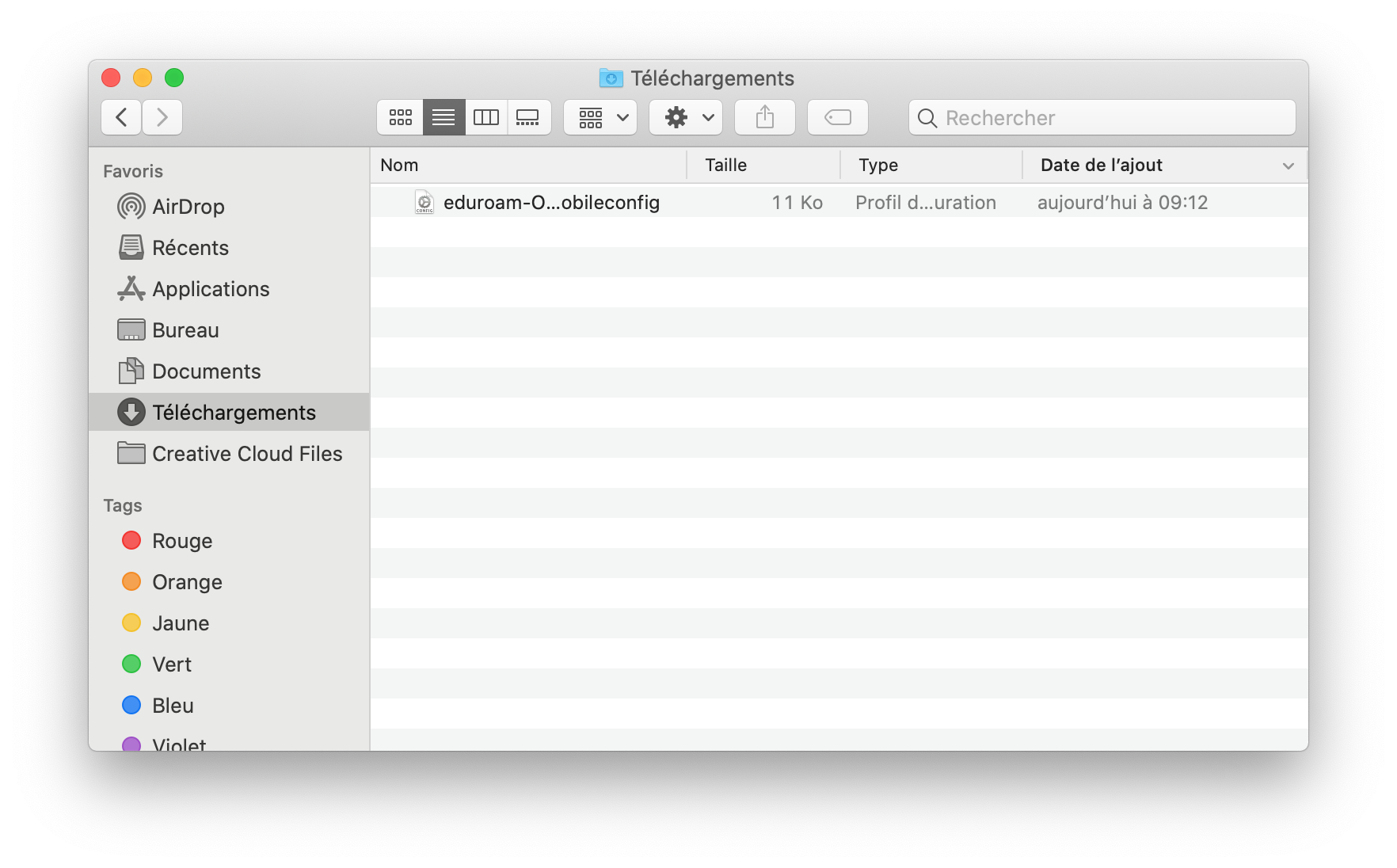
Es öffnet sich ein Installationsfenster, klicken Sie auf "Weiter".
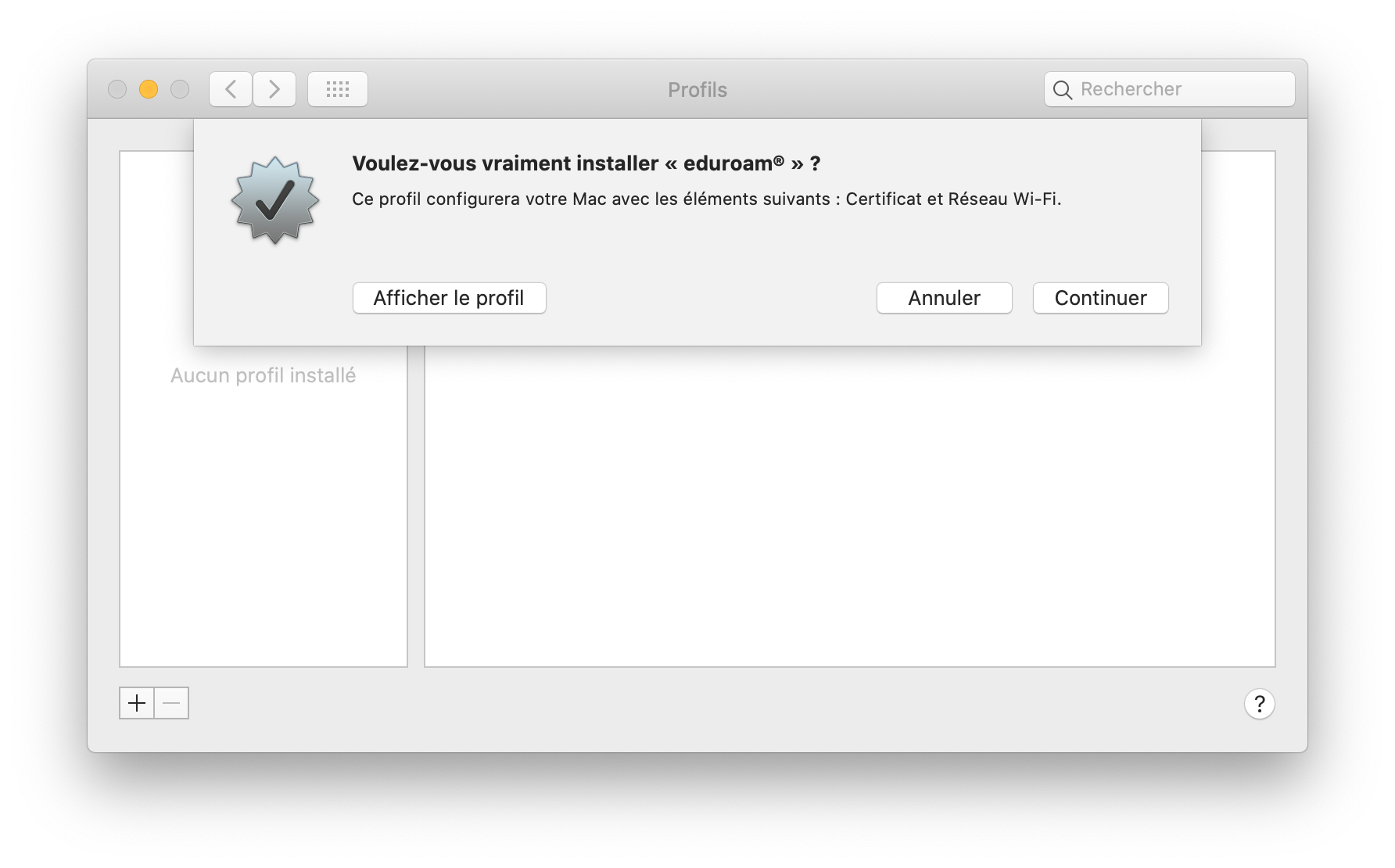
Geben Sie den Benutzernamen gefolgt von @hes-so.ch ein, z. B. marie.demonstr@hes-so.ch, geben Sie das Passwort ein und klicken Sie auf "Installieren".
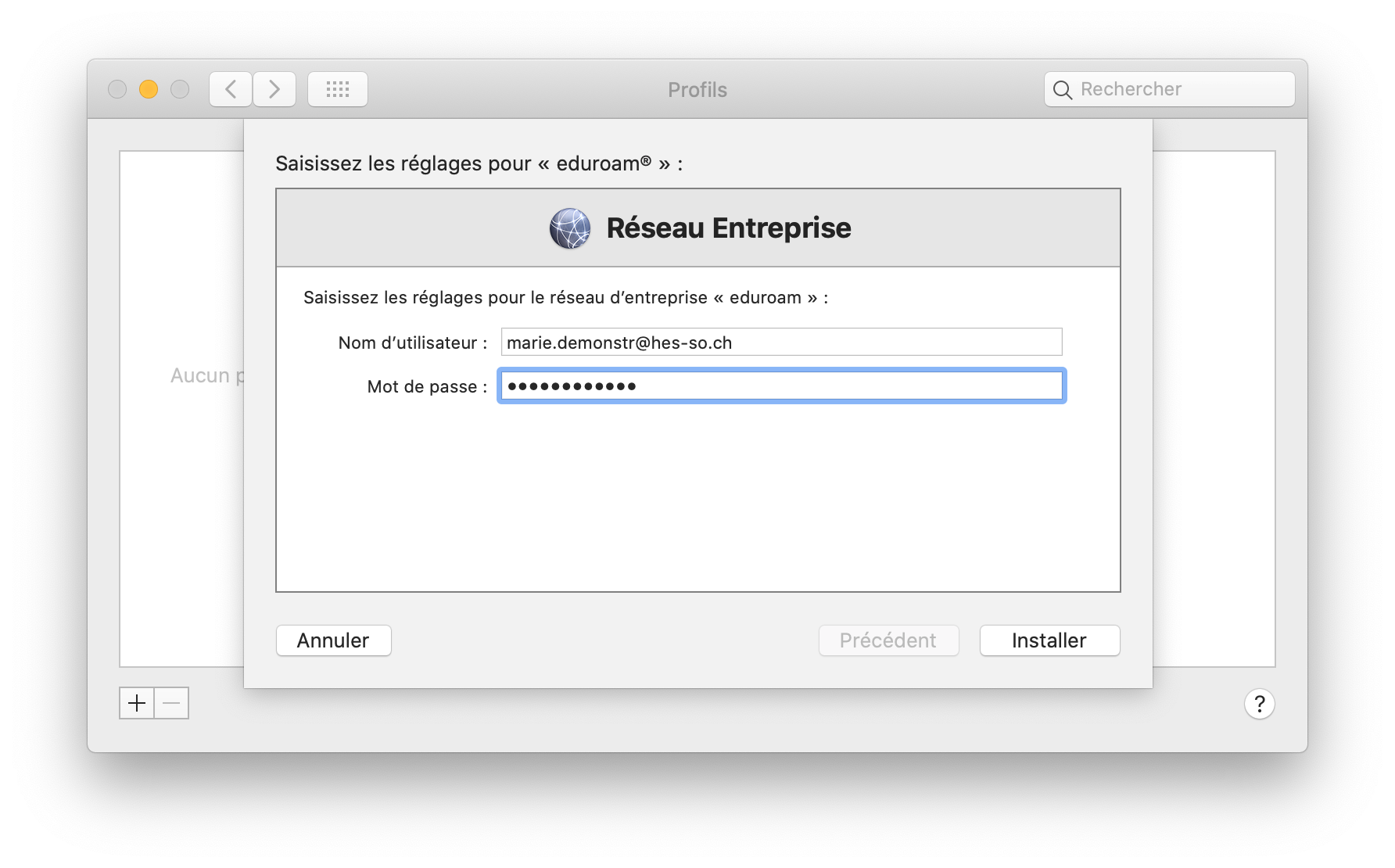
Wenn das Installationsprogramm nach einem Passwort fragt, klicken Sie auf "Passwort verwenden..." und geben das Passwort für einen lokalen Administratoraccount auf dem Mac ein.
Schließen Sie am Ende der Installation den eduroam-Installer.
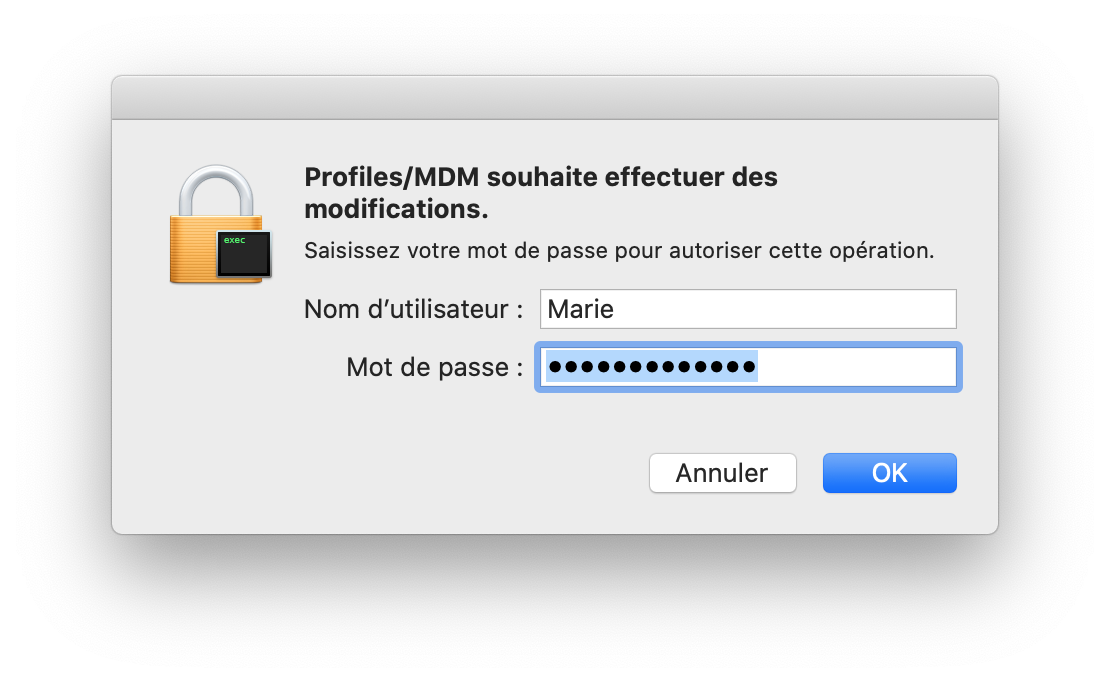
Sie haben die Möglichkeit, einen eduroam CAT Autokonfigurations-Installer zu verwenden. Um es zu installieren, gehen Sie auf deren Website und laden Sie den eduroam-Installer herunter (holen Sie sich die an Ihr Betriebssystem angepasste Version).
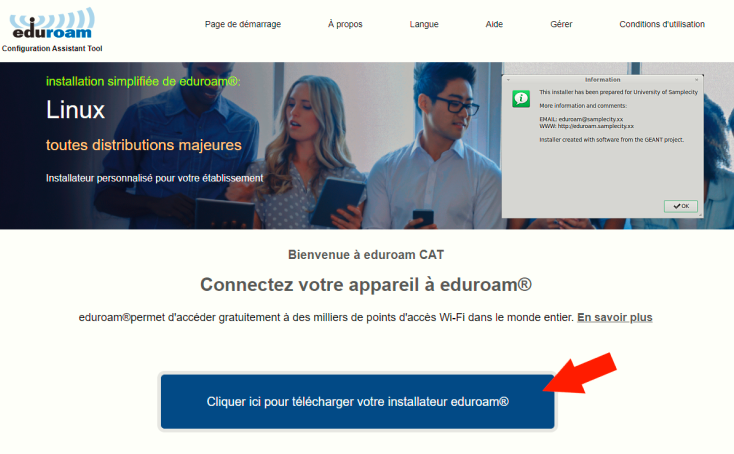
Es erscheint ein Fenster, in dem Sie aufgefordert werden, Ihre Institution auszuwählen und auf "HES-SO" zu klicken.
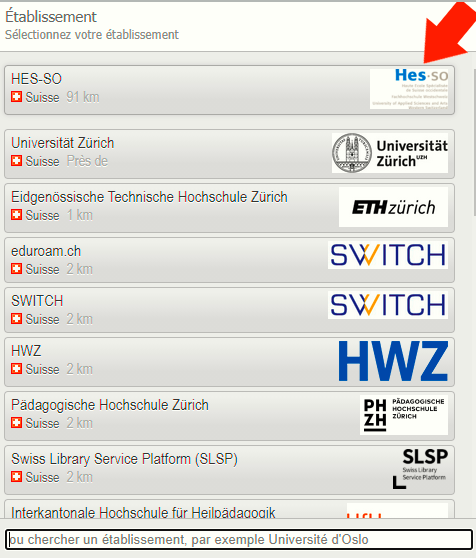
Klicken Sie auf "Wählen Sie ein anderes Installationsprogramm zum Herunterladen"
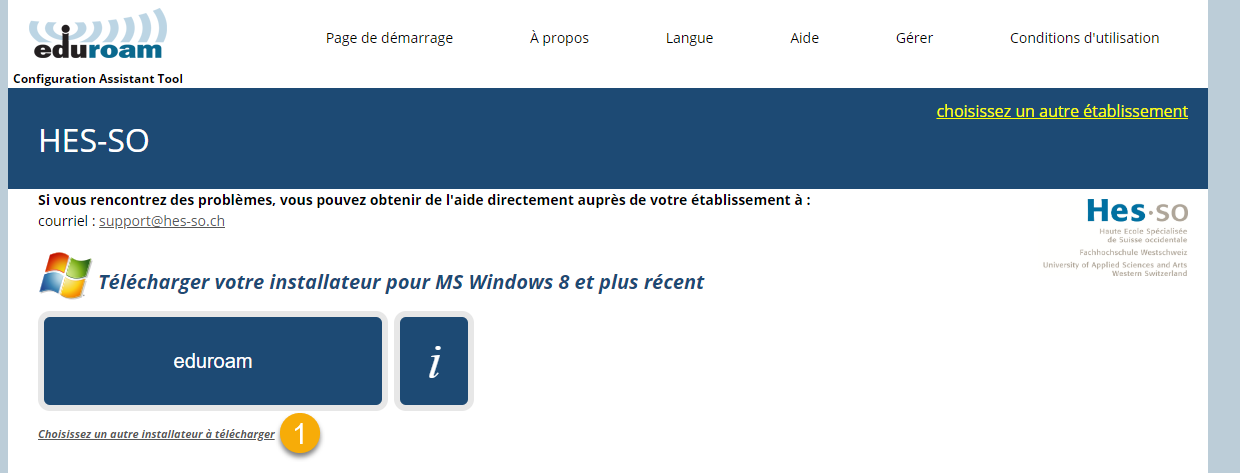
Wenn Sie dieses Stadium erreicht haben, müssen Sie nur noch den Gerätetyp auswählen und den Anweisungen auf der Website folgen.
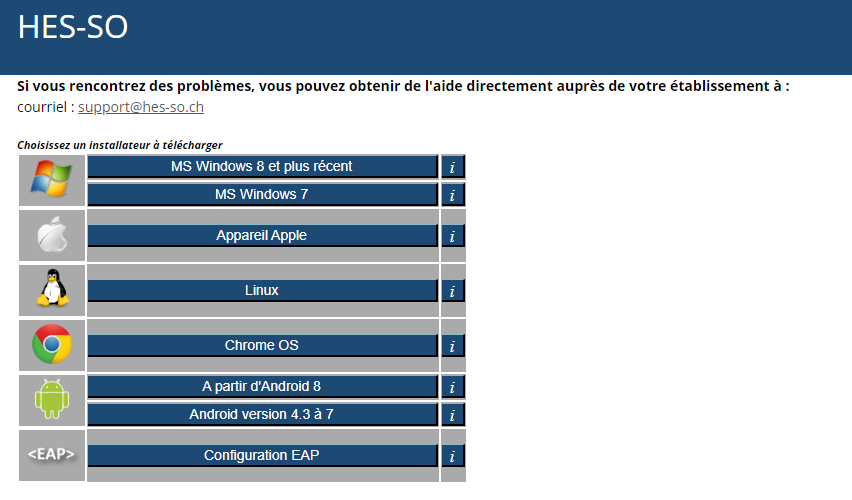
Herstellen einer Verbindung mit dem Schulnetzwerk über ein externes Netzwerk
Die Verbindung zum Schulnetzwerk erfolgt über die Cisco Anyconnect-App, die auf allen von der Schule ausgegebenen Computern installiert und konfiguriert ist, sodass der Installationsschritt nicht erforderlich ist.
So verbinden Sie sich mit dem Schulnetzwerk außerhalb der Schule (VPN) von ...
Alle Ressourcen der Schule sind von überall aus verfügbar, solange Sie über eine Internetverbindung und unter bestimmten Bedingungen über eine VPN-Verbindung zur Schule verfügen.
Dazu müssen Sie eine Software verwenden, die als VPN-Client bezeichnet wird. Diese Software ermöglicht es, eine sichere (verschlüsselte) Verbindung zwischen jedem Ort und der Schule herzustellen. Die Installation dieses Programms wird im Folgenden beschrieben.
Sobald diese Verbindung hergestellt ist, erfolgt der Zugriff auf alle Ressourcen wie in der Schule. Es wird nicht möglich sein, Software mit einer Netzwerklizenz wie Matlab zu verwenden, Netzwerklaufwerke zu verwenden und sogar mit dem Drucken zu beginnen.
Gehe zu HES-SO Freiburg Downloadportal
"anyconnect-win-x.x.msi" herunterladen
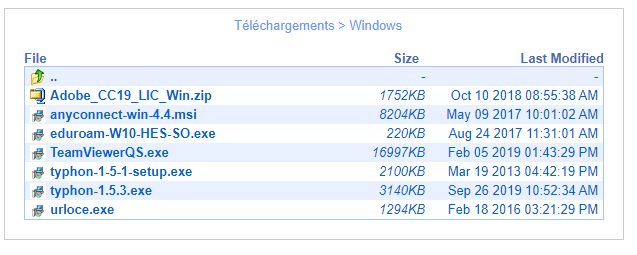
Führen Sie "anyconnect-win-x.x.msi" aus und übernehmen Sie alle Standardoptionen.
Installieren Sie das Unternehmensportal, und verwenden Sie es dann, um Cisco AnyConnect zu installieren.
Cisco AnyConnect sollte nicht in den Gebäuden der HES‐SO Fribourg verwendet werden.
Diese Ressource ist geschützt durch Multi-Faktor-Authentifizierung (MFA) mit Cisco DUO.
Wenn Sie dazu aufgefordert werden, überprüfen Sie Ihre Identität mit dem 2. Faktor.
Klicken Sie auf die Schaltfläche Start.
Suchen Sie Cisco in der Liste der Anwendungen.
Klicken Sie auf Cisco AnyConnect Secure Mobility Client.
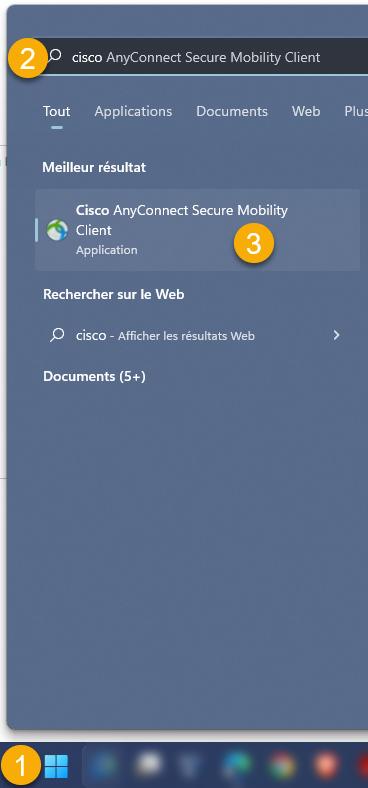
Geben Sie vpn.hefr.ch ein.
Klicken Sie auf Verbinden.

Geben Sie Ihre E-Mail-Adresse ein und klicken Sie auf next.
Mitarbeiterin/Mitarbeiter: xxx.xxx@hefr.ch
Studentin/Student: xxx.xxx@edu.hefr.ch
Master: xxx.xxx@master.hes-so.ch (für Benutzer mit @master.hes-so.ch als Standard-E-Mail-Adresse)
Abhängig von Ihren Einstellungen gelangen Sie direkt zu Schritt 4
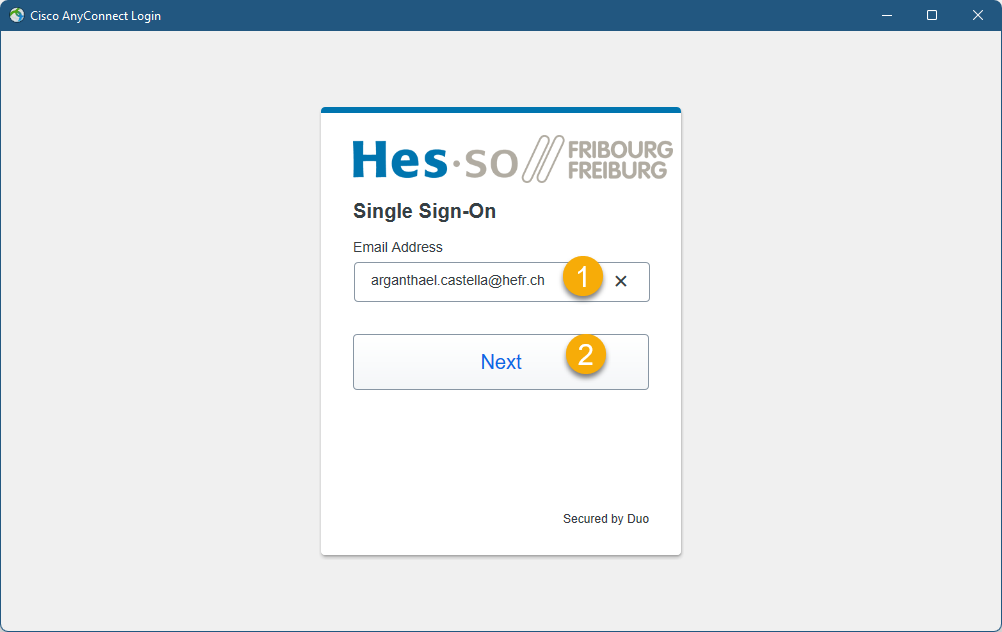
Geben Sie Ihr Passwort ein und klicken Sie auf Anmelden
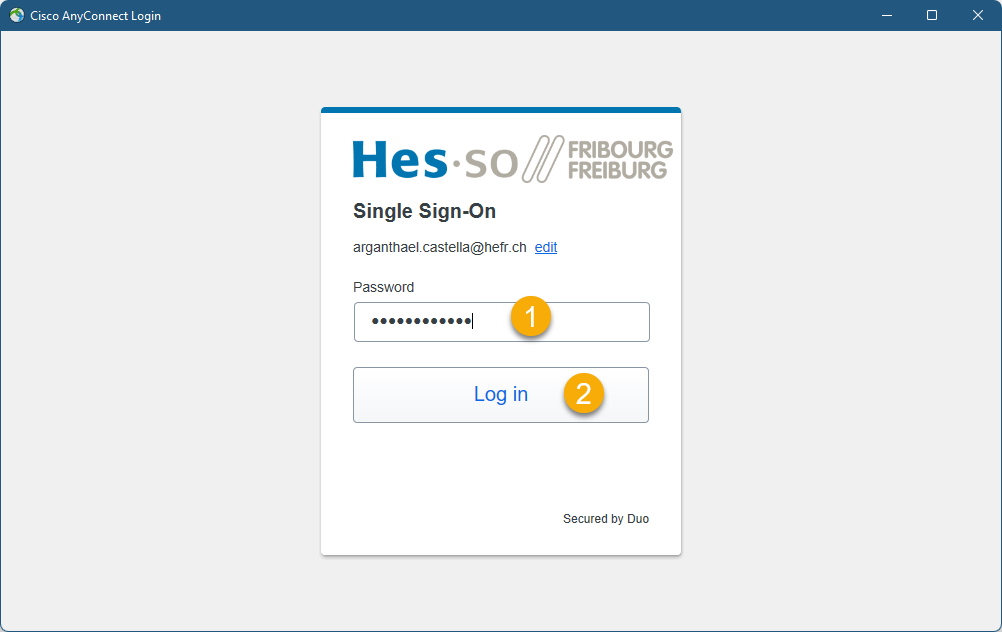
Verbindung mit 2. Faktor genehmigen
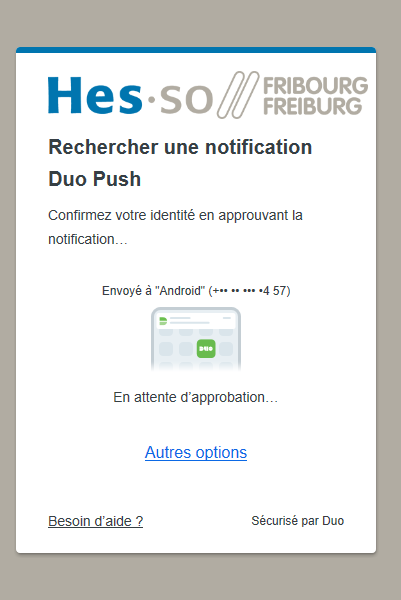
Sie sind eingeloggt
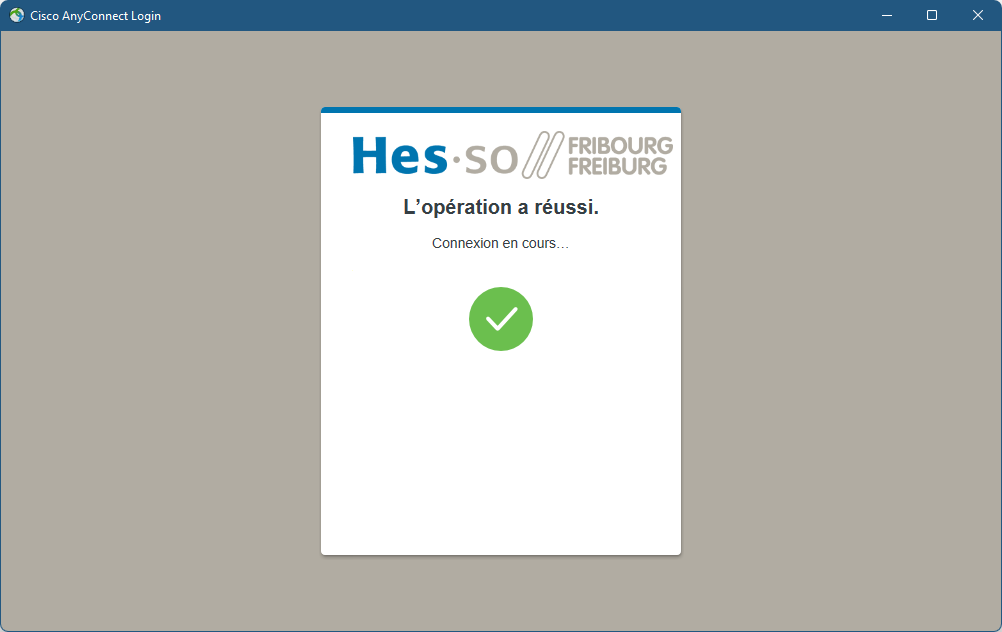
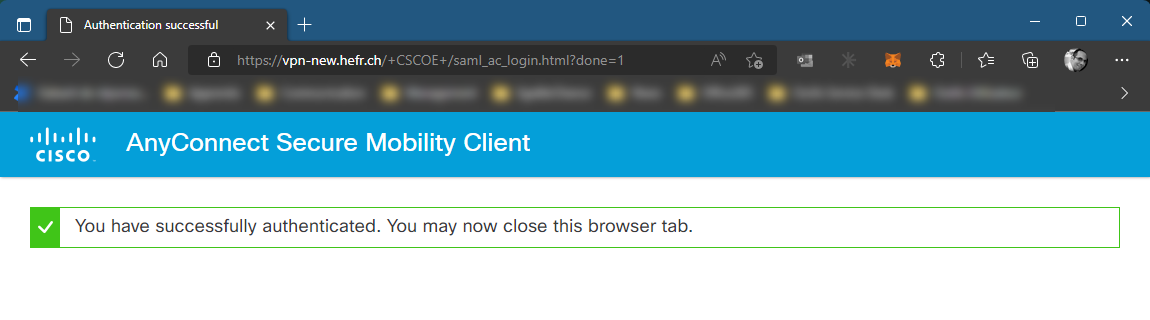
Versuchen Sie im Falle von Fehlern, das VPN neu zu starten
Nur anzuwenden, wenn es Ihnen in einem Supportfall mitgeteilt wird
Klicken Sie auf die Schaltfläche Start.
Suchen Sie Cisco in der Liste der Anwendungen.
Klicken Sie auf Cisco AnyConnect Secure Mobility Client.
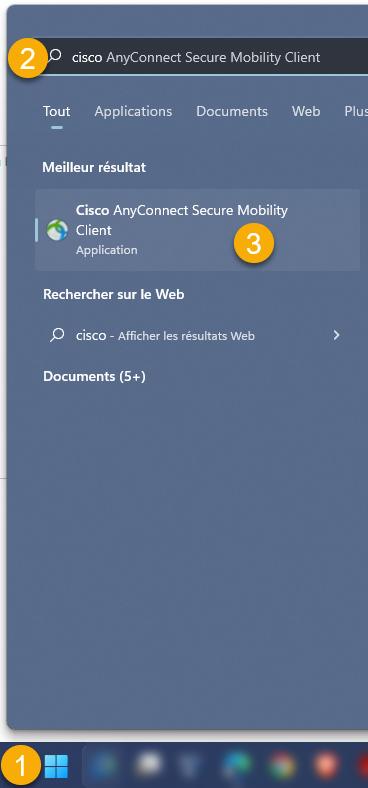
Geben Sie vpn.hefr.ch
klicken Sie auf Verbinden

Geben Sie Ihre @hefr.ch-E-Mail-Adresse ein und klicken Sie auf Weiter
(Benutzer mit @master.hes-so.ch als Standard-E-Mail-Adresse müssen @master.hes-so.ch eingeben)
Abhängig von Ihren Einstellungen gelangen Sie direkt zu Schritt 4
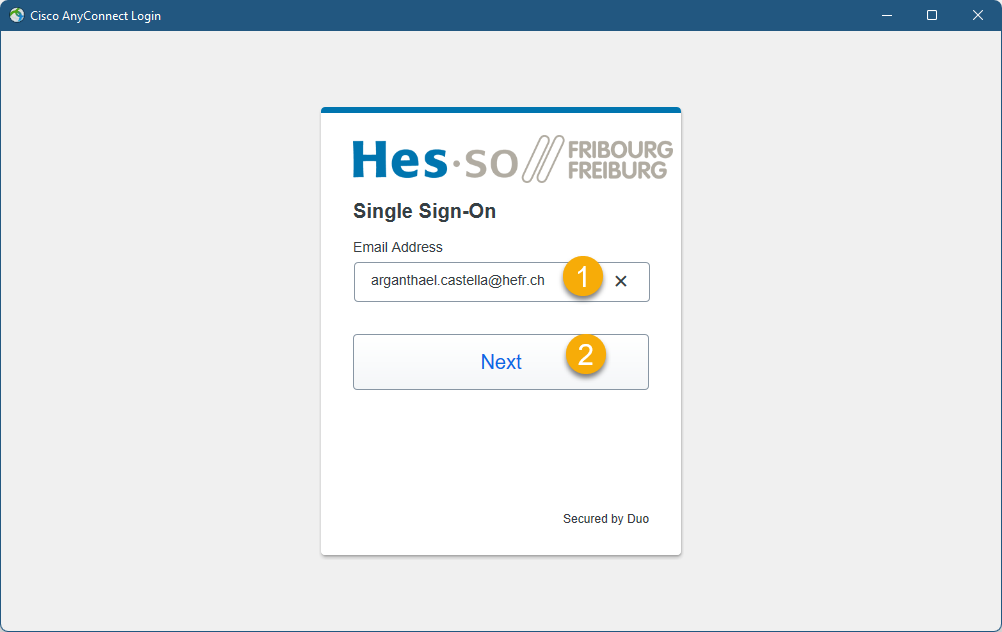
Minimieren Sie das Browserfenster und ändern Sie die Gruppe (Das Fenster befindet sich im Hintergrund)
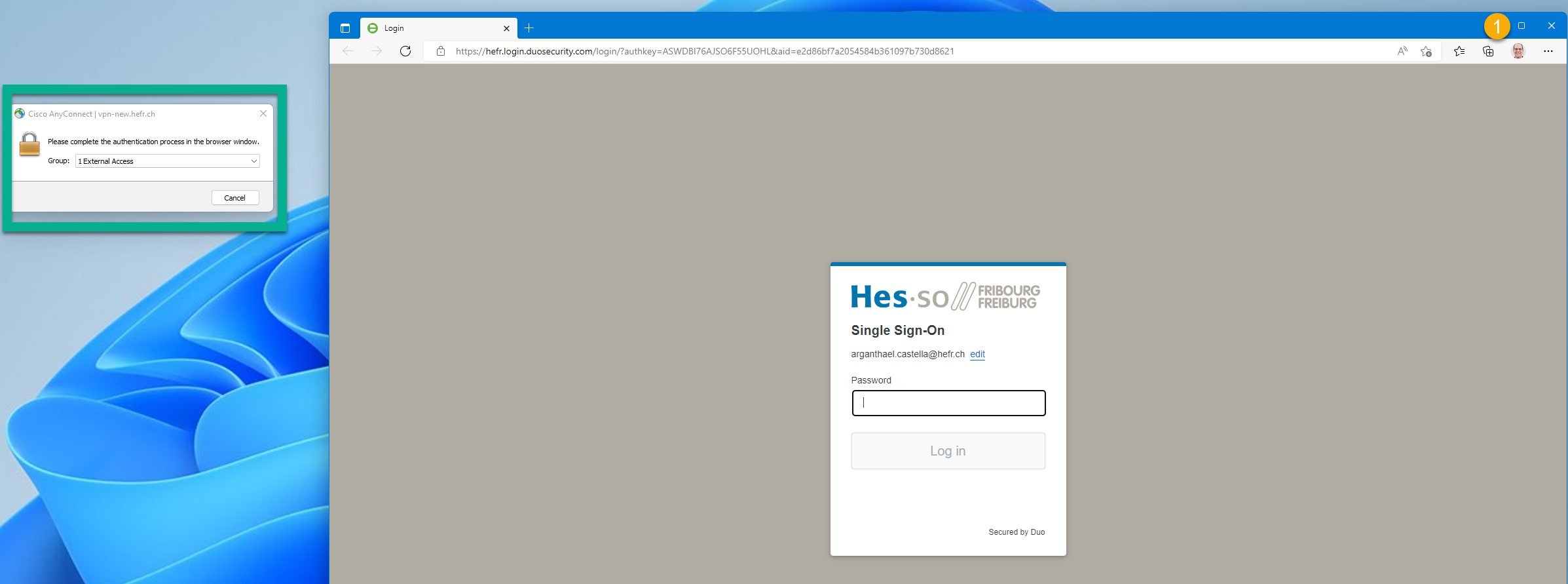
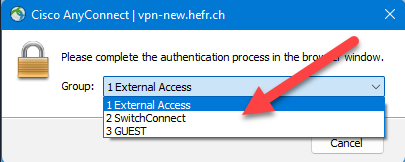
Geben Sie Ihr Passwort ein, klicken Sie auf Anmelden und setzen Sie den Anmeldevorgang fort
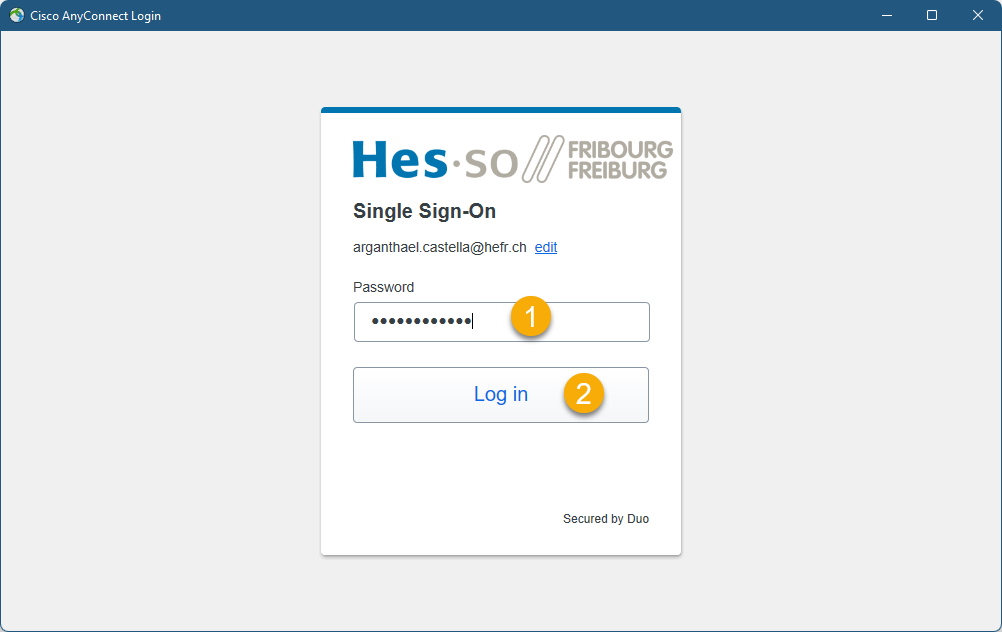
Alle Ressourcen der Schule sind von überall aus verfügbar, solange Sie über eine Internetverbindung und unter bestimmten Bedingungen über eine VPN-Verbindung zur Schule verfügen.
Dazu müssen Sie eine Software verwenden, die als VPN-Client bezeichnet wird. Diese Software ermöglicht es, eine sichere (verschlüsselte) Verbindung zwischen jedem Ort und der Schule herzustellen. Die Installation dieses Programms wird im Folgenden beschrieben.
Sobald diese Verbindung hergestellt ist, erfolgt der Zugriff auf alle Ressourcen wie in der Schule. Es wird nicht möglich sein, Software mit einer Netzwerklizenz wie Matlab zu verwenden, Netzwerklaufwerke zu verwenden und sogar mit dem Drucken zu beginnen.
Gehen Sie zum Downloadportal HES-SO Fribourg.
Wählen Sie die neueste "anyconnect-macos-X.X.dmg"-Installationsdatei aus.
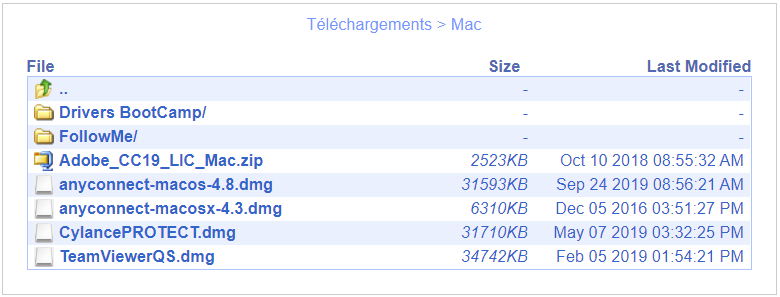
Diese Seite öffnet sich, doppelklicken Sie auf AnyConnect.pkg
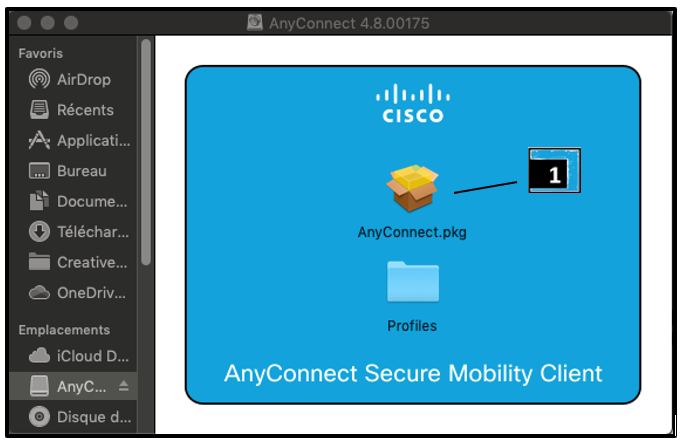
Fahren Sie mit der Installation fort:
- Einführung überspringen
- Akzeptieren Sie die Lizenzvereinbarung
- Wenn der Installationstyp angefordert werden soll, deaktivieren Sie alle Kontrollkästchen außer dem VPN-Kontrollkästchen ❶ und klicken Sie auf Weiter ❷
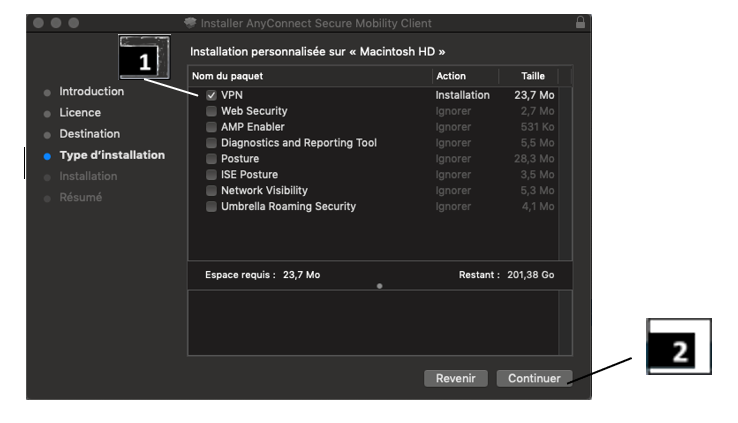
Wählen Sie das Standardziel aus.
Dieses Fenster wird sich schließlich öffnen.
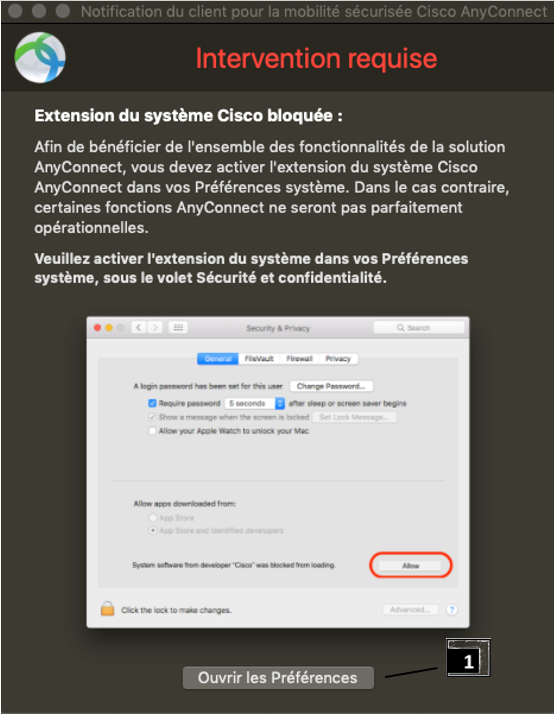
-> Ist dies nicht der Fall, fahren Sie mit dem Schritt VPN-Verbindung fort.
-> Wenn es sich öffnet, klicken Sie auf
Einstellungen öffnen ❶.
Öffnen Sie das Vorhängeschloss der Änderungen ❶ indem Sie
darauf klicken, -> ein Passwort abgefragt wird.
Klicken Sie auf der Registerkarte "Allgemein" auf "Zulassen" ❷.
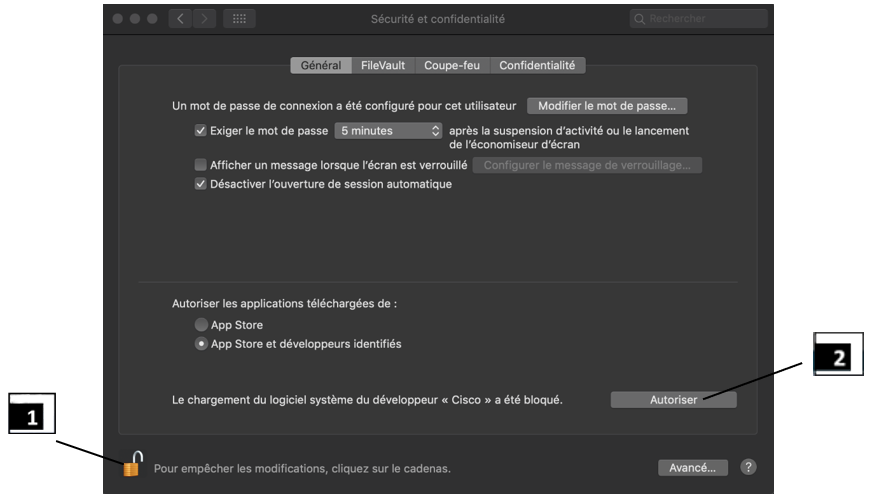
Cisco AnyConnect sollte nicht in den Gebäuden der HES‐SO Fribourg verwendet werden.
Diese Ressource ist durch ein Multi-Faktor-Authentifizierung (MFA) mit Cisco DUO
Wenn Sie dazu aufgefordert werden, überprüfen Sie Ihre Identität mit dem 2. Faktor.
Erste Schritte mit dem Cisco AnyConnect Secure Mobility Client
Geben Sie vpn.hefr.ch ein.
Klicken Sie auf Verbinden.

Geben Sie Ihre E-Mail-Adresse ein und klicken Sie auf next.
Mitarbeiterin/Mitarbeiter: xxx.xxx@hefr.ch
Studentin/Student: xxx.xxx@edu.hefr.ch
Master: xxx.xxx@master.hes-so.ch (für Benutzer mit @master.hes-so.ch als Standard-E-Mail-Adresse)
Abhängig von Ihren Einstellungen gelangen Sie direkt zu Schritt 4
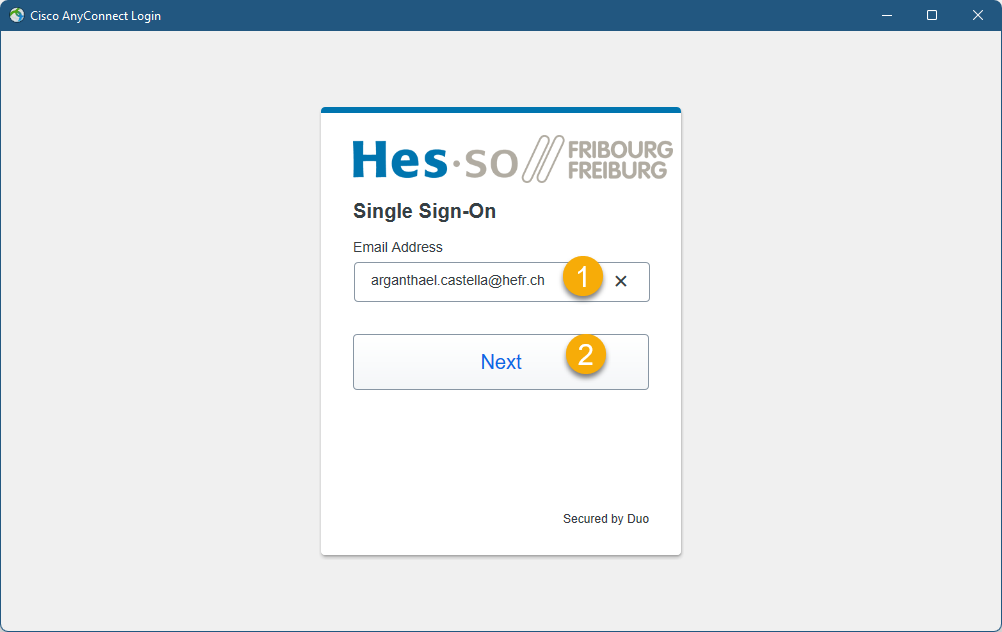
Geben Sie Ihr Passwort ein und klicken Sie auf Anmelden
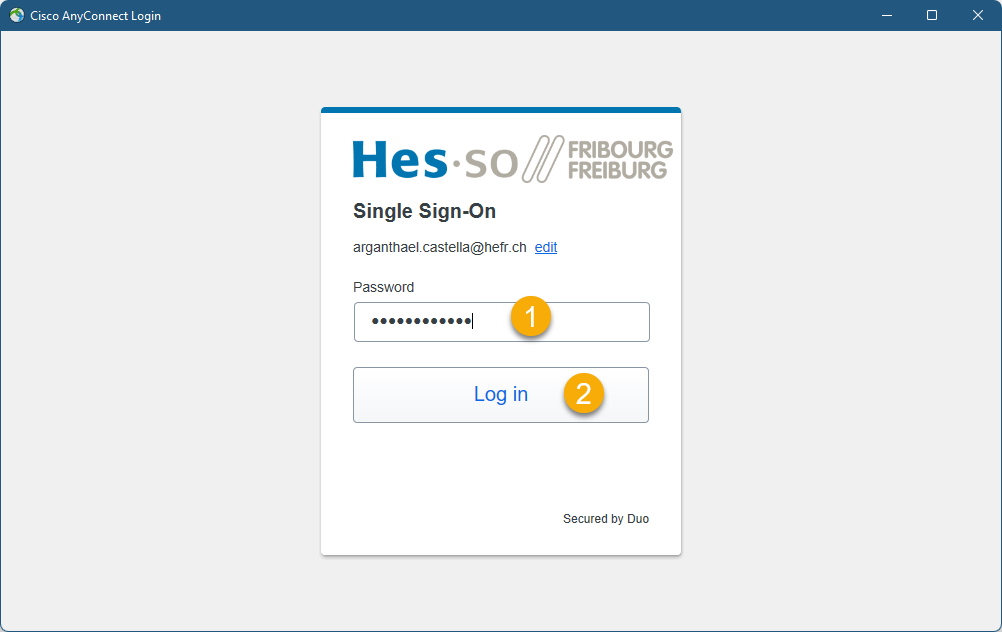
Verbindung mit 2. Faktor genehmigen
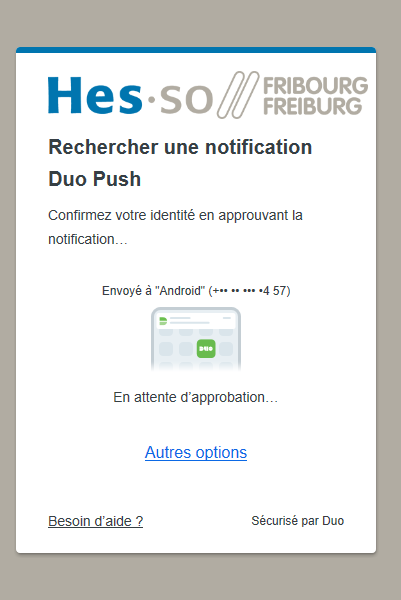
Sie sind eingeloggt
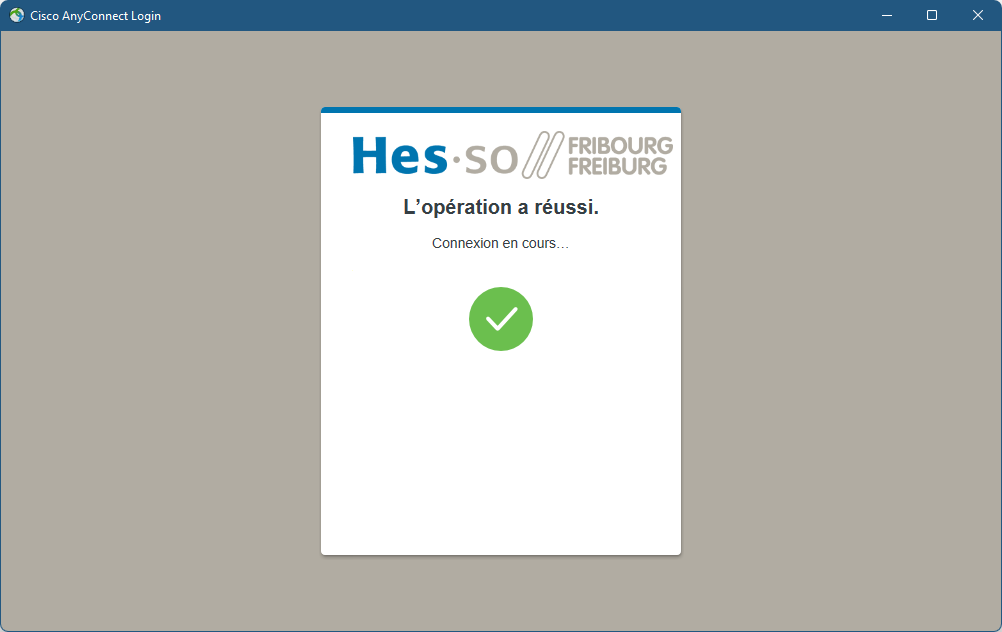
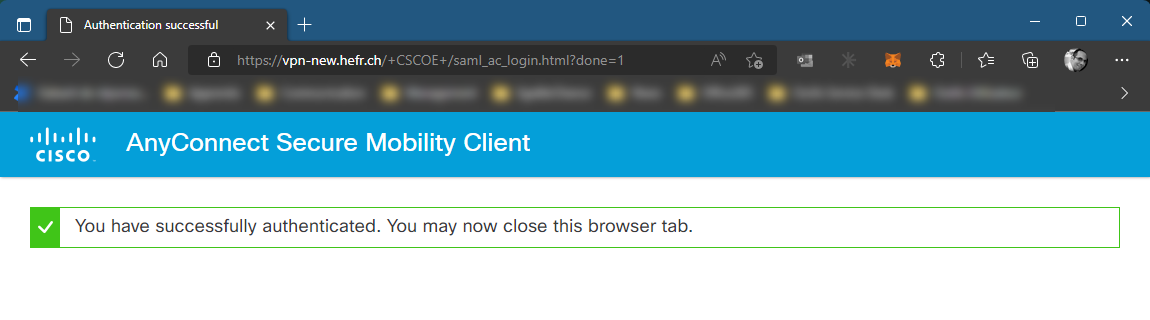
Versuchen Sie im Falle von Fehlern, das VPN neu zu starten
Nur anzuwenden, wenn es Ihnen in einem Supportfall mitgeteilt wird
Erste Schritte mit dem Cisco AnyConnect Secure Mobility Client
Geben Sie vpn.hefr.ch
klicken Sie auf Verbinden

Geben Sie Ihre @hefr.ch-E-Mail-Adresse ein und klicken Sie auf Weiter
Abhängig von Ihren Einstellungen gelangen Sie direkt zu Schritt 4
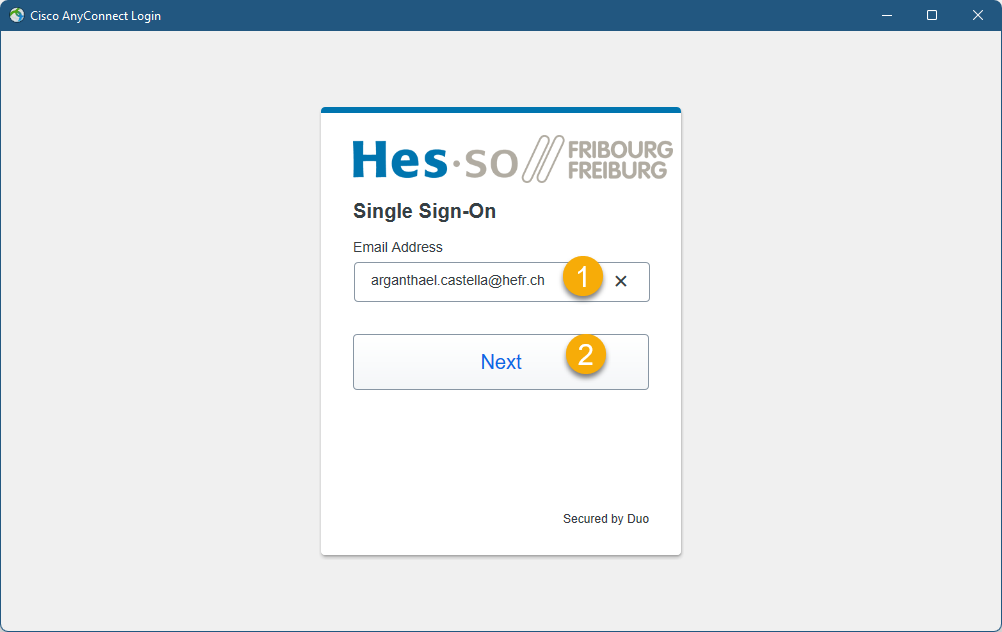
Minimieren Sie das Browserfenster und ändern Sie die Gruppe (Das Fenster befindet sich im Hintergrund)
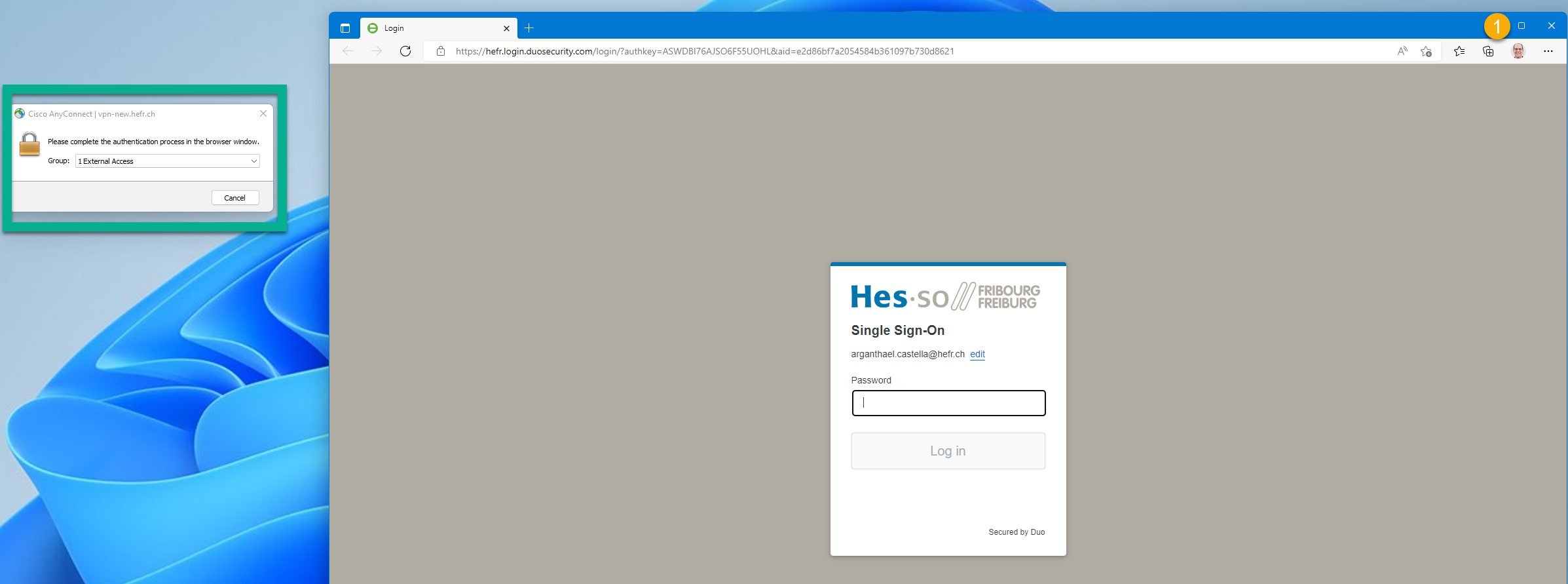
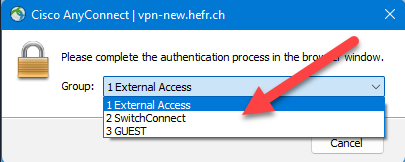
Geben Sie Ihr Passwort ein, klicken Sie auf Anmelden und setzen Sie den Anmeldevorgang fort
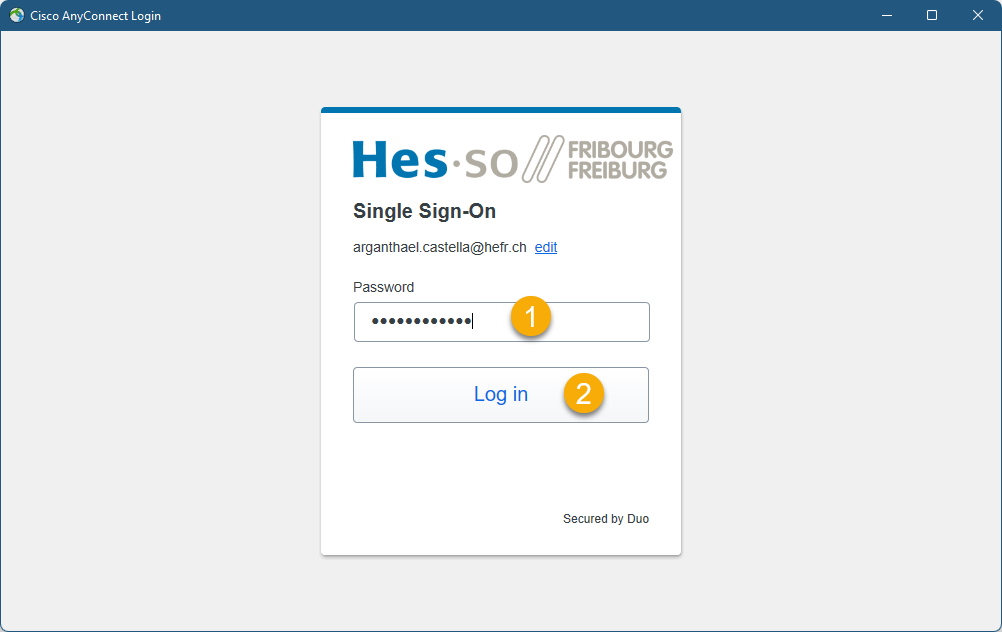
Messaging
Das Abrufen von E-Mails auf Computern, die von der Bildungseinrichtung zur Verfügung gestellt werden, kann über den Microsoft Outlook-Client erfolgen.
Wenn Sie Ihre E-Mails mit Microsoft Outlook von Ihrem privaten Computer aus einsehen möchten, folgen Sie bitte der Installations- und Konfigurationsanleitung im Abschnitt "Konfigurieren Ihres privaten Computers für die Verwendung in der Schule".
Sie können Ihre E-Mails auch über Ihren Webbrowser oder Ihr Mobiltelefon abrufen, indem Sie diese Anleitungen befolgen:
Voraussetzung
Ihr HES-SO-Benutzerkonto muss zunächst aktiviert werden.
Für alle Verbindungen müssen Sie die folgenden Anmeldedaten verwenden:
- Login-Adresse: 8.8@hes-so.ch (Beispiel jeanpaul.demonstr@hes-so.ch)
- Passwort: HES-SO-Passwort
Ihre E-Mail-Adresse bleibt @hefr.ch oder @edu.hefr.ch, nur das Authentifizierungskonto ändert sich
Diese Ressource ist geschützt durch Multi-Factor Authentication (MFA) mit Microsoft 365. Wenn Sie dazu aufgefordert werden, überprüfen Sie Ihre Identität mit dem 2. Faktor.
Das neue Webmail ist unter der folgenden Adresse zu erreichen : https://outlook.office.com
Geben Sie Ihren @hes-so.ch-Benutzernamen ein (z.B. jeanpaul.demonstr@hes-so.ch).
Klicken Sie auf "Next".
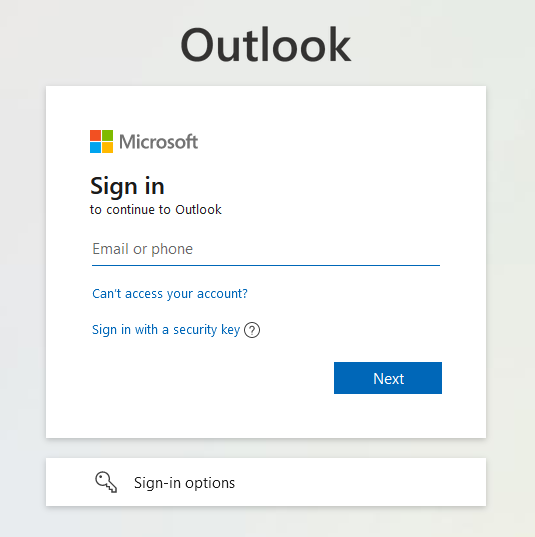
Geben Sie Ihr Passwort ein und klicken Sie auf Anmelden
Diese Ressource ist geschützt durch Multi-Factor Authentication (MFA) mit Microsoft 365.
Wenn Sie dazu aufgefordert werden, überprüfen Sie Ihre Identität mit dem 2. Faktor.
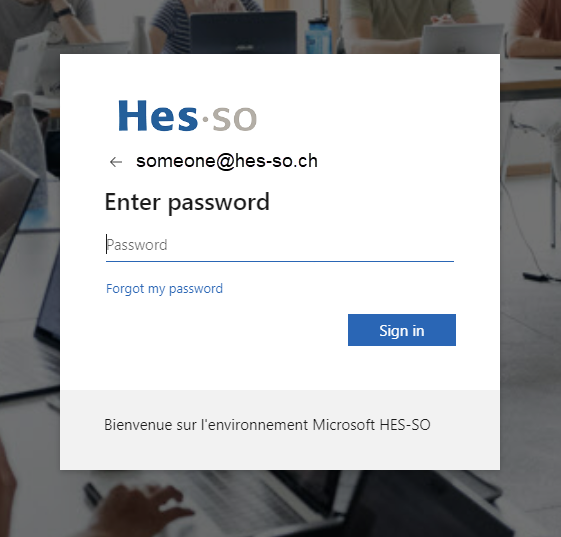
Aktivieren Sie "Diese Meldung nicht mehr anzeigen" und drücken Sie Ja
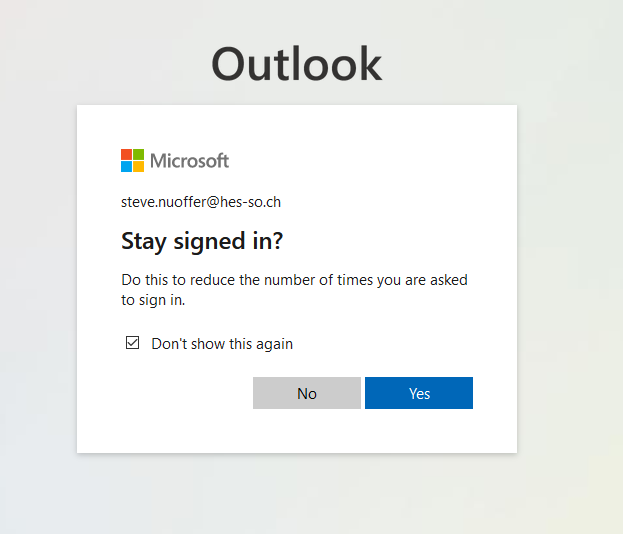
Sie sind mit Ihrem Webmail verbunden
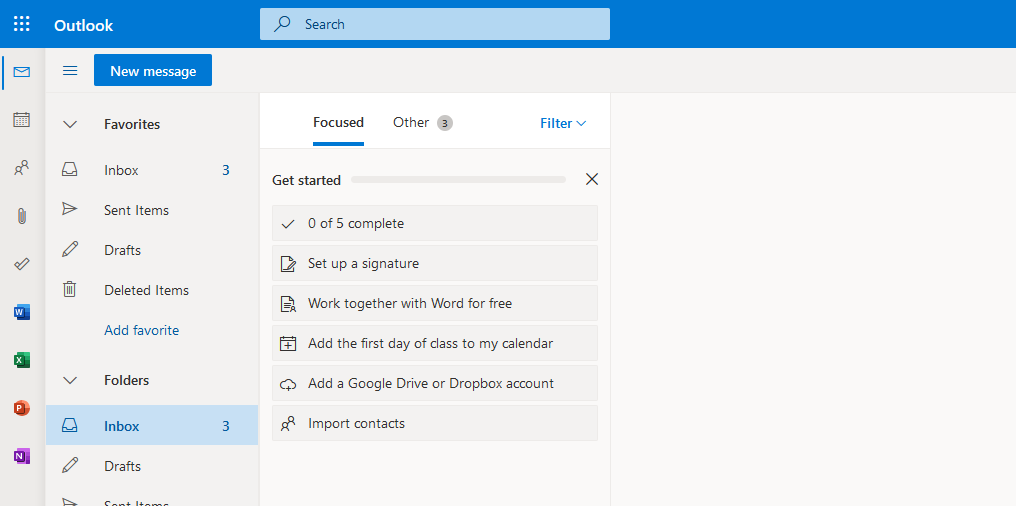
Anmerkungen
Ihr HES-SO-Benutzerkonto muss zunächst aktiviert werden.
Für alle Verbindungen müssen Sie die folgenden Anmeldedaten verwenden:
- Login-Adresse: 8.8@hes-so.ch (Beispiel jeanpaul.demonstr@hes-so.ch)
- Passwort: HES-SO-Passwort
Ihre E-Mail-Adresse bleibt @hefr.ch oder @edu.hefr.ch, nur das Authentifizierungskonto ändert sich
Diese Ressource ist geschützt durch Multi-Factor Authentication (MFA) mit Microsoft 365.
Wenn Sie dazu aufgefordert werden, überprüfen Sie Ihre Identität mit dem 2. Faktor.
Wie greifen Sie auf Ihre E-Mails zu?
Bemerkung
Wenn Sie Zugriff auf ein freigegebenes Postfach haben, müssen Sie Office 2019 mit dem Softwarecenter" installieren
Telefonie – Microsoft Teams
Die Plattform für Teamarbeit von Office 365
Arbeiten Sie problemlos mit all Ihren Kolleginnen und Kollegen zusammen. Diskutieren Sie, nehmen Sie an Besprechungen teil, telefonieren Sie und arbeiten Sie im selben Arbeitsbereich zusammen.
Für die Durchführung von synchronen Bildungsaktivitäten (Live-Unterricht über Webkonferenzen) stellt die HES-SO den Lehrkräften und Studierende die Lösung Microsoft Teams zur Verfügung.
Mithilfe dieses Tools können Sie über das Internet mit Ihrem Kurs Videos erstellen.
Es bietet Funktionen wie Notizen, Bildschirmfreigabe, abwechselndes Sprechen, Instant Messaging und ermöglicht auch die Aufzeichnung der Sitzung, um sie sich später noch einmal ansehen zu können.
Verwenden Sie Teams, um:
- Ihren Kurs ganz oder teilweise online anzubieten.
- Eine Unterrichtseinheit abzuhalten, in der in Moodle verfügbare Ressourcen erklärt werden.
- Eine Übungseinheit durchzuführen.
- Eine Nachbesprechung zu einer Übungseinheit durchzuführen.
- Eine Frage- und Antwortsitzung durchzuführen.
Automatisches Sichern und Löschen von Daten
Achtung, standardmässig werden die Teams-Daten nicht gesichert. Bitte lesen Sie die Seite Datensicherung.
Nach 400 Tagen Inaktivität in einem Team wird ein automatischer Löschmechanismus ausgelöst. Der Besitzer hat 30 Tage Zeit, um zu reagieren, bevor die Daten endgültig gelöscht werden. (Siehe die Erklärung von Microsoft)
Aktionen
Dokumentation
Drucker
So drucken Sie auf Schuldruckern (FollowME) aus...
Der Computer muss mit dem Schulnetzwerk verbunden sein, um drucken zu können.
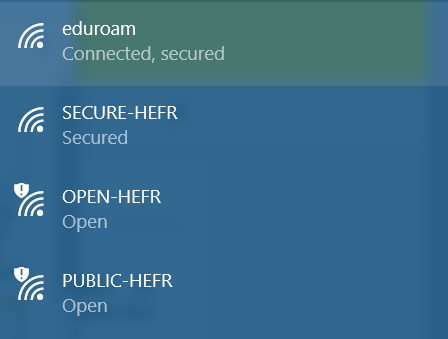
Wenn Sie ein Dokument drucken möchten, wählen Sie Datei und Sie haben das folgende Fenster:
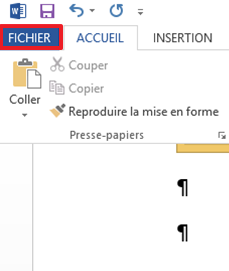
Dann drucken.
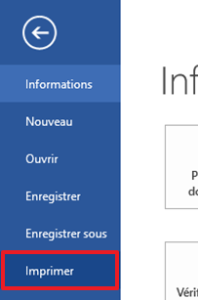
Wählen Sie den FollowMe-Drucker aus. Ändern Sie ggf. die Druckkonfiguration (siehe nächstes Kapitel).
Klicken Sie auf Drucken.
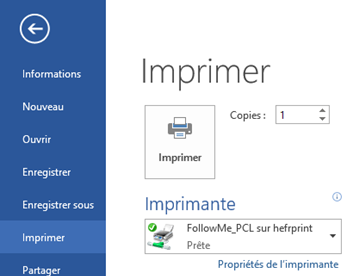
Wenn Sie ein Dokument drucken möchten, wählen Sie Datei/Drucken und Sie haben das folgende Fenster:
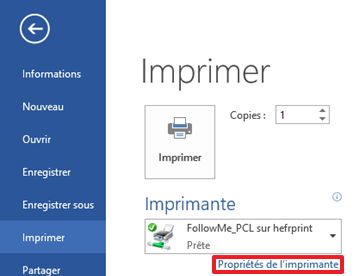
Wählen Sie den FollowMe-Drucker aus und klicken Sie dann auf "Druckereigenschaften". In diesem Fenster können Sie die Druckeigenschaften auswählen. Auf der linken Seite haben Sie immer einen Überblick über Ihr Druck-Setup.
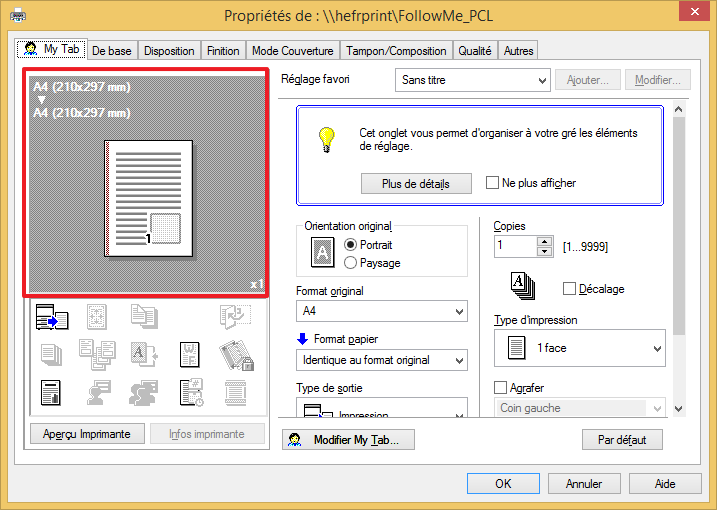
Wenn Sie den MFP installiert haben, wird er standardmäßig in Graustufen auf einer Seite gedruckt.
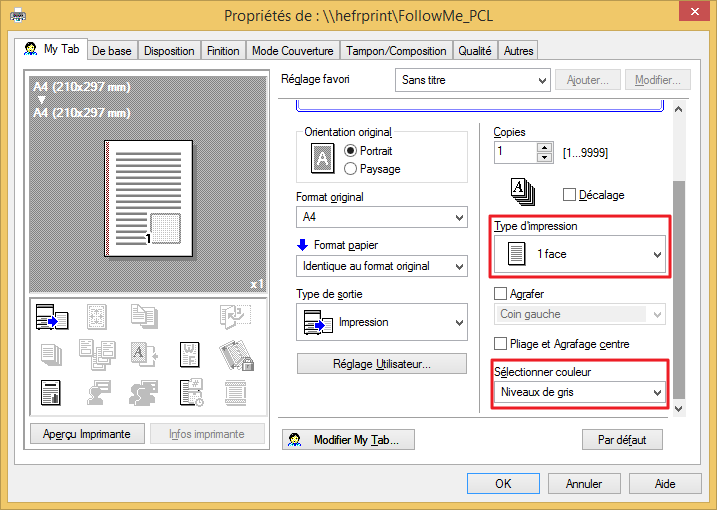
Für den Farbdruck müssen Sie auf der Registerkarte "Qualität" das Feld "Farbe auswählen" auf "Automatische Farbe" festlegen.
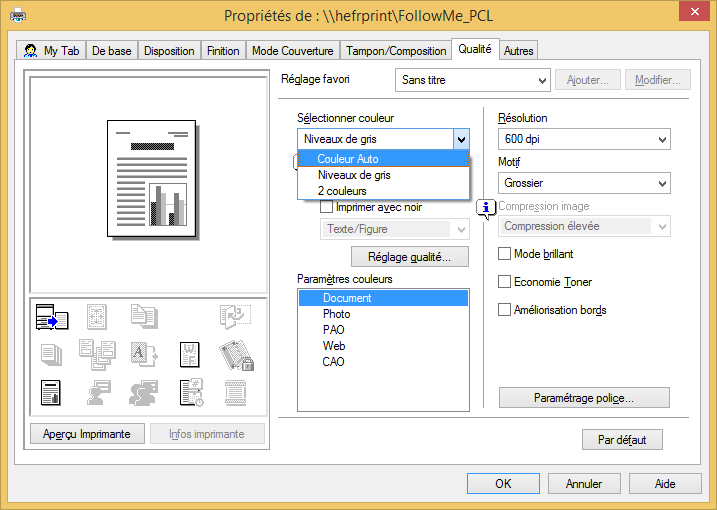
Um doppelseitig zu drucken, müssen Sie auf der Registerkarte Layout 2 Seiten in das Feld Drucktyp einfügen.
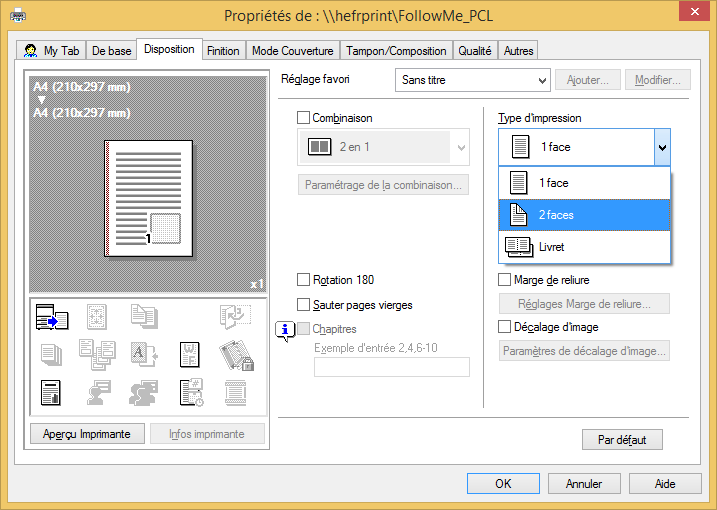
Überprüfen Sie die Bindungsanordnung (links, rechts oder oben).
Standardmäßig ist die Bindung Auto (linke Bindung wie bei einem Buch).
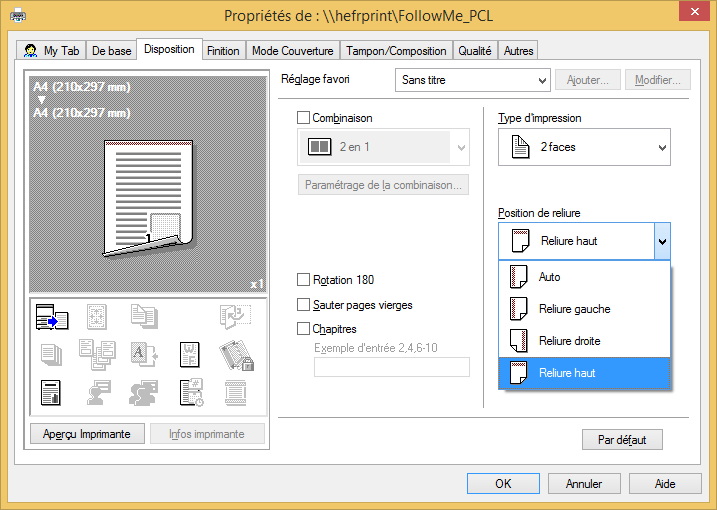
Um mehrere Seiten auf einer Seite zu drucken, müssen Sie auf der Registerkarte Layout die Option Kombination aktivieren und die Anzahl der Seiten/Seite auswählen.
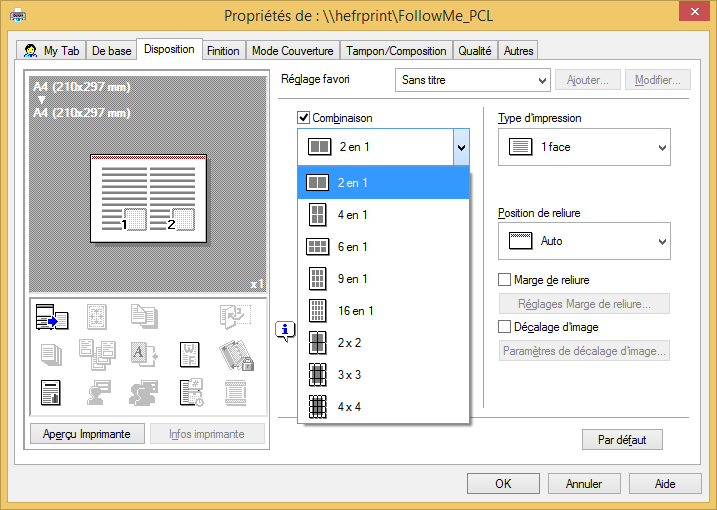
Um die Seiten des Dokuments (max. 50 Blatt) zu heften, müssen Sie auf der Registerkarte Endverarbeitung die Option Heften aktivieren und die Art der Heftung auswählen.
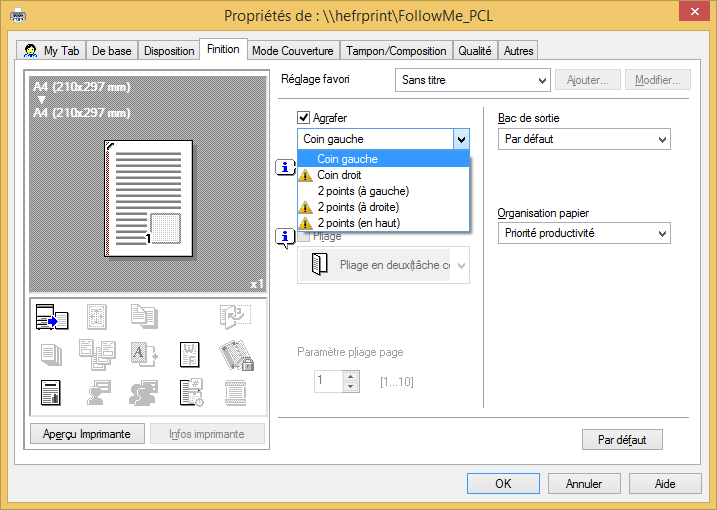
Optionen, die mit einem Ausrufezeichen in einem Dreieck versehen sind, sind mit anderen Druckkonfigurationen verknüpft.
Um Löcher zu machen, um das Dokument in einen Ordner zu legen, müssen Sie auf der Registerkarte Fertigstellung die Option Perforieren aktivieren und die Anzahl der Löcher auswählen.
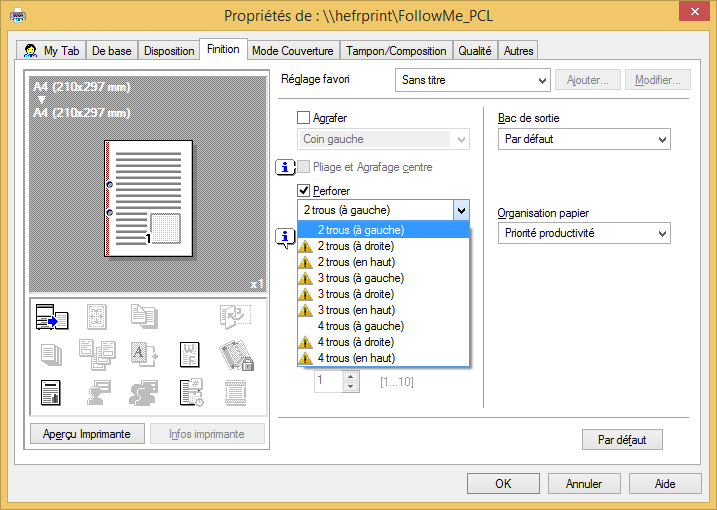
Optionen, die mit einem Ausrufezeichen in einem Dreieck versehen sind, sind mit anderen Druckkonfigurationen verknüpft.
Um eine Broschüre (maximal 20 gefaltete Blätter) zu drucken, wählen Sie auf der Registerkarte Layout im Feld Drucktyp die Option Broschüre aus.
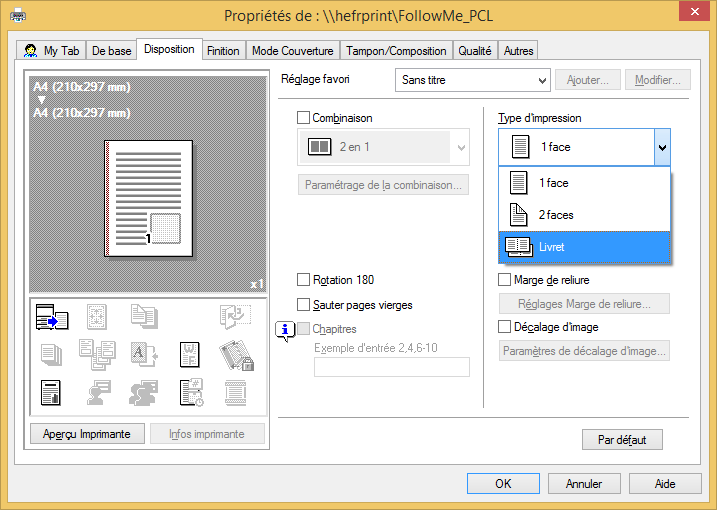
Aktivieren Sie auf der Registerkarte Endverarbeitung die Option Falzen und zentrieren
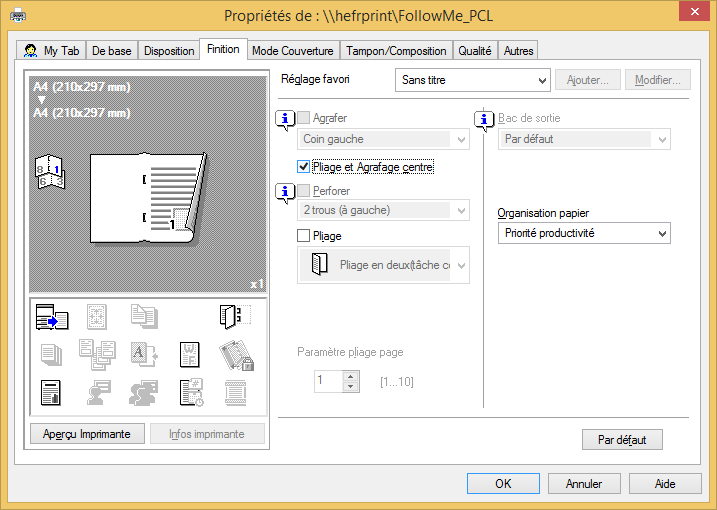
A5 Broschüre
Für ein A5-Broschürenformat (A4-Seite, gefaltet in 2) müssen Sie auf der Registerkarte Einfach das Papierformat auf Identisch mit dem Originalformat konfigurieren. Siehe Originalformat=A4.
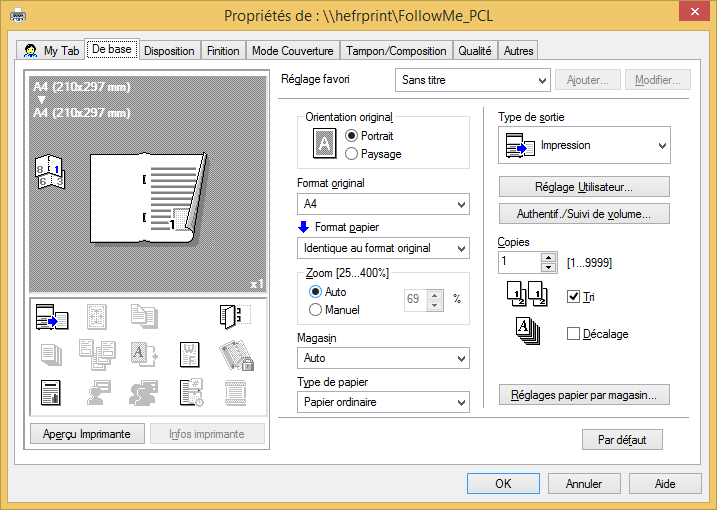
A4 Heft
Für ein A4-Broschürenformat (A3-Seite, gefaltet in 2) müssen Sie auf der Registerkarte Einfach das Papierformat auf A3 einstellen. Siehe Originalformat=A4.
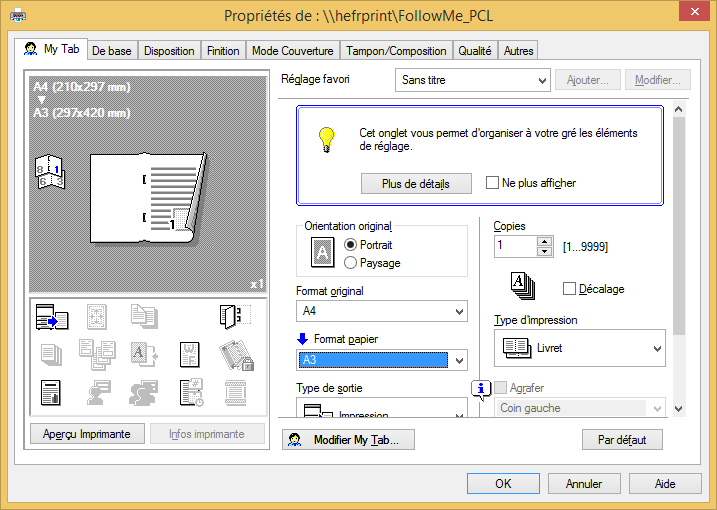
Wenn Sie den MFP installiert haben, druckt er standardmäßig in grayscale, auf eine Seite.
Sie haben die Möglichkeit, den Standarddruck zu ändern.
Klicken Sie im Fenster Geräte & Drucker mit der rechten Maustaste auf den betreffenden Drucker und wählen Sie Druckoptionen.
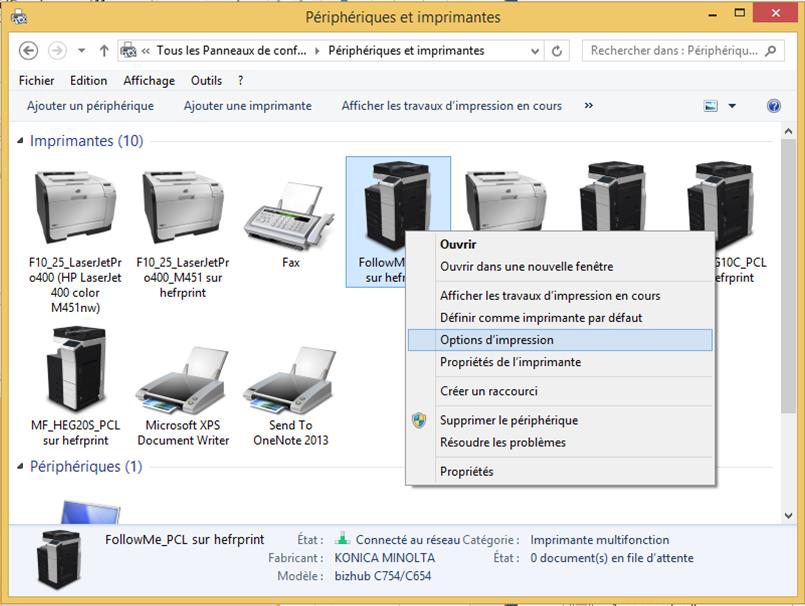
Wir finden das Druckkonfigurationsfenster.
Nehmen Sie alle gewünschten Änderungen vor und drücken Sie OK.
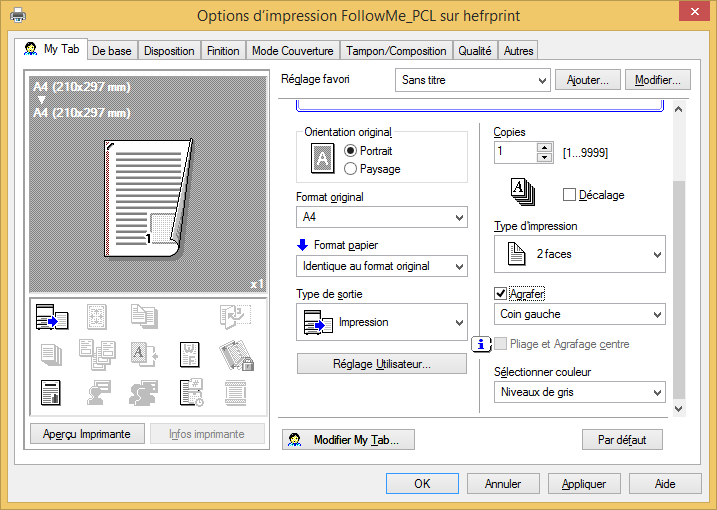
In diesem Beispiel werden alle zukünftigen Drucke für diesen Drucker standardmäßig doppelseitig und in die linke Ecke geheftet.
Es ist klar, dass es immer noch möglich ist, diese Eigenschaften vor dem Druck zu ändern.
Wenn ein bestimmter Druck häufig verwendet wird, ist es möglich, eine bevorzugte Druckeinstellung zu erstellen und zu speichern.
Klicken Sie im Fenster Geräte und Drucker" mit der rechten Maustaste auf den betreffenden Drucker und wählen Sie Druckoptionen
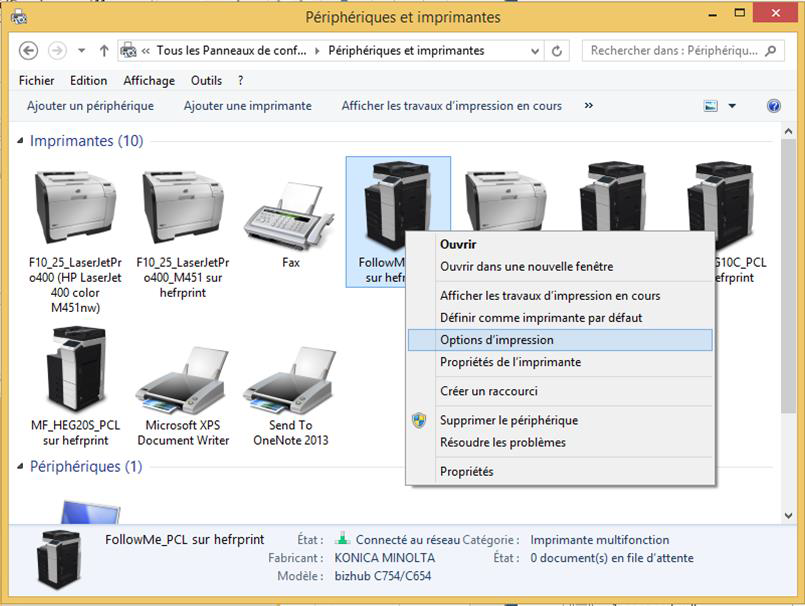
Nehmen Sie die gewünschte Druckkonfiguration vor.
In diesem Beispiel handelt es sich um einen Farbdruck, doppelseitig und oben links
geheftet. Klicken Sie auf Hinzufügen...
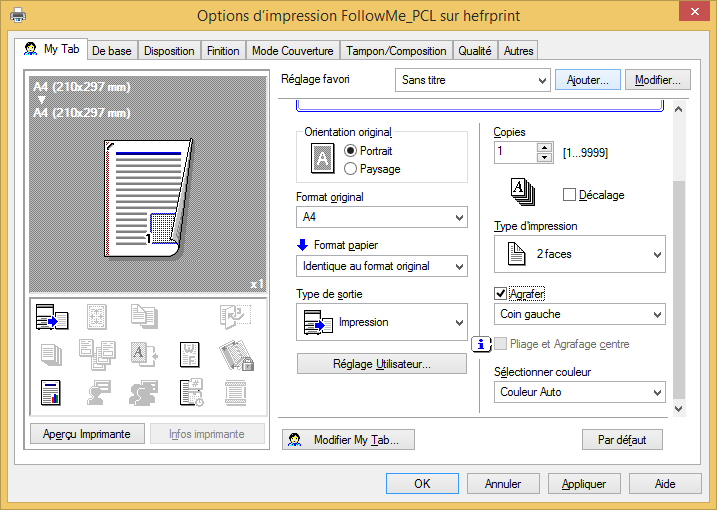
Setze einen Favoritennamen und einen Kommentar
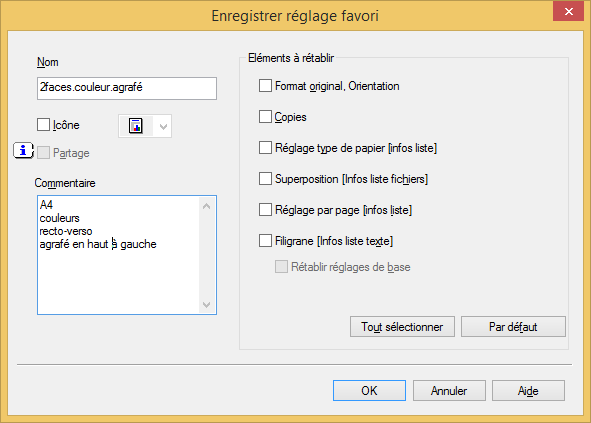
Im Feld Zurückzusetzende Elemente werden die markierten Elemente mit dem Favoriten übernommen.
Es wird weiterhin möglich sein, sie vor dem Druck zu ändern.
Beim Drucken haben Sie dann in den Druckoptionen das Dropdown-Fenster mit Ihrer bevorzugten Einstellung.
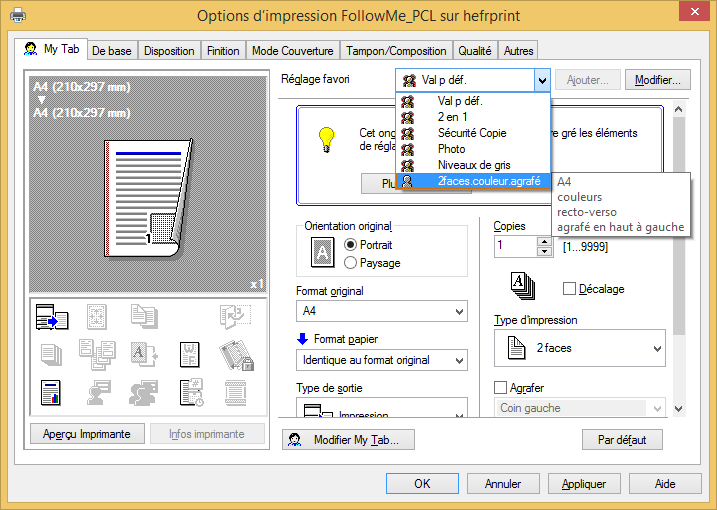
Drucken über Durchreiche (Spezial- oder dickes Papier)
Um mit Spezialpapier oder dickem Papier zu drucken, müssen Sie die Durchreiche verwenden. Dies ist das Modul auf der rechten Seite des MFP.

Um den Passthrough zu verwenden, müssen Sie den < tabspan class="fst-italic">Store auf Copypass konfigurieren.
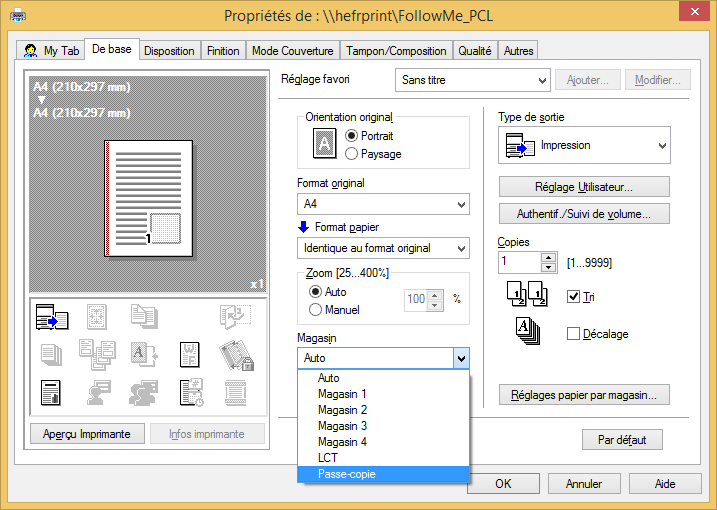
Dann müssen Sie noch im Reiter Basic auf die Schaltfläche Papiereinstellungen nach store...
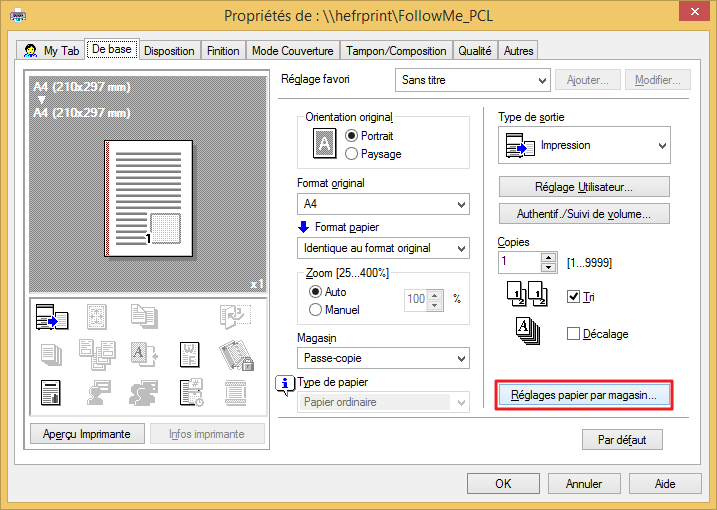
Wählen Sie in Papiersorteneinstellungen die Option Pass kopieren. Konfigurieren Sie dann das gewünschte Papierformat in Papiersorte. BeispielUmschlag.
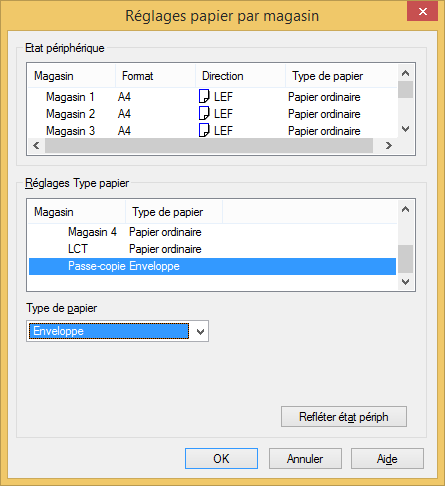
Das MFP-Panel weist Sie darauf hin, dass Sie einen Umschlag in den manuellen Eintrag (Kopierdurchgang) einfügen sollen.
Überprüfen Sie sorgfältig die Ausrichtung (in unserem Fall A4-Querformat) und die Papiersorte (Umschlag). Wenn es nicht korrekt ist, klemmt der MFP. Der Druck erfolgt auf der Unterseite beim Betreten des Fachs.
Diese Art von Informationen blockiert die Multifunktion nicht. Die Eindrücke anderer Leute werden ganz normal herauskommen. Diese Art von Informationen blockiert die Multifunktion nicht.
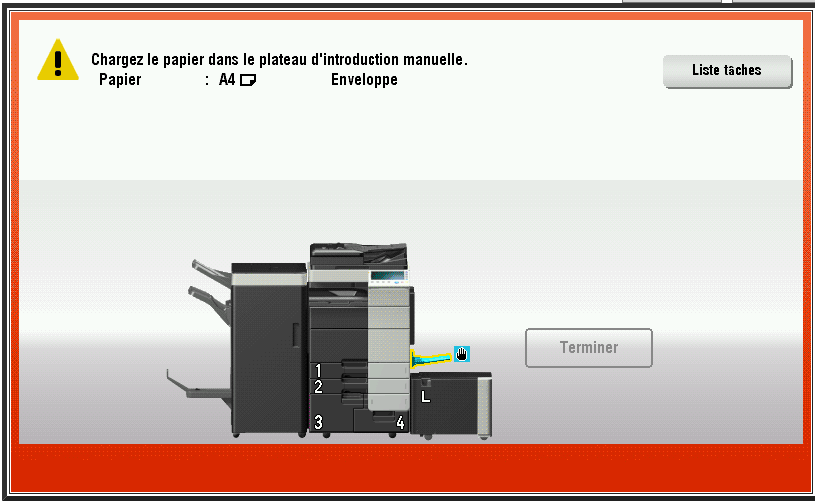
Drücken Sie Fertig, sobald das Papier an Ort und Stelle ist
Welches Papier soll ich wählen?
Hier sind einige Merkmale der Papiersorten für diese MFPs:
Normales Papier (60-90 g/m2)
Dickes Papier 1 (91-120 g/m²)
Dickes Papier 1+ (121-157 g/m²)
Dickes Papier 2 (158-209 g/m²)
Dickes Papier 3 (210-256 g/m²)
Dickes Papier 4 (257-300 g/m²)
Für Folien sollten Sie Dickes Papier 4 und nicht Transparent wählen
Die maximale Anzahl von Blättern durch die Durchreiche gilt für:
- das normale 150-Blatt-Papier.
- dickes Papier von 20 Blatt.
- 10-Blatt-Umschläge oder Etiketten.
Auf dieser Registerkarte wird die Druckeinrichtung zusammengefasst. Es gibt die wichtigsten Druckeinstellungen.
Sie können die Anzeige ändern, indem Sie auf die Schaltfläche Edit My Tab klicken...
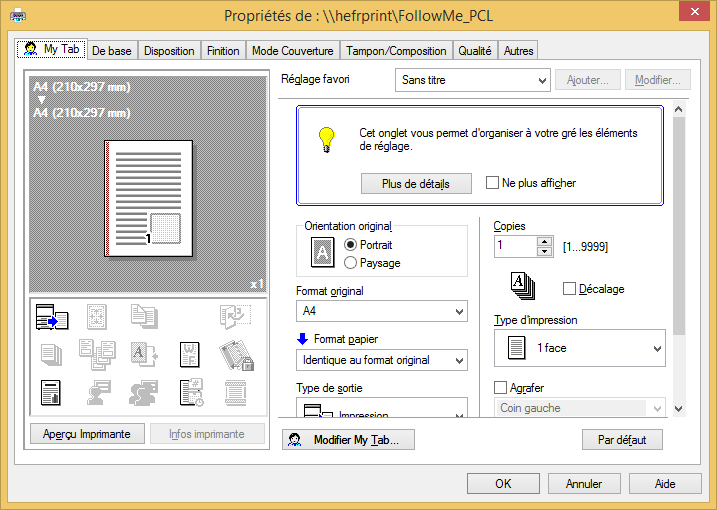
Auf der Registerkarte Einfach können Sie die Grundeinstellungen für Papier oder Drucken konfigurieren. In diesem Reiter befinden sich Funktionen, die beim normalen Drucken häufig verwendet werden.
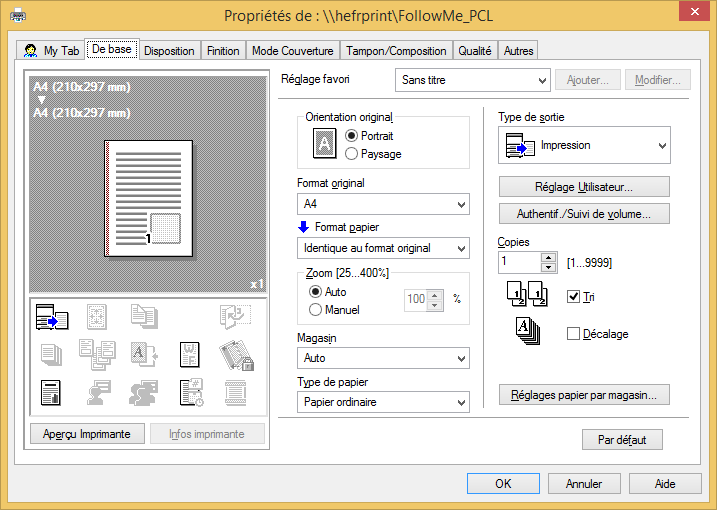
Auf der Registerkarte Layout können Sie die Ausrichtungseinstellungen für den Druck konfigurieren. Sie können Seiten kombinieren oder Druckpositionen anpassen.
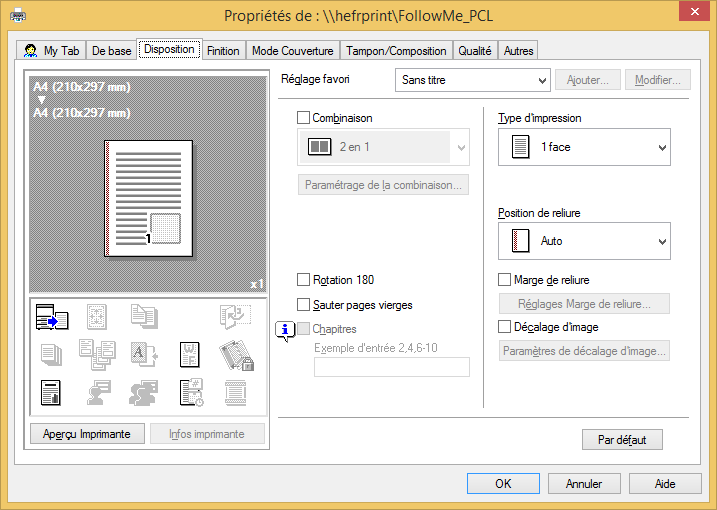
Auf der Registerkarte Endbearbeitung können Sie die Endverarbeitungseinstellungen für gedruckte Blätter konfigurieren.
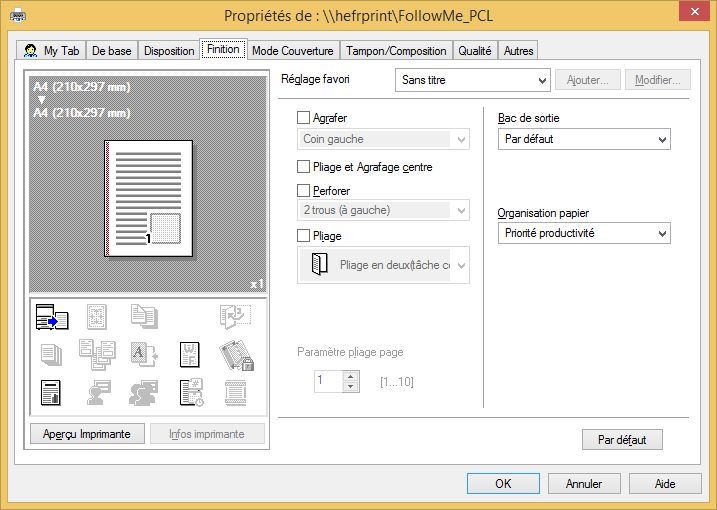
Auf der Registerkarte Deckblattansicht können Sie Seiten und Deckblätter einfügen. Sie können auch das Layout oder die Oberfläche für verschiedene Seiten ändern.
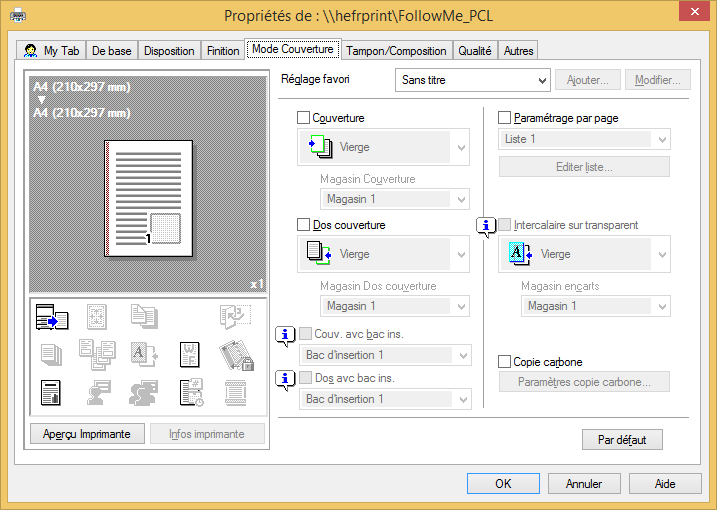
Auf der Registerkarte Puffer/Komposition können Sie Einstellungen konfigurieren, um dem Original Text oder ein Bild hinzuzufügen. Sie können das Datum/die Uhrzeit oder Seitenzahlen zum Original hinzufügen oder ein Wasserzeichen oder ein Overlay-Bild erstellen.
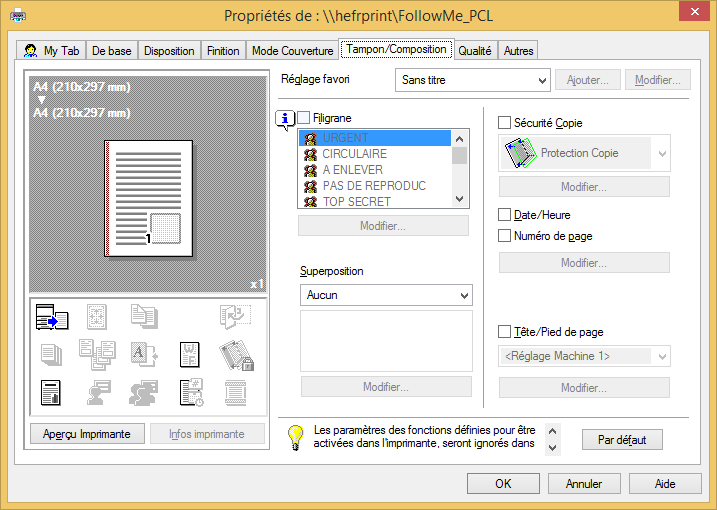
Auf der Registerkarte Qualität können Sie die Einstellungen für die Bildqualität für das Original konfigurieren. Sie können Farben, Bildverarbeitung und Schriftverarbeitung angeben.
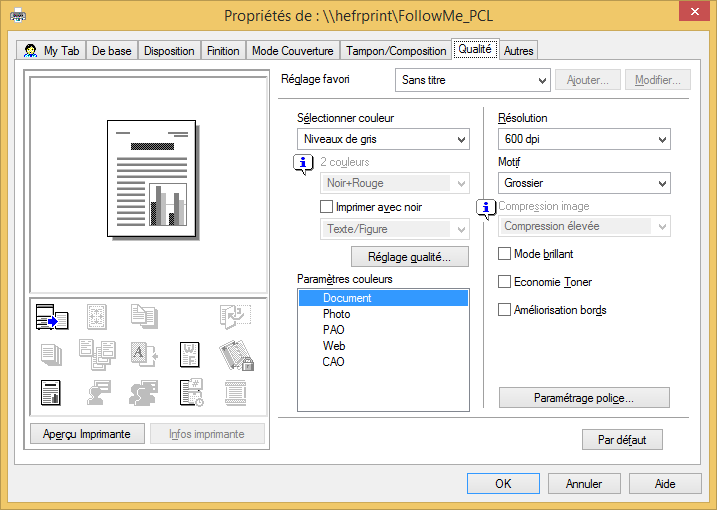
Auf der Registerkarte Mehr können Sie die Treiberversion überprüfen und die Druckeinstellungen für die Softwareanwendung konfigurieren.
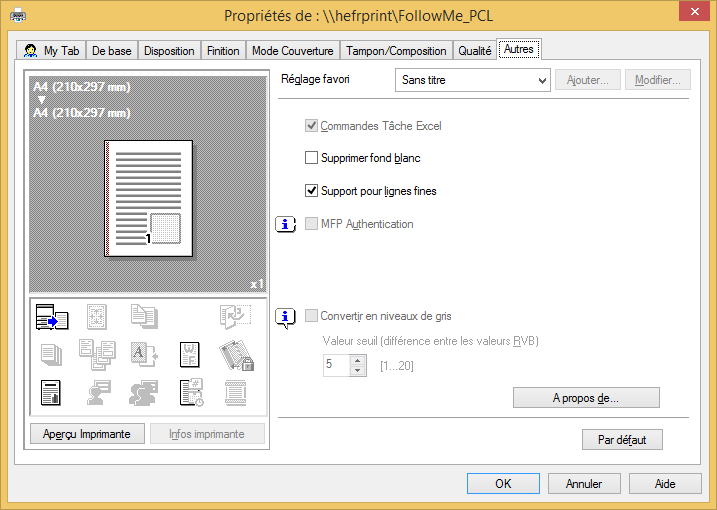
Voraussetzung
Eingerichteter FollowMe-Drucker auf Mac OS X
Das Drucken ist nur möglich, wenn der Computer mit dem Hochschulnetzwerk verbunden ist. Wenn Sie ein Dokument drucken möchten, wählen Sie Datei → Drucken.
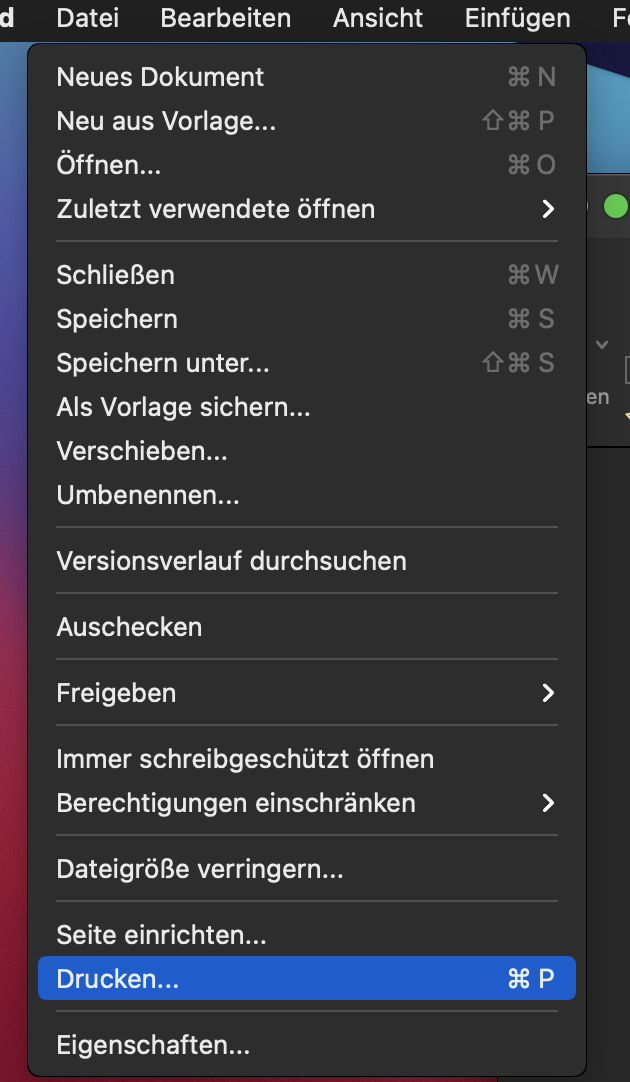
Wählen Sie den FollowMe-Drucker. Ändern Sie ggf. die Druckeinstellungen (siehe nächstes Kapitel). Klicken Sie auf Drucken.
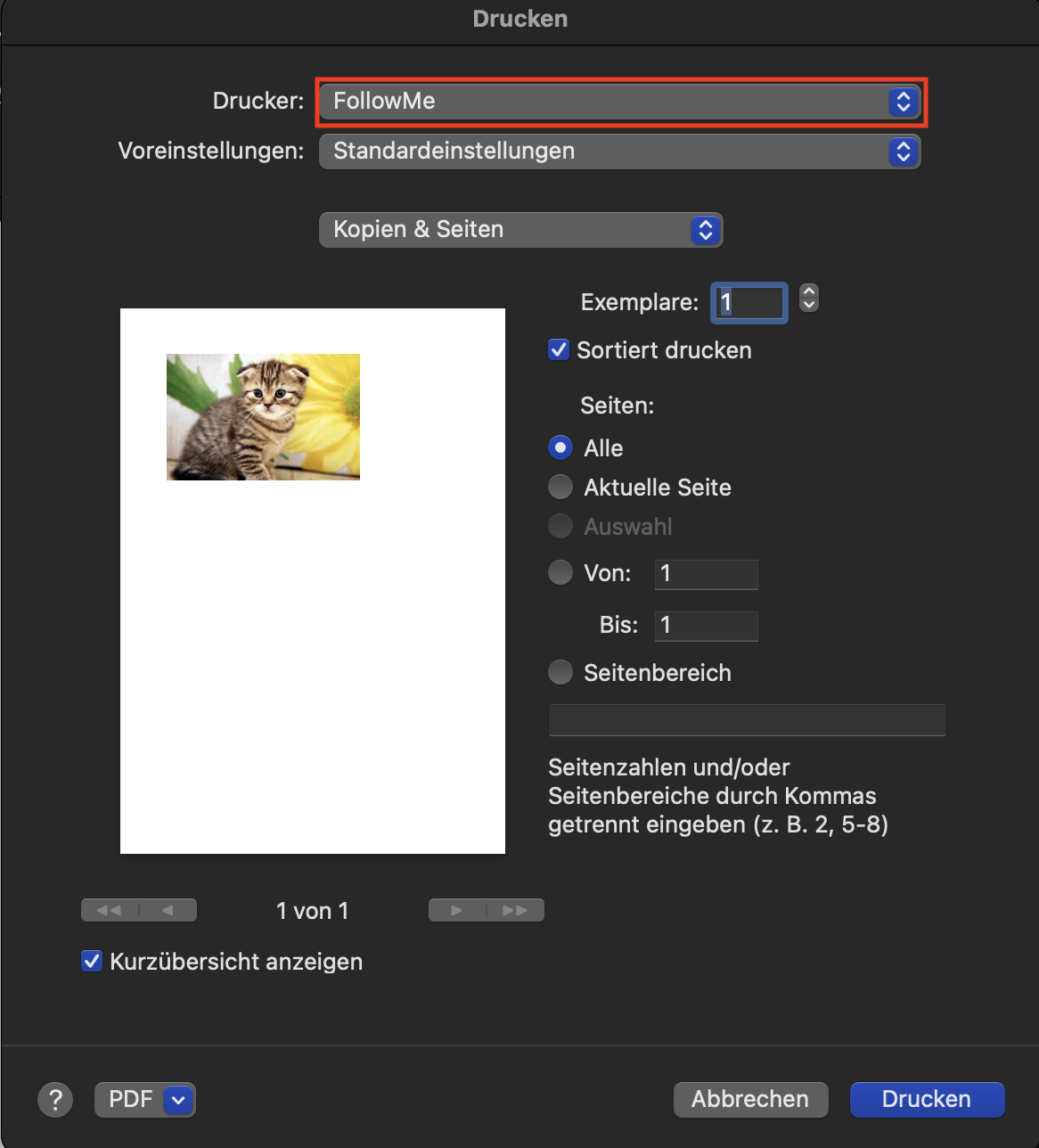
Beim erstmaligen Drucken müssen Sie sich authentifizieren. Geben Sie dazu Ihren Benutzernamen und Ihr Passwort wie folgt ein:
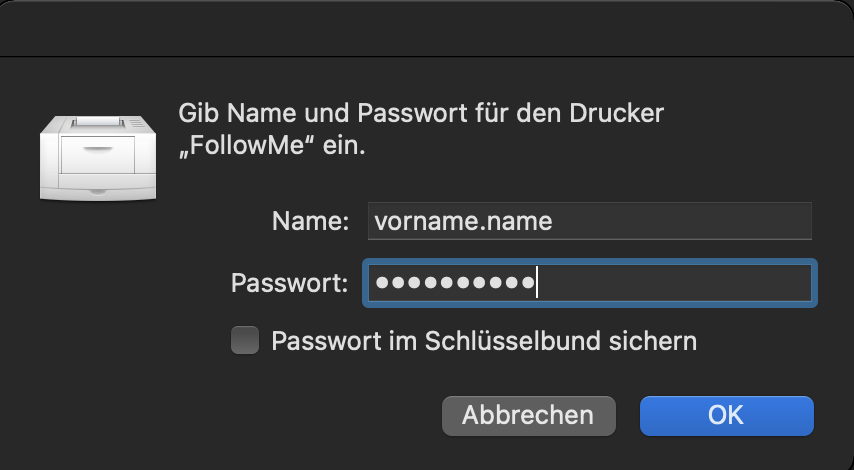
Das Druckersymbol zeigt an, dass ein Druckauftrag wartet.
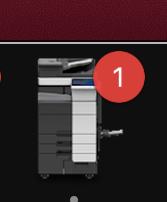
Gleichzeitig wird der Status des Auftrags das Druckerfenster angezeigt
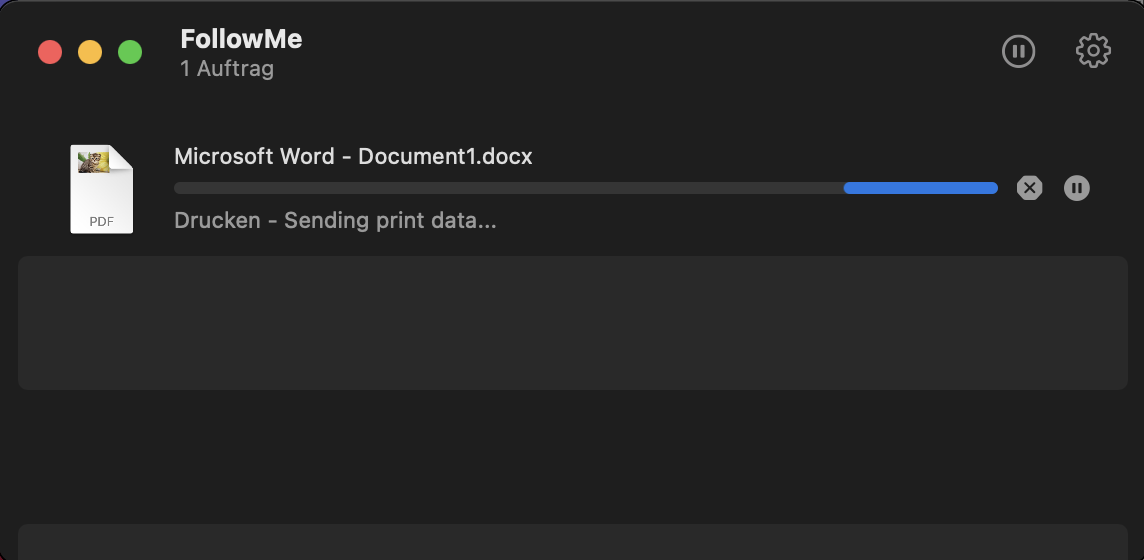
Das Drucken ist auf allen Multifunktionsdruckern möglich.
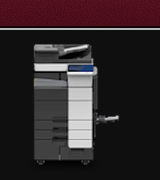
Sie müssen dann zu einem freien Multifunktionsdrucker gehen und sich identifizieren, um das Drucken zu starten.
Um ein Dokument zu drucken, wählen Sie Datei → Drucken:
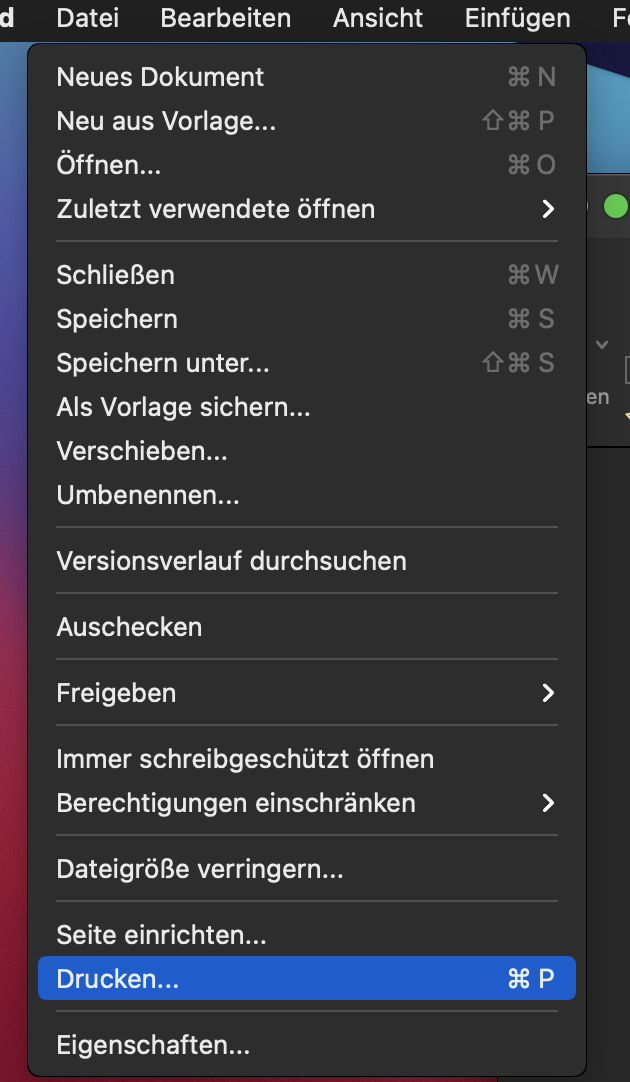
Wählen Sie den FollowMe-Drucker.
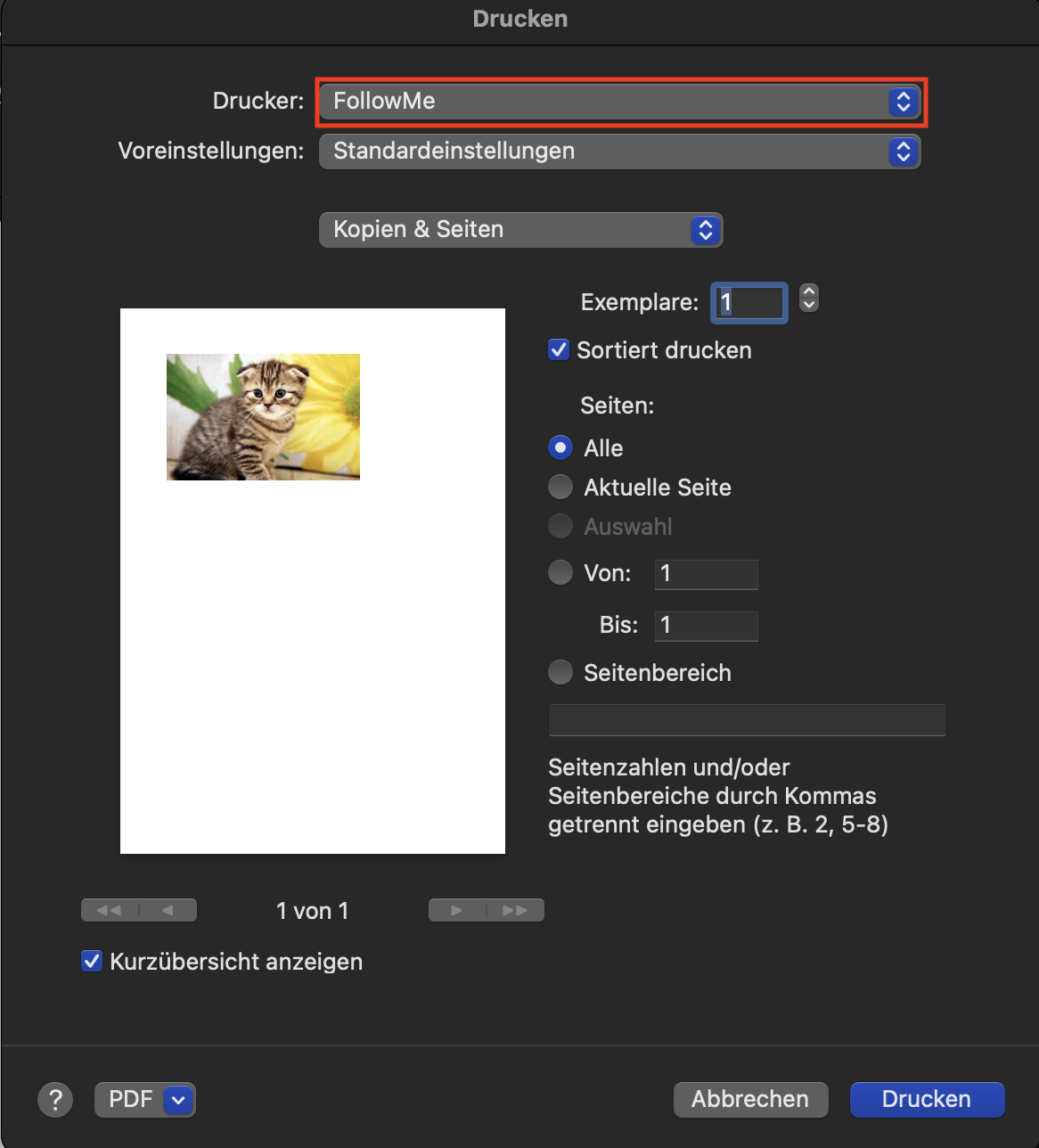
In diesem Fenster können die Druckparameter über die Schaltfläche Druckeinstellungen gewählt werden.
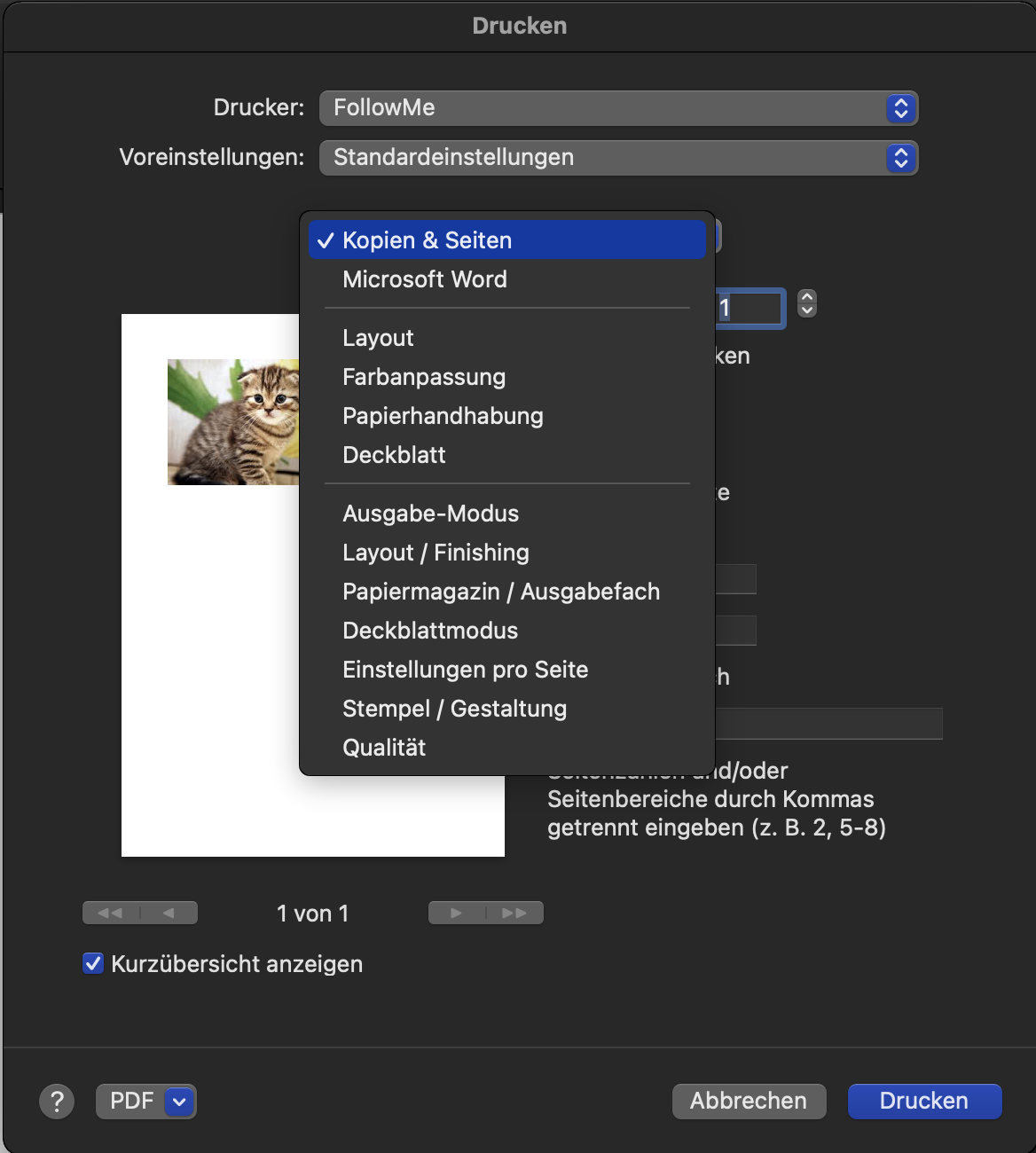
Auf der linken Seite wird immer eine Vorschau mit Ihren Druckeinstellungen angezeigt.
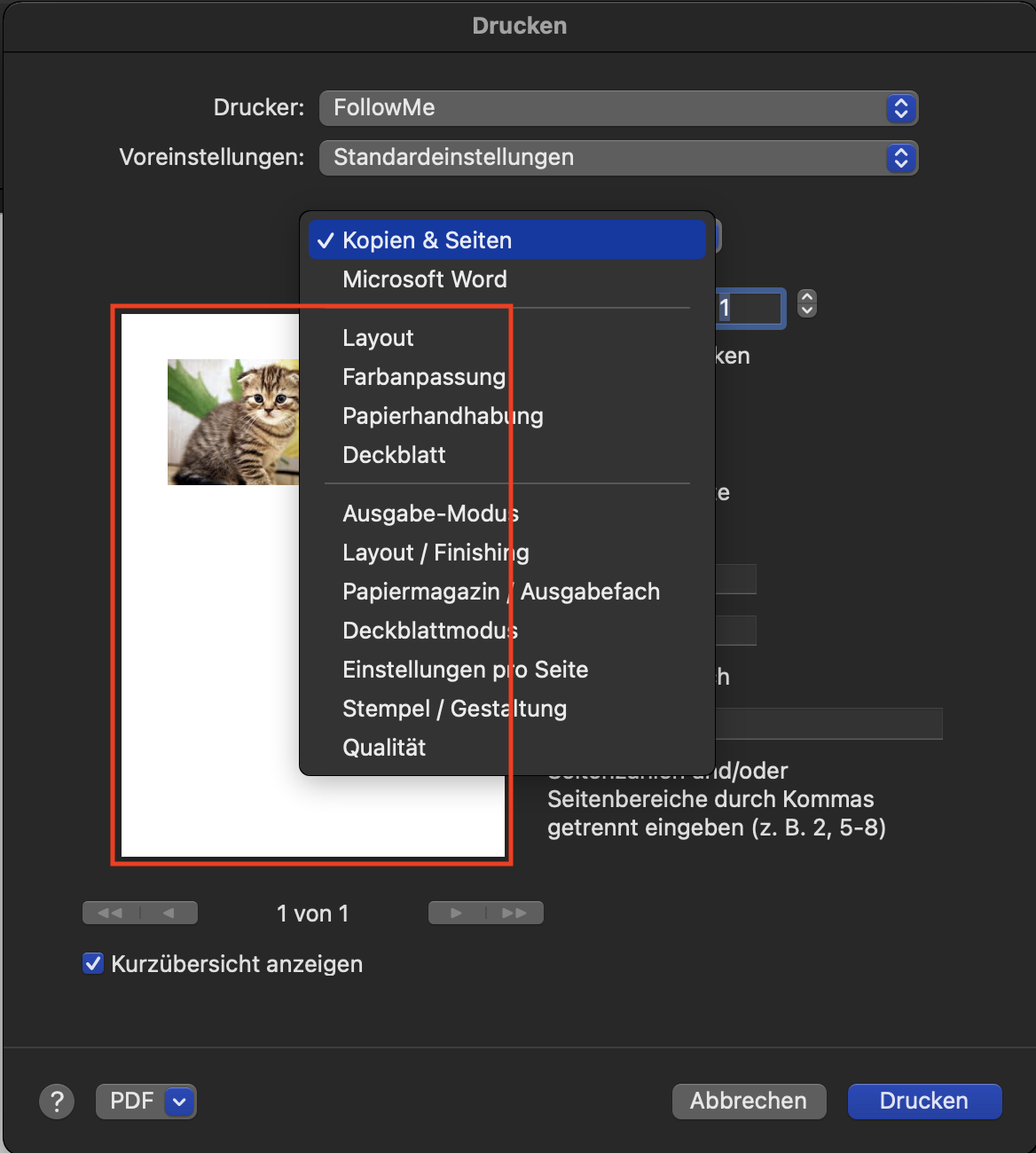
Die Farbe können Sie über das Feld Qualität. Wählen Sie dann die gewünschte Option.
Das Drucken in Graustufen ist die preisgünstigste Option.
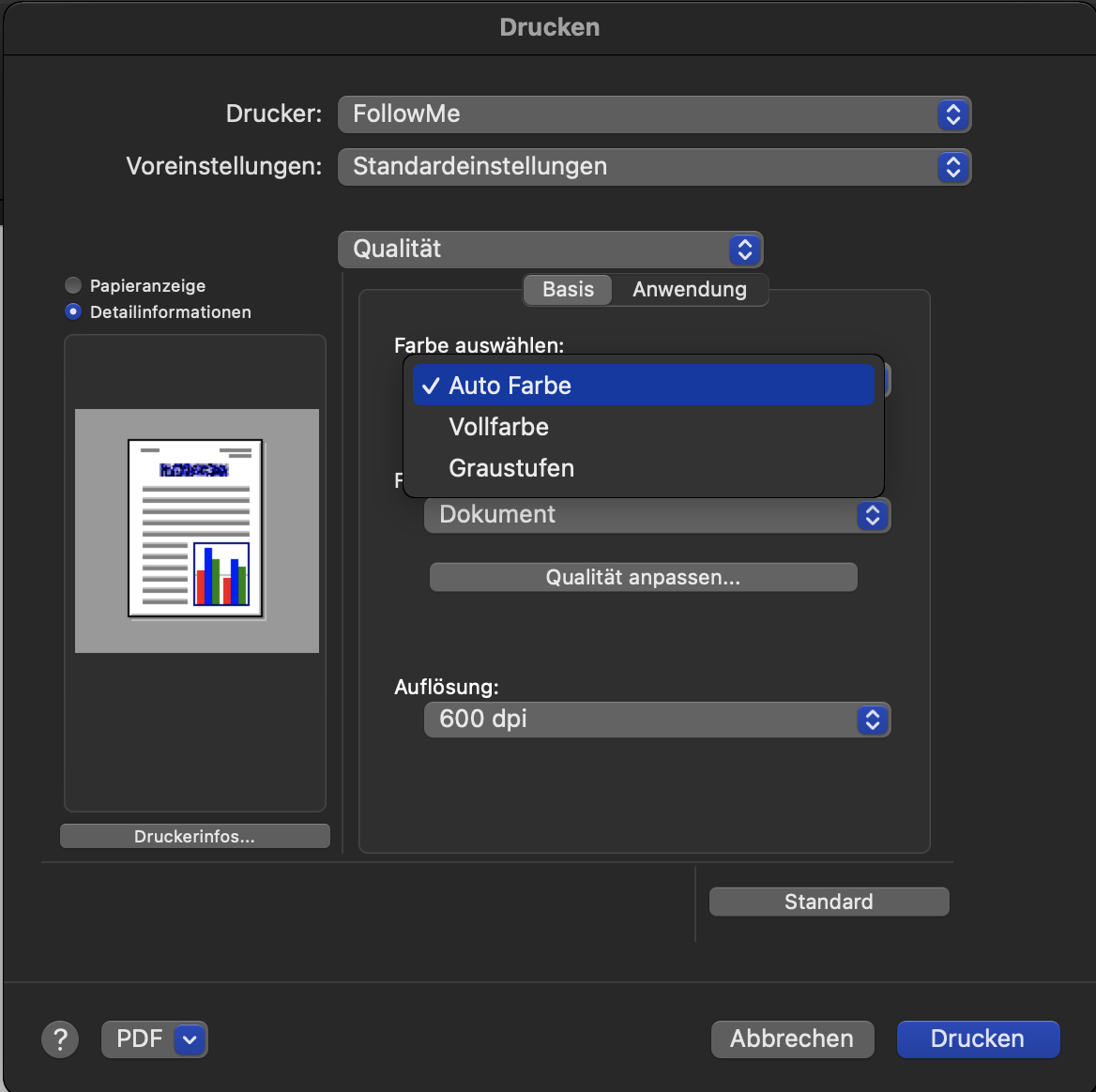
Um beidseitig zu drucken, wählen Sie im Feld Layout/Finishing Duplexdruck.
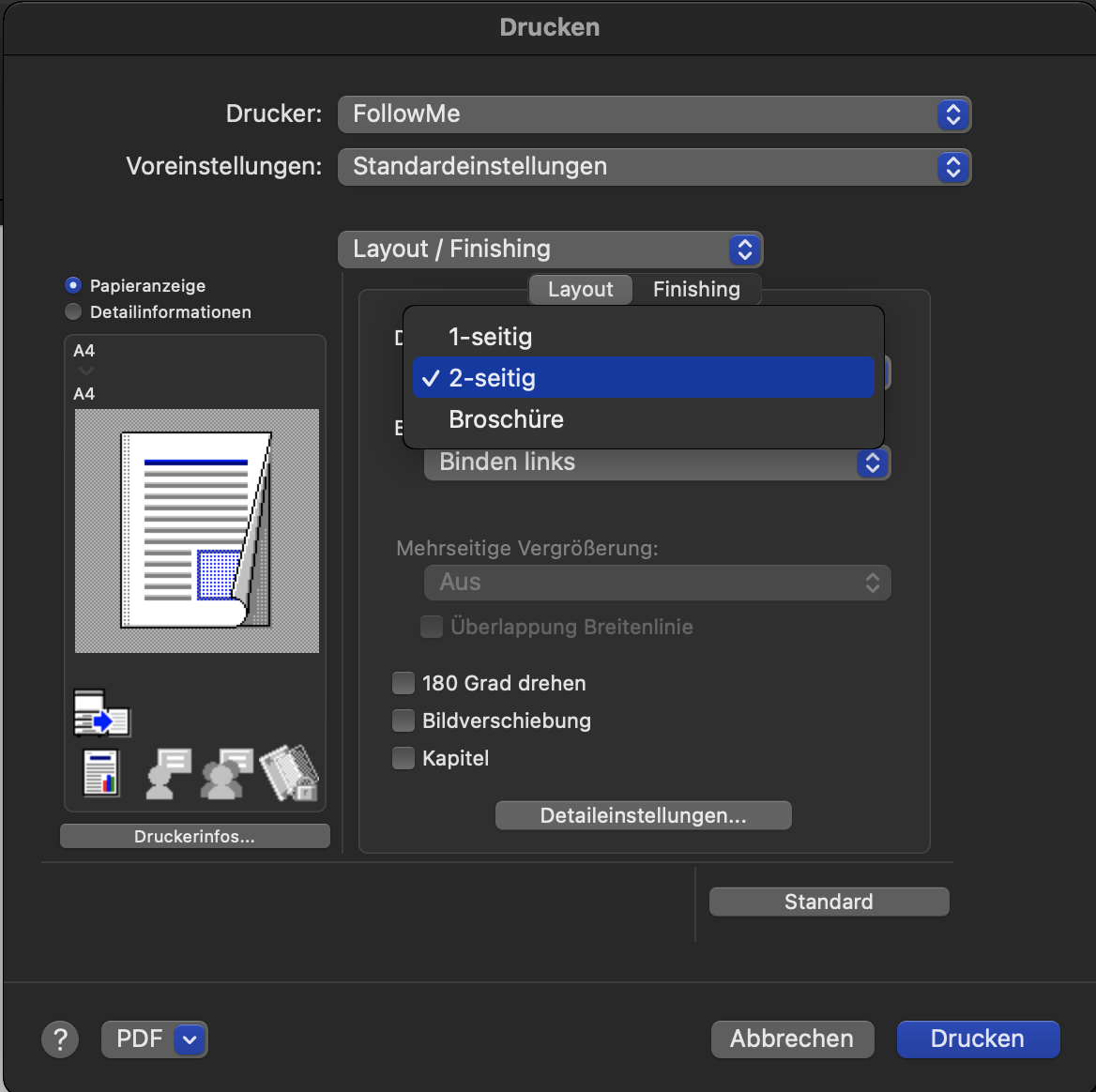
Überprüfen Sie die Position der Bindung (links, rechts oder oben).
Standardmäßig erfolgt die Bindung auf der linken Seite (wie bei einem Buch).
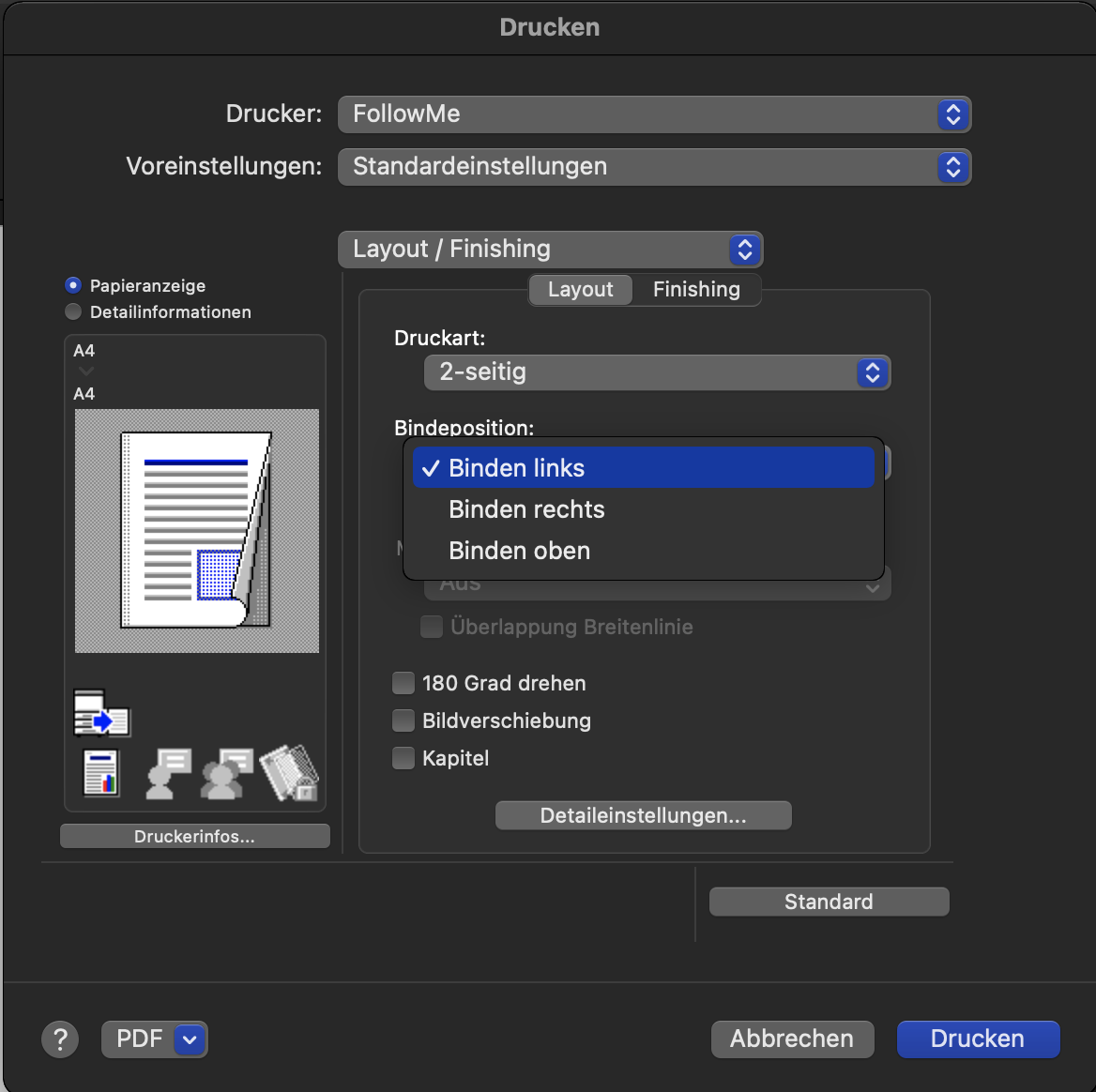
Um mehrere Seiten auf einem Blatt zu drucken, müssen Sie im Feld Seiteneinrichtung die Anzahl der Seiten pro Blatt angeben.
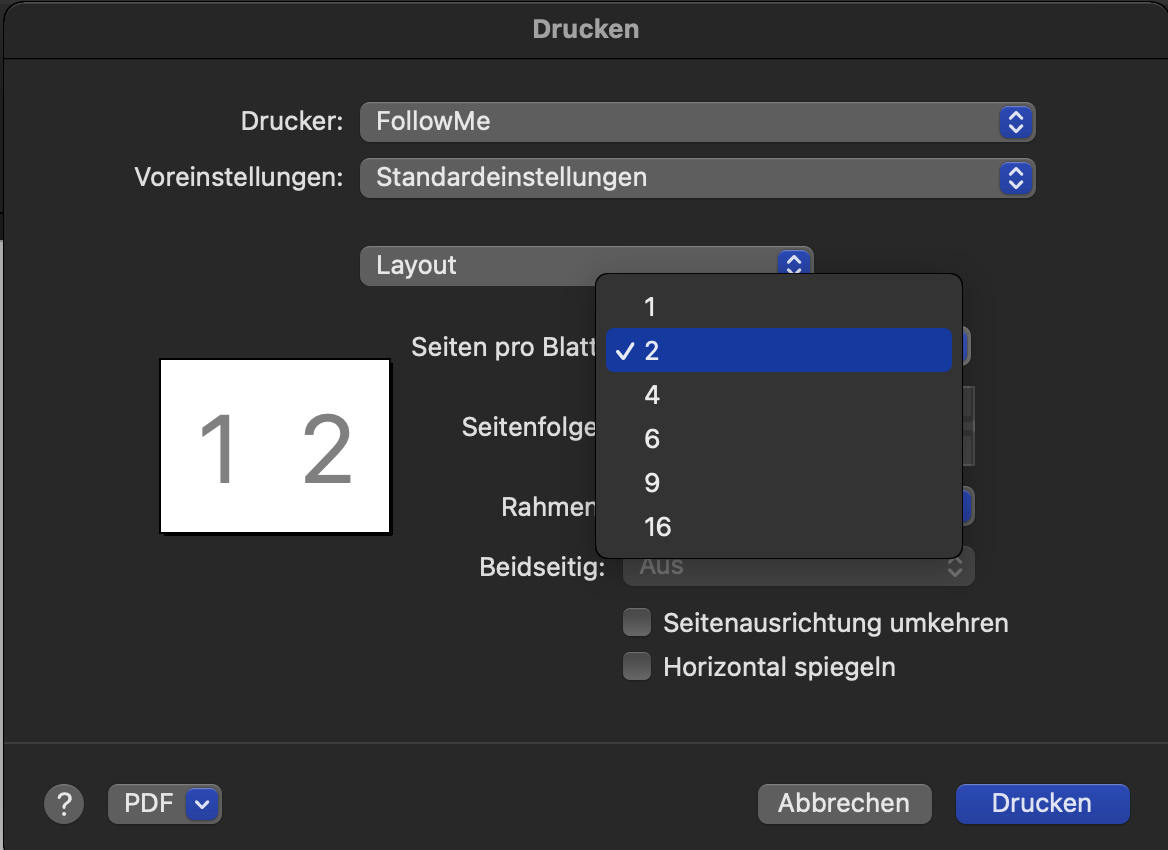
Um die Seiten des Dokuments (max. 50 Blatt) zusammenzuheften, machen Sie auf der Registerkarte Layout/Finishing ein Häkchen bei Heften und wählen die Position der Heftklammern.
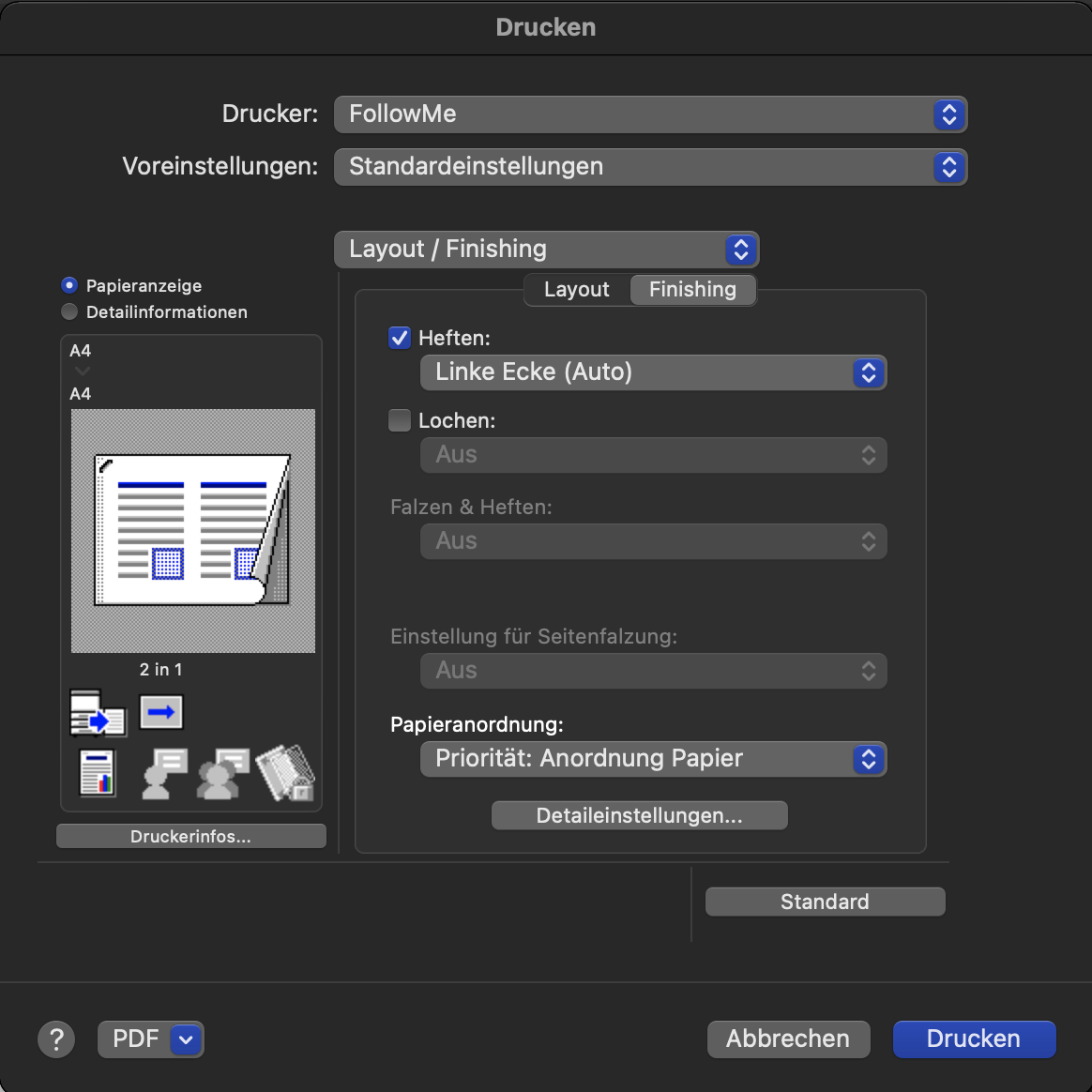
Um ein Dokument zu lochen, damit es später in einem Ordner abgelegt werden kann, müssen Sie auf der Registerkarte Layout/Finishing die Option Lochen aktivieren und die Anzahl der Löcher wählen.
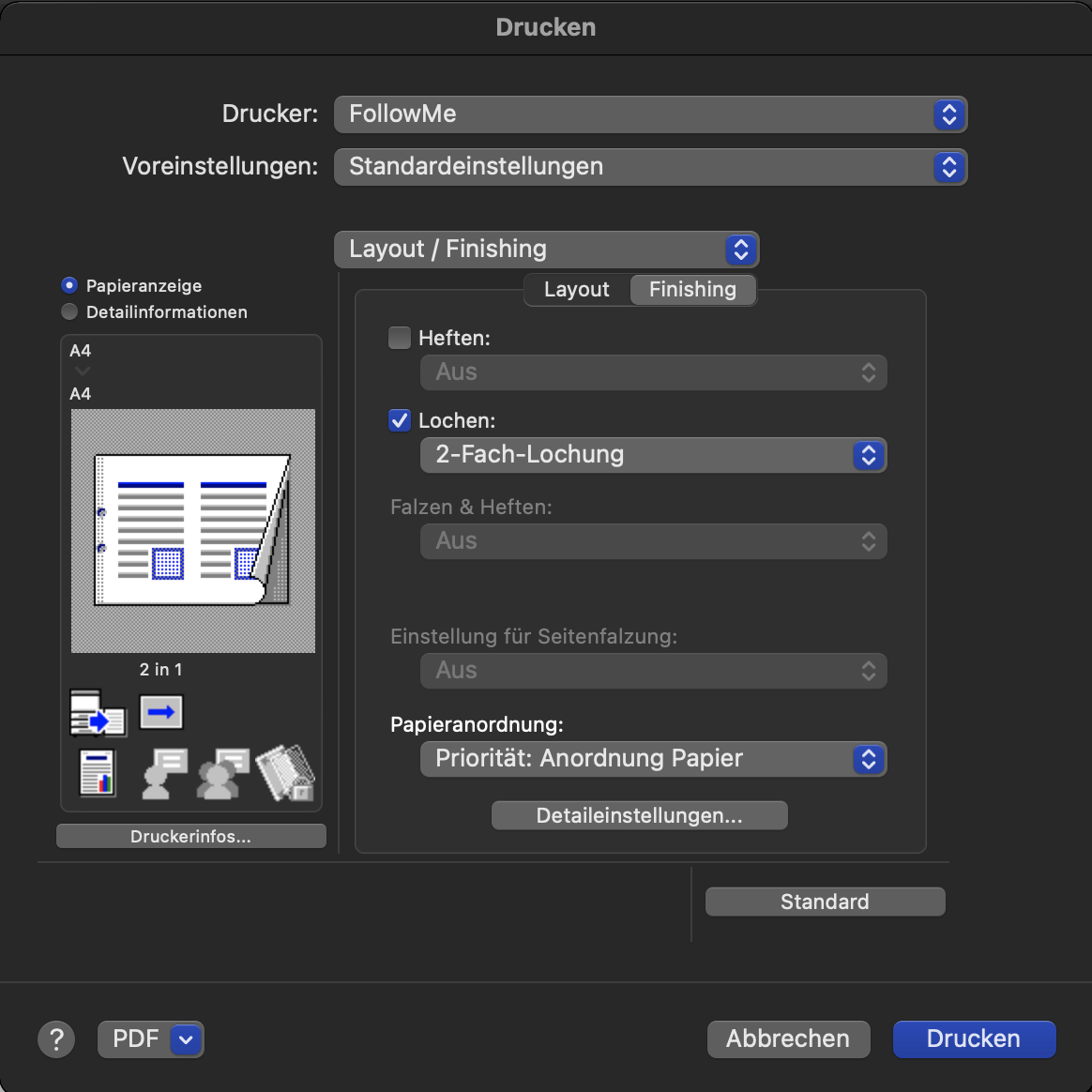
Bemerkungen:
Nicht alle Drucker verfügen über ein Lochzubehör.
Die Blätter werden einzeln gelocht. Daher können der Löcher leicht verschoben sein, wenn Sie die Blätter zusammenheften.
Um eine Broschüre (maximal 20 gefaltete Blätter) zu drucken, wählen Sie im Fenster Layout/Finishing im Feld die Druckart Broschüre.
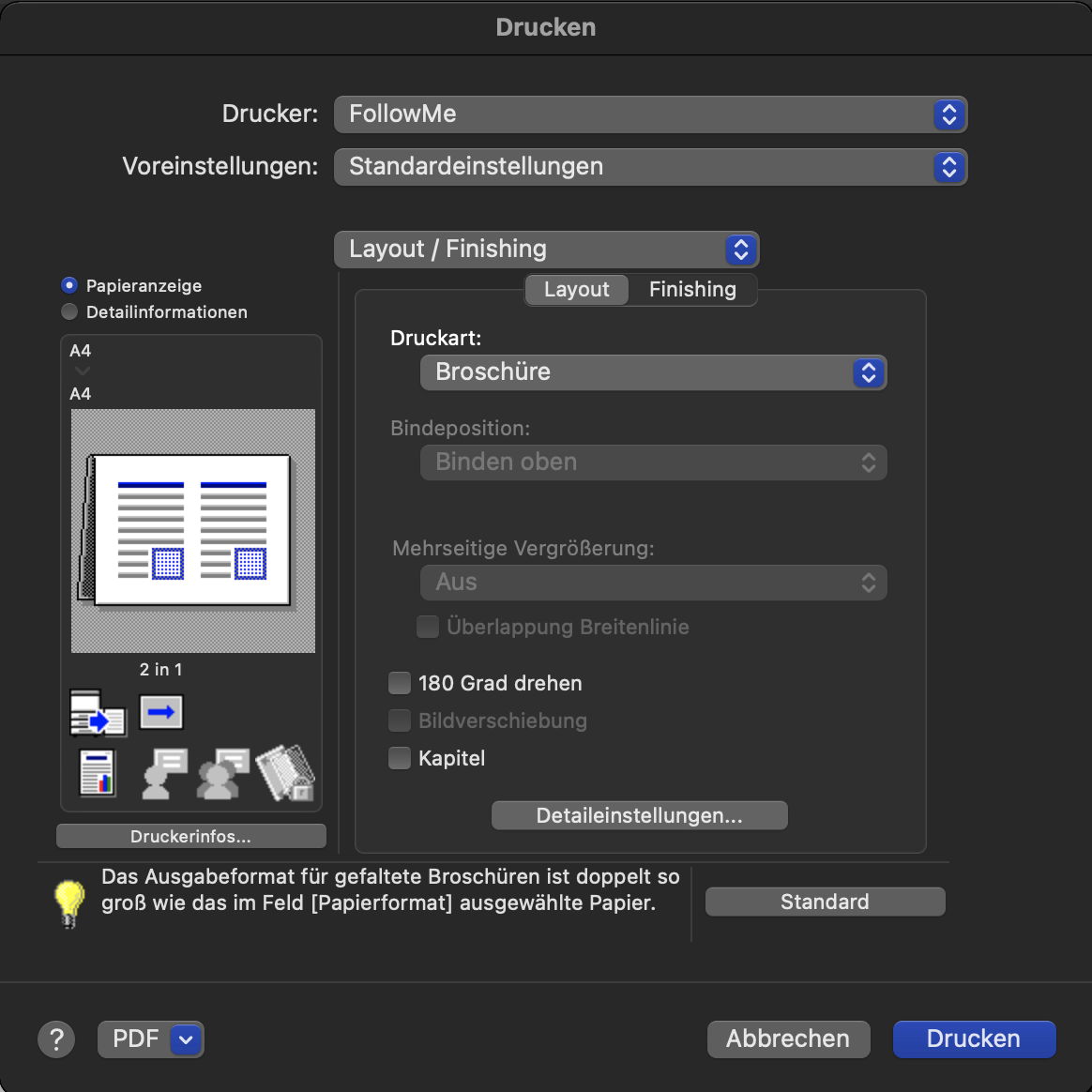
Wählen Sie im Fenster Finishing die Option Mittelheften und Falzen.
Es wird darauf hingewiesen, dass das Format Broschüre ausgewählt wurde:
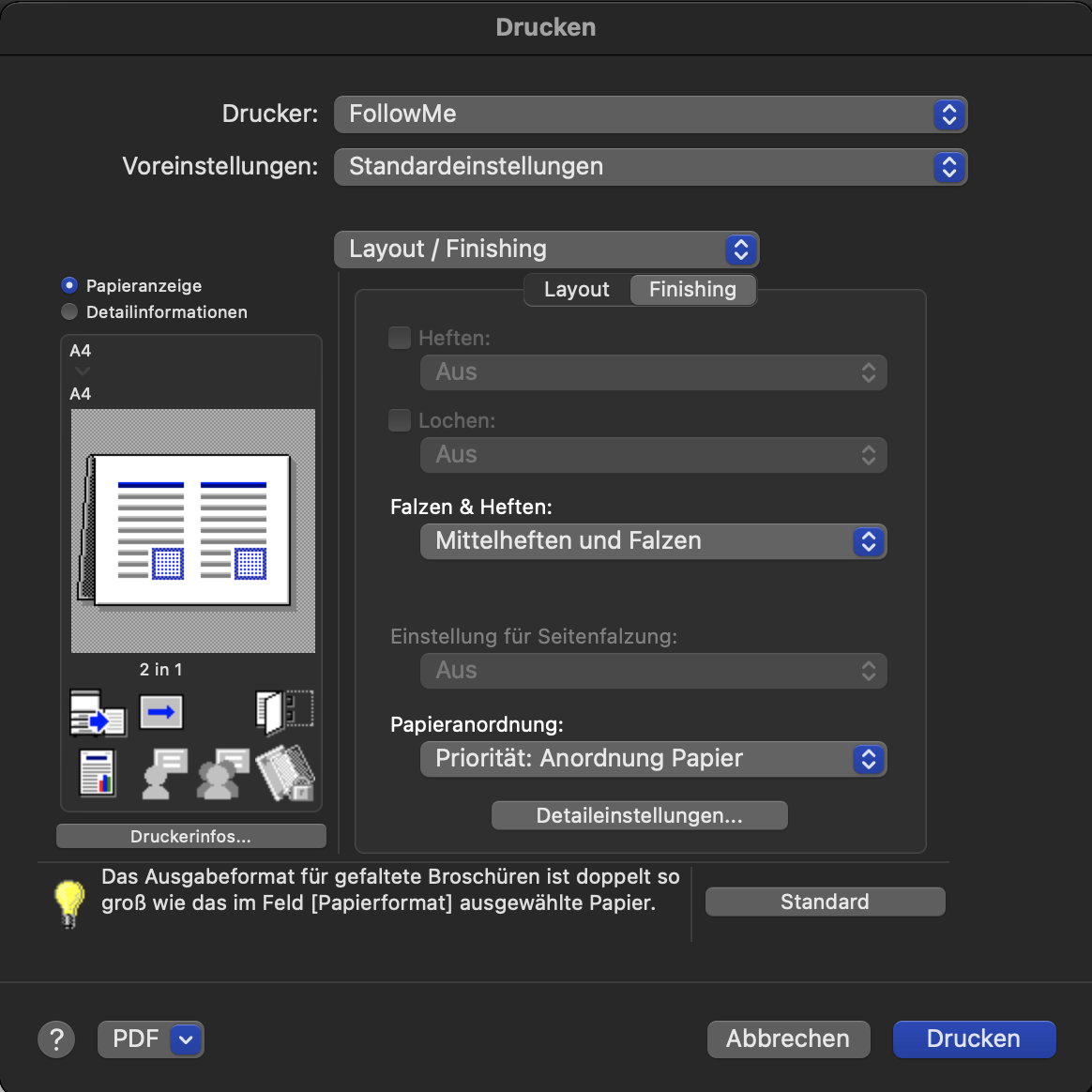
Um mit Spezial- oder dickem Papier zu drucken, verwenden Sie den Bypass. Hierbei handelt es sich das Modul auf der rechten Seite des Multifunktionsdruckers.

Um die Bypass nutzen zu können, müssen Sie das Papierquelle unter Ausgabefach/Magazin konfigurieren.
Wählen Sie Stapelblattanlage.
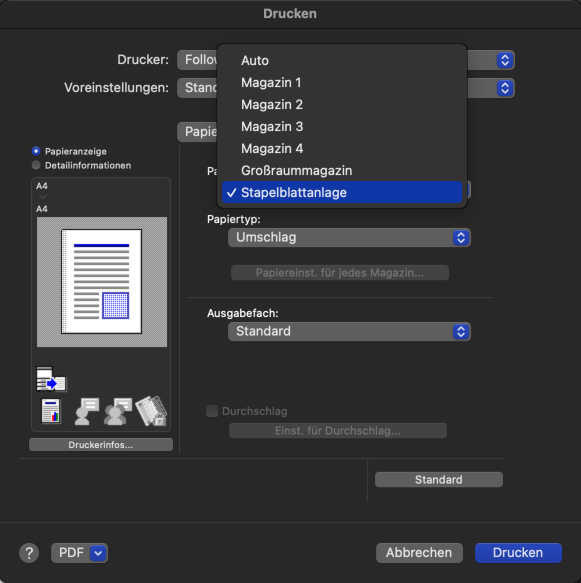
Konfigurieren Sie dann das gewünschte Papierformat unter Papiertyp, zum Beispiel Briefumschlag.
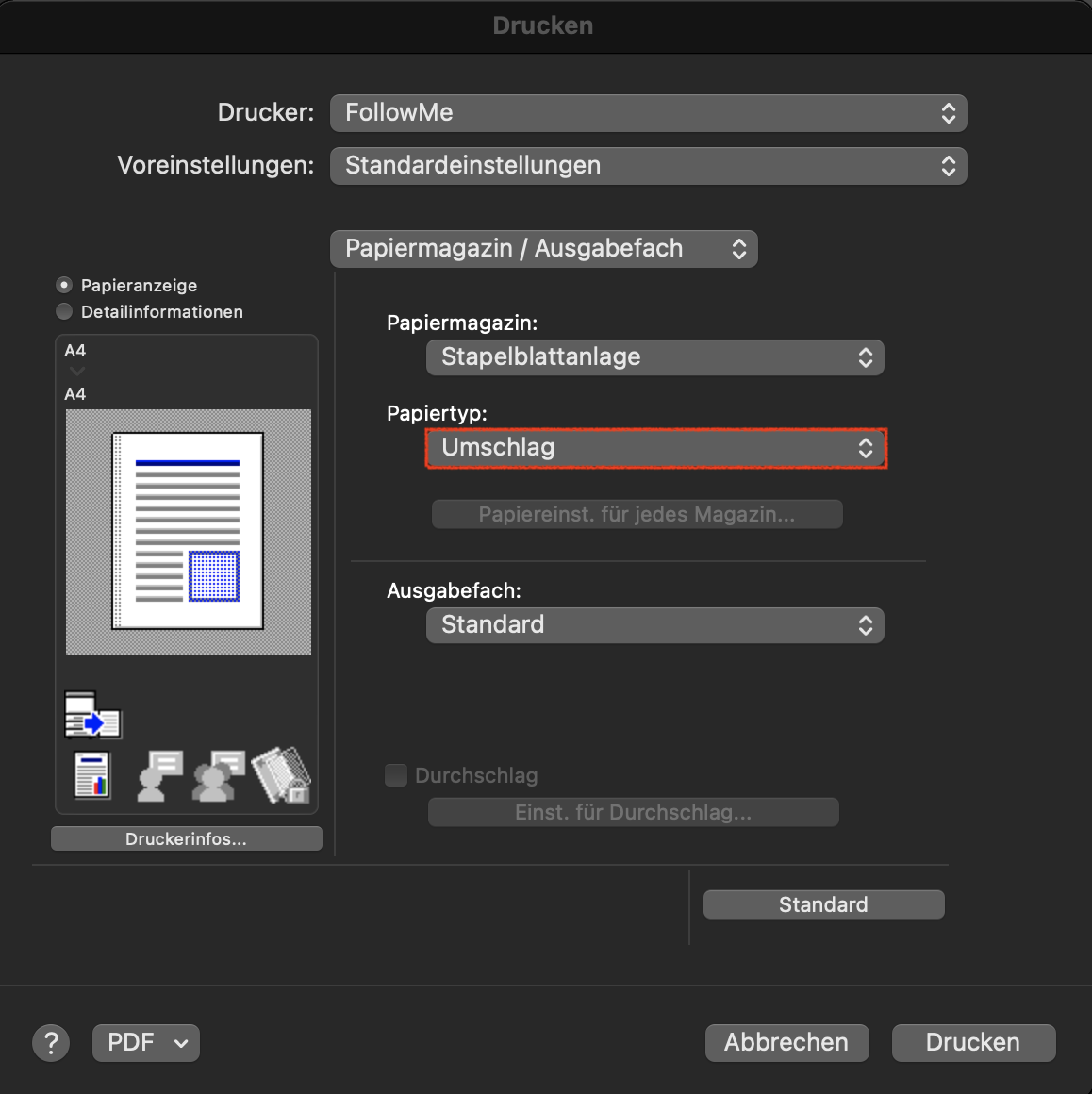
Beim Drucken werden Sie über das Bedienfeld des Multifunktionsdruckers aufgefordert, einen Umschlag in die manuelle Zufuhr (Bypass) einzulegen.
Überprüfen Sie die Ausrichtung (in unserem Fall A4 quer) und den Papiertyp (Briefumschlag). Bei fehlerhaften Angaben blockiert der Multifunktionsdrucker den Druck. Legen Sie das Papier mit der zu bedruckenden Seite nach unten in das Fach.
Diese Art von Informationen blockiert den Multifunktionsdrucker nicht. Die Ausdrucke anderer Benutzer werden normalerweise ausgegeben.
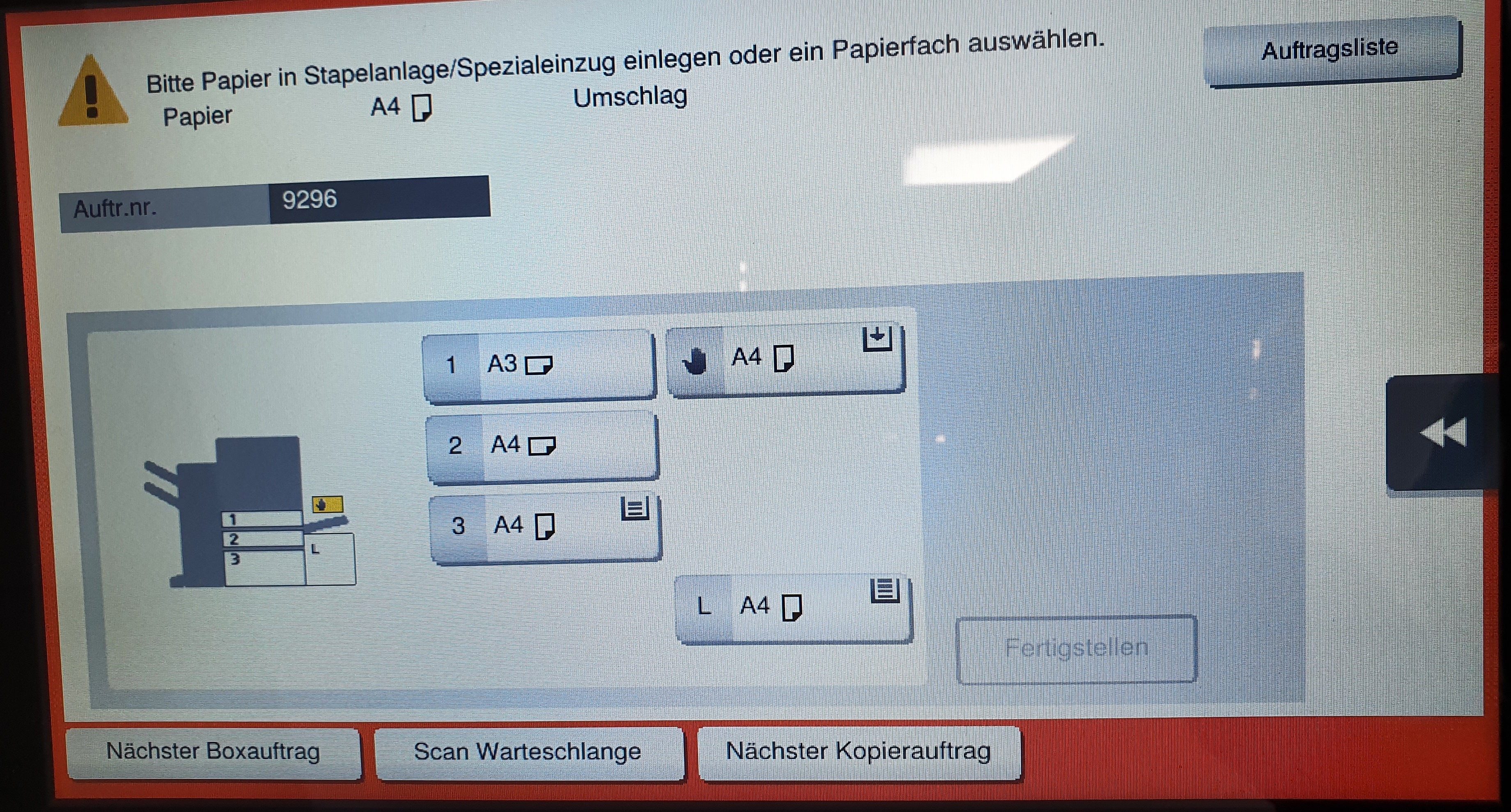
Drücken Sie Fertigstellen, sobald das Papier eingelegt ist.
Welches Papier soll man wählen?
Hier sind einige Merkmale von Papiersorten für multifunktionale Anwendungen:
Normalpapier (60-90 g/m2)
Dickes Papier 1 (91-120 g/m²)
Dickes Papier 1+ (121-157 g/m²)
Dickes Papier 2 (158-209 g/m²)
Dickes Papier 3 (210-256 g/m²)
Dickes Papier 4 (257-300 g/m²)
Die maximale Anzahl der Blätter im Bypass ist begrenzt auf:
- 150 Blätter bei Normalpapier.
- 20 Blätter bei dickem Papier.
- 10 Blätter bei Briefumschlägen oder Etiketten.
Im Fenster Kopien und Seiten können Sie die Basisdruckeinstellungen wie die Anzahl der Kopien und den Druckbereich konfigurieren.
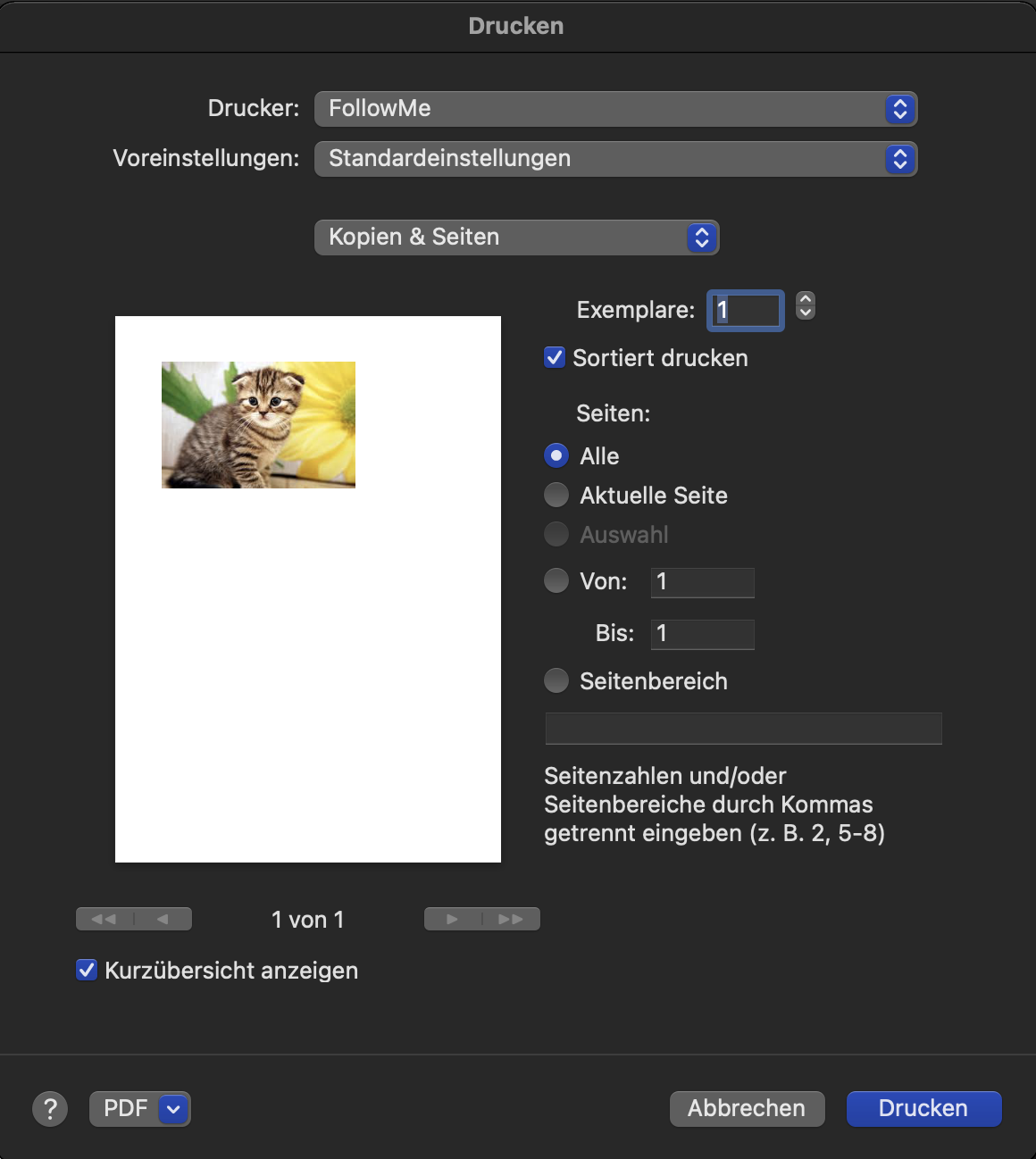
Im Fenster Microsoft Word können Sie Druckeinstellungen für Word-Dokumente konfigurieren.
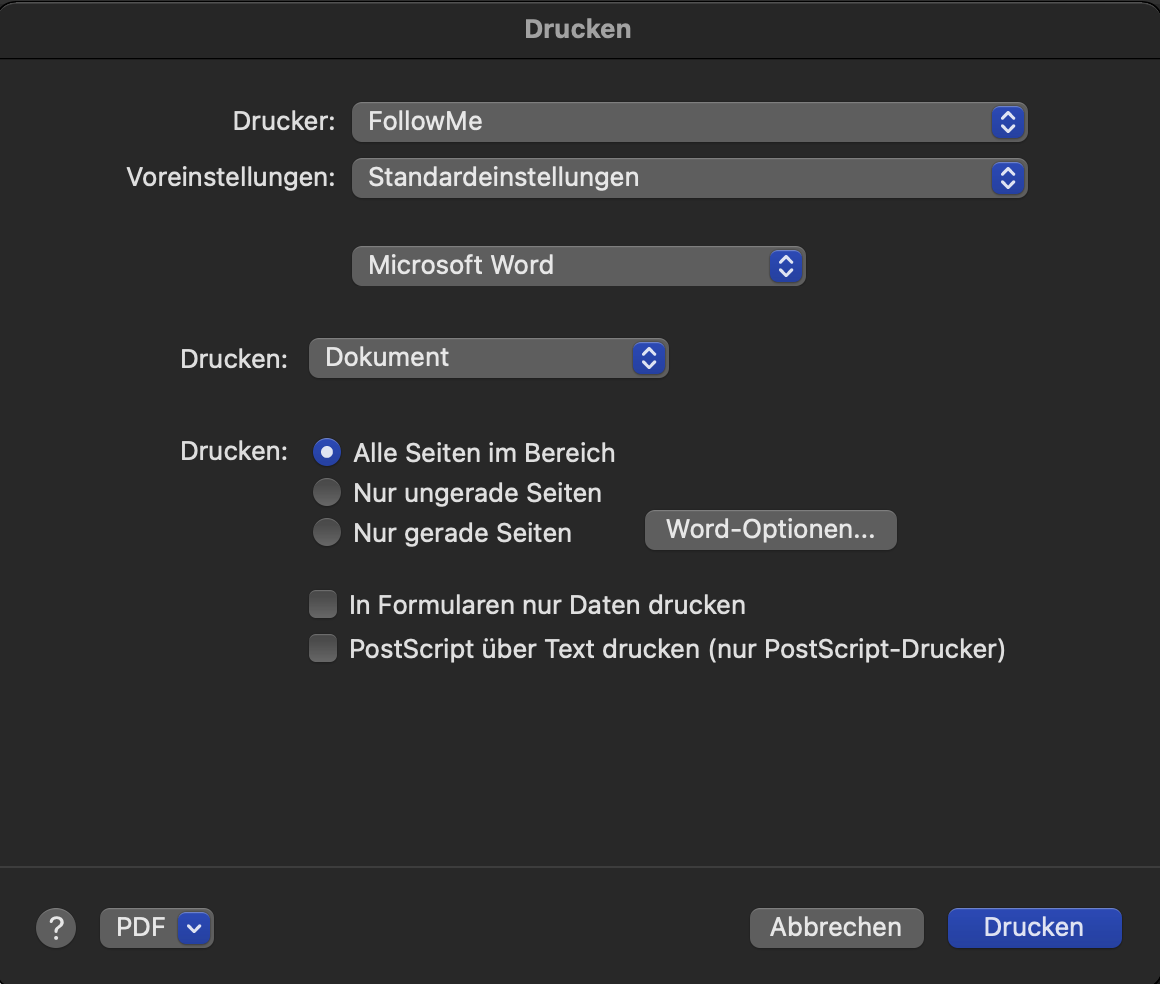
Im Druckfenster Layout können Sie die Anzahl der Seiten pro Blatt und die entsprechenden Einstellungen konfigurieren.
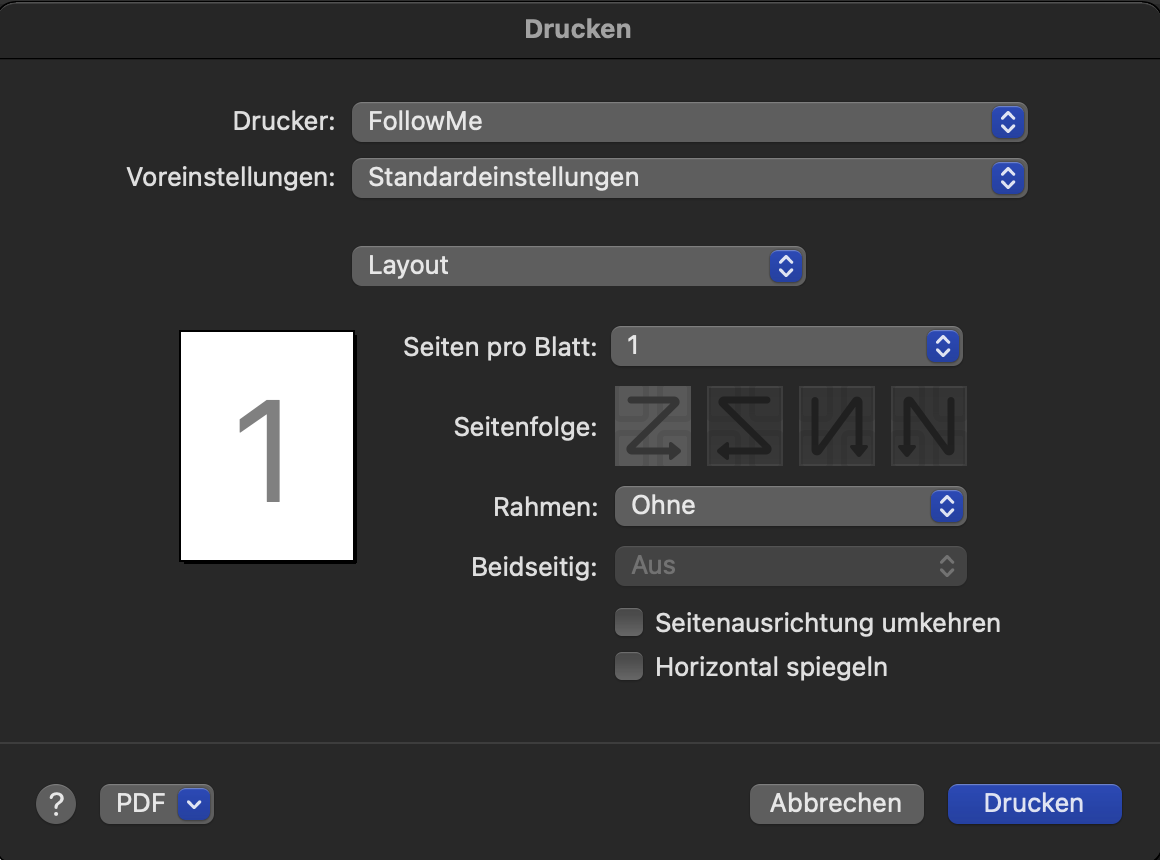
Im Druckfenster Farbanpassung können Sie die Farbeinstellungen ändern oder nicht.
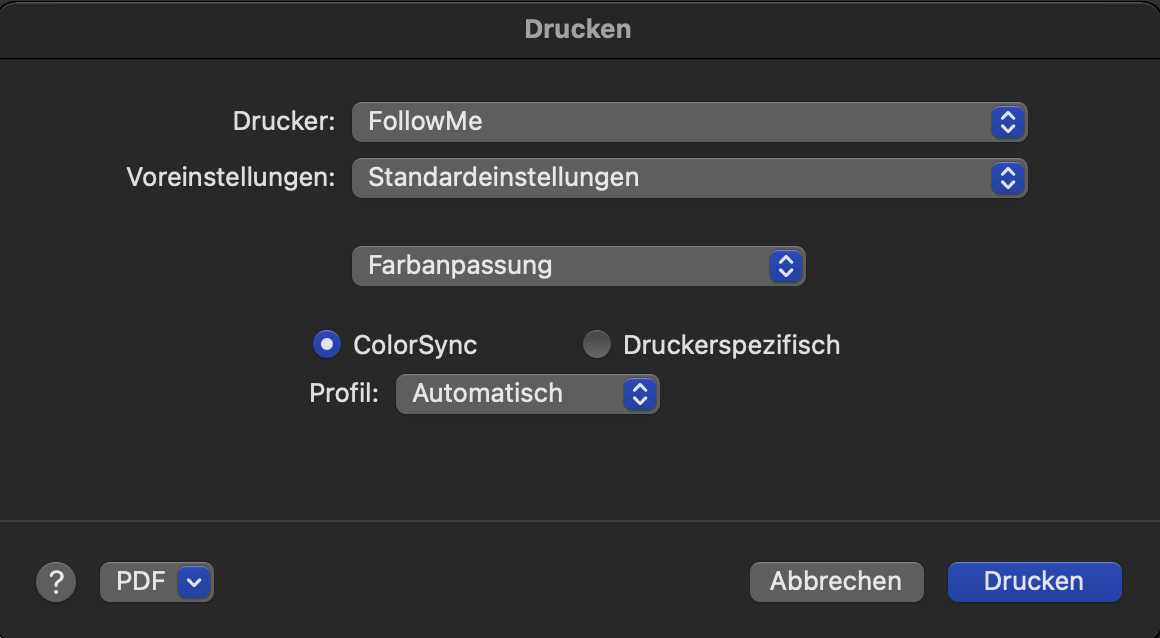
Im Druckfenster Papierverarbeitung können Sie den Druckbereich oder die Reihenfolge der zu druckenden Seiten konfigurieren.
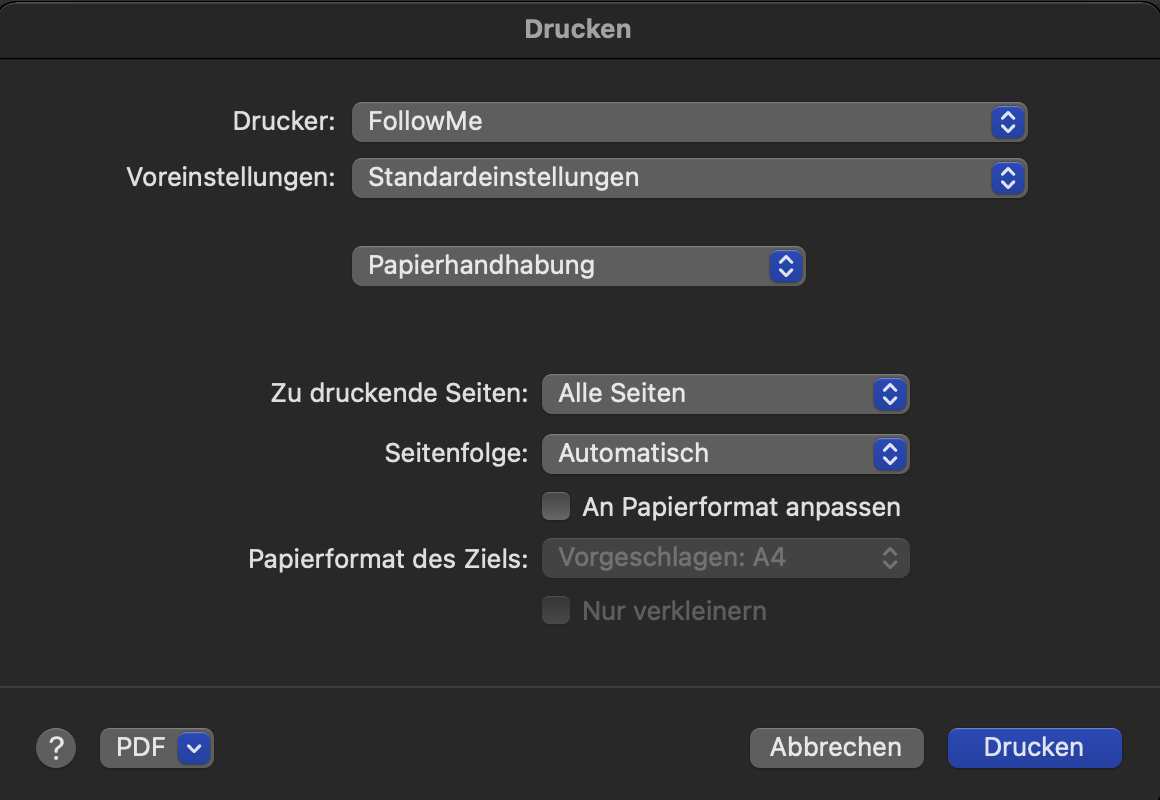
Im Druckfenster Deckblatt können Sie das Deckblatt konfigurieren, falls Sie eines drucken müssen.
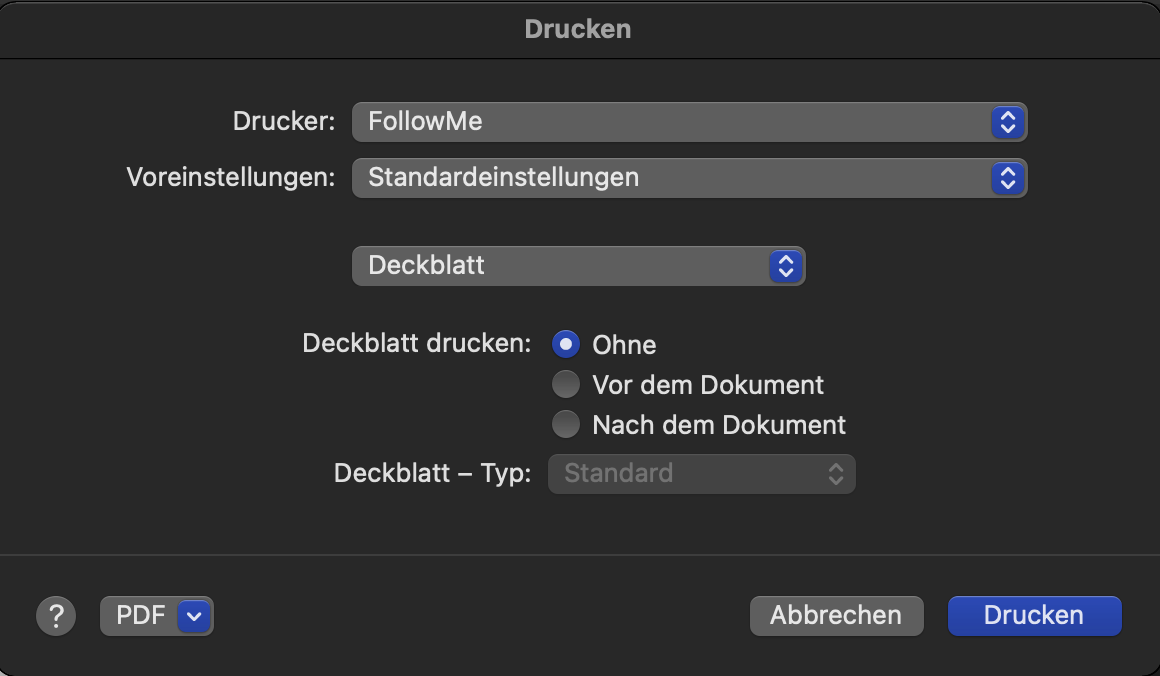
Im Druckfenster Ausgabeart können Sie die Einstellungen für die Druckprozesse zu konfigurieren.
Wenn Sie mehrere Exemplare eines Dokuments drucken möchten, aktivieren Sie die Option Sortieren, um die einzelnen Exemplare nacheinander zu drucken. Wenn dieses Kontrollkästchen nicht aktiviert ist, wird zunächst die erste Seite des Originals so oft wie angegeben ausgedruckt, dann wird jede der folgenden Seiten auf die gleiche Weise ausgedruckt.
Zu Ihrer Information: Der sichere Druck funktioniert nicht.
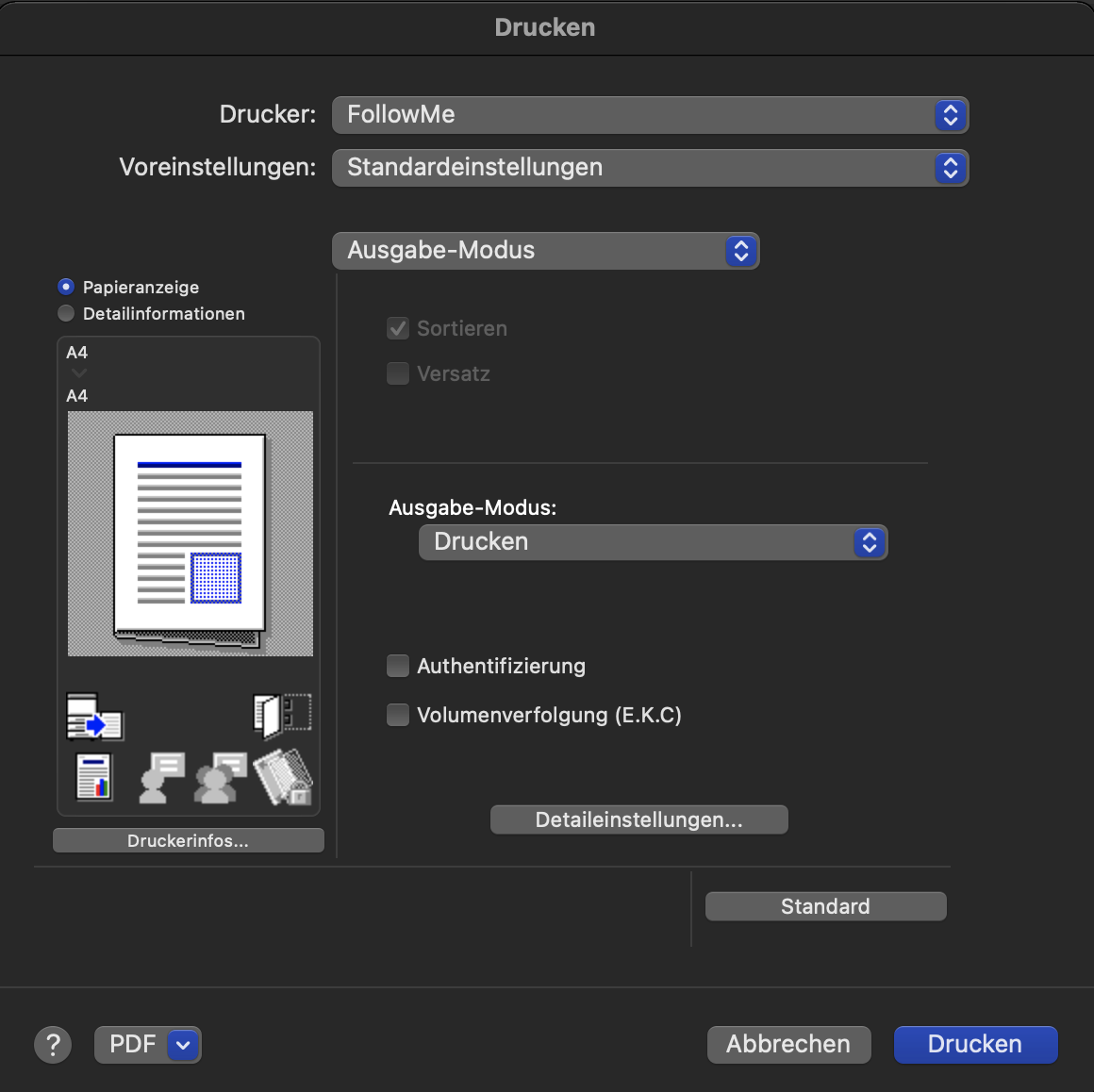
Im Druckfenster Layout/Finishing können Sie die Ausrichtung des Ausdrucks konfigurieren. Sie können die Seiten kombinieren oder die Druckpositionen anpassen.
Es ist möglich, zwischen den Fenstern Layout und Finishing zu wechseln.
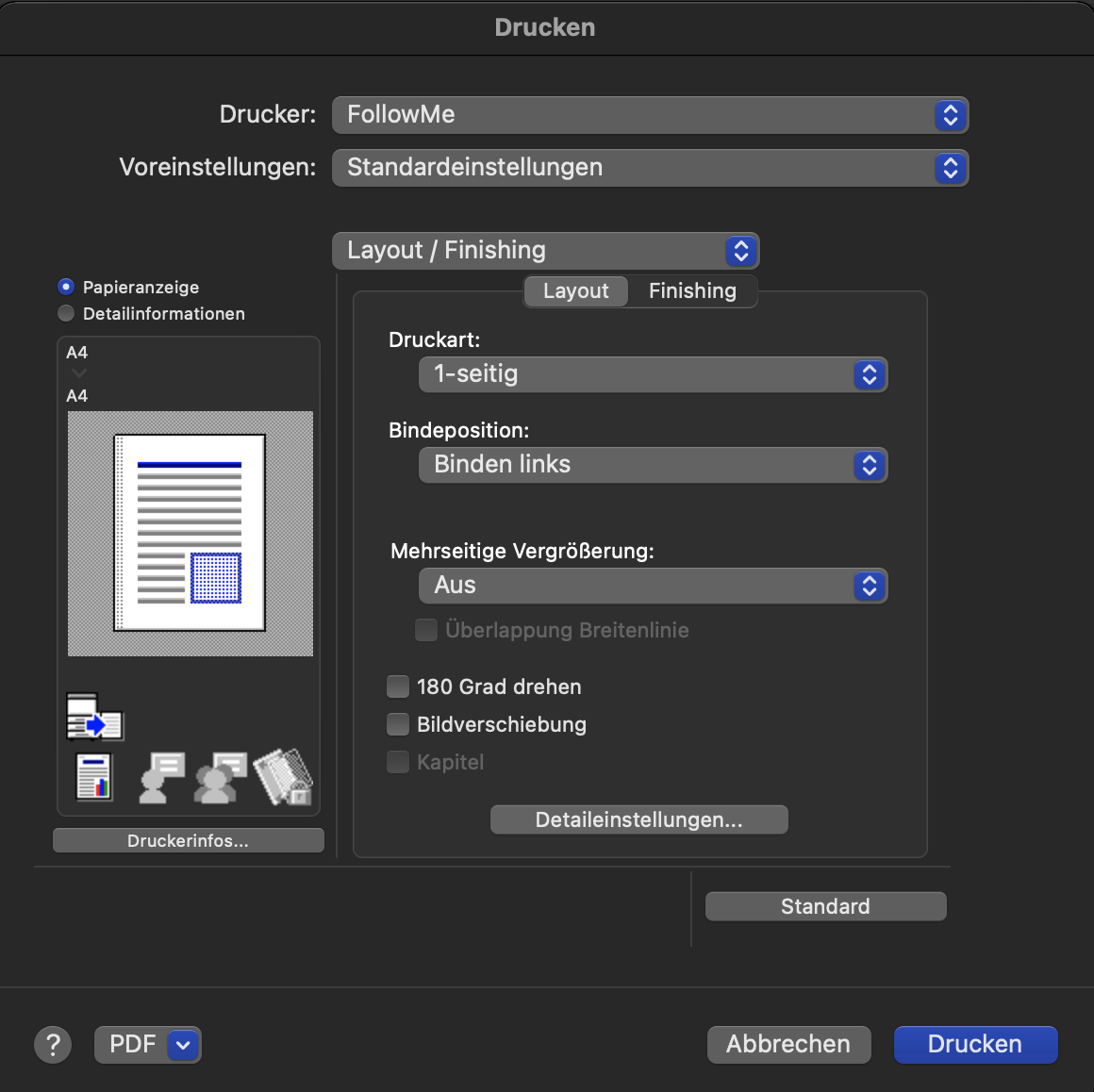
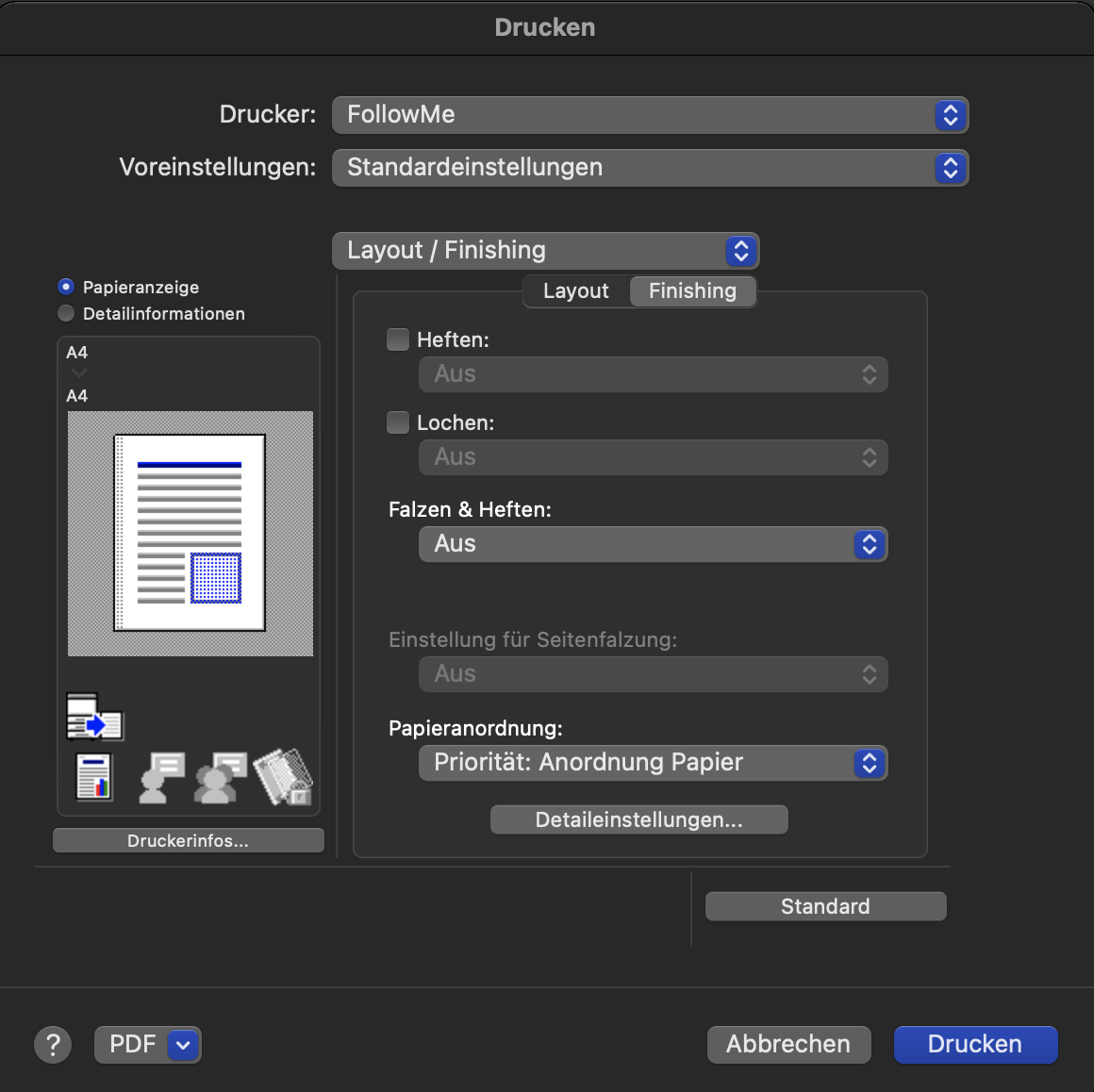
Im Druckfenster Magazin/Ausgabefach können Sie die Fächer und Papiertypen angeben, die für den Druck verwendet werden sollen.
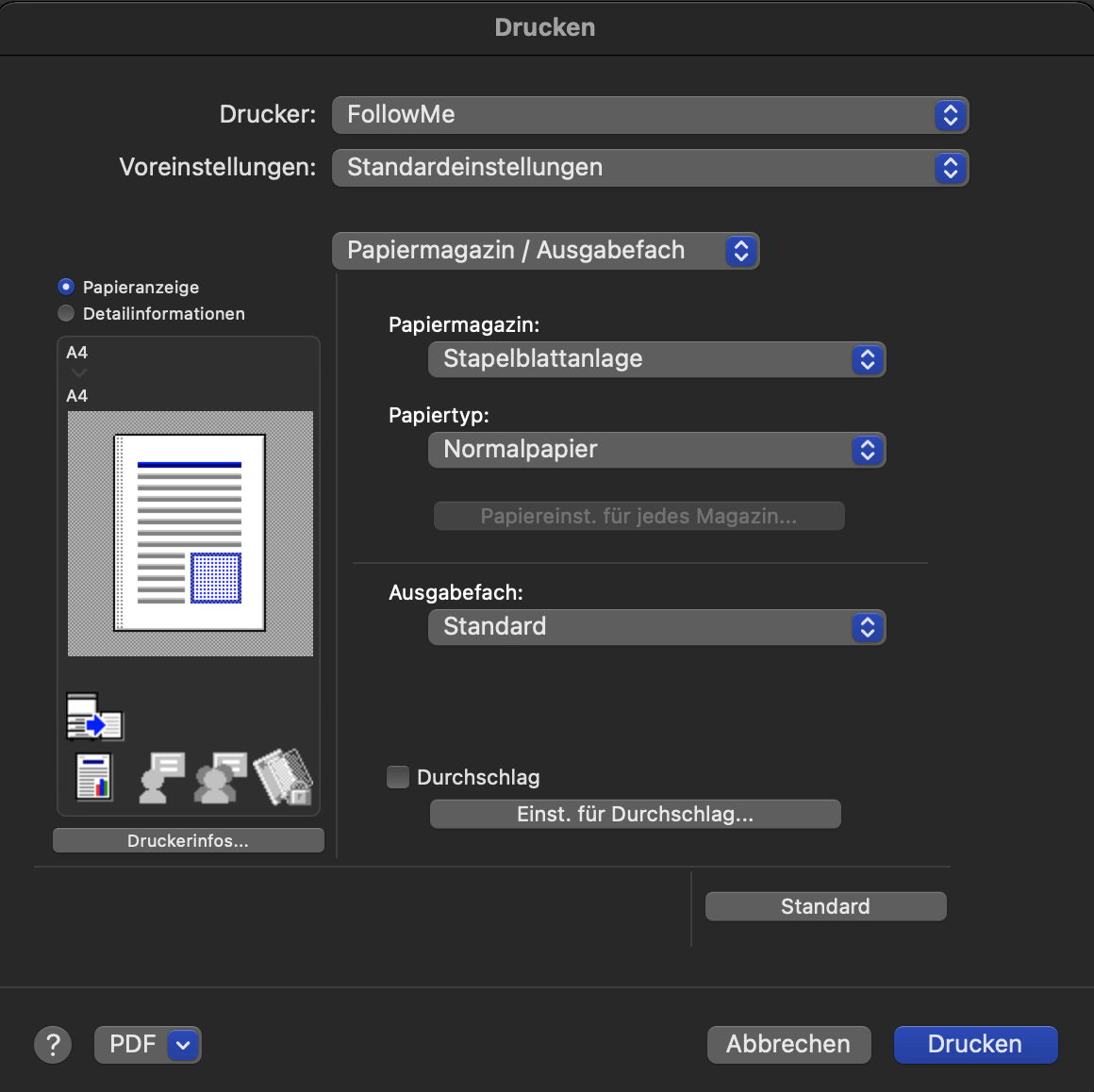
Über das Druckfenster Deckblattmodus (Mac OS X 10.7 oder höher) können Sie einzelne Blätter zum Abdecken von gedruckten Seiten und durchsichtige Trennblätter für Folien einfügen.
Im Einstellfenster können Sie zwischen dem Fenster Deckblattmodus und dem Fenster Durchsichtige Trennblätter wechseln.
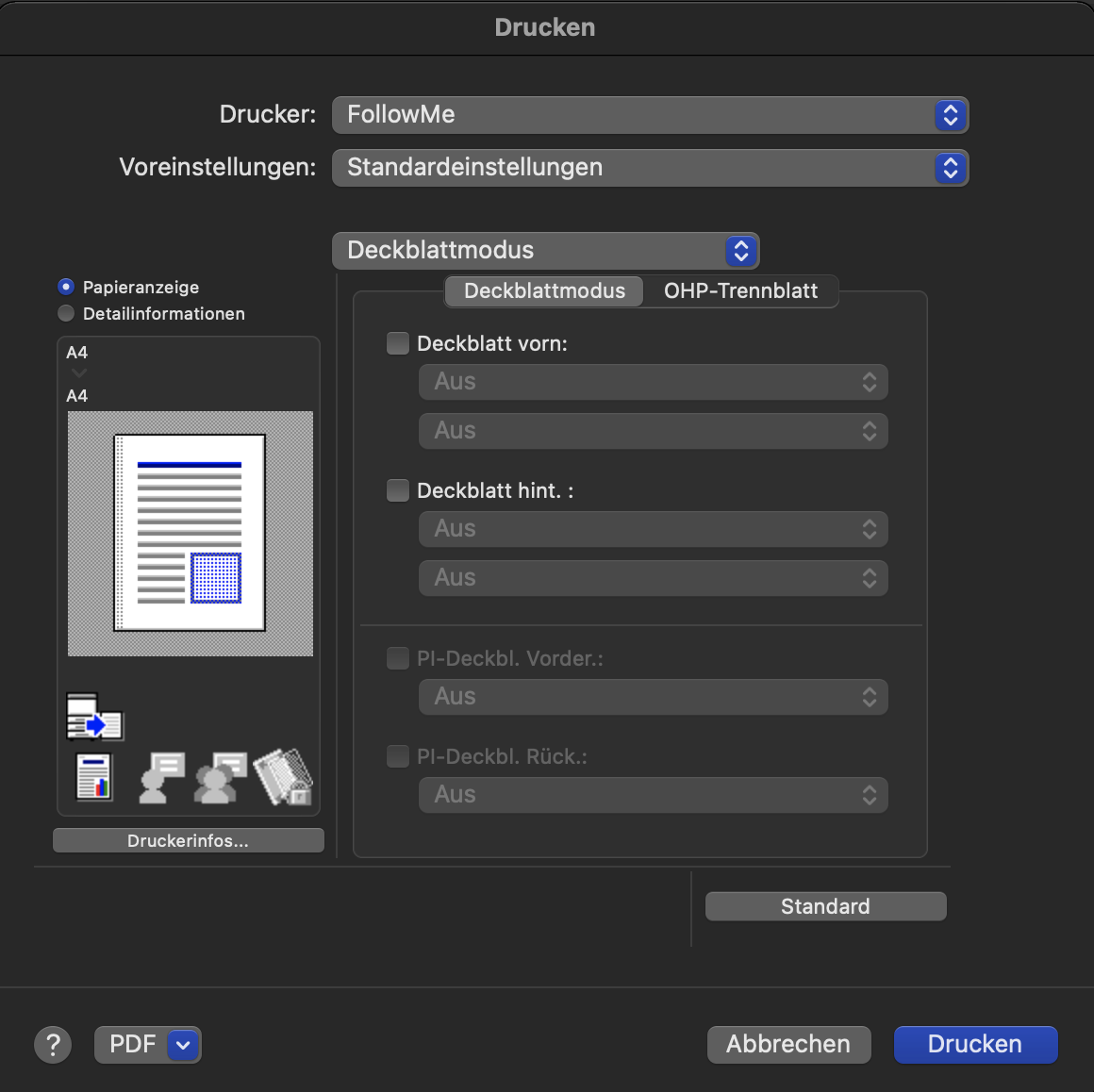
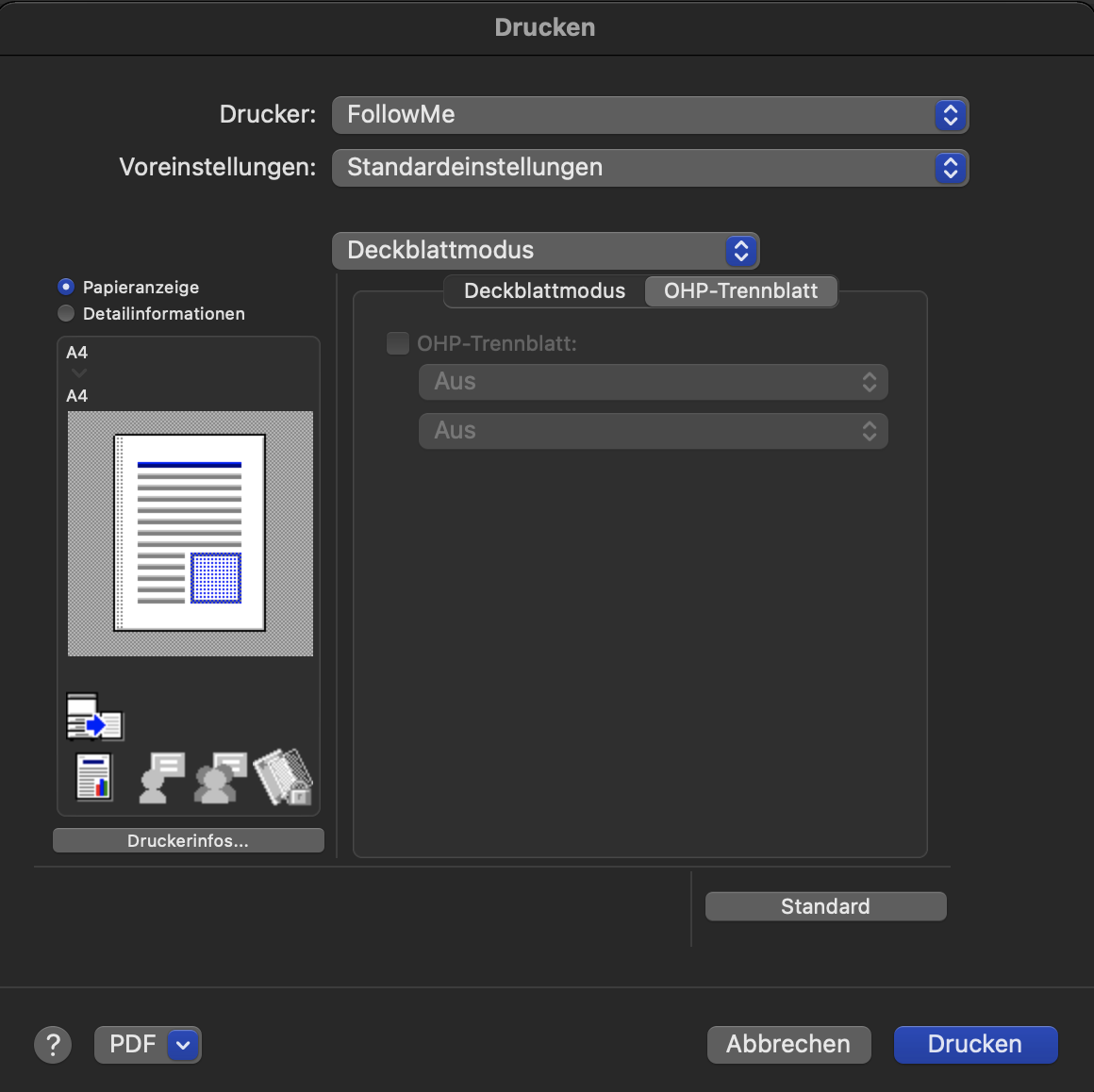
Im Druckfenster Einstellungen pro Seite können Sie die Druckeinstellungen für jede Seite ändern. Sie können auf den verschiedenen Papiersorten, die in die Kassetten dieses Systems eingelegt sind, drucken, das Layout oder das Finishing von einer Seite auf die andere ändern.
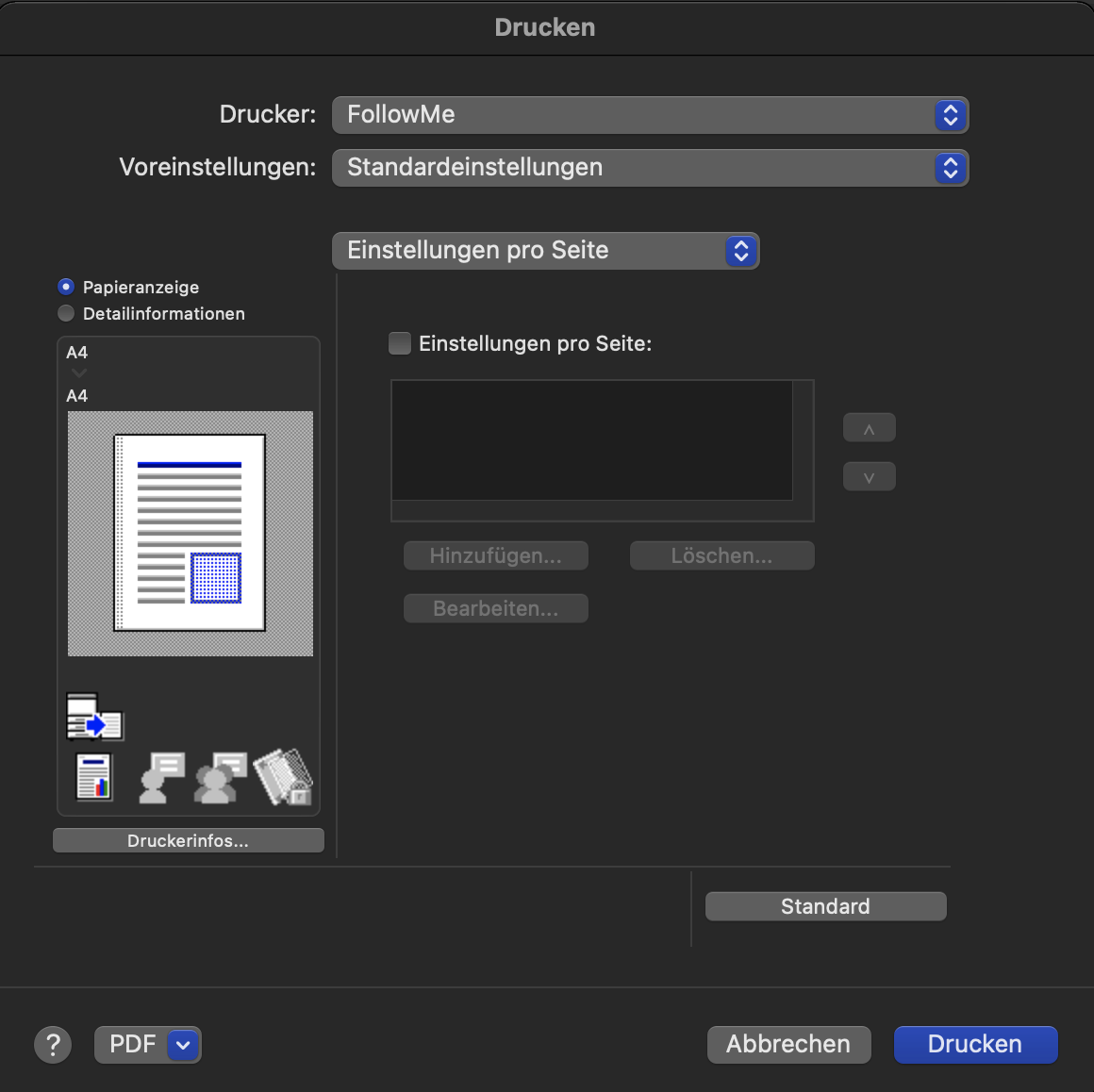
Über das Druckfenster Stempel / Gestaltung können Sie ein Muster einfügen, durch das unbefugtes Kopieren verhindert sowie das Datum und die Seitenanzahl hingezufügt werden kann.
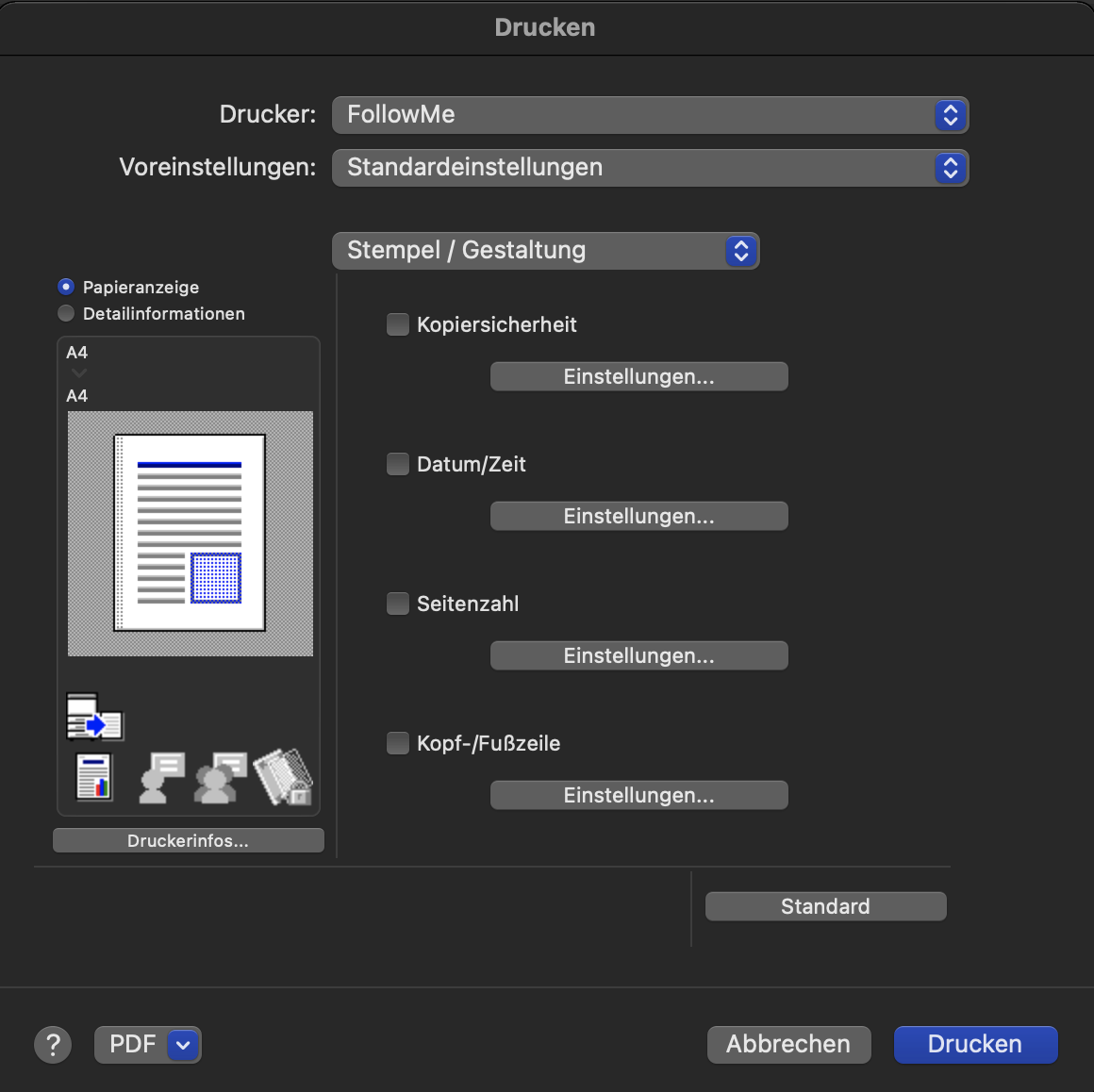
Über das Druckfenster Qualität können Sie die Einstellungen des Originals zur Bildqualität konfigurieren. Sie können die Farbe und die Bildverarbeitung festlegen.
Sie können das zwischen dem Basis- und das Anwendungsfenster wechseln.
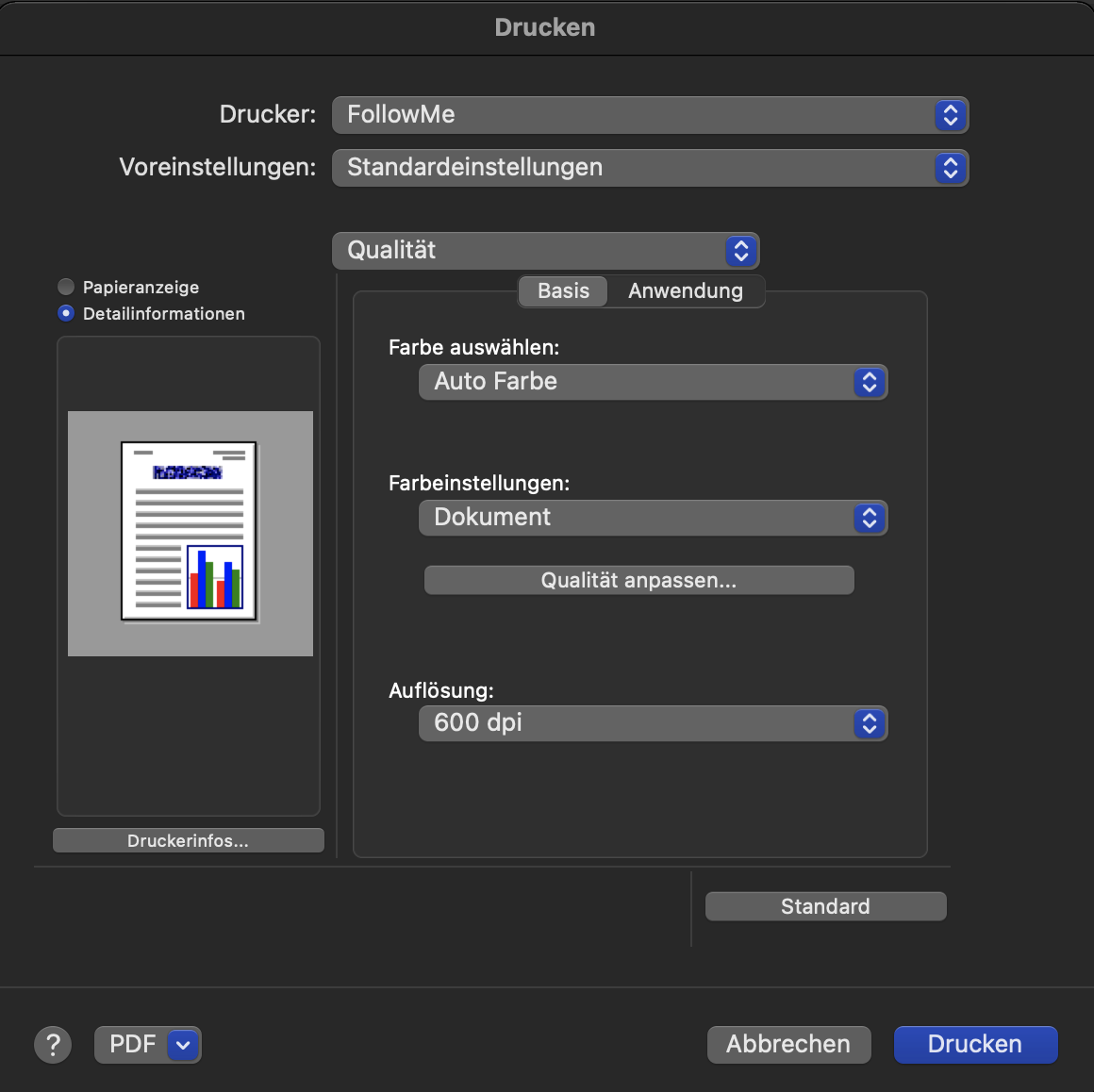
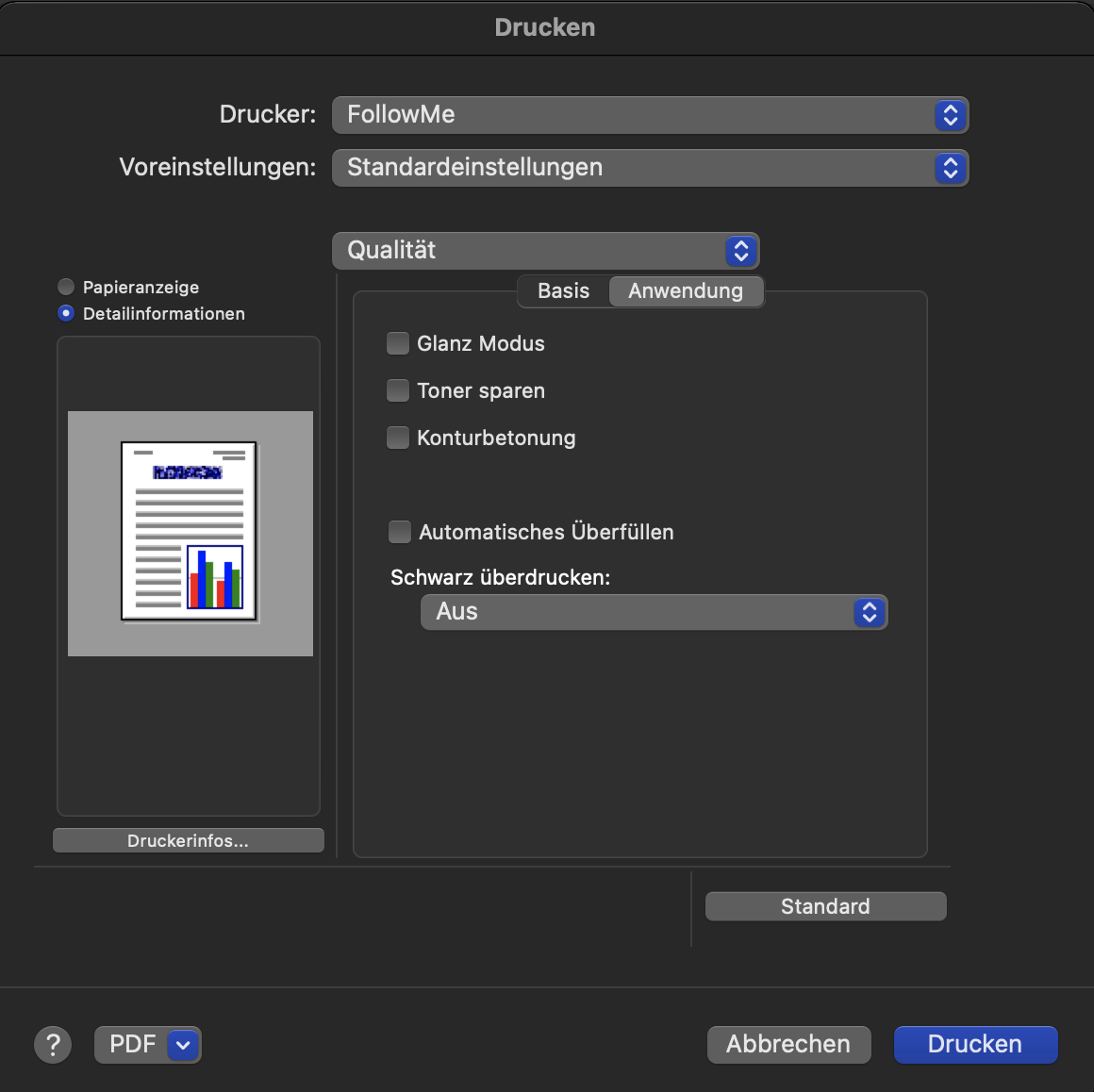
Nach der Einrichtung druckt der Multifunktionsdrucker standardmäßig in Graustufen, Duplexdruck, auf einer Seite.
Sie haben die Möglichkeit, die Standardeinstellungen zu ändern.
Wenn Sie in einer Anwendung (z. B. Word) arbeiten, gehen Sie auf Datei/Drucken.... und Sie gelangen zum Druckfenster mit den Standardeinstellungen (Duplexdruck).
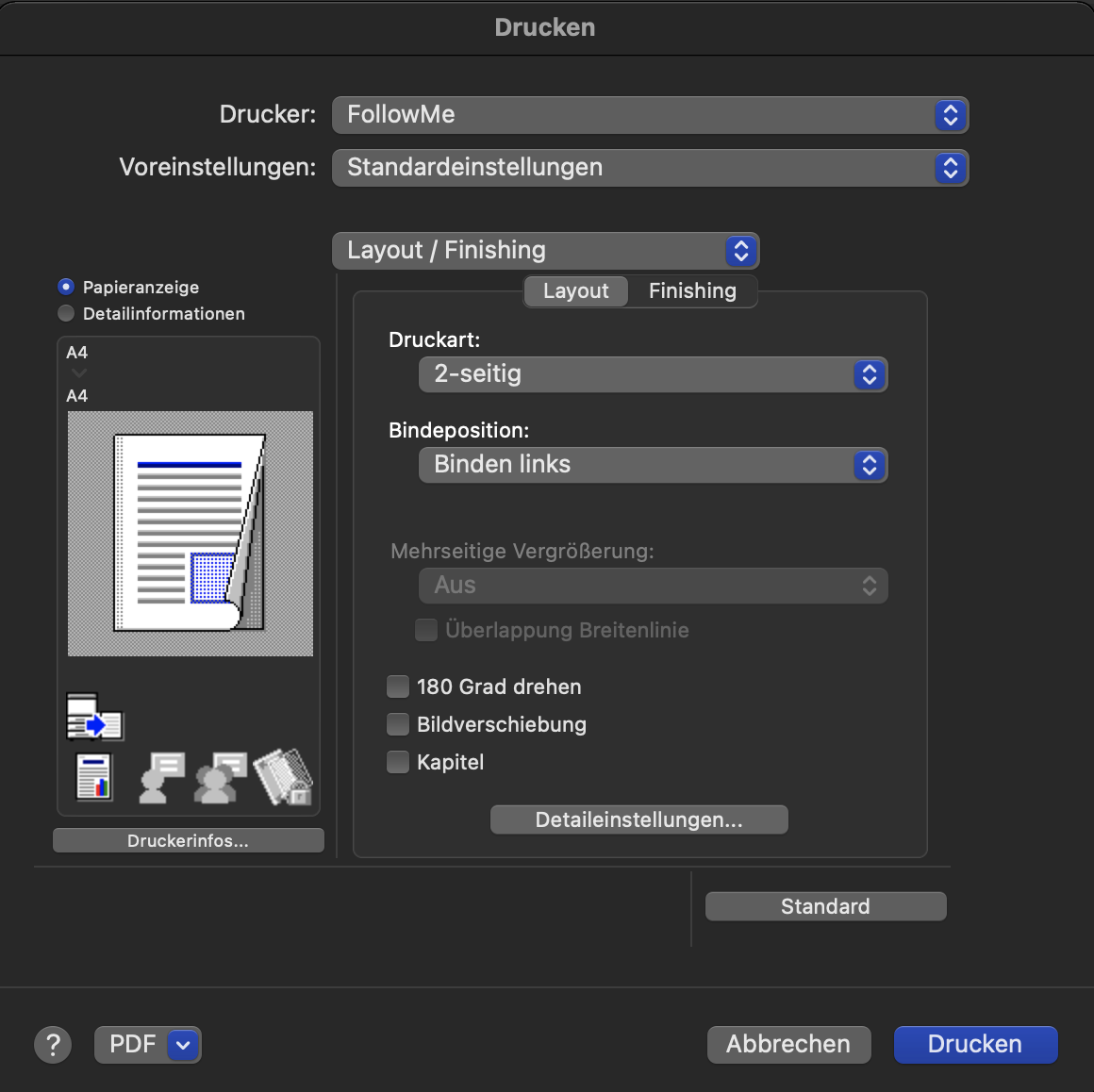
Ändern Sie die gewünschten Druckeinstellungen und wählen Sie dann im Menü "Voreinstellungen" die Option "Die aktuellen Einstellungen als Standard speichern".
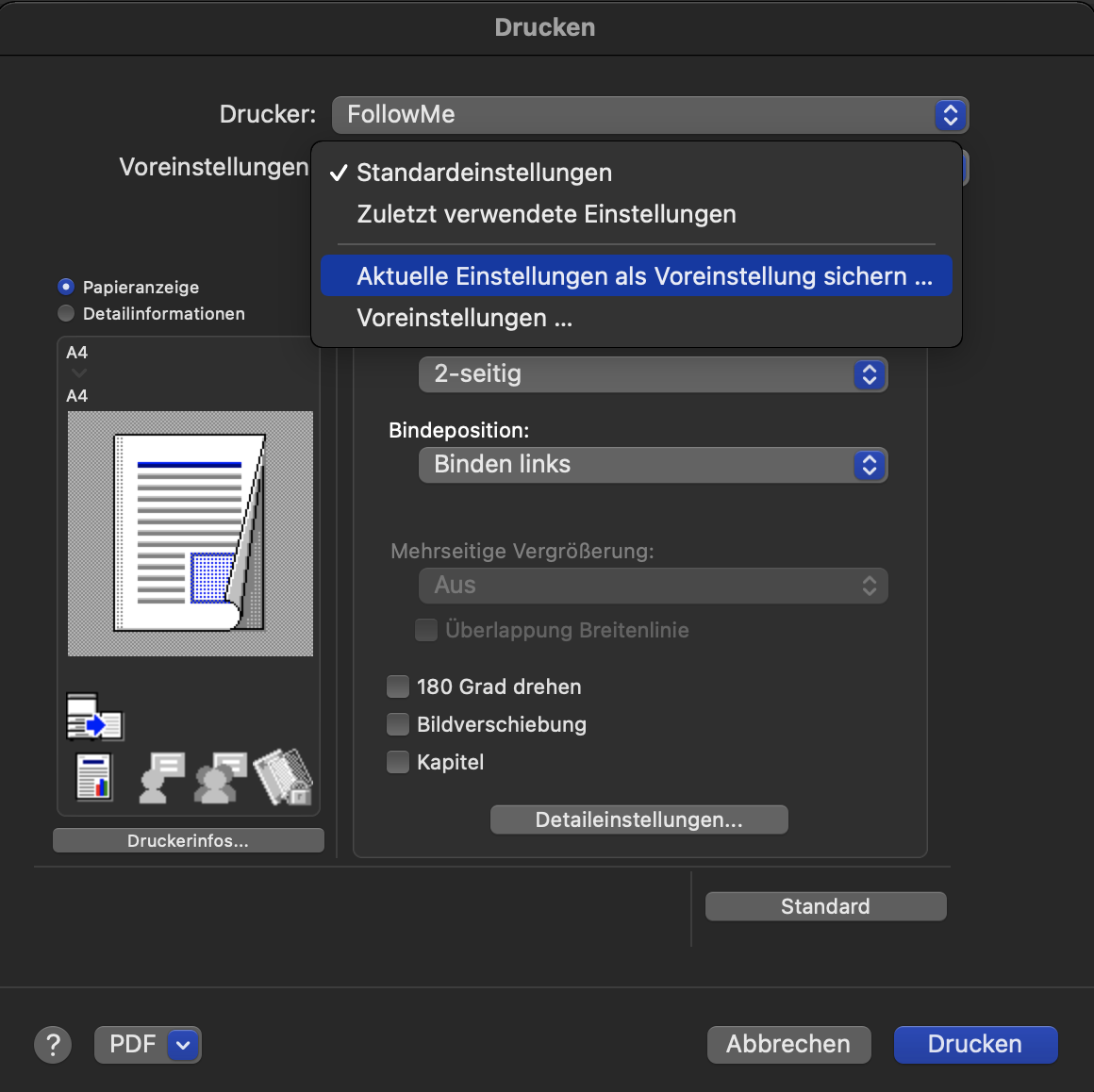
Wählen Sie einen Namen für diese Einstellung und wählen Sie den Drucker, für den diese verfügbar sein soll:
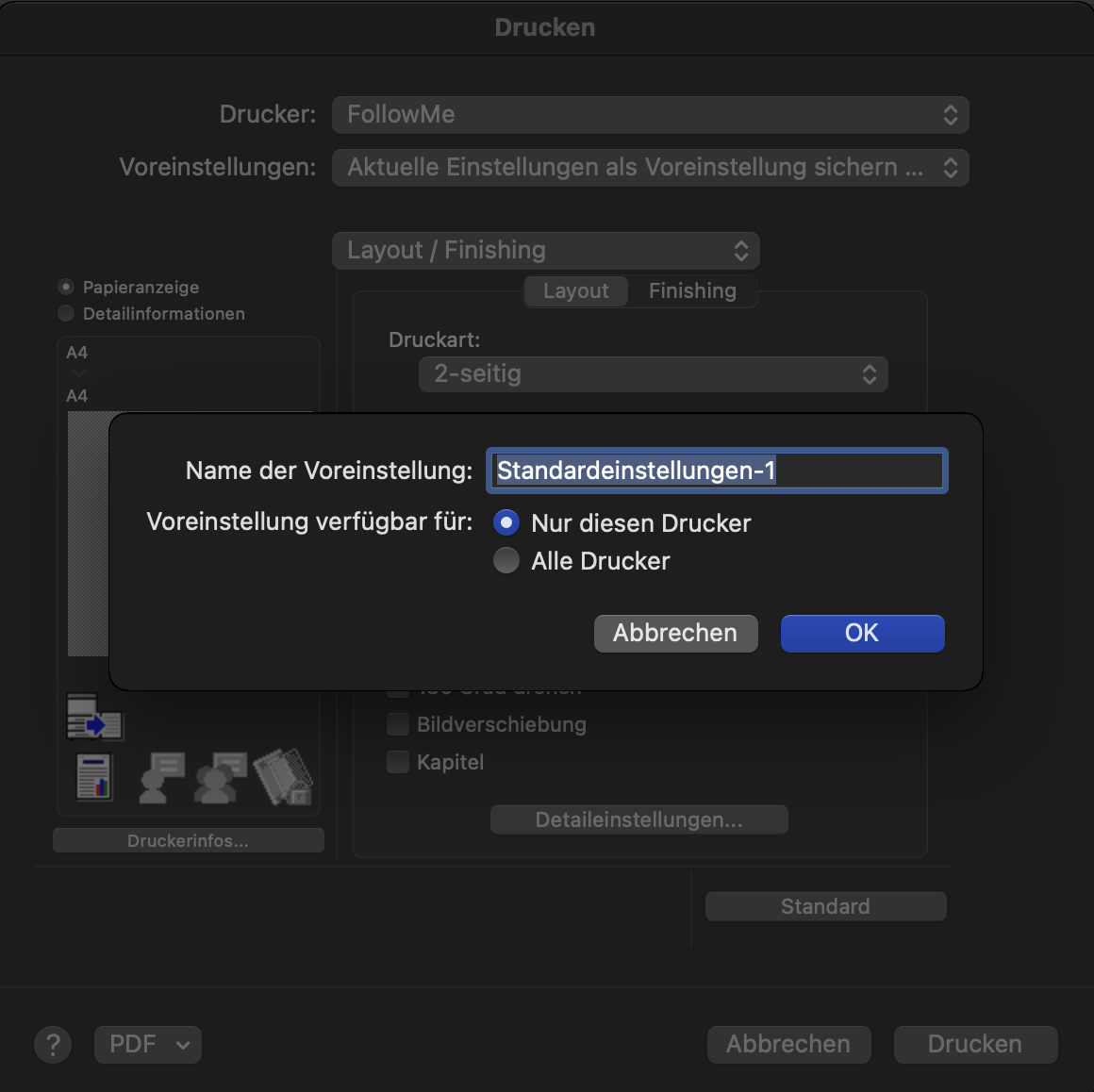
Diese Voreinstellung wird beim nächsten Druckvorgang automatisch wiederhergestellt.
Selbstverständlich ist es möglich, diese Einstellungen kurz vor dem Drucken noch zu ändern.
Der USB-Stick muss in FAT32 formatiert sein.
Um dies zu überprüfen, klicken Sie mit der rechten Maustaste auf den Wechseldatenträger im Windows Explorer und klicken Sie dann auf "Eigenschaften".
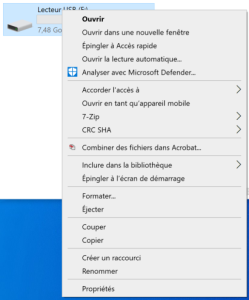
Überprüfen Sie im sich öffnenden Fenster die Version des Dateisystems.
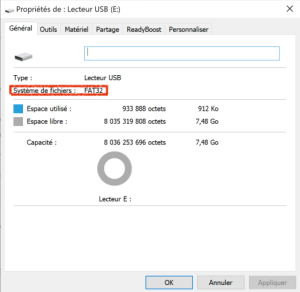
Wenn das Dateisystem nicht FAT32 ist, müssen Sie den Schlüssel formatieren. Klicken Sie mit der rechten Maustaste auf das Gerät und dann auf "Formatieren".
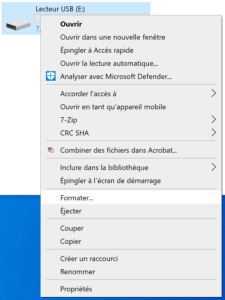
Wählen Sie das FAT32-Dateisystem aus und klicken Sie dann auf die Taste "Start". Dadurch wird der gesamte Inhalt des Schlüssels gelöscht.
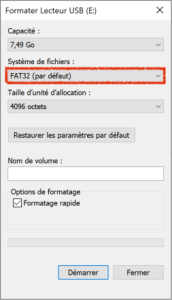
Es kann nicht verschlüsselt, passwortgeschützt usw. werden.
Wenn es ein Verschlüsselungstool gibt, um den Schlüssel zu schützen, oder wenn ein Kennwort für den Zugriff darauf erforderlich ist, kann es nicht zum Drucken verwendet werden.
Wenn ein USB-Flash-Laufwerk als "multidevice" erkannt wird, funktioniert es nicht
Wenn beim Anschließen des USB-Flash-Laufwerks zwei neue Datenträger in Windows Explorer angezeigt werden: ein Wechseldatenträger (Standard-USB-Flash-Laufwerk) und ein Datenträger, der wie ein CD-Laufwerk aussieht, kann er nicht für den USB-Druck verwendet werden. Sie müssen einen anderen Schlüssel verwenden.
Es können die unterstützten
Dokumentformate PDF, Compact PDF, JPEG, TIFF, XPS, Compact XPS, OOXML (.docx/.xlsx/.pptx) und PPML (.ppml/.vdx/.zip) verwendet werden.
Wischen Sie mit dem Badge über das Lesegerät.
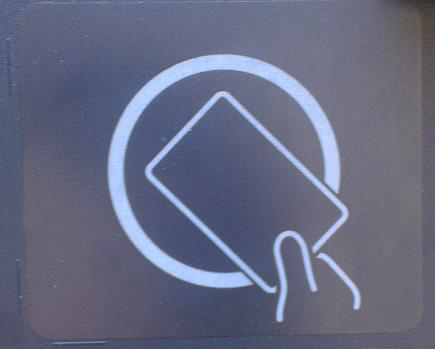
Stecken Sie den USB-Stick in den Anschluss unten rechts auf dem Terminalbildschirm.
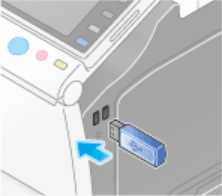
Warten Sie einige Sekunden und tippen Sie dann auf die Schaltfläche "Dokument drucken. abgesehen vom äußeren Gedächtnis."
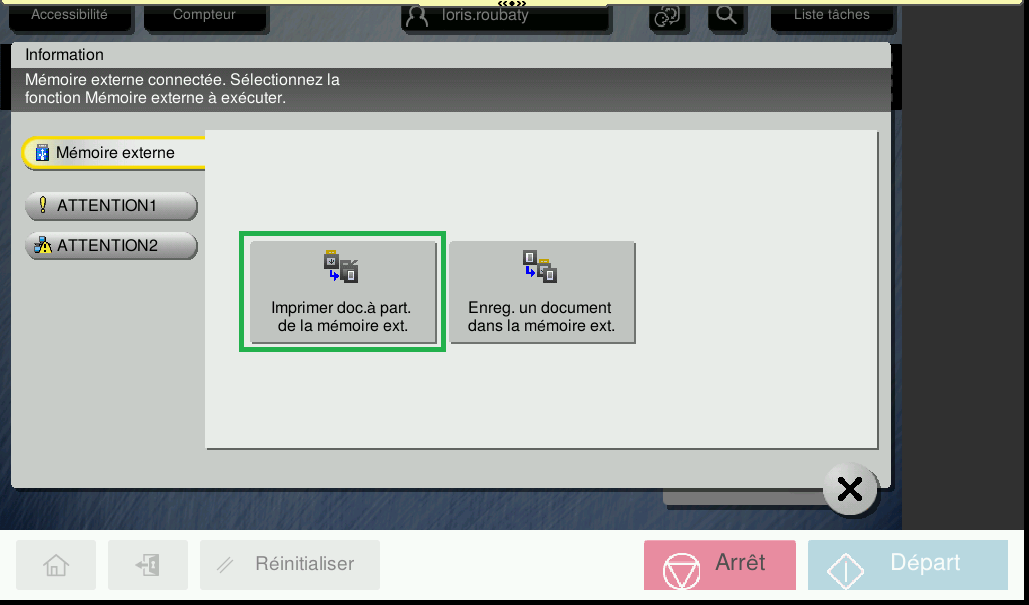
Wenn das vorherige Fenster nicht angezeigt wurde, entfernen Sie das USB-Laufwerk und ersetzen Sie es. Es ist auch möglich, auf dieses Fenster zuzugreifen, indem Sie auf die Schaltfläche "USB" tippen.
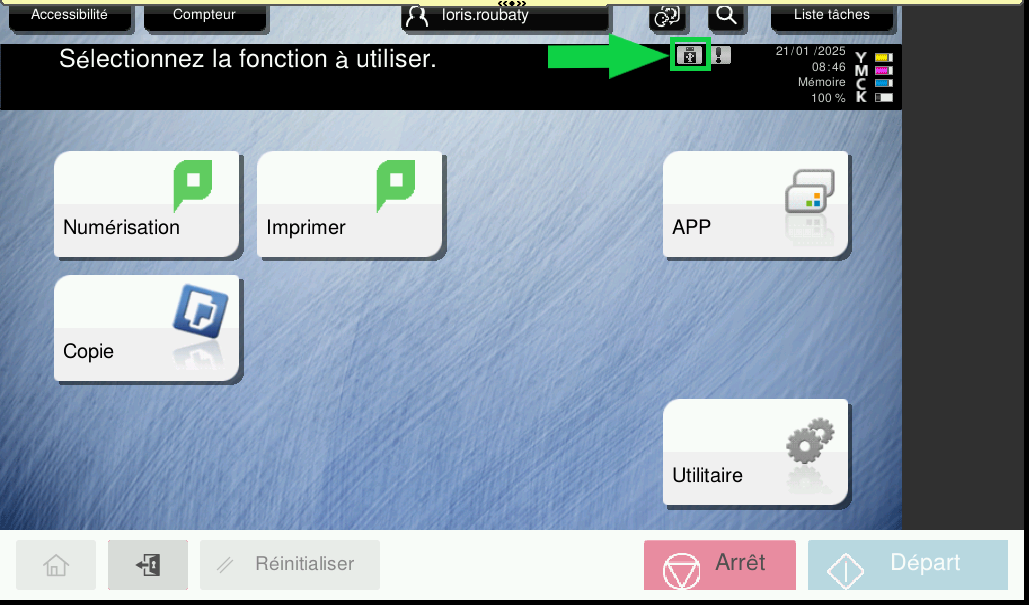
Wählen Sie das Dokument aus, das Sie drucken möchten, und tippen Sie rechts auf die Schaltfläche "Drucken".
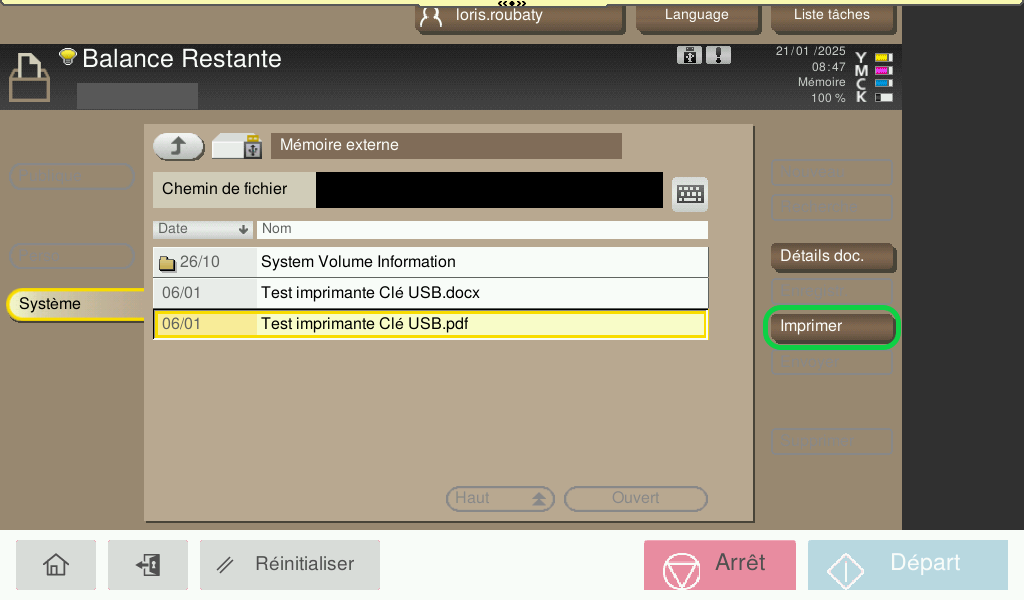
Wählen Sie die Druckoptionen (Farben, doppelseitig, Heftklammern, Falzen usw.).
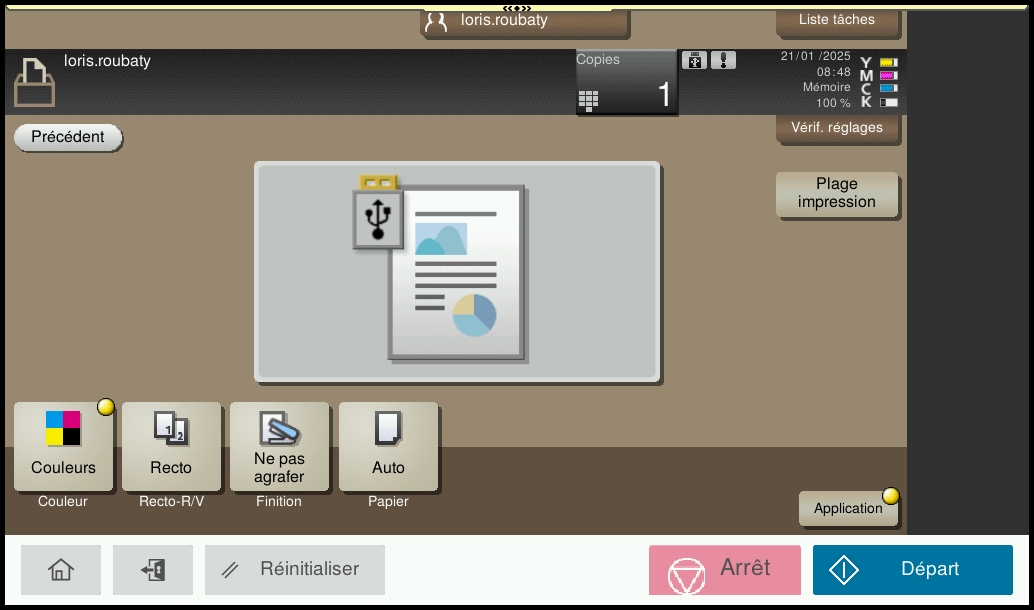
Drücken Sie die "Start"-Taste.
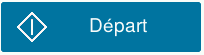
Anmerkung:
Wenn Sie das Dokument ohne Druckoption senden möchten, wird es direkt gedruckt. Wenn das Dokument umgewandelt werden muss (z. B. beidseitiger Druck), dauert es einige Zeit, bis die Maschine es umgewandelt hat.
So scannen Sie ein Dokument von Druckern ...
Über den Ausweis (Badge)
Sie müssen Ihren Ausweis auf das Logo unterhalb des Touchscreens setzen.
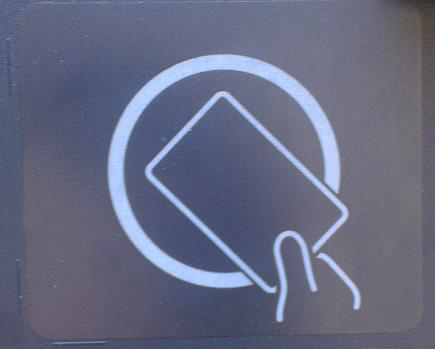
Über Benutzername / Passwort
Wenn Sie Ihren Ausweis vergessen haben, können Sie sich direkt über den Touchscreen des Druckers anmelden.
- Tippen Sie auf das leere Feld (Benutzername) und geben Sie den Benutzernamen ein (8.8)
- Tippen Sie auf das leere Feld (Passwort) und geben Sie Ihr Passwort ein.
- Klicken Sie auf "Anmelden"
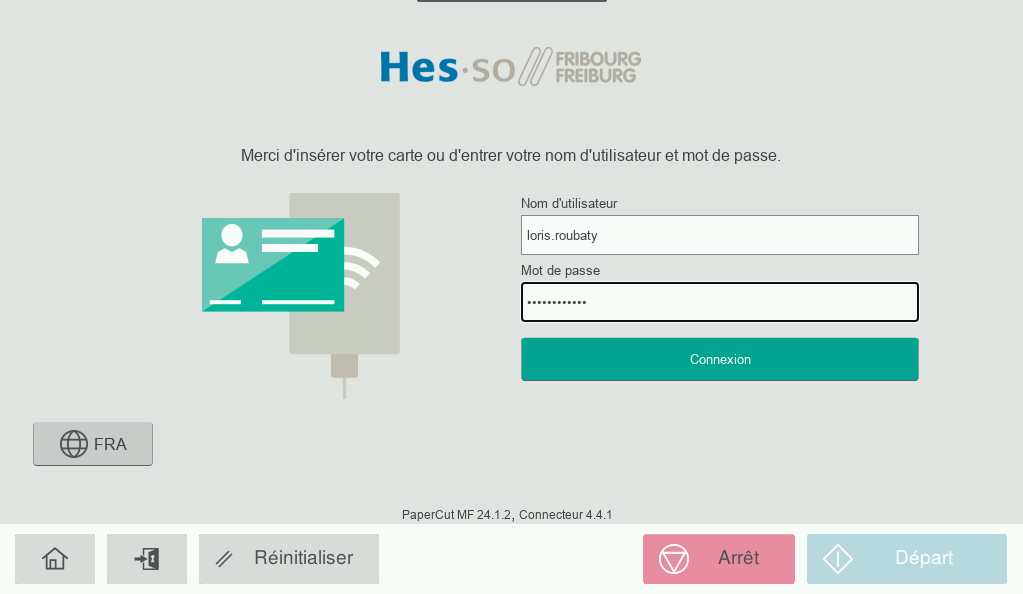
Es ist möglich, die Blätter (wenn mehrere Dokumente gleichzeitig gescannt werden sollen) entweder in den Vorlageneinzug (mit der Vorderseite nach oben) oder auf das Scanglas einzulegen.
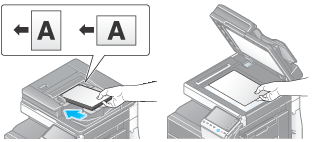
Sei vorsichtig!
Legen Sie nicht mehr als 100 Blatt gleichzeitig in das Originalfach ein, und beim Einlegen sollte die Oberseite des Stapels die Markierung nicht überschreiten. Andernfalls kann es zu einem Papierstau, einer Beschädigung der Originalvorlagen und/oder einem Ausfall des ADZ-Einzugs kommen.
Legen Sie die folgenden Originale nicht in das ADZ-Ladegerät ein. Dies kann zu einem Papierstau des Originals führen oder die Originale beschädigen.
- Originale zerknüllt, verbogen, verzogen oder zerrissen
- Hochgradig durchscheinende oder transparente Vorlagen, wie z. B. Folien oder lichtempfindliches Diazo-Papier
- Originale gestrichen als Kohlepapier
- Ursprünglich, weniger als das Basisgewicht von 9-5/16 lbs (35 g/m2) oder mehr als 43-3/8 lbs (163 g/m2)
- Originale, die z. B. mit Heftklammern oder Büroklammern gebunden sind
- Originale gebunden in Heftform
- Originale, deren Seiten durch Kleben gebunden sind
- Originale mit ausgeschnittenen oder ausgeschnittenen Teilen auf den Seiten
- Etikettenbogen
- Offsetdruck Endgültige Andrucke
Klicken Sie auf die Schaltfläche "Scannen"
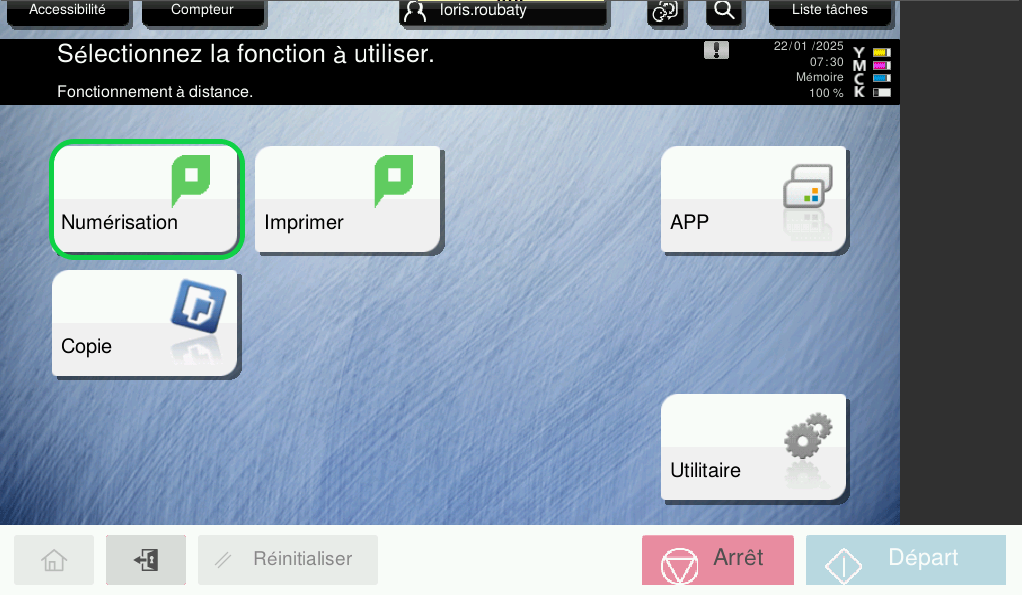
Wählen Sie das gewünschte Scan-Profil aus (Umgebung, an die der Scan gesendet werden soll)
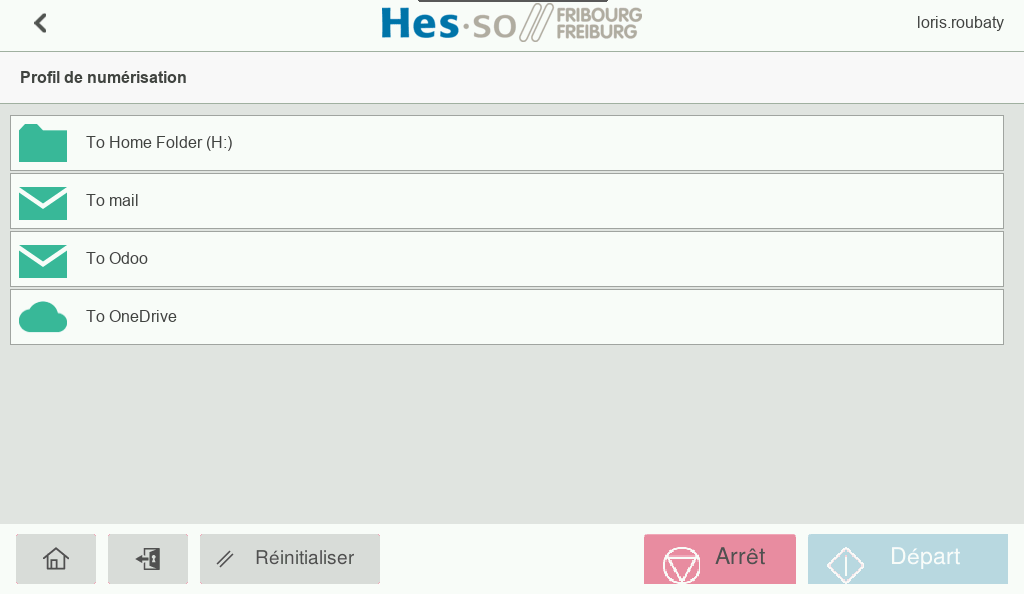
Den einzelnen Benutzern stehen folgende Profile zur Verfügung:
- In Home-Ordner (H:): Speichert das gescannte Dokument direkt auf dem persönlichen Laufwerk des angemeldeten Benutzers (H:\Scans)
- An Mail: Sendet das gescannte Dokument als Anhang per E-Mail an die Adresse des angemeldeten Benutzers
- Zu OneDrive: Speichert das gescannte Dokument direkt auf dem OneDrive des angemeldeten Benutzers (OneDrive - HESSO\Programme\Scans for PaperCut MF)
Der Rest des Verfahrens hängt vom ausgewählten Profil ab.
Klicken Sie auf "Start"
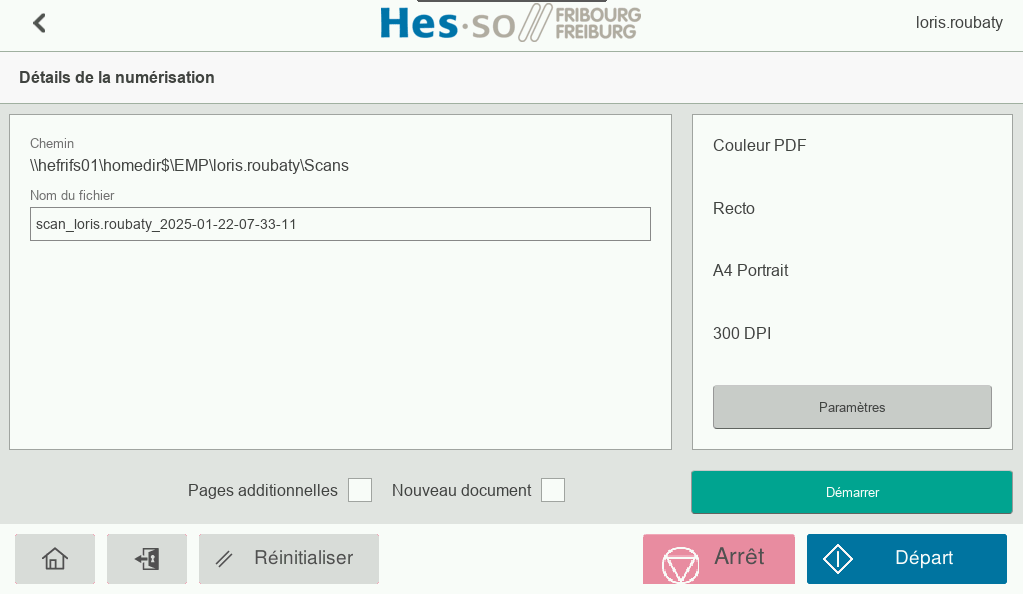
Wenn Sie spezielle Einstellungen benötigen, müssen Sie auf "Einstellungen" klicken
Sie können den Dateinamen auswählen, indem Sie ihn manuell eingeben.
Wenn Sie die Standardeinstellungen ändern möchten, klicken Sie auf "Einstellungen".
Wählen Sie die verschiedenen Einstellungen und dann "Start"
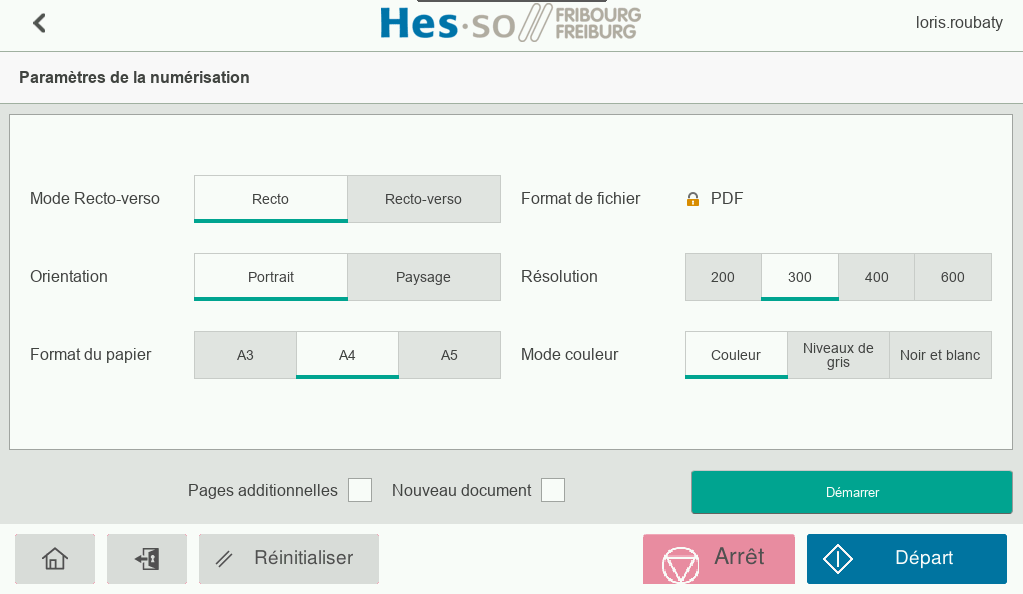
Einzelnes Blatt
Klicken Sie auf "Fertig"
Mehrere Blätter
Wechseln Sie das Blatt (manuell oder automatisch) und klicken Sie auf "Start".
Wiederholen Sie den Vorgang bis zum letzten Blatt, dann "Fertig"
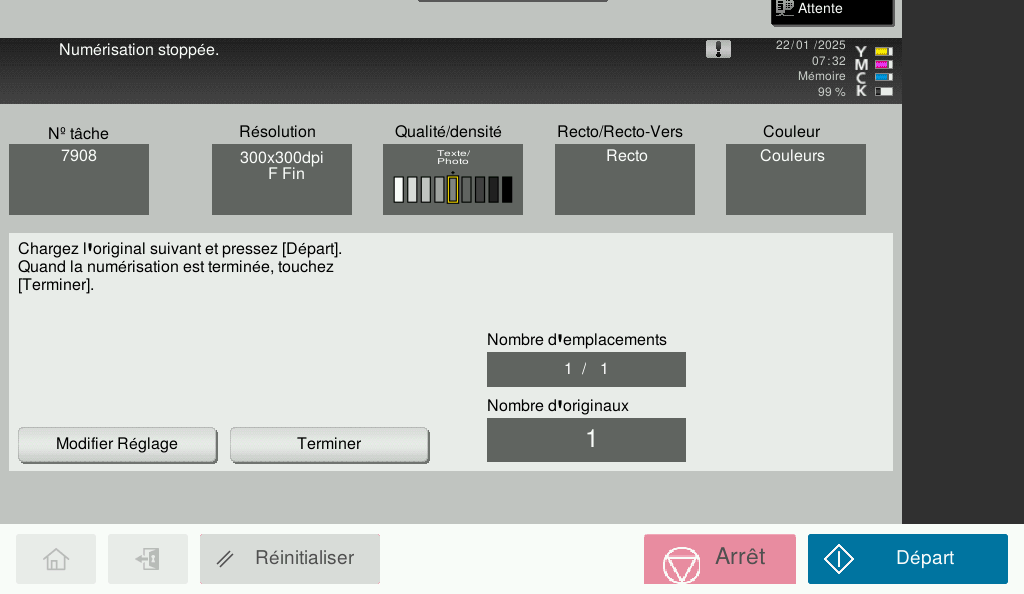
Das Terminal zeigt den Abschluss des Scans an
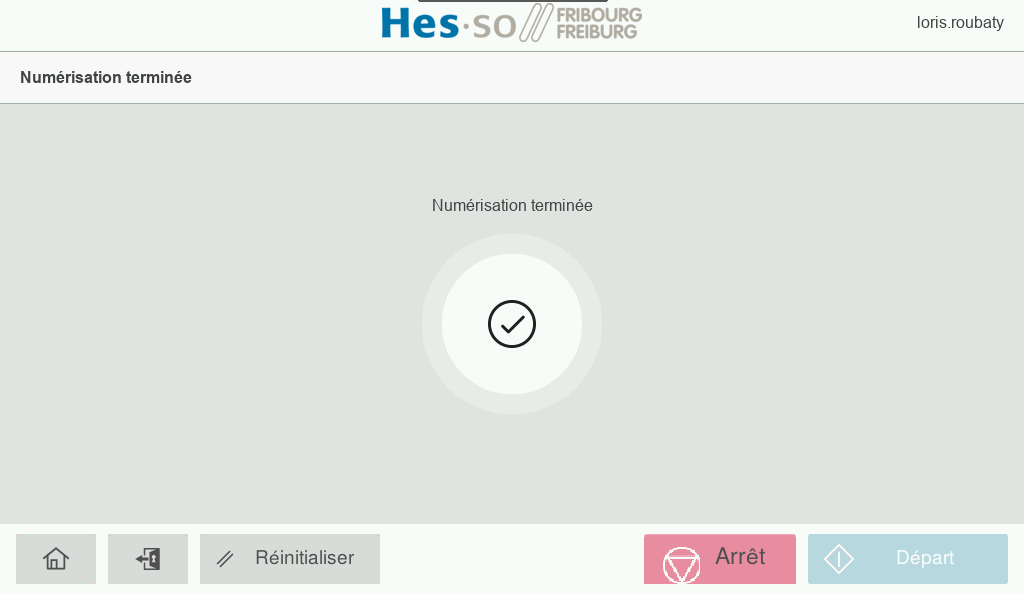
Eine Bestätigungs-E-Mail wird an Ihren Posteingang gesendet
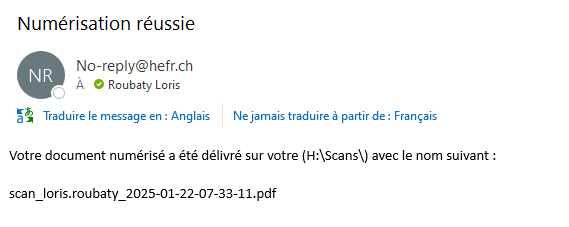
Das gescannte Dokument wird direkt auf Ihrem Laufwerk H gespeichert:
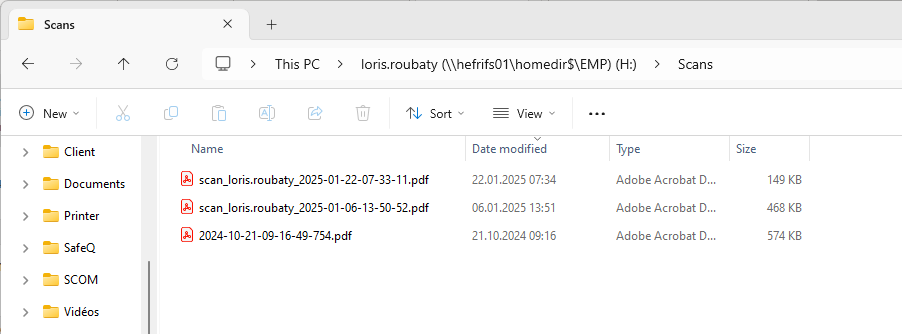
Klicken Sie auf "Start"
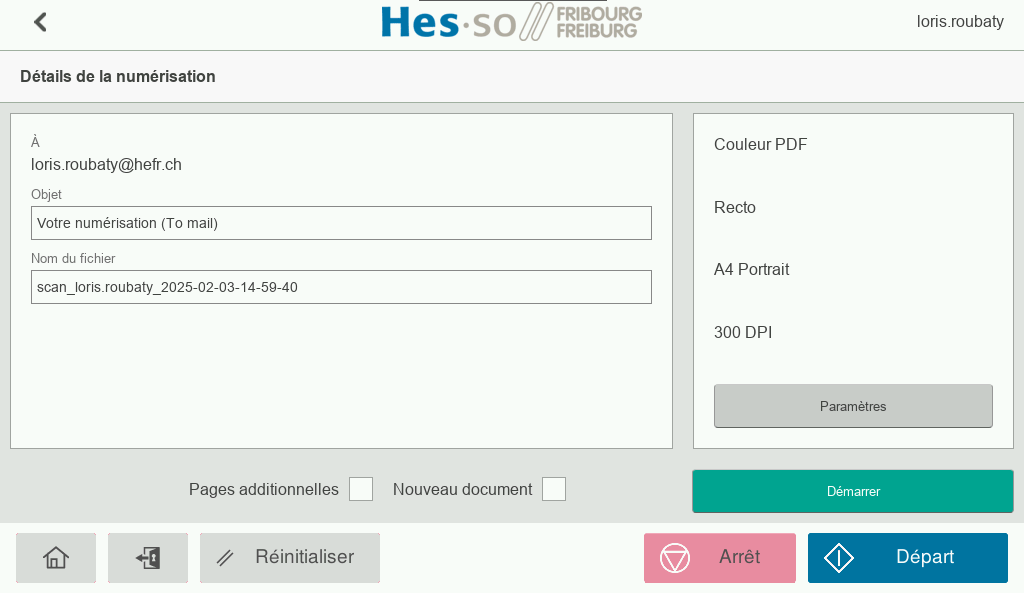
Wenn Sie spezielle Einstellungen benötigen, müssen Sie auf "Einstellungen" klicken
Sie können den Dateinamen auswählen, indem Sie ihn manuell eingeben.
Wenn Sie die Standardeinstellungen ändern möchten, klicken Sie auf "Einstellungen".
Wählen Sie die verschiedenen Einstellungen und dann "Start"
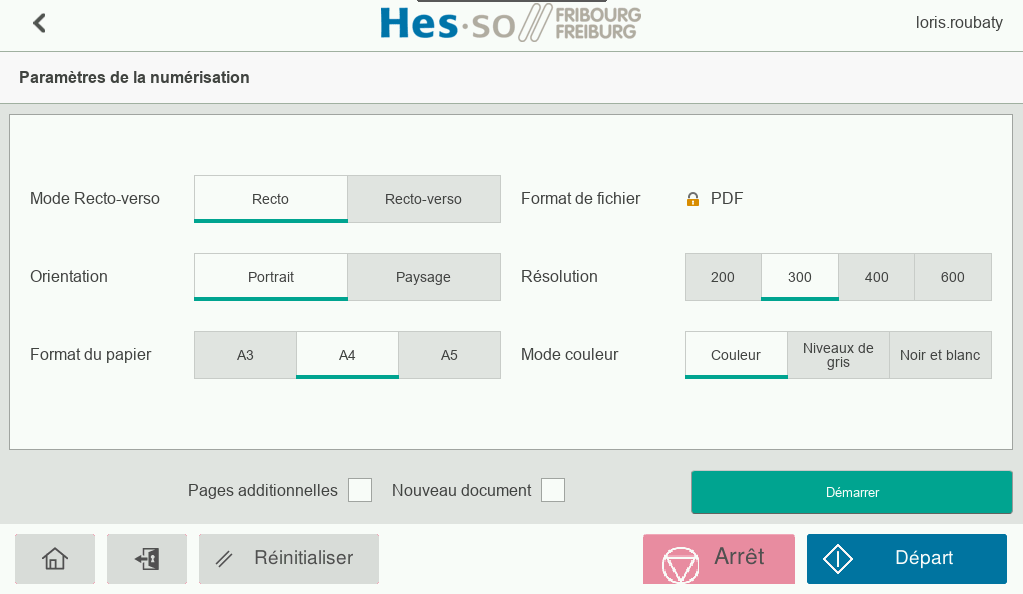
Einzelnes Blatt
Klicken Sie auf "Fertig"
Mehrere Blätter
Wechseln Sie das Blatt (manuell oder automatisch) und klicken Sie auf "Start".
Wiederholen Sie den Vorgang bis zum letzten Blatt, dann "Fertig"
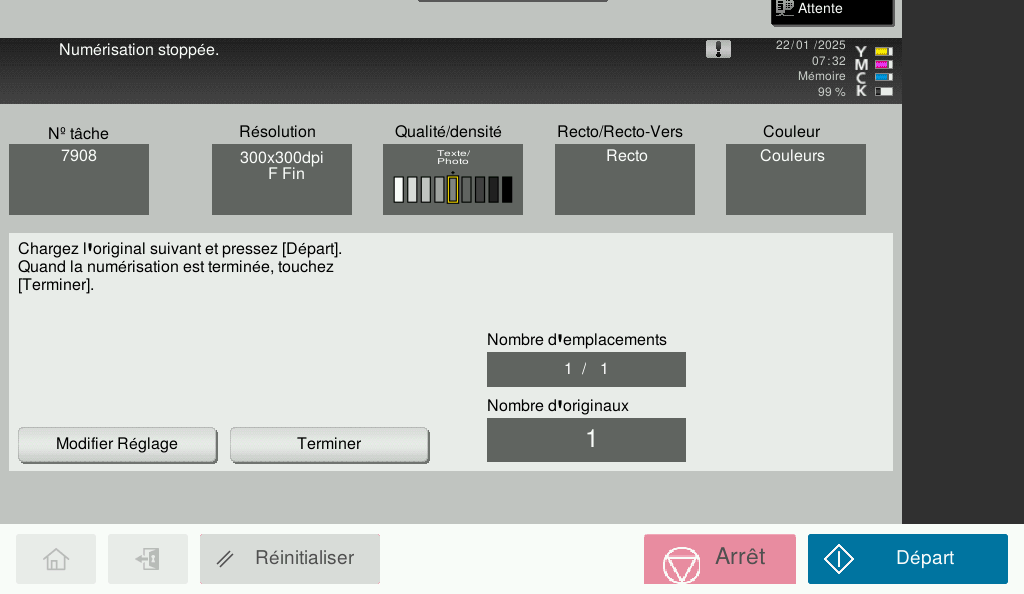
Das Terminal zeigt den Abschluss des Scans an
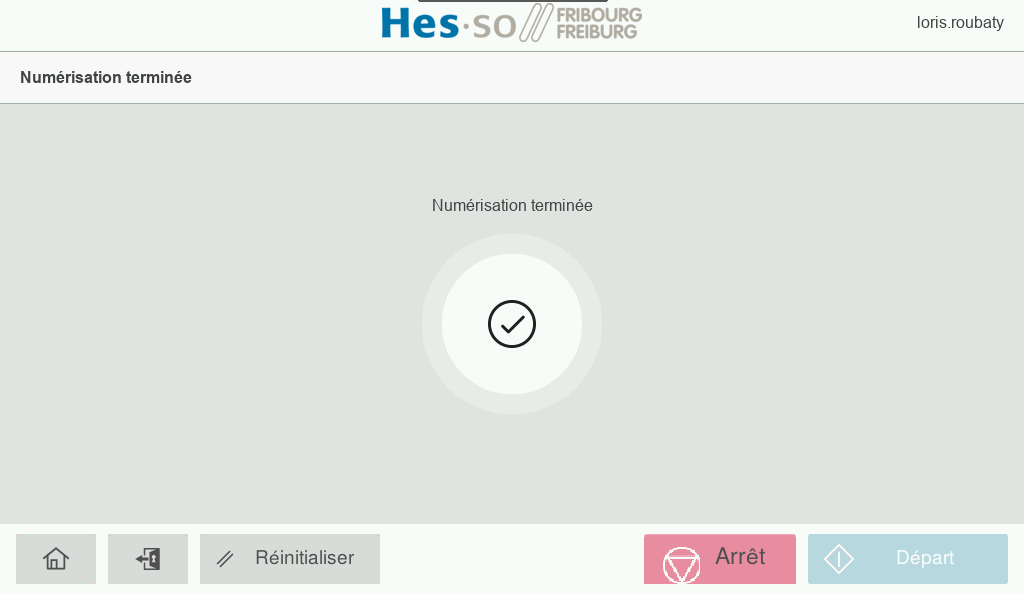
Eine E-Mail mit dem Scan als Anhang wird an Ihren Posteingang gesendet.
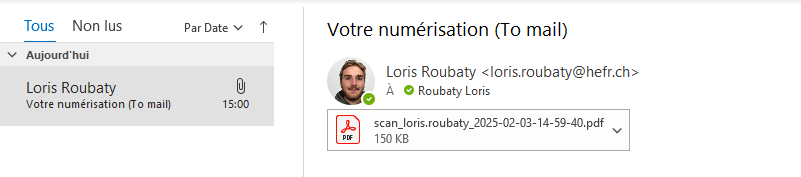
Klicken Sie auf "Start"
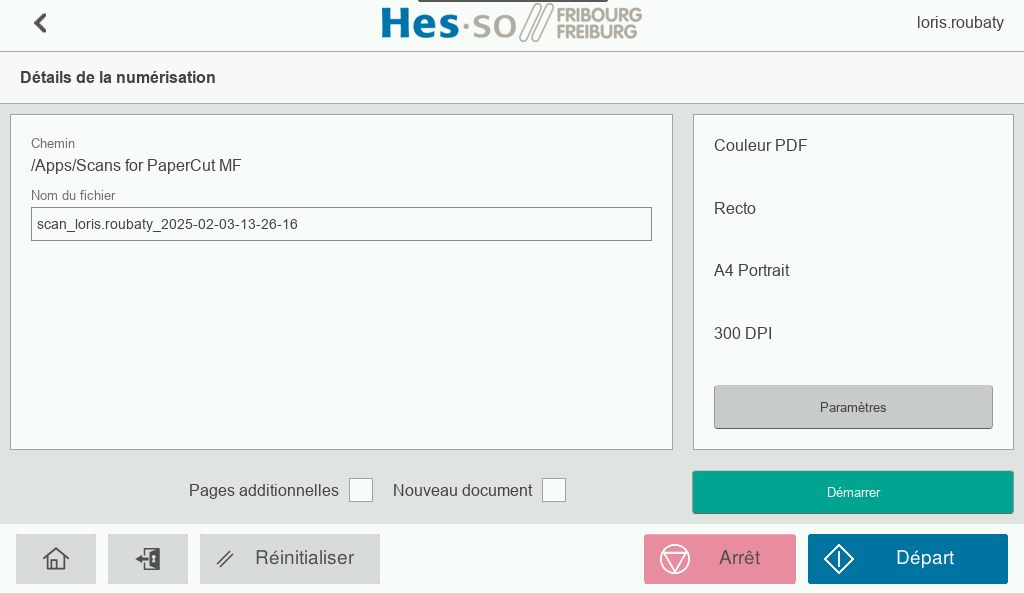
Wenn Sie spezielle Einstellungen benötigen, müssen Sie auf "Einstellungen" klicken
Sie können den Dateinamen auswählen, indem Sie ihn manuell eingeben.
Wenn Sie die Standardeinstellungen ändern möchten, klicken Sie auf "Einstellungen".
Wählen Sie die verschiedenen Einstellungen und dann "Start"
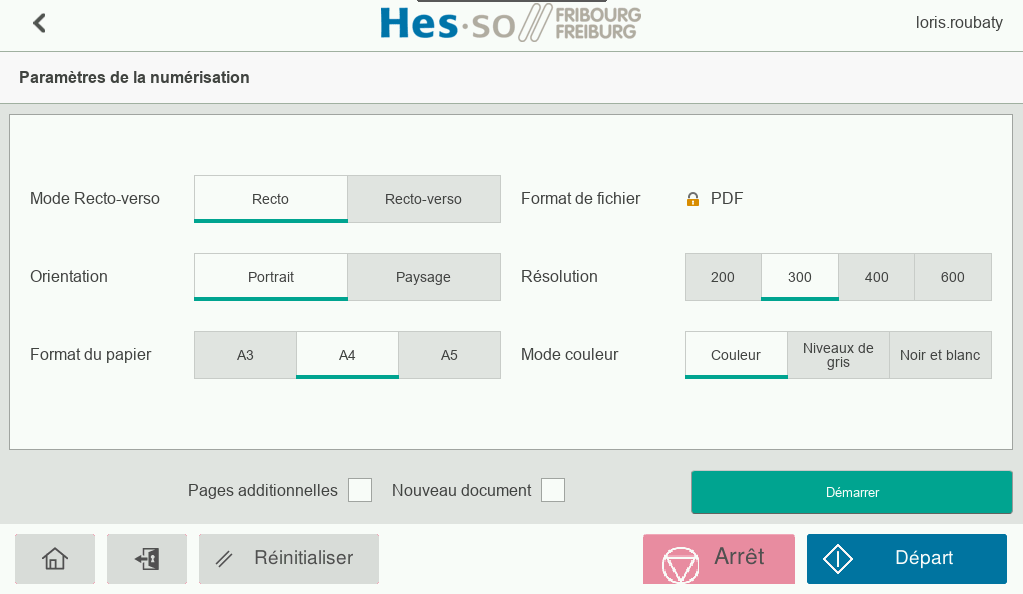
Einzelnes Blatt
Klicken Sie auf "Fertig"
Mehrere Blätter
Wechseln Sie das Blatt (manuell oder automatisch) und klicken Sie auf "Start".
Wiederholen Sie den Vorgang bis zum letzten Blatt, dann "Fertig"
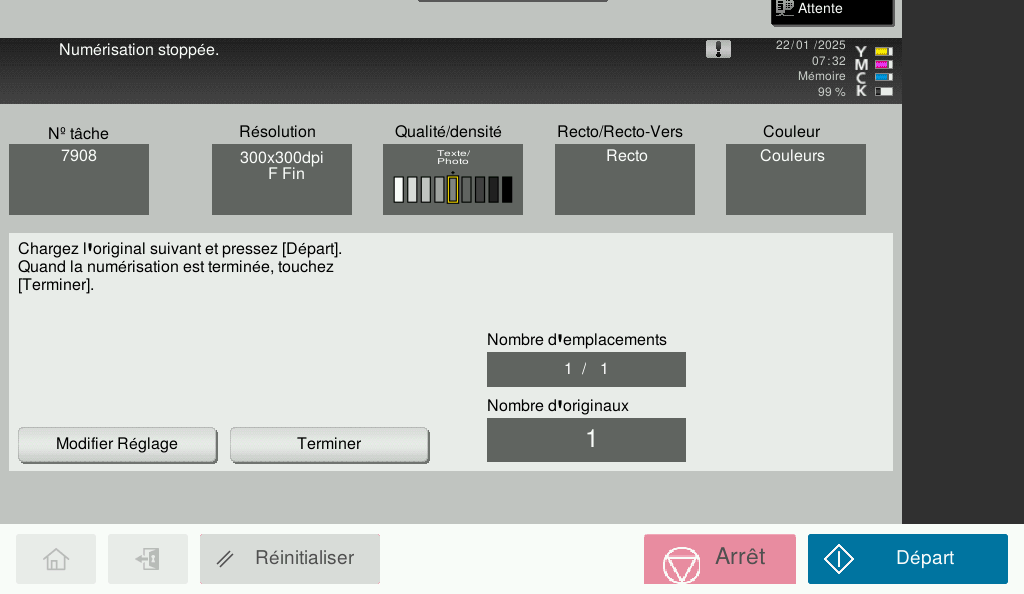
Das Terminal zeigt den Abschluss des Scans an
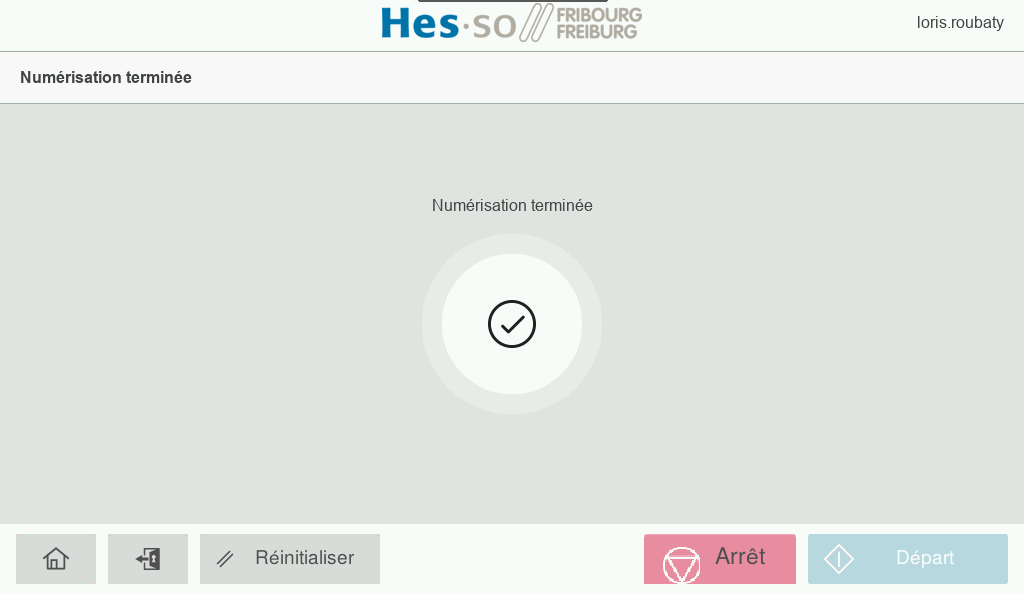
Wenn dies das erste Mal ist, dass der Scan auf OneDrive ausgewählt wird, müssen Sie zulassen, dass die Scans auf Ihrem OneDrive gespeichert werden. Andernfalls können Sie zu Punkt 6 übergehen.
Nach dem Senden des Dokuments wird Ihnen eine automatische E-Mail zugesandt.
Sie müssen daher auf "Authentifizierung bei OneDrive" klicken und sich mit dem Schulkonto anmelden
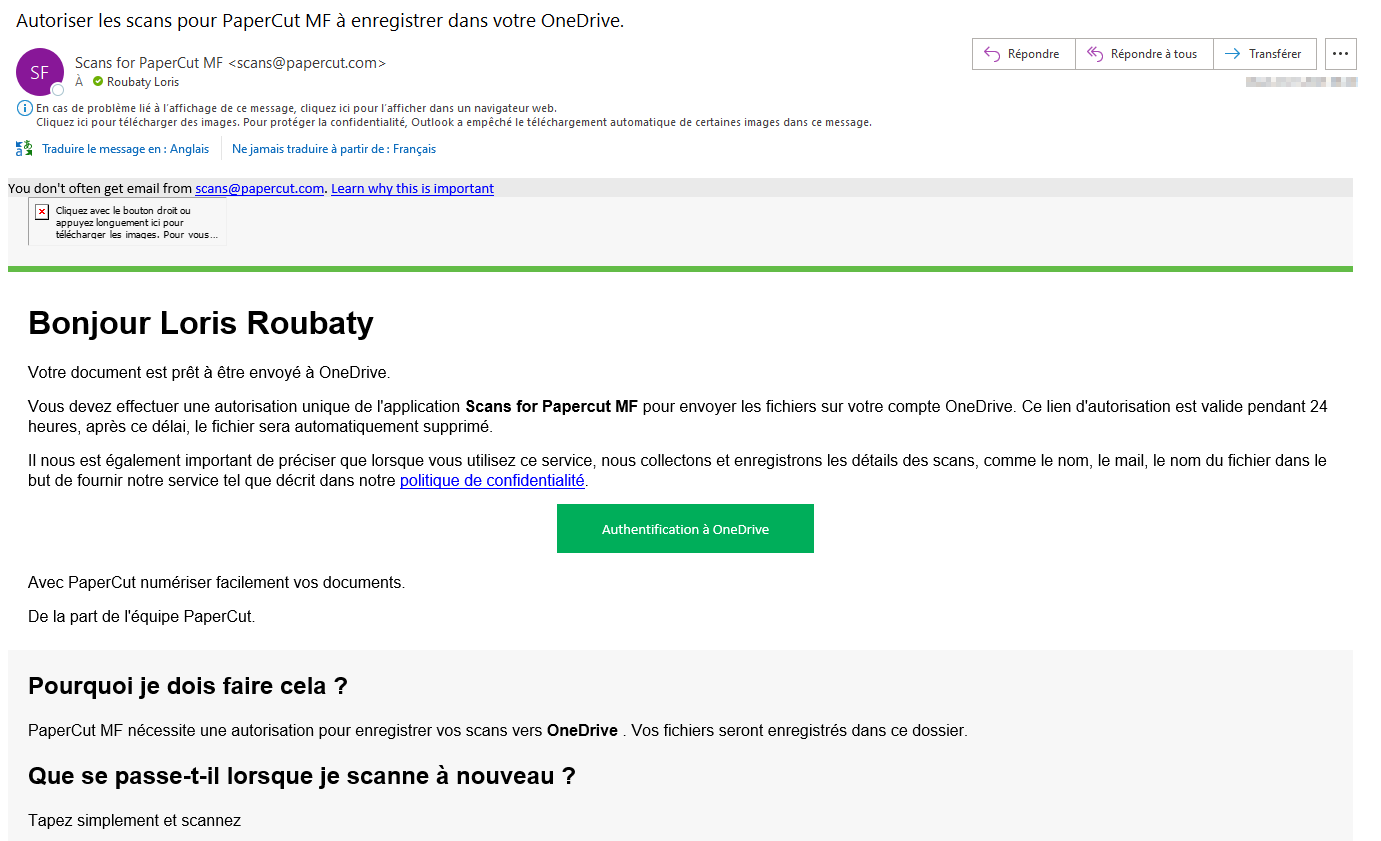
Nach dem Einloggen wird die Seite aktualisiert und die Berechtigung bestätigt.
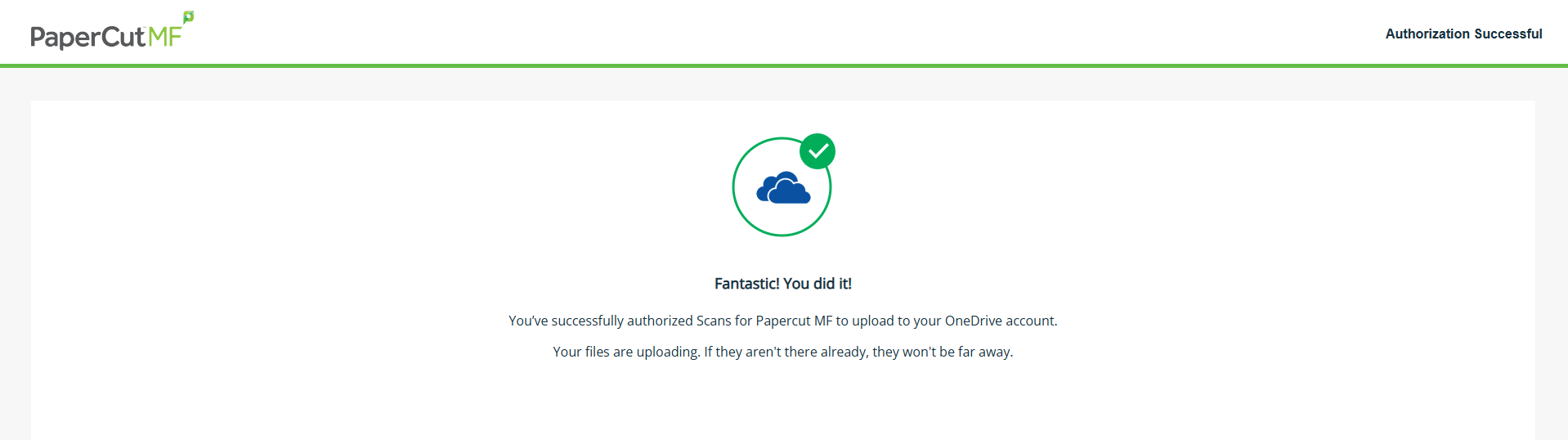
Sie erhalten eine E-Mail, in der Sie Ihr Dokument online einsehen können, indem Sie auf die Schaltfläche "Dokument einsehen" klicken.
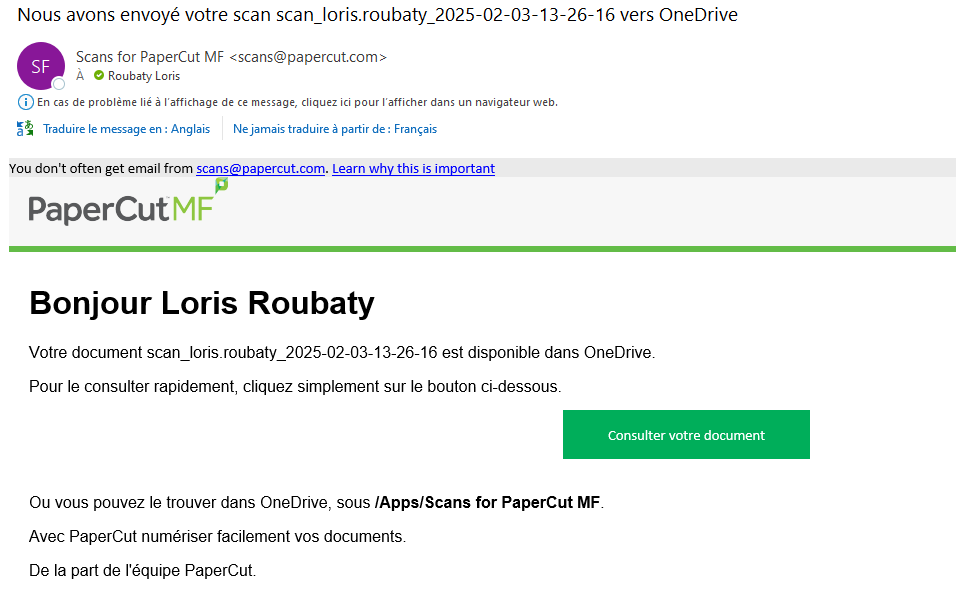
Sie können Ihr Dokument auch direkt auf Ihrem OneDrive finden, ohne E-Mails zu verwenden.
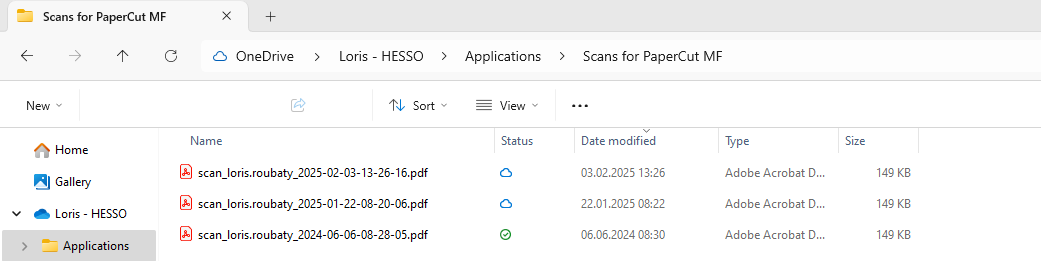
Drücken Sie auf dem Touchscreen einfach die Taste "Abmelden".
Wenn Sie es vergessen, wird die Verbindung nach 1 Minute automatisch getrennt.
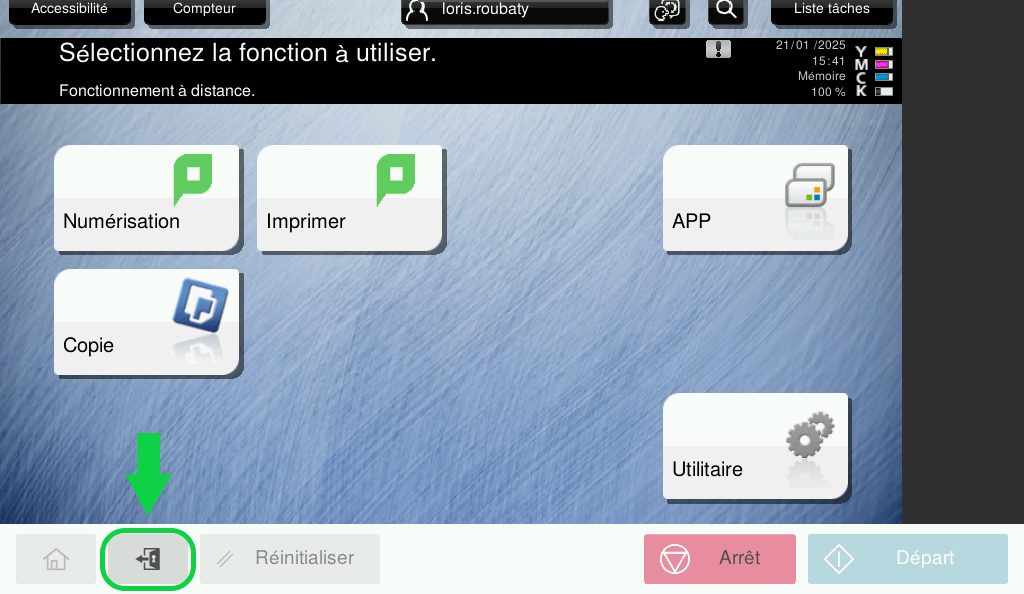
Cloud-Speicherplätze
Die IT-Abteilung stellt Ihnen vernetzten Speicherplatz zur Verfügung.
Im Allgemeinen ist es am besten, Ihre Daten im EDM zu speichern. Wenn dies jedoch nicht angemessen ist, stehen Ihnen freigegebene Ordner zum Speichern Ihrer Geschäftsdaten zur Verfügung.
Dieser Dienst unterliegt Datenschutz.
Voraussetzung
Verwenden Sie Network Companion, um eine Verbindung zu freigegebenen Ordnern herzustellen.
Wenn Sie außerhalb von HES-SO-Sites arbeiten, verwenden Sie VPN für Windows oder die VPN für Mac OSX, damit Network Companion eine Verbindung zu Netzlaufwerken herstellen kann.
Persönlicher Netzlaufwerk:
Datenträger H:\
Studierende: \\hefrifs01\homedir$\STD\vorname. Beispiel : \\hefrifs01\homedir$\STD\jeanphil.dupont
Mitarbeiter: \\hefrifs01\homedir$\EMP\vorname. Beispiel : \\hefrifs01\homedir$\EMP\jeanphil.dupont
Es enthält Ihre individuellen Auftragsdaten. Niemand ausser Ihnen hat Zugriff auf diese Daten. Die Größe ist auf 10 GB für Studierende und 20 GB für Mitarbeiter und Professoren begrenzt. Dieser Datenträger wird regelmäßig gesichert.
Es enthält auch einen Ordner namens "home_unix" mit bestimmten Rechten, mit dem Sie Ihre eigene persönliche Seite hosten können. Weitere Informationen finden Sie auf der persönlichen Webseite (Homepage).
Freigegebene Netzlaufwerke:
Die Organisation dieser Speicherplätze wird von den Managern des Sektors, der Schule, der Abteilung, des Instituts usw. verwaltet.
Die IT-Abteilung kann Sie nicht über die Klassifizierung Ihrer Daten informieren. Er kann jedoch auf Wunsch seines Leiters einen neuen Baum erstellen, der den Bedürfnissen einer Einheit entspricht. Die IT-Abteilung kann neue Ordner mit Zugriffsberechtigungen erstellen, die Ihren Anforderungen entsprechen.
Regelmäßig gesicherte Datenträger:
Datenträger O:\ (\\hefrifs02\training$)
Es enthält die Daten der Schulen für die Ausbildung, die für die Zusammenarbeit zwischen Lehrern, Mitarbeitern und Schülern bestimmt sind.
Datenträger I:\ (\\hefrifs02\services$)
Enthält Daten aus den Abteilungen, denen die Mitarbeiter angehören. Nur für Mitarbeiter zugänglich.
Datenträger P:\ (\\hefrifs02\projects$)
Enthält Projektdaten, auf die nur Mitarbeiter zugreifen können.
Festplatten ohne Sicherung:
Disk J:\ (\\hefrifs01\apps_hefr$)
Enthält Quellen für die Installation von Programmen für Systemadministratoren.
Datenträger T:\ (\\hefrifs01\transfer$)
Temporärer Raum für den Datenaustausch zwischen Benutzern, der für alle Mitarbeiter und Studenten lesbar und schreibbar ist. Es gibt also keine Privatsphäre und jeder kann Ihre Daten löschen. Nicht zur langfristigen Aufbewahrung von Daten gedacht: Jede Nacht findet eine automatische Löschung von Daten statt, die älter als 1 Woche sind.
Es enthält einen Ordner, der von Ihrer gesamten Schule gelesen und geschrieben werden kann.
Es enthält einen "HEFR"-Ordner, der von den 4 HES-SO in Freiburg gelesen und beschrieben werden kann.
Die Verbindung zu diesen Netzlaufwerken erfolgt automatisch für Windows-Rechner, die Mitglieder der Domäne sind (d.h. alle Rechner, die zur HES-SO Fribourg gehören).
Befolgen Sie für Studenten das Verfahren Installieren und Verwenden von HES-SO Network Companion oder Installieren und Verwenden von HES-SO Network Companion (Mac)".
Dokumentation
Voraussetzungen
Die Authentifizierung bei SwitchDrive erfolgt mit einem Switch Edu-ID-Konto
Was ist SwitchDrive?
SwitchDrive ist eine Lösung zum Speichern, Teilen und Synchronisieren von Dateien. Die schweizerische akademische Gemeinschaft hat zusammen mit Switch beschlossen, eine eigene Cloud-Lösung zu schaffen. Die in der Cloud gespeicherten Daten werden in der Schweiz und unter der Kontrolle der nationalen Universitäten gespeichert.
Der Einsatz von SwitchDrive ist gegenüber anderen Cloud-Lösungen wie DropBox, GoogleDrive vorzuziehen.
Über welche Funktionen verfügt es?
SwitchDrive bietet grundsätzlich die gleichen Speicher- und File-Sharing-Funktionen wie die handelsüblichen "Clouds" wie DropBox, GoogleDrive... Der Zugriff ist nicht nur von PCs und Macs, sondern auch von Tablets und Mobiltelefonen aus möglich.
Der aktuelle Speicherplatz beträgt 100 GB pro Benutzer. Dieser Platz kann auf Anfrage beim ServiceDesk vergrößert werden. (Vorbehaltlich des gesamten verfügbaren Platzes für die HES-SO//FR und unter der Voraussetzung, dass die Anwendung den Anforderungen unserer Richtlinien entspricht).
Wann ist es sinnvoll, Daten zu teilen und auszutauschen?
Der Hauptvorteil von SwitchDrive liegt darin, Daten flexibel und kontrolliert teilen und austauschen zu können, unabhängig von der Herkunft der Daten. Dadurch können zum Beispiel Daten innerhalb einer Arbeitsgruppe, die aus zwischen Personen aus verschiedenen Hochschulen der HES-SO oder von beliebigen Unternehmen besteht, ausgetauscht werden.
Als Besitzer von Speicherplatz auf SwitchDrive können Sie gemeinsame Bereiche anlegen und selber die Zugriffsrechte darauf steuern. Sie können auch Personen Zugriffsrechte zuweisen.
Die Sharing-Funktionen sollten jedoch mit großer Sorgfalt genutzt werden, um das Abfließen wichtiger oder sensibler Daten zu vermeiden (siehe auch Kapitel 5. Welche Daten können dort gespeichert werden?).
Wer darf es benutzen?
Alle Mitarbeitenden und Studierenden der HES-SO//Freiburg Die Erstkonfiguration erfolgt zunächst über das Switch edu-ID-Benutzerkontos. Danach muss jedoch ein spezielles Konto angelegt werden, über das dann der Zugriff auf SwitchDrive erfolgt. Auch Dritten, können Zugriffsrechte eingeräumt werden.
Welche Daten können dort gespeichert werden?
SwitchDrive ist nicht geeignet für die Speicherung vertraulicher Daten.
Die IT-Charta der HES-SO//Freiburg besagt, dass jeder Benutzer dafür verantwortlich ist, seine Daten an einem Speicherort abzulegen, der eine angemessene Vertraulichkeit und Dauerhaftigkeit der Daten gewährleistet. Im Hinblick auf die Datendurchgängigkeit sind folgende Aspekte von SwitchDrive zu berücksichtigen:
-
Die Daten werden redundant gespeichert, aber Switch zeigt nicht an, ob Backups erstellt werden. Es besteht das gleiche Risiko des Verlusts von auf SwitchDrive gespeicherten Daten wie bei anderen Cloud-Lösungen auf dem Markt.
-
Gelöschte Dateien werden in einem Papierkorb aufbewahrt. Einmal aus dem Papierkorb gelöscht, sind die Dateien dauerhaft unwiederbringlich (kein Backup). Die Dateien werden nach 180 Tagen aus dem Papierkorb gelöscht oder wenn die Dateien über 50% des Papierkorbs belegen.
-
Es ist nicht möglich, Wiederherstellungen früherer Zustände der Dateien anzufordern.
-
Sie alleine steuern den Zugriff auf Ihre Daten. Bei längerer Abwesenheit, z.B. durch Krankheit, ist es einer Person aus der HES-SO//Freiburg nicht möglich, auf Ihre Daten zuzugreifen.
Die Speicherung von persönlichen Daten ist erlaubt, sofern dadurch die anfängliche Quote von 100 GB nicht überschritten wird.
Wie wird SwitchDrive verwendet?
Die Nutzung von SwitchDrive ist auf der Webseite von Switch unter folgendem Link dokumentiert:
https://www.switch.ch/fr/drive/
Unter häufig gestellte Fragen (FAQ) finden Sie die Beschreibung der verschiedenen Funktionen. Die Erstellung eines Kontos bei SwitchDrive ist unter folgendem Link beschrieben:
https://help.switch.ch/drive/faq/
Die Installation ist unter folgendem Link beschrieben:
http://help.switch.ch/fr/drive/InstallationInstructions/
Hinsichtlich der Vertraulichkeit ist zu beachten, dass diese Daten zwar in der Schweiz und unter der Kontrolle der Universitäten bleiben, aber nicht direkt von der HES-SO//Freiburg kontrolliert werden. Aus diesem Grund ist SwitchDrive nicht für die Speicherung von vertraulichen Daten wie z. B. Projektdaten, für die eine Vertraulichkeitsklausel unterzeichnet wurde, Personaldaten oder Finanzdaten geeignet. Die Nutzung von SwitchDrive ist der Nutzung anderer Cloud-Lösungen wie DropBox oder GoogleDrive vorzuziehen, da diese nicht dem Schweizer Recht unterliegen und die Anbieter solcher Lösungen im Falle eines Rechtsstreits die dort gespeicherten Daten unter Umständen zur Verfügung stellen müssen.
Vor diesem Hintergrund empfiehlt es sich, SwitchDrive vor allem als nicht vertraulicher Datenaustauschbereich, z. B. für Arbeitsgruppen, zu nutzen. Die aufzubewahrenden Daten werden auf den Servern der HES-SO//Freiburg gespeichert, wobei die Speicherung im SwitchDrive nur eine Kopie der auf unseren Servern befindlichen Daten ist. Auf SwitchDrive werden nur Daten gespeichert, die von den Sharing-Funktionen profitieren müssen (PCs, Tablets, Smartphones, etc.).
Ausführlicher Leitfaden
Rufen Sie über Ihren Webbrowser OneDrive-App für PC, Mac, Android oder iOS herunterladen – Microsoft OneDrive auf und klicken Sie dann auf die Schaltfläche "Herunterladen":
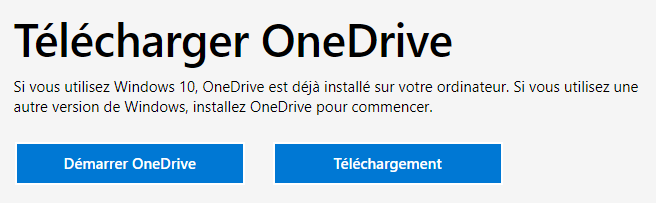
Führen Sie die heruntergeladene Datei aus

Klicken Sie auf "Ja", um die Installation zu bestätigen:
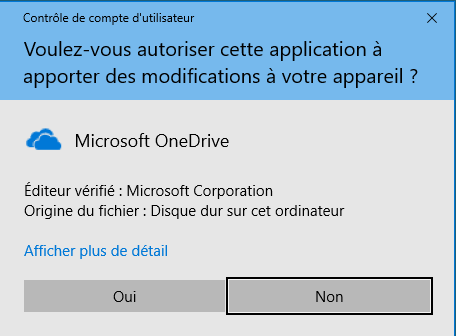
OneDrive wird installiert...
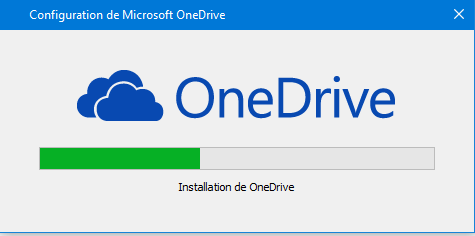
Klicken Sie in der Taskleiste auf den Pfeil und dann auf das OneDrive-Symbol:

Klicken Sie auf "Anmelden":
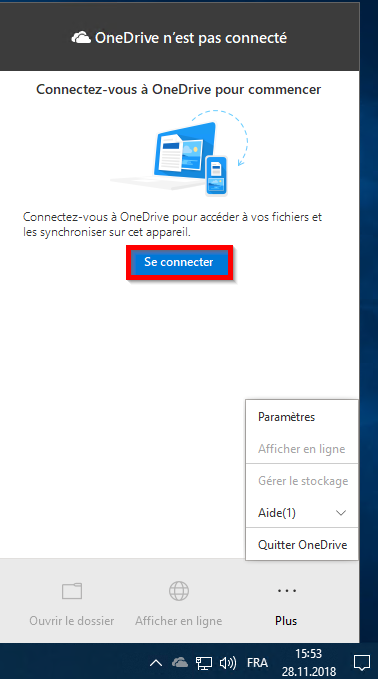
Geben Sie Ihren HES-SO-Benutzerkonto gefolgt von @hes-so.ch ein und klicken Sie dann auf "Verbinden":
Diese Ressource ist durch Multi-Faktor-Authentifizierung (MFA) mit Microsoft 365 geschützt.
Wenn Sie dazu aufgefordert werden, verifizieren Sie Ihre Identität mithilfe des zweiten Faktors.
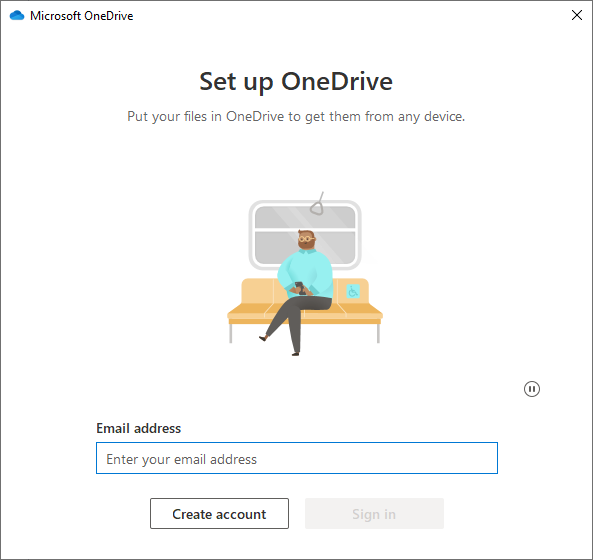
Geben Sie Ihr Passwort ein und klicken Sie dann auf "Anmelden".
Klicken Sie auf "Weiter"
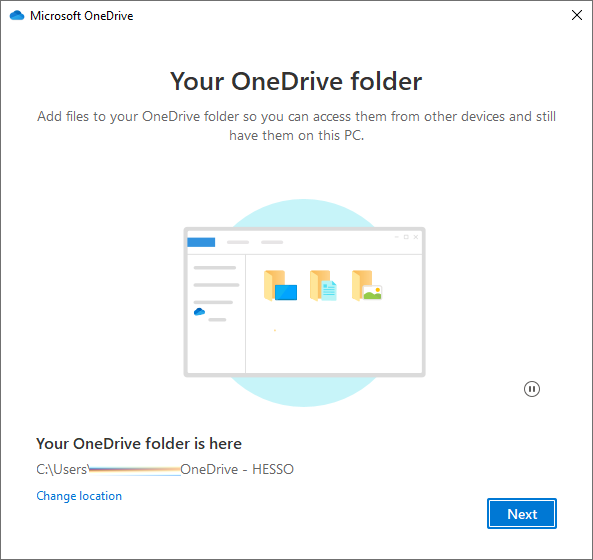
Wählen Sie die Ordner aus, die Sie mit OneDrive synchronisieren möchten, und klicken Sie dann auf "Fortfahren"
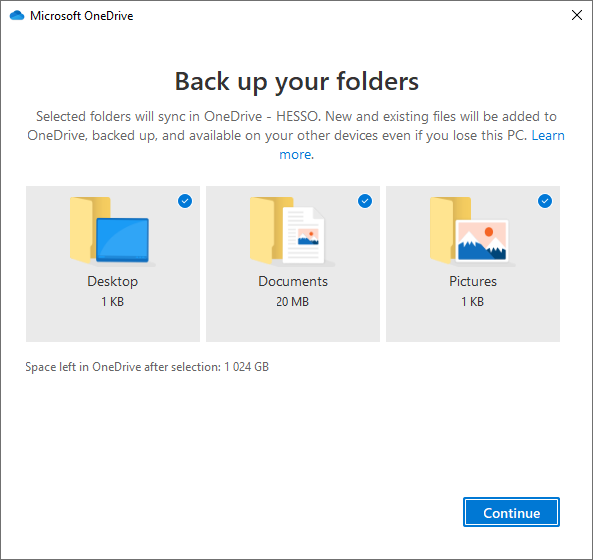
OneDrive ist jetzt installiert und konfiguriert, die Synchronisierung wird automatisch durchgeführt.
Ausführliche Anleitung
Gehen Sie auf:
https://products.office.com/de-de/onedrive/download/
❶ Klicken Sie auf "Herunterladen"
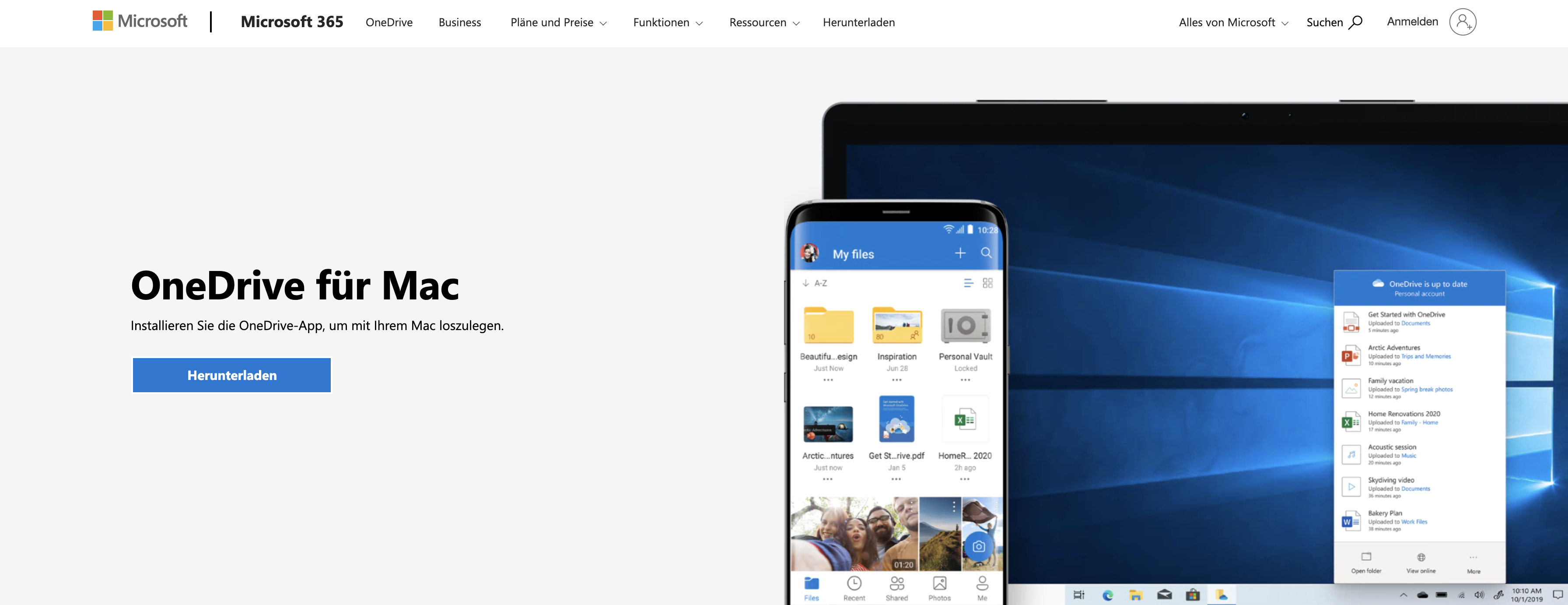
❷ Führen Sie dann die heruntergeladene .pkg-Datei aus.
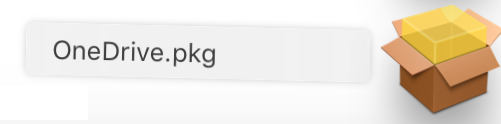
Folgen Sie den Anweisungen und geben Sie das Passwort Ihres Macs ein, um mit der Installation fortzufahren.
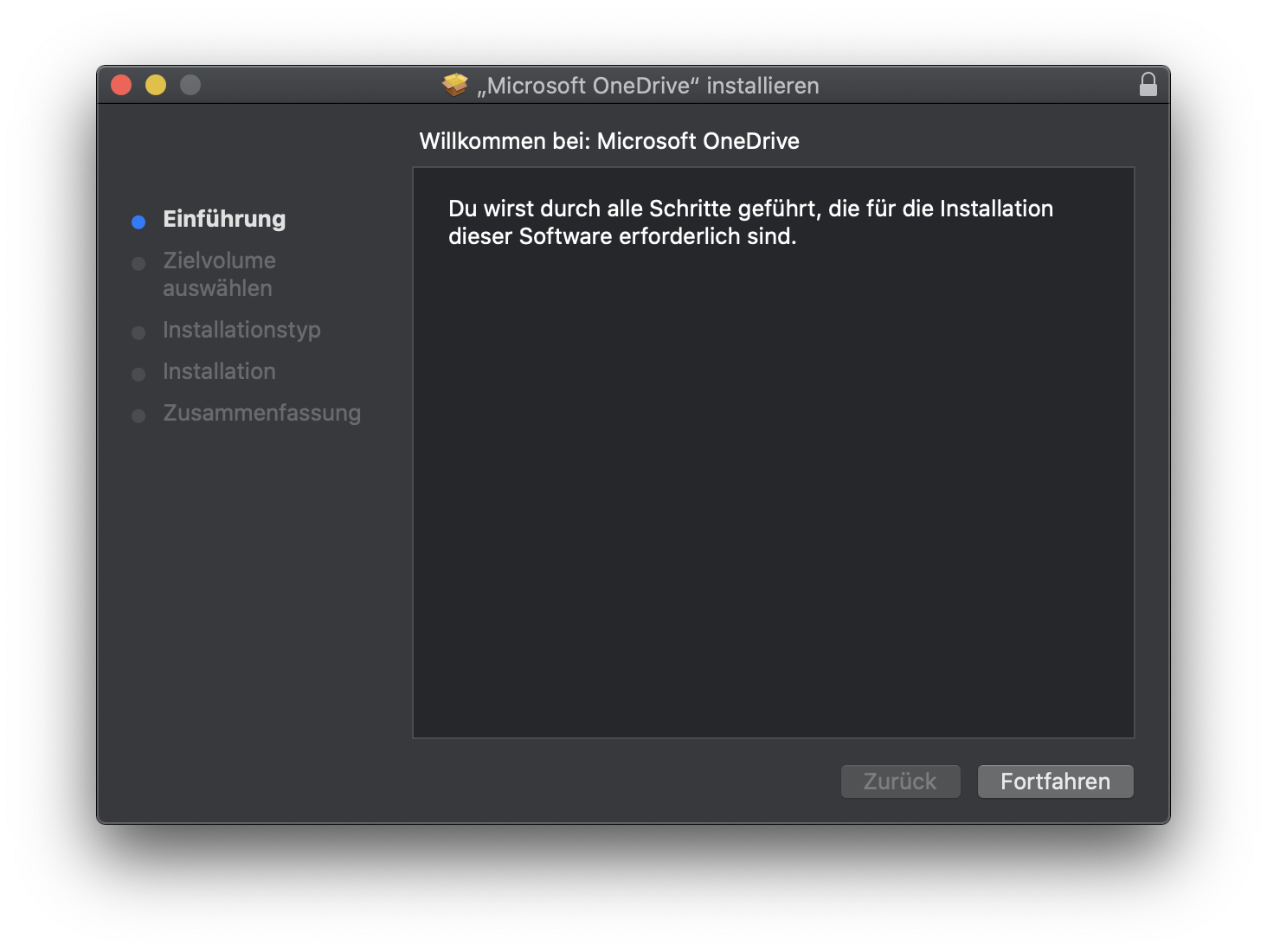
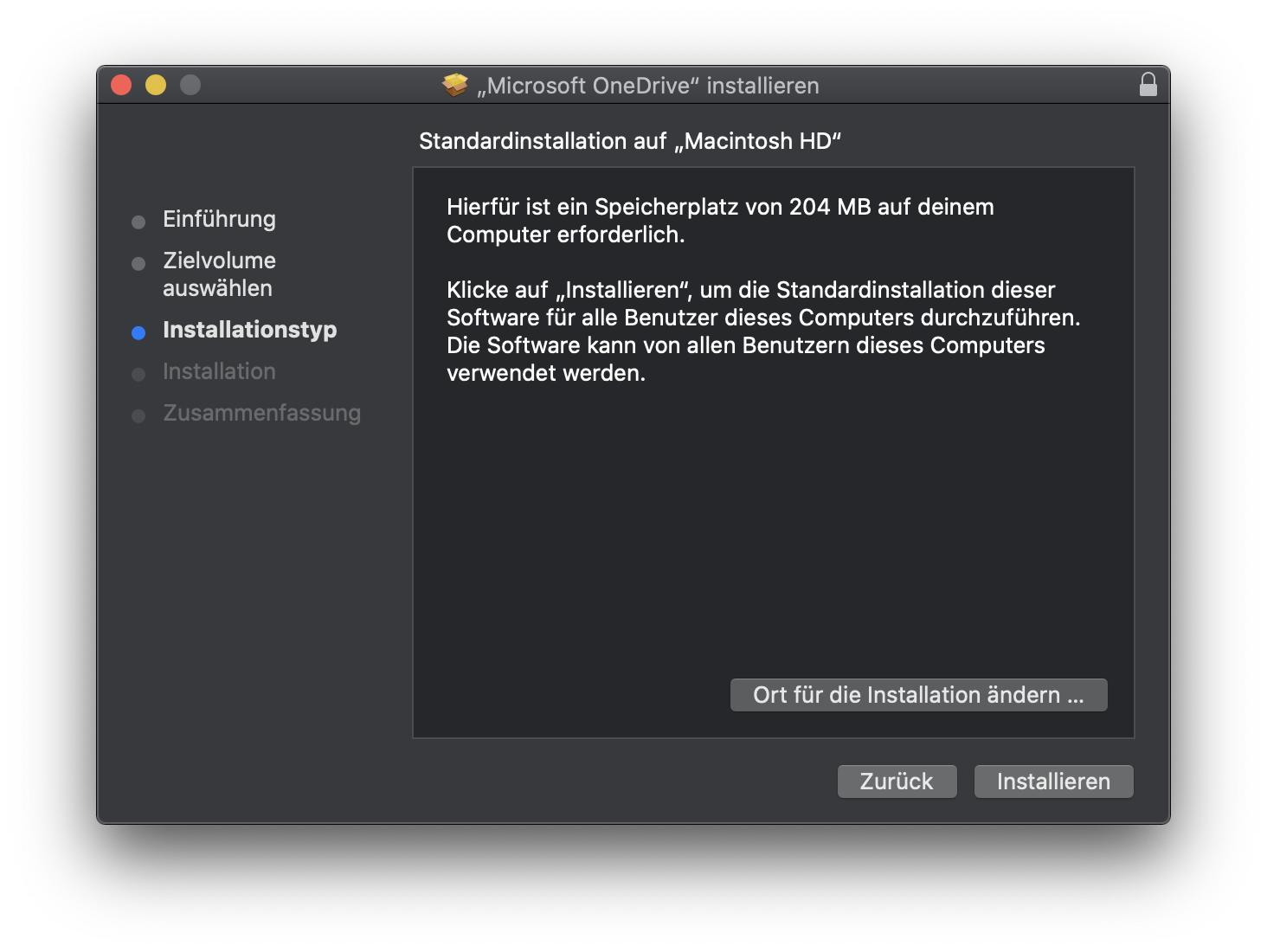
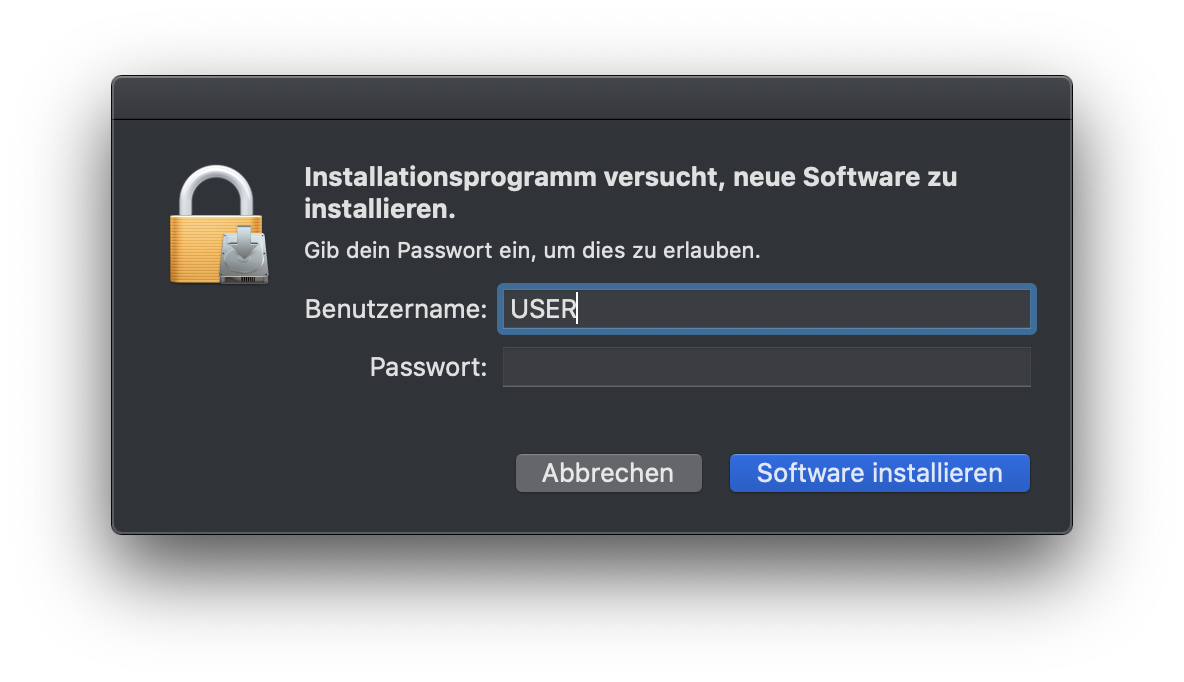
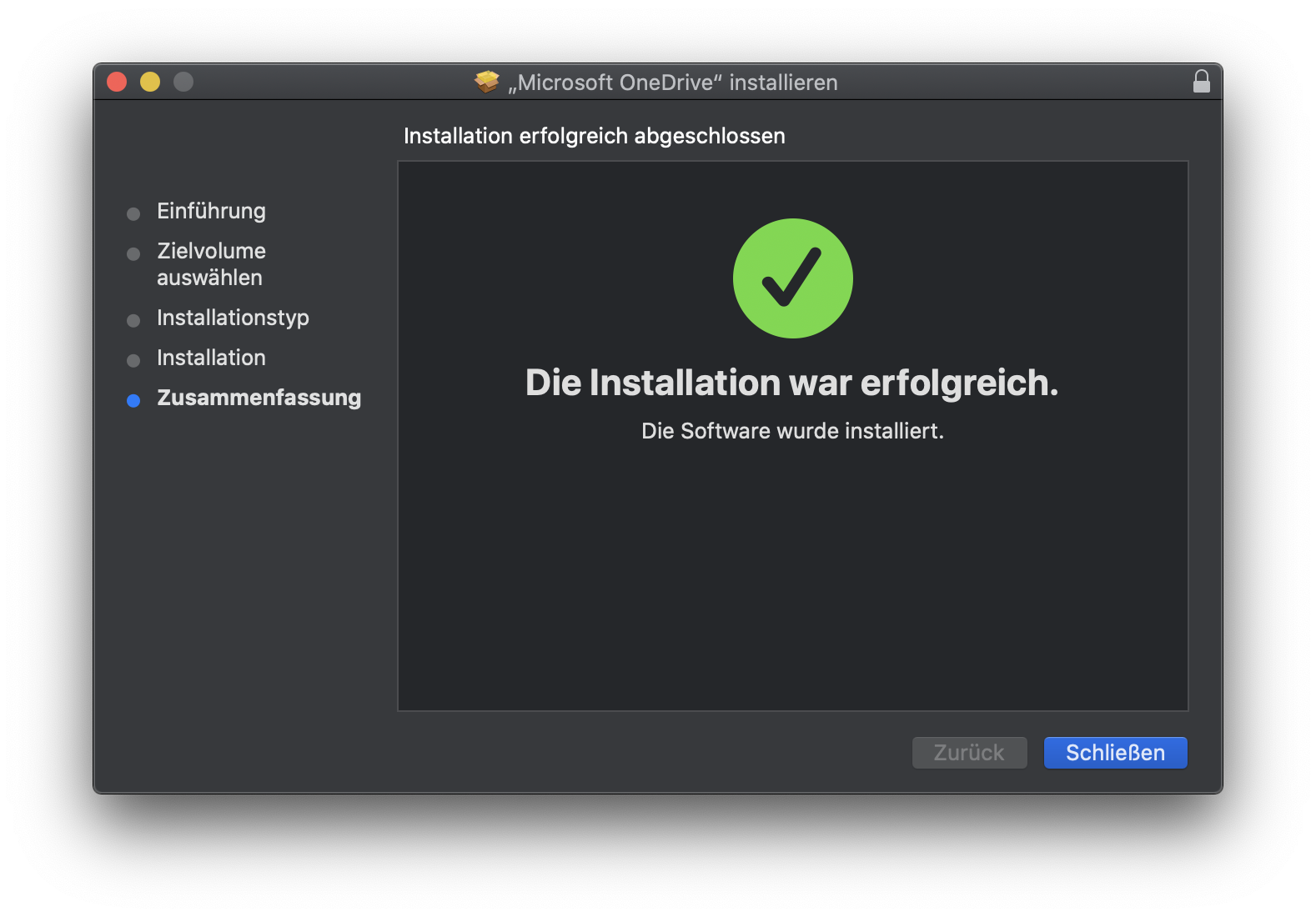
Öffnen Sie OneDrive über das Mac-Menü "Start - Anwendungen - OneDrive".
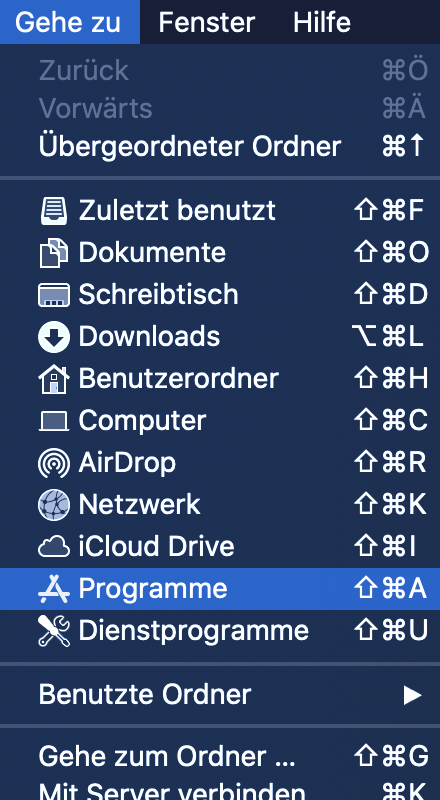
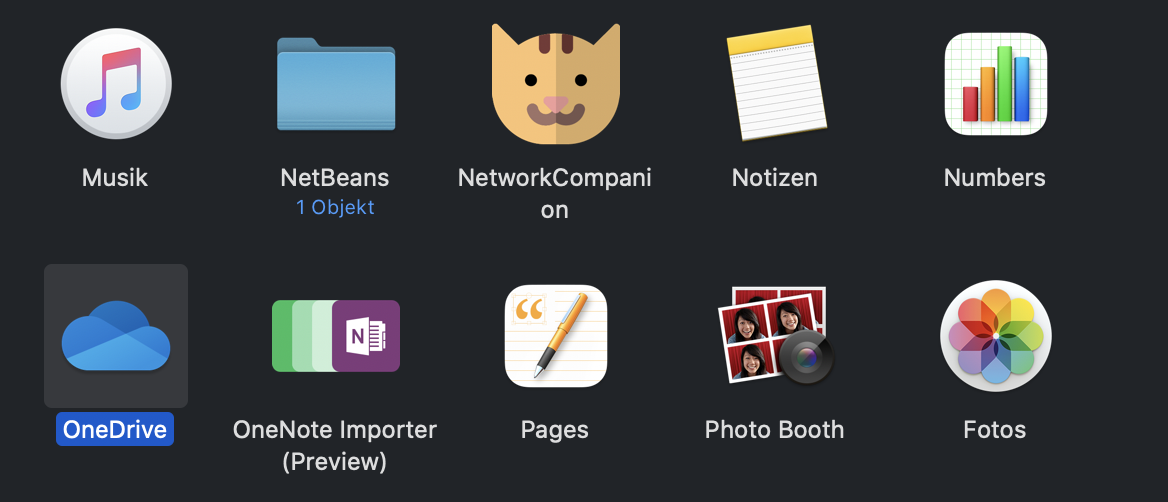
Sie müssen sich noch anmelden, um OneDrive nutzen zu können.
Sie können sich mit Ihrem HES-SO Benutzerkonto, gefolgt von @hes-so.ch, anmelden.
Diese Ressource ist durch Multi-Faktor-Authentifizierung (MFA) mit Microsoft 365 geschützt.
Wenn Sie dazu aufgefordert werden, verifizieren Sie Ihre Identität mithilfe des zweiten Faktors.
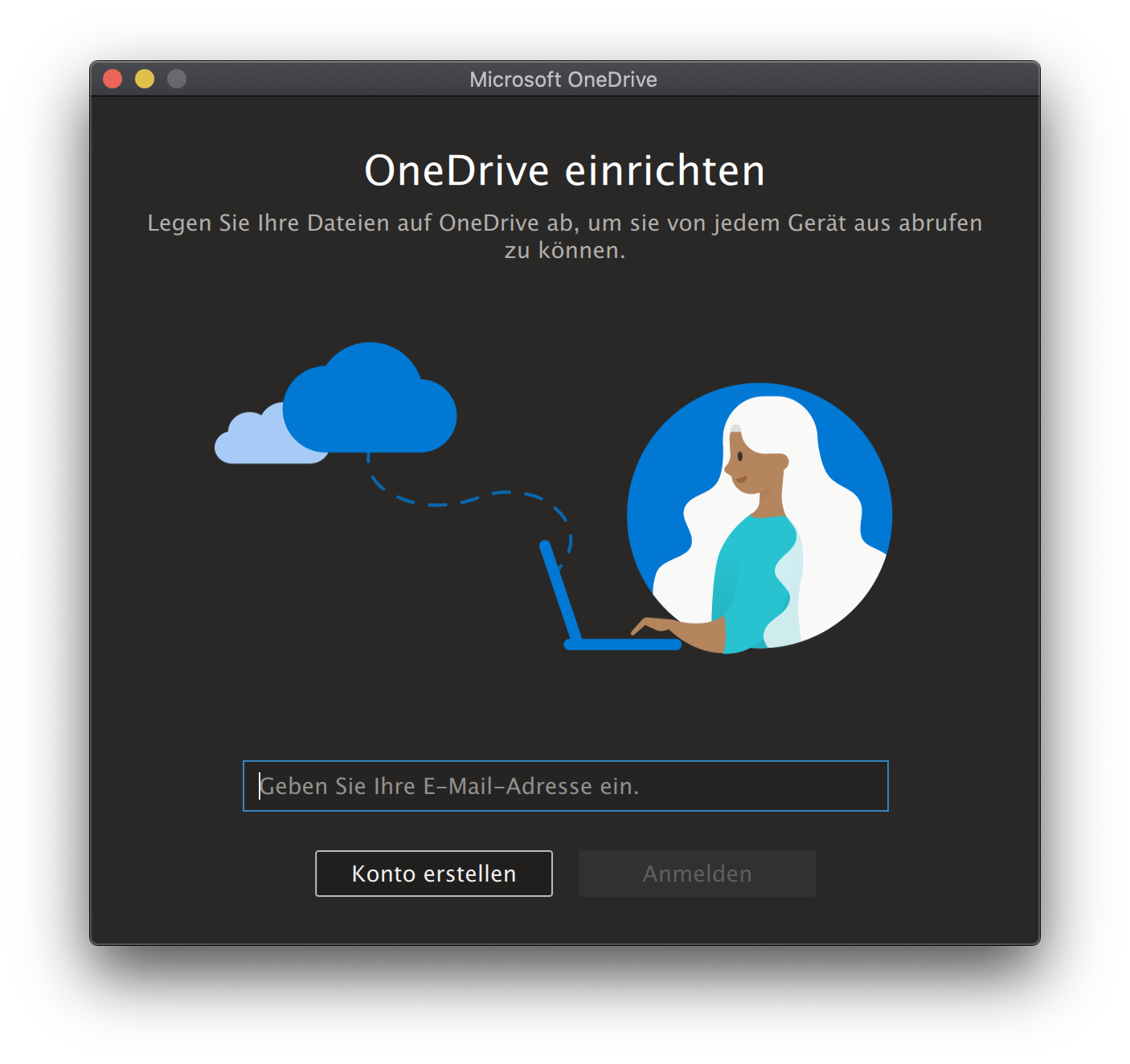
Network Companion Software (Drucken, Netzlaufwerke, WLAN)
Die Network Companion-Software ist auf von der Schule ausgegebenen Computern vorinstalliert, sodass die Installation nur auf privaten Computern erforderlich ist.
Dienstprogramm für Mac und PC, über das Sie auf Ihre Netzwerklaufwerke und die FollowMe-Drucker (nur PC) zugreifen können.
IT-Sicherheit

Cyber Security Awareness bietet Cybersicherheitswissen, um Sie vor Cyberkriminellen und dem Diebstahl vertraulicher Informationen zu schützen. Diese Sicherheitsschulungen richten sich an alle, Mitarbeitende und Studierende, die Zugang zu den Informationssystemen der HES-SO Fribourg haben.
Ziel ist es, Verhaltensweisen zu ändern und das Bewusstsein für Risiken zu schärfen, wie z. B. das Klicken auf einen nicht verifizierten Link oder eine nicht verifizierte Datei, die Eingabe sensibler Informationen in ein verdächtiges Webseitenformular.
Hoxhunt Hauptmerkmale:
- Phishing-Simulationen: Sendet simulierte Phishing-E-Mails an Benutzer, um ihre Fähigkeit zu testen, Phishing-Angriffe zu erkennen. Benutzer, die auf Links klicken oder Anhänge in Phishing-E-Mails öffnen, erhalten Schulungen, die ihnen helfen, Fortschritte zu machen.
- Rollenbasiertes Training: Bietet rollenbasiertes Training, das Benutzern die Arten von Cyberangriffen vermittelt, die sie aufgrund ihrer Funktion am wahrscheinlichsten ins Visier nehmen.
- Bedrohungen melden: Ermöglicht es Benutzern, verdächtige Spam- und Phishing-E-Mails einfach zu melden, indem sie die Schaltfläche Hoxhunt-Schaltfläche.
Hast du schon mit deinem Hoxhunt Training begonnen? Wenn nicht, klicken Sie hier, um darauf zuzugreifen.
Dokumentation und Informationen
Ein Teams-Kanal, FR-Hoxhunt können Sie die Dokumentation anzeigen und die neuesten Informationen zu Hoxhunt und Security Awareness erhalten.
Weitere Informationen zur Verwendung dieser Lösung finden Sie auf den folgenden Seiten:
- Onboarding von Hoxhunt: Starten Sie Ihre Hoxhunt-Erfahrung in ein paar einfachen Schritten
- Erste Schritte mit Hoxhunt: Erster Schritt und Auffinden der Hoxhunt-Schaltfläche
- Game Hoxhunt: Hoxhunt Dashboard und Konfiguration
- Hoxhunt-Training : Lernen Sie Ihren Trainingsweg in den verschiedenen Phasen
- kennen
- Feedback Hoxhunt: Erste Echtzeitbewertung der bösartigen Natur einer verdächtigen E-Mail
Digitale Sicherheit ist ein wichtiges Thema in unserer Gesellschaft.
Aus diesem Grund möchten wir Sie an die Verhaltensweisen erinnern, die Sie anwenden müssen, um einen positiven Beitrag zur Informationssicherheit zu leisten. Wir bitten Sie daher, die im folgenden Dokument aufgeführten bewährten Praktiken zu lesen und anzuwenden
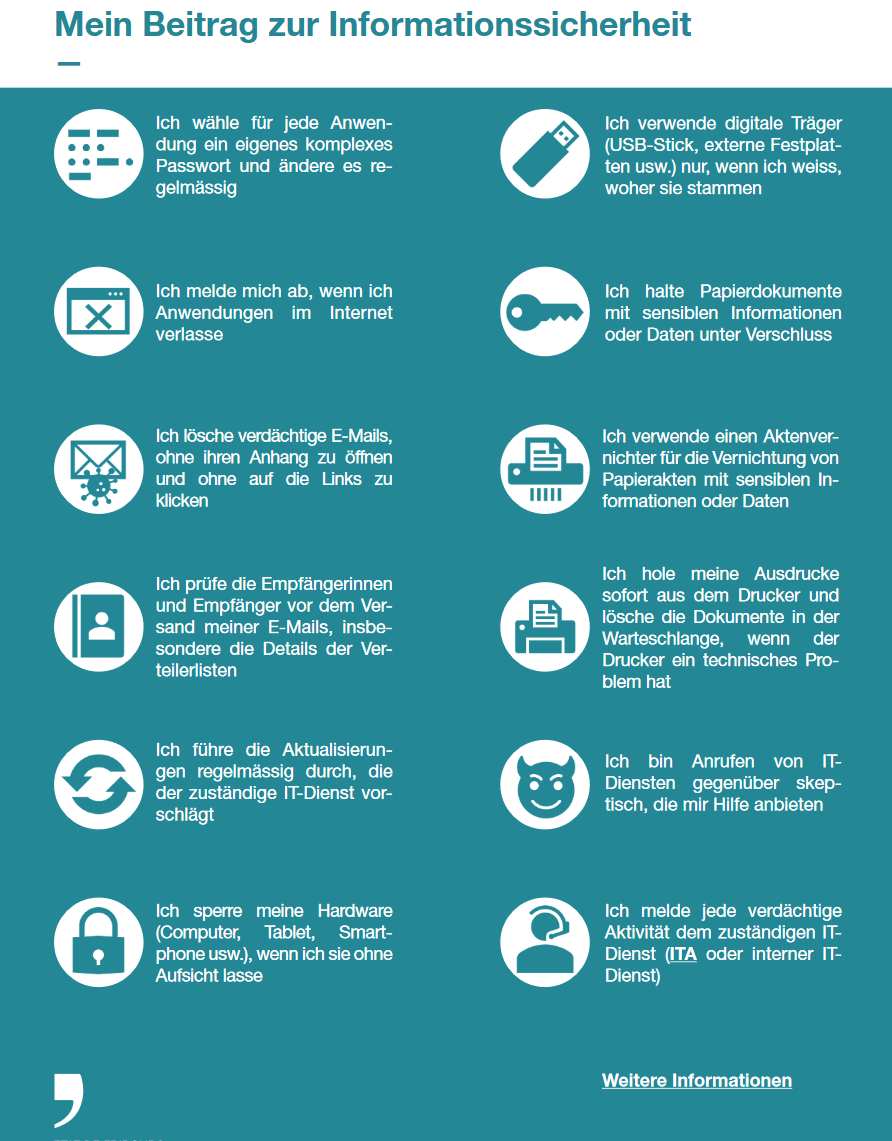
Wir fordern Sie zudem auf, die Website der nationalen Sensibilisierungskampagne für Cyberrisiken zu besuchen: R as "reduce" | S-U-P-E-R.ch sowie die anderen auf dieser Seite zur Verfügung gestellten Links.
Im Falle einer PC-Infektion stellt der IS Werkzeuge und Unterstützung zur Verfügung, um die Infektion (Malware, ...) zu analysieren, zu entfernen und entsprechende Maßnahmen zu ergreifen.
Aktionen
Dokumentation
Dokumentation und zusätzliche Hilfe
Tipps
nützt:
- Energieeinsparung
- Verlängerte Akkulaufzeit
- Abschließen der Installation einiger Updates
- Speicherabbild mit wahlfreiem Zugriff
Lassen Sie Geräte auch nicht den ganzen Tag aufladen: Ziehen Sie nach dem Aufladen den Netzstecker
nützt:
- Ermöglicht eine bessere Wiederverbindung von Anwendungen mit dem Netzwerk
- Ressourcen freisetzen
nützt:
- Optimierung der gemeinsamen Nutzung von Ressourcen (Prozessor, Speicher, Netzwerkauslastung usw.)
- Energieeinsparung
nützt:
- Es wurden Sicherheitslücken behoben, die genutzt werden können, um sich in Ihre Geräte zu hacken
- Bereitstellung neuer Features im Allgemeinen und auch Behebung von Sicherheitslücken
- Verbesserte Leistung
nützt:
- Freigeben von Ressourcen (Einsparung von Speicherplatz, CPU, Arbeitsspeicher usw.)
- Mögliche Beseitigung von Sicherheitslücken
Gewinn:
- Vermeidet Probleme mit Informationsverlusten bei technischen Problemen
Überprüfen Sie die FAQs der Hersteller Ihrer Geräte oder Anwendungen.
Storage, Backup, Sicherheit und Datenschutz: Was Sie wissen müssen

Auf dieser Seite finden Sie eine Zusammenfassung der Grundlagen für einen verantwortungsvollen und gesetzeskonformen Umgang mit digitalen Tools. Es richtet sich an alle Mitarbeitenden der HES-SO Fribourg, sei es Lehrperson, Forscherin, Verwaltungsmitarbeitende oder Studierende.
Die IT definiert nicht allgemein, welche Arten von Informationen in welchen Tools oder Diensten gespeichert werden sollen. Diese Datenmanagementstrategien sind für jede Institution spezifisch und werden von der Qualitätsabteilung, den Direktionen, den Managern des Sektors/der Abteilung sowie anderen internen Akteuren entwickelt.
Wenn Sie Zweifel an den geltenden Regeln oder Praktiken in Bezug auf die Speicherung und Verwaltung von Daten in Ihrem Arbeitsbereich haben, laden wir Sie ein, sich an Ihren Vorgesetzten, Ihre Geschäftsleitung oder die betroffenen Manager zu wenden, um die genauen Informationen zu erhalten, die an Ihren Kontext angepasst sind.
Hier sind die wichtigsten Plattformen und Materialien, die zur Verfügung gestellt werden. Die Wahl hängt von der Art der Daten (vertraulich, sensibel, kollaborativ usw.), Ihrer Rolle, ob sie geteilt werden müssen oder nicht, und dem Grad der Sicherung ab.
Der Versionsverlauf, der Papierkorb und die Sicherung sollten nicht verwechselt werden.
| Service / Anwendung | Speicherort der Daten | Art der Verwendung | Backup | Geschichte/Müll |
|---|---|---|---|---|
| SharePoint (EDM) | Schweiz (intern) | Amtliche Dokumente, Projekte, Schulungen, nicht-dokumentarische Informationen | Stündliches (8 Tage), wöchentliches (4 Wochen), monatliches (1 Jahr) Backup | Versionshistorie, Papierkorb (30 Tage), Wiederherstellung möglich |
| Freigegebene Ordner (Netzwerk) | Schweiz (intern) | Interne Akten, berufliche persönliche Dokumente, interne Projekte, Schulungen | Tägliches (30 Tage), monatliches (1 Jahr) Backup | Versionsverlauf (30 Tage) |
| OneDrive (HES-SO) | Schweiz | Berufliche persönliche Dokumente, temporäres Teilen (Kollaboration) | Tägliches Backup (1 Jahr) nur für Mitarbeiter, kein Studenten-Backup | Historie (25 Versionen), Papierkorb (90 Tage) |
| SWITCHdrive | Schweiz | Berufliche persönliche Dokumente, temporäres externes Teilen, kollaborative Projekte | ❌ Kein Backup | Versionshistorie (30 Tage), Papierkorb (90 Tage) |
| Outlook/Exchange | Schweiz | Kommunikation, Kalender, Kontakte, Aufgaben | Tägliches Backup (1 Jahr) nur für Mitarbeiter, kein Studenten-Backup | Papierkorb (30 Tage) |
| Teams – Gruppe / Kanal | Schweiz (via SharePoint / OneDrive) | Schulungen, Projekte, interne oder externe Zusammenarbeit | ❌ Keine Standardsicherung; auf Anfrage nach Kriterien möglich | Papierkorb (30 Tage), bis zu 90 Tage wiederherstellbar |
| Teams – direkt / privat | Schweiz (OneDrive) | Temporäres oder direktes Teilen zwischen zwei Personen | Identisch mit OneDrive | Identisch mit OneDrive |
| IS-Academia / Oracle / Sage-X | Schweiz | Verwaltungs-, Personal- und Finanzdaten | Stündliches (8 Tage), wöchentliches (4 Wochen), monatliches (1 Jahr) Backup | N/A |
| Moodle / Cyberlearn (AGL) | Schweiz | Kurse, Lehrmaterialien, Lernaktivitäten | Basis-Backup: 7 Tage; Dateien: 10 Tage | N/A |
Die HES-SO//Fribourg untersteht als öffentliche Institution strengen Datenschutzregeln. Dies ist im kantonalen Datenschutzgesetz (LPrD) sowie im neuen Bundesgesetz über den Datenschutz (nDSG) geregelt.
Diese Gesetze legen fest, wie alle Informationen, insbesondere personenbezogene Daten, gesammelt, verwendet, gespeichert und geschützt werden müssen.
Was sind personenbezogene Daten?
Es handelt sich um alle Informationen, die es ermöglichen, eine natürliche Person direkt oder indirekt zu identifizieren.
-
Beispiele: Vor- und Nachname, E-Mail-Adresse, Telefonnummer, Geburtsdatum, Postanschrift, AHV-Nummer, Fotos, etc.
Was sind sensible personenbezogene Daten?
Dabei handelt es sich um personenbezogene Daten, die naturgemäß eines erhöhten Schutzes bedürfen, da ihre Offenlegung zu erheblichem Schaden oder Diskriminierung führen könnte.
- Beispiele: Ihre medizinischen Daten, Ihre religiösen oder weltanschaulichen Überzeugungen, Ihre ethnische Herkunft, Ihre politischen Meinungen, Informationen über mögliche straf- oder disziplinarische Sanktionen.
Das Gesetz
und damit auch unsere internen Richtlinien an der HES-SO//Fribourg verlangen, dass jede Tätigkeit im Umgang mit personenbezogenen Daten die folgenden Grundsätze einhält. Dafür ist Ihr tägliches Handeln unerlässlich:
- Transparenz: Wir (und damit auch Sie) müssen uns darüber im Klaren sein, warum und wie Daten verwendet werden.
- Minimierung der Erfassung: Sammeln und verwenden Sie nur die Daten, die für die Aufgabe oder das Projekt unbedingt erforderlich sind.
- Zugriffssicherheit: Stellen Sie sicher, dass nur autorisierter Zugriff möglich ist, einschließlich des Schutzes Ihrer Geräte und der Weitergabe Ihrer Anmeldeinformationen.
- Angemessene Aufbewahrung: Bewahren Sie Daten nur so lange auf, wie es für den Zweck oder in Übereinstimmung mit den gesetzlichen Anforderungen unbedingt erforderlich ist, und löschen Sie sie dann sicher.
Unsere Institutionen führen ein Inventar (oder Register), in dem die Arten der gesammelten personenbezogenen Daten nach Themen beschrieben werden, unabhängig von der verwendeten Software.
Zum Beispiel:
Das Studentenregister enthält: Vorname, Nachname, Adresse, Geburtsdatum usw.
- Dabei spielt es keine Rolle, ob diese Informationen in IS-Academia oder in einer Excel-Datei eingetragen sind: Sie müssen in das Register aufgenommen werden.
Was muss ich tun?
- Wenn Sie Standardtools (IS-A, Moodle, SharePoint, etc.) verwenden, ist keine Aktion erforderlich.
- Wenn Sie ein neues Projekt einrichten, das eine neue Art von personenbezogenen Daten erfasst (z. B. Umfrage, Ad-hoc-Datenbank), müssen Sie dies melden.
Kündigen Sie es an folgende Adresse an: compliance@hefr.ch
Das Compliance-Team wird Ihnen mitteilen, ob eine Folgenabschätzung (DSFA) erforderlich ist.
Referenz: Art. 4 Abs. 1 lit. h LPrD
Zu meiner Information: Was ist ein Verzeichnis der Verarbeitungstätigkeiten?
Es handelt sich um ein obligatorisches Dokument (insbesondere für Behörden), in dem alle Verarbeitungen personenbezogener Daten aufgeführt sind, die von einem Dienst oder einer Organisation durchgeführt werden.
Was enthält es?
Bei jeder Behandlung vermerken wir:
- Wer ist verantwortlich,
- Warum die Daten verarbeitet werden (der Zweck),
- Um welche Daten handelt es sich,
- Wer diese Daten erhält,
- Und ob es Subunternehmer gibt.
Ausnahmen
Für einige einfache interne Verarbeitungen (z. B. Korrespondenzverwaltung, Kundenlisten, Buchhaltung) ist keine Deklaration erforderlich.
Wenn Sie eine Sicherheitsverletzung oder einen falschen Umgang mit Daten, insbesondere personenbezogenen Daten, vermuten oder bemerken, sind Sie dafür verantwortlich, diese unverzüglich zu melden (siehe Kapitel "An wen können Sie sich je nach Bedarf wenden?").
Wir sind gesetzlich verpflichtet, bestimmte Datenschutzverletzungen den Behörden zu melden.
- IT-Support (Zugang, Tool, Bug, Schwachstellen, Cyberangriffe...): servicedesk@hefr.ch
- Datenschutz, Register, Compliance: compliance@hefr.ch
- IT-Sicherheit, Datendiebstahl, Cyberangriffe: Cybersecurityvorfall
Aktionen
Moodle ist eine Lernplattform, die Lehrenden, Administratoren und Lernenden ein einziges, robustes, sicheres und integriertes System zur Schaffung personalisierter Lernumgebungen bietet.
Für alle Institutionen der HES-SO steht eine zentrale Plattform zur Verfügung.
Management, Unterstützung und Schulung werden von Cyberlearn verwaltet. Alle Fragen sollten direkt an sie gerichtet werden.
Die IT-Abteilung der HES-SO//Freiburg ist nur um das Hosting dieses Tools zuständig.
Regeln für den Kurszugang
Die Dauer des Zugriffs auf die in Moodle gespeicherten Kurse hängt von folgenden Kriterien ab:
- Die Lehrenden verwalten die Anmeldung der Studierenden für jeden Kurs. Es steht jedem Lehrenden frei, dies nach eigenem Gutdünken zu handhaben. Er oder sie kann einen Zugang löschen, wenn er oder sie es für notwendig erachtet.
- Personen, die mit der Plattform über ein HES-SO-Konto verbunden sind, verlieren ihre Zugriffsrechte, sobald das Login deaktiviert wird (Studierende, Vertragsende, ...).
- Personen, die mit der Plattform über ein internes Konto verbunden sind, können mit ihrem Konto darauf zugreifen, solange dieses aktiv ist. Das Konto wird nach 365 Tagen ohne Verbindung gelöscht.
Für weitere Fragen wenden Sie sich bitte an den Cyberlearn-Support.
IS-Academia ist eine von der HES-SO zur Verfügung gestellte Internetplattform, über die auf akademische Daten zugegriffen werden kann. Folgende Infos und Daten können eingesehen werden: persönlichen Daten, Ausbildung, Noten, Prüfungsergebnisse, Studienbestätigungen, Zeugnisse und können auch Adressänderungen bekannt geben.
Für die Anmeldung bei IS-Academia ist ein switch edu-ID-Konto erforderlich.
Der Zugriff auf die IS-Academia-Dokumentation ist den Nutzern von IS-Academia vorbehalten:
- Studierende
- Dozentinnen und Dozenten
- Akademische Sekretärinnen & HR
- AGE-Beantworter/innen
Die IT-Abteilung stellt Ihnen ein Tool für das elektronische Dokumentenmanagement (GED) zur Verfügung. Die Struktur dieser wird durch die GED-Governance für die gesamte HES-SO Fribourg definiert.
Dieser Dienst unterliegt dem Datenschutz.
GED, auch "Intranet" oder "Sharepoint" genannt, ermöglicht die Veröffentlichung aller Arten von Dokumenten. Die Schulen nutzen es auch als "Intranet" und veröffentlichen Verwaltungsdokumente wie Verordnungen, Richtlinien, Formulare, Lehrpläne, akademische Kalender, Modulbeschreibungen, Dokumentationen usw.
Es ist möglich, dass Mitarbeiter eine Anfrage für kollaborative Site-Erstellung stellen.
Diese Spaces sind dann unter projet.hefr.ch verfügbar und können mit externen Personen geteilt werden.
Um eine Anfrage zu stellen, verwenden Sie die Aktion Einen kollaborativen Bereich anfordern".
Die Anfrage muss über das Ticketing-Tool eingereicht werden und folgende Informationen enthalten:
-
Standort der Website,
-
Name der Website,
-
Abkürzung der Website,
-
Ansprechpartner,
-
Zweck der Website.
Die lokale OneDrive-Synchronisierungsfunktion wurde deaktiviert.
Für Ihre Anforderungen an die Synchronisierung und Zusammenarbeit wird empfohlen, dass Sie SharePoint und OneDrive 365 (Microsoft 365)) verwenden, die eine moderne, sichere und vollständig integrierte Lösung bieten.
Bei Fragen oder Unterstützung bei der Umstellung auf Microsoft 365-Dienste wenden Sie sich bitte an an den IT-Support.
Abzeichen erfüllen mehrere Rollen innerhalb von Schulen:
- Identifizierung von Personen
- Zugang zu Gebäuden, Büros und Klassenzimmern
- Drucken und Kopieren von Dokumenten auf Multifunktionsdruckern
- Zahlungen an die Restaurants der HEIA-FR und des Mozaïk-Gebäudes.
- Zahlung an Selecta-Automaten im Mozaïk-Gebäude.
Der Karteninhaber ist für die Verwendung seiner Zugangskarte verantwortlich. Er hat dafür Sorge zu tragen, dass Unbefugte das Gebäude nicht betreten oder die Räumlichkeiten sichern. Die Karte ist streng persönlich, das Verleihen an Dritte ist verboten.
Der Badge ist mit einem persönlichen Secanda-Konto verknüpft, auf das auf verschiedene Arten Geld eingezahlt werden kann.
Dieses Geld wird verwendet, um den Verbrauch in Restaurants, Geldautomaten und im Falle von Studenten zu bezahlen, um es nach Ausschöpfung des Jahreskontingents auszudrucken.
In den gegenüberliegenden Abschnitten finden Sie weitere Informationen zur Verwendung des Secanda-Badges und des persönlichen Kontos.
Verlust des Badges
Wenn Sie Ihr Abzeichen verlieren, müssen Sie es sperren und so schnell wie möglich bekannt geben!
Sie können Ihren Ausweis jederzeit selbst über die Anwendung "Secanda" sperren. Bitte wenden Sie sich dann an die Personalabteilung (für Beschäftigte) oder das Studienbüro (für Studierende), um den Verlust des Ausweises mitzuteilen und einen neuen zu erhalten. Dies kostet Sie 20.-
Dieser Service zentralisiert alle Richtlinien, Regeln und Mindestkonfigurationen, die für eine effektive Zusammenarbeit mit IT-Abteilungen befolgt werden müssen. Hier finden Sie alle notwendigen Anweisungen, um auf die Infrastruktur zuzugreifen, sich zu verbinden und unter guten Bedingungen zu arbeiten.
Die Einhaltung dieser Bestimmungen ist zwingend erforderlich: Sie garantieren nicht nur die Sicherheit und Zuverlässigkeit der Systeme, sondern auch die optimale Nutzung der zur Verfügung gestellten Ressourcen.
Dokumentation

Cyber Security Awareness bietet Cybersicherheitswissen, um Sie vor Cyberkriminellen und dem Diebstahl vertraulicher Informationen zu schützen. Diese Sicherheitsschulungen richten sich an alle, Mitarbeitende und Studierende, die Zugang zu den Informationssystemen der HES-SO Fribourg haben.
Ziel ist es, Verhaltensweisen zu ändern und das Bewusstsein für Risiken zu schärfen, wie z. B. das Klicken auf einen nicht verifizierten Link oder eine nicht verifizierte Datei, die Eingabe sensibler Informationen in ein verdächtiges Webseitenformular.
Hoxhunt Hauptmerkmale:
- Phishing-Simulationen: Sendet simulierte Phishing-E-Mails an Benutzer, um ihre Fähigkeit zu testen, Phishing-Angriffe zu erkennen. Benutzer, die auf Links klicken oder Anhänge in Phishing-E-Mails öffnen, erhalten Schulungen, die ihnen helfen, Fortschritte zu machen.
- Rollenbasiertes Training: Bietet rollenbasiertes Training, das Benutzern die Arten von Cyberangriffen vermittelt, die sie aufgrund ihrer Funktion am wahrscheinlichsten ins Visier nehmen.
- Bedrohungen melden: Ermöglicht es Benutzern, verdächtige Spam- und Phishing-E-Mails einfach zu melden, indem sie die Schaltfläche Hoxhunt-Schaltfläche.
Hast du schon mit deinem Hoxhunt Training begonnen? Wenn nicht, klicken Sie hier, um darauf zuzugreifen.
Dokumentation und Informationen
Ein Teams-Kanal, FR-Hoxhunt können Sie die Dokumentation anzeigen und die neuesten Informationen zu Hoxhunt und Security Awareness erhalten.
Weitere Informationen zur Verwendung dieser Lösung finden Sie auf den folgenden Seiten:
- Onboarding von Hoxhunt: Starten Sie Ihre Hoxhunt-Erfahrung in ein paar einfachen Schritten
- Erste Schritte mit Hoxhunt: Erster Schritt und Auffinden der Hoxhunt-Schaltfläche
- Game Hoxhunt: Hoxhunt Dashboard und Konfiguration
- Hoxhunt-Training : Lernen Sie Ihren Trainingsweg in den verschiedenen Phasen
- kennen
- Feedback Hoxhunt: Erste Echtzeitbewertung der bösartigen Natur einer verdächtigen E-Mail
Als Mitarbeitende der HES-SO Freibourg haben Sie die Möglichkeit, auf das Intranet des Staates Freiburg und die VWBD (Die Volkswirtschafts- und Berufsbildungsdirektion) zuzugreifen.
Um darauf zuzugreifen, gehen Sie wie folgt vor: Zugriff auf das Intranet des Staates Freiburg und des VWBD anfordern.
Dieses Werkzeug entspricht unserem Wunsch, die interne Kommunikation zu verbessern und den Zugang zu Informationen für alle rund 18 000 Mitarbeiterinnen und Mitarbeiter des Staates Freiburg zu erleichtern.
Auf dieser neuen Plattform finden Sie unter anderem:
• Zentral angebotene Information des Amtes für Personal und Organisation (POA): Finden Sie auf einfache Art und Weise Informationen über Ihre Personalabteilung, verfügbare Schulungen usw.;
• Computertipps und -tricks: Profitieren Sie von praktischen Tipps, wie Sie die Ihnen zur Verfügung gestellten IT-Tools besser nutzen können;
• News: Bleiben Sie auf dem Laufenden über die neuesten News des Staates Freiburg und über Veranstaltungen für Mitarbeiterinnen und Mitarbeiter;
• Und vieles mehr: Das Intranet wird nach und nach weitere Dienste und Funktionen zusammenfassen, die für Ihren Arbeitsalltag nützlich sind.
Das neue Intranet soll das einzige Eingangstor zum Unternehmen Staat Freiburg sein. Es wurde so konzipiert, dass es einfach zu bedienen und für jede und jeden zugänglich ist, unabhängig davon, wie viel Computerwissen Sie besitzen.
Wir freuen uns, Ihnen den Start der neuen Intranetseite der VWBD mitteilen zu dürfen.
Hier finden Sie die wichtigsten Nachrichten und den Terminkalender der VWBD, sowie praktische Links, die Ihnen den Alltag erleichtern und nützliche Informationen über unsere verschiedenen Arbeitsstandorte liefern.
Eine besondere Rubrik ist den Talenten der VWBD gewidmet, wo Sie Ihre persönliche Leidenschaft mit uns teilen können, sei es Musik, Malen, Schreiben, Fotografieren, eine andere Kunst oder ein Hobby wie Wandern, Handwerken, Hochleistungssport oder Abenteuer aller Art. Wir möchten Sie ausdrücklich ermutigen, sich zu melden, um diese Rubrik zu bereichern, die es uns ermöglicht, neue Facetten unserer Kolleginnen und Kollegen in den verschiedenen Dienststellen zu entdecken.
In einer anderen Rubrik können Sie auch die Neuzugänge im Team der VWBD entdecken.
Weiter finden Sie unter der Rubrik “Hut ab” spezielle Projekte oder Dossiers, die eines unserer Ämter kürzlich abgeschlossen hat.
Um Doppelarbeit zu vermeiden, verweisen einige Registerkarten in Verbindung mit dem Personal oder den Kleinanzeigen direkt auf die entsprechenden Intranetseiten des Staats.
Wir empfehlen Ihnen, das Intranet der VWBD in Ihrem Browser als Startseite festzulegen, falls der Browser dies zulässt. So verpassen Sie keine Informationen über Ihre Direktion und können die Schnelllinks nutzen, die Ihnen das Leben erleichtern.
Diese Intranetseite wird ständig aktualisiert und in den nächsten Wochen erweitert.
Viel Spass beim Surfen!
Richten Sie Ihren privaten Computer für die Verwendung in Ihrer Schule ein
Die von der Schule zur Verfügung gestellten Rechner sind bereits installiert und für die Nutzung der verschiedenen Dienste der Schule vorkonfiguriert. Dieses Thema richtet sich nur an Personen, die ihre privaten Computer einrichten möchten/müssen, um die Dienste der Schule nutzen zu können.
Diese Dokumentation betrifft nur Computer, die nicht der HES-SO Freiburg gehören; d.h. die sich nicht in der SOFR-Domäne befinden. Zum Beispiel die Laptops von Studierenden oder die privaten Computer der Angestellten.
Leitfaden
Wenn Sie Ihres HES-SO-Benutzrerkonto bereits aktiviert und Ihr Switch Edu-ID-Benutzerkonto verbindung haben, gehen Sie direkt zu Punkt 3.
Aktivierung des HES-SO-Benutzerkontos.
Vor dem Ändern des Passworts > diese Dokumentation lesen, damit das Passwort den Anforderungen der HES-SO entspricht.
Die Aktivierung findet nur einmal und nur zum Zeitpunkt der Registrierung statt.
Sie können nun auf Ihre E-Mails zugreifen
Network Companion installieren.
Mit diesem Programm kann man sich automatisch bei den Datei- und Druckservern authentifizieren. Sobald der Netzwerk-Companion authentifiziert und verbunden ist, sind Gemeinsame Ordner verfügbar und der FollowMe-Drucker ist einsatzbereit.
In diesem Stadium ist Ihr Computer für die minimalen Dienste konfiguriert, die Sie für Ihr Studium benötigen. Die folgenden Schritte können zu einem späteren Zeitpunkt und nur dann angewendet werden, wenn Ihre Schule oder Ihr Studiengang dies erfordert.
Installation > VPN für Windows. Sie müssen sich nicht damit verbinden, wenn Sie in einer Hochschule sind. Ziel ist es, es für die spätere Nutzung ausserhalb eines Gebäudes der HES-SO Freiburg vorzubereiten.
Mit diesem Dienstprogramm kann von überall auf der Welt auf das Netzwerk der HES-SO Freiburg zugegriffen werden. Auf diese Weise können alle von der Hochschule angebotenen Computerressourcen genutzt werden.
Für den Studiengang Informatik und Kommunikationssysteme, bitte folgende Instruktionen beachten > hier geht's zur Installation.
Weitere Schritte:
- Installation eines Antivirus-Programms
- Installation von Office für Windows
- Installieren Adobe Creative Cloud für Windows oder Mac (nur für berechtigte Studierende der HTA) oder Bei Adobe Express anmelden (Alle)
- Das eigene Gerät in Microsoft Intune anmelden, um die von der HES-SO Freiburg zur Verfügung gestellten Programme zu erhalten
Wenn Sie Ihres HES-SO-Benutzrerkonto bereits aktiviert und Ihr Switch Edu-ID-Benutzerkonto verbindung haben, gehen Sie direkt zu Punkt 4.
Eine Internetverbindung herstellen. (z.B. Ihr Swisscom Internet-Provider)
Aktivierung des HES-SO-Benutzerkontos.
Vor dem Ändern des Passworts > diese Dokumentation lesen, damit das Passwort den Anforderungen der HES-SO entspricht.
Die Aktivierung findet nur einmal und nur zum Zeitpunkt der Registrierung statt.
Sie können nun auf Ihre E-Mails zugreifen
Network Companion installieren.
Mit diesem Programm kann man sich automatisch bei den Datei- und Druckservern authentifizieren. Sobald der Netzwerk-Companion authentifiziert und verbunden ist, sind Gemeinsame Ordner verfügbar und der FollowMe-Drucker ist einsatzbereit.
Da Sie sich nicht in einem Gebäude der HES-SO Freiburg befinden, können Sie den „Network Companion“ noch nicht authentifizieren. Dies können Sie tun, sobald Sie sich in einem Gebäude der HES-SO Freiburg befinden und mit dem Wifi-Netzwerk „eduroam“ verbunden sind.
In diesem Stadium ist Ihr Computer für die minimalen Dienste konfiguriert, die Sie für Ihr Studium benötigen. Die folgenden Schritte können zu einem späteren Zeitpunkt und nur dann angewendet werden, wenn Ihre Schule oder Ihr Studiengang dies erfordert.
Installation > VPN für Windows und die VPN-Verbindung starten. Dies ist vor dem nächsten Schritt erforderlich.
Mit diesem Dienstprogramm kann von überall auf der Welt auf das Netzwerk der HES-SO Freiburg zugegriffen werden. Auf diese Weise können alle von der Hochschule angebotenen Computerressourcen genutzt werden.
Wenn Sie sich in einem Gebäude der HES-SO Freiburg befinden, können Sie sich mit dem Wi-Fi-Netzwerk Eduroam verbinden.
Für den Studiengang Informatik und Kommunikationssysteme, bitte folgende Instruktionen beachten > hier geht's zur Installation.
Weitere Schritte:
- Installation eines Antivirus-Programms
- Installation von Office für Windows
- Installieren Adobe Creative Cloud für Windows oder Mac (nur für berechtigte Studierende der HTA) oder Bei Adobe Express anmelden (Alle)
- Das eigene Gerät in Microsoft Intune anmelden, um die von der HES-SO Freiburg zur Verfügung gestellten Programme zu erhalten
Diese Dokumentation betrifft nur Computer, die nicht der HES-SO Freiburg angehören. (die nicht im SOFR-Bereich liegen). Zum Beispiel der Laptop eines Schülers oder der private Computer eines Mitarbeiters.
Schritt-für-Schritt-Anleitung
Wenn Sie Ihres HES-SO-Benutzrerkonto bereits aktiviert und Ihr Switch Edu-ID-Benutzerkonto verbindung haben, gehen Sie direkt zu Punkt 3.
Aktivierung des HES-SO-Benutzerkontos
Bevor Sie Ihr Passwort ändern, lesen Sie bitte diese Anleitung durch, damit Ihr Passwort mit der globalen Strategie der HES-SO übereinstimmt.
Die Aktivierung erfolgt nur einmal und zwar bei der Immatrikulation.
Sie können nun auf Ihre E-Mails zugreifen
Druckerinstallation : Installieren Sie FollowMe unter Mac OS X
In diesem Stadium ist Ihr Computer für die minimalen Dienste konfiguriert, die Sie für Ihr Studium benötigen. Die folgenden Schritte können zu einem späteren Zeitpunkt und nur dann angewendet werden, wenn Ihre Schule oder Ihr Studiengang dies erfordert.
Installieren Sie den Cisco AnyConnect VPN Client für Mac.
Mit diesem Programm können Sie Ihren Computer von überall aus auf der Welt an das HES-SO Freiburg-Netzwerk anschliessen. So erhalten Sie Zugriff auf alle Ihnen von der Hochschule bereitgestellten Ressourcen.
Installation und Benutzung des HES-SO Network Companion (Mac).
Mithilfe dieses Tools können Sie sich automatisch bei unseren Dateiservern authentifizieren. Sobald der "Network Companion" authentifiziert und eine Verbindung hergestellt wurde, stehen Ihnen Ihre gemeinsamen Ordner zur Verfügung.
HTA-FR: nur für den Studiengang «Informatik und Kommunikationssysteme» müssen ebenfalls die hier verfügbaren Anweisungen befolgt werden.
Weitere Schritte:
- Installation eines Antivirus-Programms
- Installation von Office für Mac
- Installieren Adobe Creative Cloud für Windows oder Mac (Nur für berechtigte Studierende der HTA) oder Bei Adobe Express anmelden (Alle)
- Registrieren Sie Ihr Gerät in Microsoft Intune, um die von der HES-SO Freiburg zur Verfügung gestellten Programme zu erhalten.
Wenn Sie Ihres HES-SO-Benutzrerkonto bereits aktiviert und Ihr Switch Edu-ID-Benutzerkonto verbindung haben, gehen Sie direkt zu Punkt 4.
Eine Internetverbindung herstellen. (z.B. Ihr Swisscom Internet-Provider)
Aktivierung des HES-SO-Benutzerkontos.
Vor dem Ändern des Passworts > diese Dokumentation lesen, damit das Passwort den Anforderungen der HES-SO entspricht.
Die Aktivierung findet nur einmal und nur zum Zeitpunkt der Registrierung statt.
Sie können nun auf Ihre E-Mails zugreifen
Druckerinstallation: Installieren Sie FollowMe unter Mac OS X
In diesem Stadium ist Ihr Computer für die minimalen Dienste konfiguriert, die Sie für Ihr Studium benötigen. Die folgenden Schritte können zu einem späteren Zeitpunkt und nur dann angewendet werden, wenn Ihre Schule oder Ihr Studiengang dies erfordert.
Installieren > Installieren Sie den Cisco AnyConnect VPN Client für Mac und starten Sie die VPN-Verbindung. Dies ist vor dem nächsten Schritt erforderlich.
Mit diesem Dienstprogramm kann von überall auf der Welt auf das Netzwerk der HES-SO Freiburg zugegriffen werden. Auf diese Weise können alle von der Hochschule angebotenen Computerressourcen genutzt werden.
Installation und Benutzung des HES-SO Network Companion (Mac).
Mit diesem Programm kann man sich automatisch bei den Datei- und Druckservern authentifizieren. Sobald der Netzwerk-Companion authentifiziert und verbunden ist, sind Gemeinsame Ordner verfügbar.
Wenn Sie sich in einem Gebäude der HES-SO Freiburg befinden, können Sie sich mit dem Wi-Fi-Netzwerk Eduroam verbinden.
Für den Studiengang Informatik und Kommunikationssysteme, bitte folgende Instruktionen beachten > hier geht's zur Installation.
Weitere Schritte:
- Installation eines Antivirus-Programms
- Installation von Office für Mac
- Installieren Adobe Creative Cloud für Windows oder Mac (nur für berechtigte Studierende der HTA) oder Bei Adobe Express anmelden (Alle)
- Registrieren Sie Ihr Gerät bei Microsoft Intune , um die von der HES-SO Freiburg zur Verfügung gestellten Programme zu erhalten.
Office 365 ProPlus
Alle Studierenden haben die Möglichkeit, die Office 365 ProPlus Suite kostenlos auf ihren Rechnern zu installieren.
- Enthaltene Apps: Word, Excel, PowerPoint, Outlook, OneNote, Access, Publisher, Infopath, Lync.
- Die Apps werden lokal installiert und können mit oder ohne Internetverbindung genutzt werden.
- Kann auf bis zu 5 Geräten (PC oder Mac) pro Schüler installiert werden.
- Die Authentifizierung erfolgt mit dem HES-SO-Konto (+ Passwort).
- Dieser Dienst ist geschützt durch die Multi-Faktor-Authentifizierung (MFA) mit Microsoft 365: Sie werden aufgefordert, Ihre Identität mit einem zweiten Faktor zu bestätigen.
- Mitarbeitende können diese Version auch auf ihren privaten oder mobilen Endgeräten nutzen.
Copilot
Für Microsoft 365 Copilot:
- Gemäss Entscheid der Geschäftsleitung und des Kantons Freiburg ist der grossflächige Erwerb von Copilot-Lizenzen innerhalb der HES-SO Fribourg nicht geplant.
- Gerne können Sie die kostenlose Version von Microsoft Copilot nutzen.
- Es gibt einige kostenpflichtige Lizenzen für Sonderfälle, die von der Geschäftsleitung validiert wurden.
- Die befolgten Regeln lauten die der HES-SO und des Kantons Freiburg.
Weitere KI-Lösungen
- Derzeit werden in unseren Einrichtungen keine anderen institutionellen KI-Lösungen angeboten.
- Ein Forschungsprojekt, bei dem spezifische KI-Tools zum Einsatz kommen, muss Gegenstand eines Antrags bei der zuständigen Direktion sein.
Dokumentation
Die Plattform für Teamarbeit von Office 365
Arbeiten Sie problemlos mit all Ihren Kolleginnen und Kollegen zusammen. Diskutieren Sie, nehmen Sie an Besprechungen teil, telefonieren Sie und arbeiten Sie im selben Arbeitsbereich zusammen.
Für die Durchführung von synchronen Bildungsaktivitäten (Live-Unterricht über Webkonferenzen) stellt die HES-SO den Lehrkräften und Studierende die Lösung Microsoft Teams zur Verfügung.
Mithilfe dieses Tools können Sie über das Internet mit Ihrem Kurs Videos erstellen.
Es bietet Funktionen wie Notizen, Bildschirmfreigabe, abwechselndes Sprechen, Instant Messaging und ermöglicht auch die Aufzeichnung der Sitzung, um sie sich später noch einmal ansehen zu können.
Verwenden Sie Teams, um:
- Ihren Kurs ganz oder teilweise online anzubieten.
- Eine Unterrichtseinheit abzuhalten, in der in Moodle verfügbare Ressourcen erklärt werden.
- Eine Übungseinheit durchzuführen.
- Eine Nachbesprechung zu einer Übungseinheit durchzuführen.
- Eine Frage- und Antwortsitzung durchzuführen.
Automatisches Sichern und Löschen von Daten
Achtung, standardmässig werden die Teams-Daten nicht gesichert. Bitte lesen Sie die Seite Datensicherung.
Nach 400 Tagen Inaktivität in einem Team wird ein automatischer Löschmechanismus ausgelöst. Der Besitzer hat 30 Tage Zeit, um zu reagieren, bevor die Daten endgültig gelöscht werden. (Siehe die Erklärung von Microsoft)
Aktionen
Dokumentation
FollowMe ist die Druck- und Quotenmanagement-Lösung, die an der HES-SO Fribourg zum Einsatz kommt.
Jeder Student hat ein Druck- und Kopierguthaben für das akademische Jahr. Das Druckguthaben wird nicht übertragen. Dieser wird zu Beginn des Studienjahres auf CHF 200 zurückgesetzt.
Sobald das Druckkontingent ausgeschöpft ist, werden die Kosten für Ihr Drucken oder Kopieren von Ihrem persönlichen Konto abgebucht Secanda verknüpft mit Ihrem Badge.
Sie können die Seite monétique" konsultieren, um Ihr Konto aufzuladen.
Die Installation und Konfiguration von FollowMe-Druckern unter Windows erfolgt automatisch durch die Installation der Network Companion-App.
Die Installation auf dem Mac muss manuell durch die Installation des Treibers erfolgen.
Die für die Installation erforderliche Dokumentation und Downloads sind nebenstehend aufgeführt.
PaperCut
PaperCut ist eine zentralisierte Druckverwaltungslösung, die es Benutzern ermöglicht, einfach zu drucken und gleichzeitig Ressourcen zu optimieren.
Es ermöglicht Ihnen:
- Drucken von jedem Gerät (Computer, Telefon, Tablet)
- Geben Sie Ihre Drucke sicher mit Ihrem Badge frei
- um eine modernere und benutzerfreundlichere Oberfläche zu finden
- um Ihre Drucke zu verfolgen.
Dank PaperCut wird das Drucken zuverlässiger, sicherer und umweltfreundlicher.
Aktionen
Dokumentation
Bekannte Probleme
Wenn Sie Probleme haben, sich mit dem Eduroam-WLAN-Netzwerk zu verbinden, wird empfohlen, das Dienstprogramm zu installieren, das auf der offiziellen Website verfügbar ist cat.eduroam.org. Sie können auch die Dokumentation lesenDrahtloses Netzwerk für Windows oder Mac.
Wenn die Reparatur des Eduroam-WLAN-Netzwerks mit dem Dienstprogramm https://cat.eduroam.org nicht funktioniert hat, können Sie versuchen, das Problem des WLAN-Netzwerks zu vergessen, indem Sie dieser Dokumentation folgen.
Das Verfahren hängt von der Version Ihres Betriebssystems und den auf Ihrem Computer installierten Dienstprogrammen ab.
Wir laden Sie ein, die im Internet verfügbare Dokumentation zu konsultieren oder uns zu kontaktieren, wenn Sie nicht herausfinden können, wie Sie ein Netzwerk auf Ihrem System vergessen können.
Zu Ihrer Information: Hier erfahren Sie, wie Sie ein Wi-Fi-Netzwerk ignorieren können:
Windows 10
Gehen Sie zu Einstellungen >> Netzwerke & Internet und wählen Sie WLAN aus.
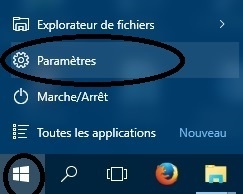
Klicken Sie rechts auf dem Bildschirm auf WLAN-Einstellungen verwalten.
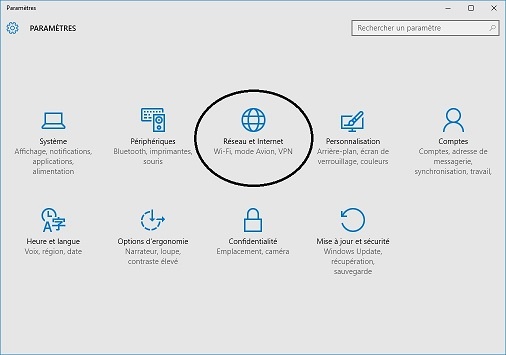
Wechseln Sie zum Abschnitt "Bekannte Netzwerke verwalten".
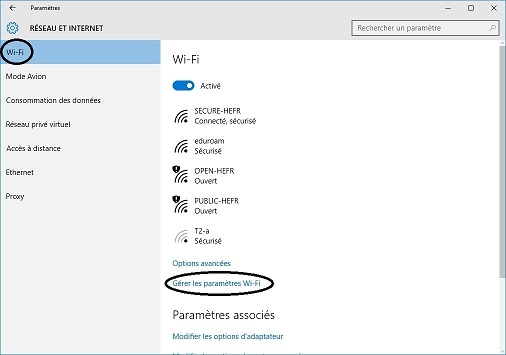
Wählen Sie das Netzwerk aus, das Sie löschen möchten, und klicken Sie auf "Vergessen".
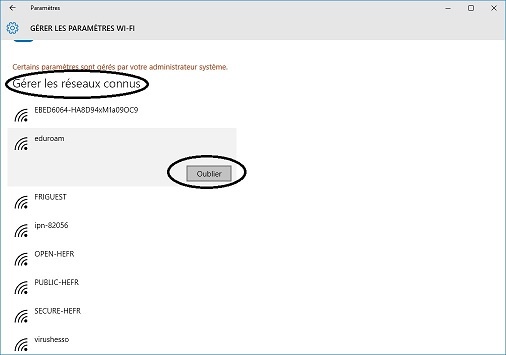
Sie können jetzt wieder eine Verbindung zu einem WLAN-Netzwerk herstellen
MacOSX
Gehen Sie zu Systemeinstellungen.
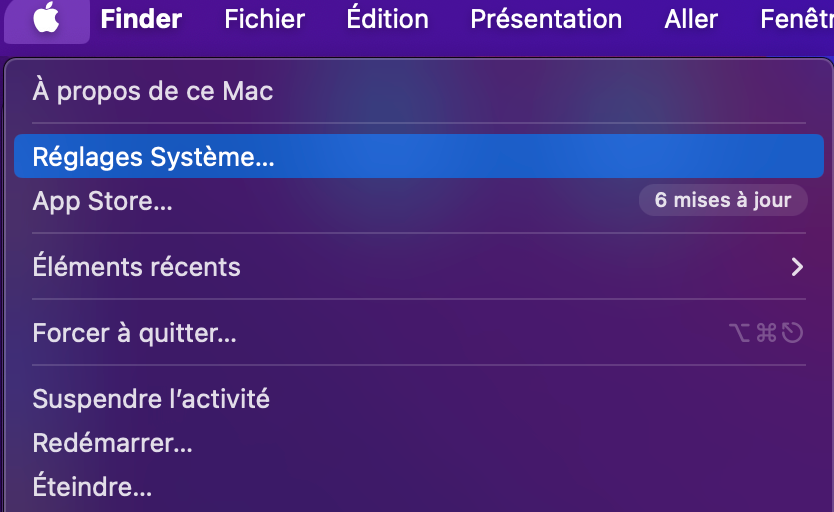
Klicken Sie auf Wi-Fi.
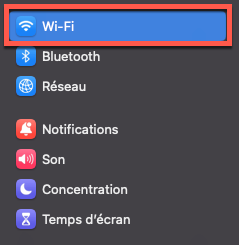
Klicken Sie auf die drei Punkte neben dem Netzwerk, das Sie vergessen möchten.
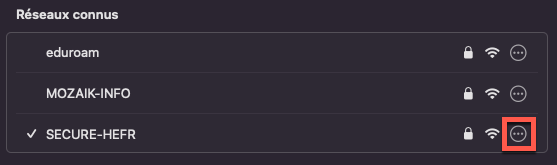
Klicken Sie auf Dieses Netzwerk ignorieren.
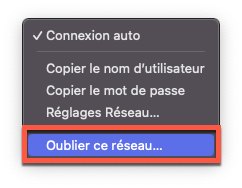
Sie können jetzt wieder eine Verbindung zu einem WLAN-Netzwerk herstellen.
Gehen Sie zu den Systemeinstellungen.
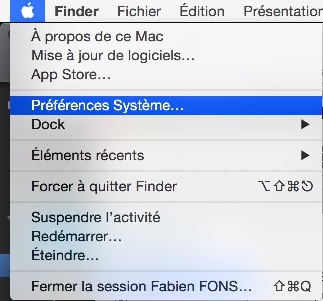
Klicken Sie auf Netzwerk
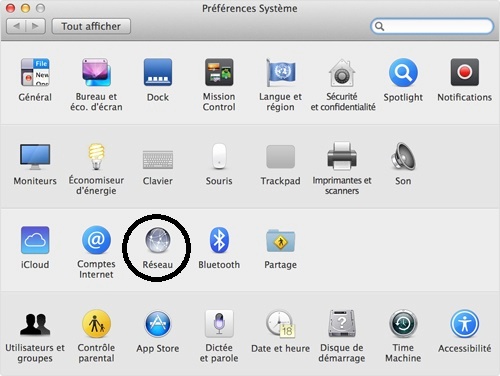
Wählen Sie WLAN aus und klicken Sie auf Erweitert.
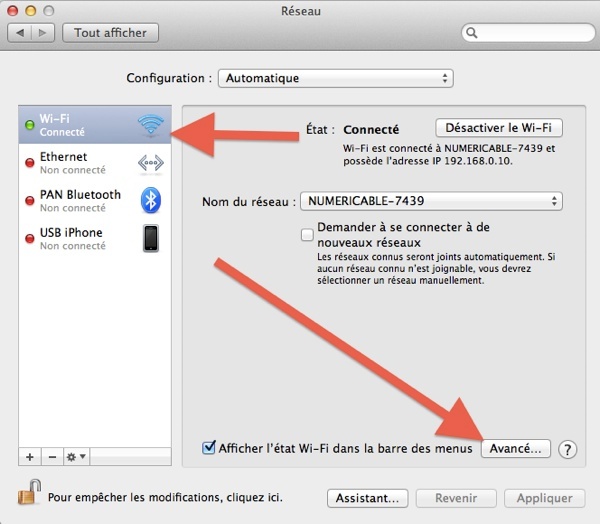
Gehen Sie auf die Registerkarte Wi-Fi, Sie sehen die Liste der Netzwerke, die auf Ihrem Computer
gespeichert sind. Wählen Sie das Netzwerkaus, das Sie vergessen möchten, und tippen Sie auf das Minuszeichen unter der Liste.
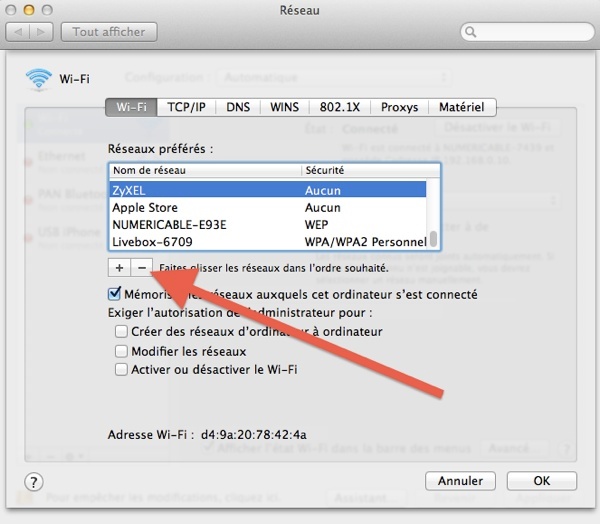
Sie können jetzt wieder eine Verbindung zu einem WLAN-Netzwerk herstellen.
Wenn Sie Passwörter automatisch speichern, haben Sie möglicherweise alte gespeicherte Codes, die Ihnen Probleme bereiten. In dieser Dokumentation wird erläutert, wie Sie sie entfernen können.
Wenn Sie eine Verbindung mit Webseiten oder Netzwerkressourcen herstellen, haben Sie die Möglichkeit, Ihre Anmeldeinformationen (Benutzername und Passwort) zu speichern.
Beim Ändern eines Passworts bleiben allerdings Ihre alten Informationen weiterhin gespeichert und können Probleme beim Zugriff auf Ressourcen verursachen.
Beispiel: Ich habe seit der Änderung meines Passworts keinen Zugriff mehr auf HEFRPRINT. Outlook fragt mich immer wieder nach meinem Passwort, auch wenn ich sage registrieren, ...
Um dieses Problem zu beheben, müssen Sie ihre alten Identifikationsinformationen aus der Anmeldeinformationsverwaltung von Windows entfernen.
Zugriff auf die Anmeldeinformationsverwaltung
Klicken Sie auf Start.
Geben Sie im Suchfeld "Systemsteuerung" ein und klicken Sie oben auf das erste Ergebnis.
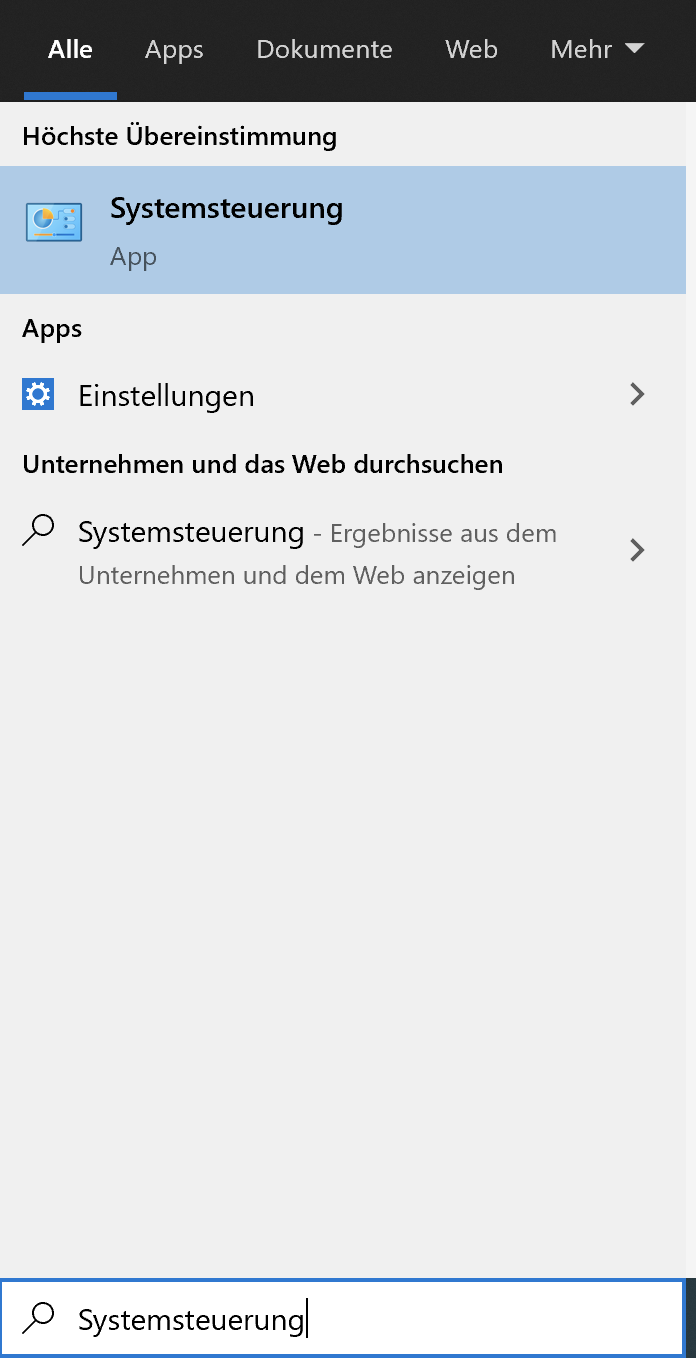
Wählen Sie aus der Liste ❶ Kleine Symbole.
Klicken Sie auf ❷ Anmeldeinformationsverwaltung.
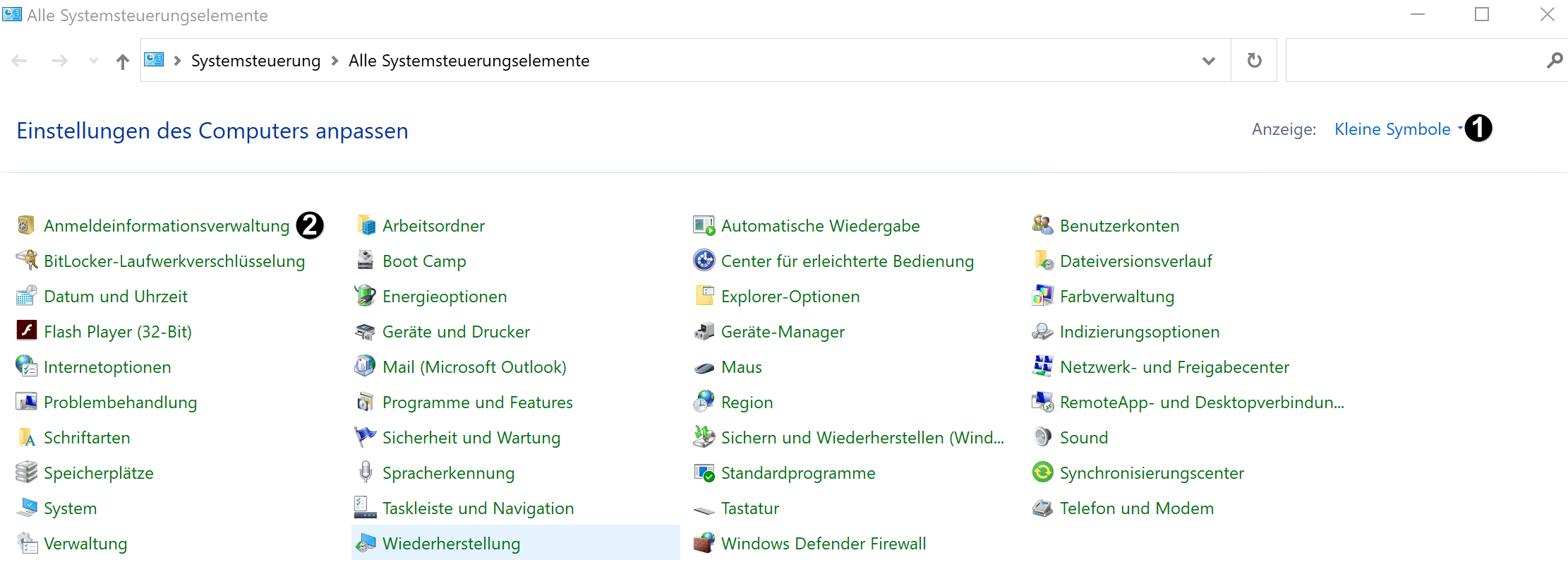
Klicken Sie auf ❶ Webanmeldeinformationen oder Windows-Anmeldeinformationen, je nachdem, welche Art von Konto Sie verwalten möchten.
Klicken Sie auf ❷ den Pfeil neben dem Konto, um das Konto zu verwalten.
Klicken Sie auf ❸ entfernen (bei der nächsten Anmeldung können Sie angeben, dass Sie Ihr Passwort speichern möchten).
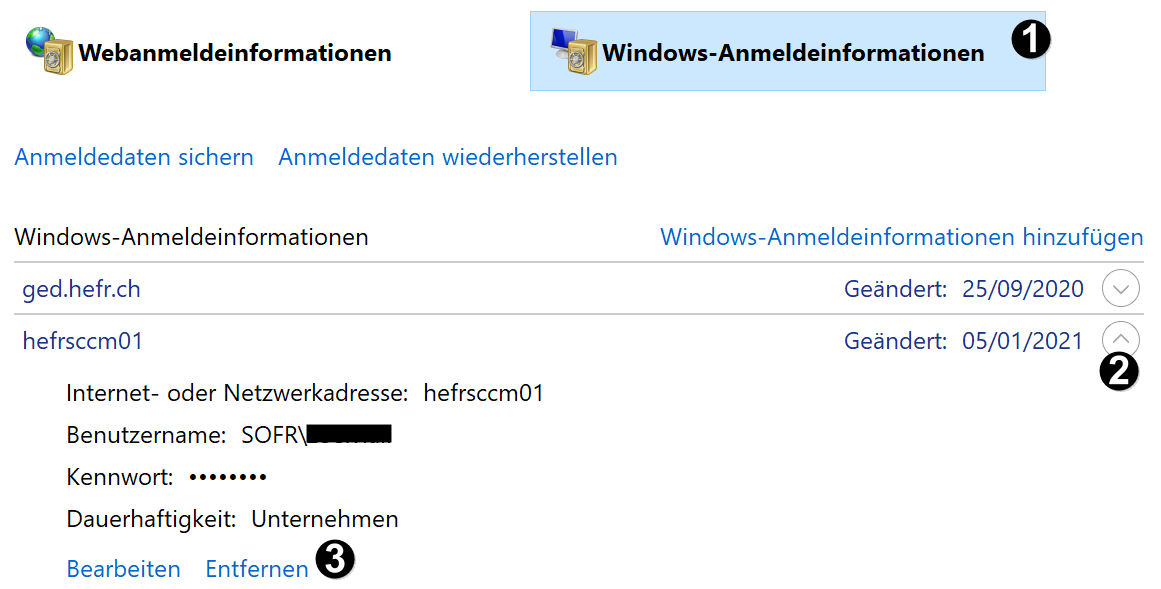
Wenn Sie Passwörter automatisch speichern, haben Sie möglicherweise alte gespeicherte Codes, die Ihnen Probleme bereiten. In dieser Dokumentation wird erläutert, wie Sie sie entfernen können.
Wenn Sie eine Verbindung mit Webseiten oder Netzwerkressourcen (Netzwerklaufwerke, FollowMe-Drucker,...) herstellen, bietet Ihnen macOS die Möglichkeit, Ihre Identifikationsdaten (Benutzername und Passwort) im Schlüsselbund zu sichern.
Wenn Sie ein Passwort ändern, bleiben Ihre alten IDs gespeichert und können Probleme beim Zugriff auf Ressourcen verursachen.
Beispiele: Seit ich mein Passwort geändert habe, habe ich keinen Zugriff mehr auf den Druckerserver. Outlook fragt mich immer wieder nach meinem Passwort,......
Um Ihre alten Informationen aus dem Schlüsselbund von macOS zu entfernen, müssen Sie wie folgt vorgehen:
Gehen Sie zum Ordner "Programme".
Öffnen Sie den Ordner "Dienstprogramme".
Öffnen Sie die Anwendung"Schlüsselbundverwaltung".
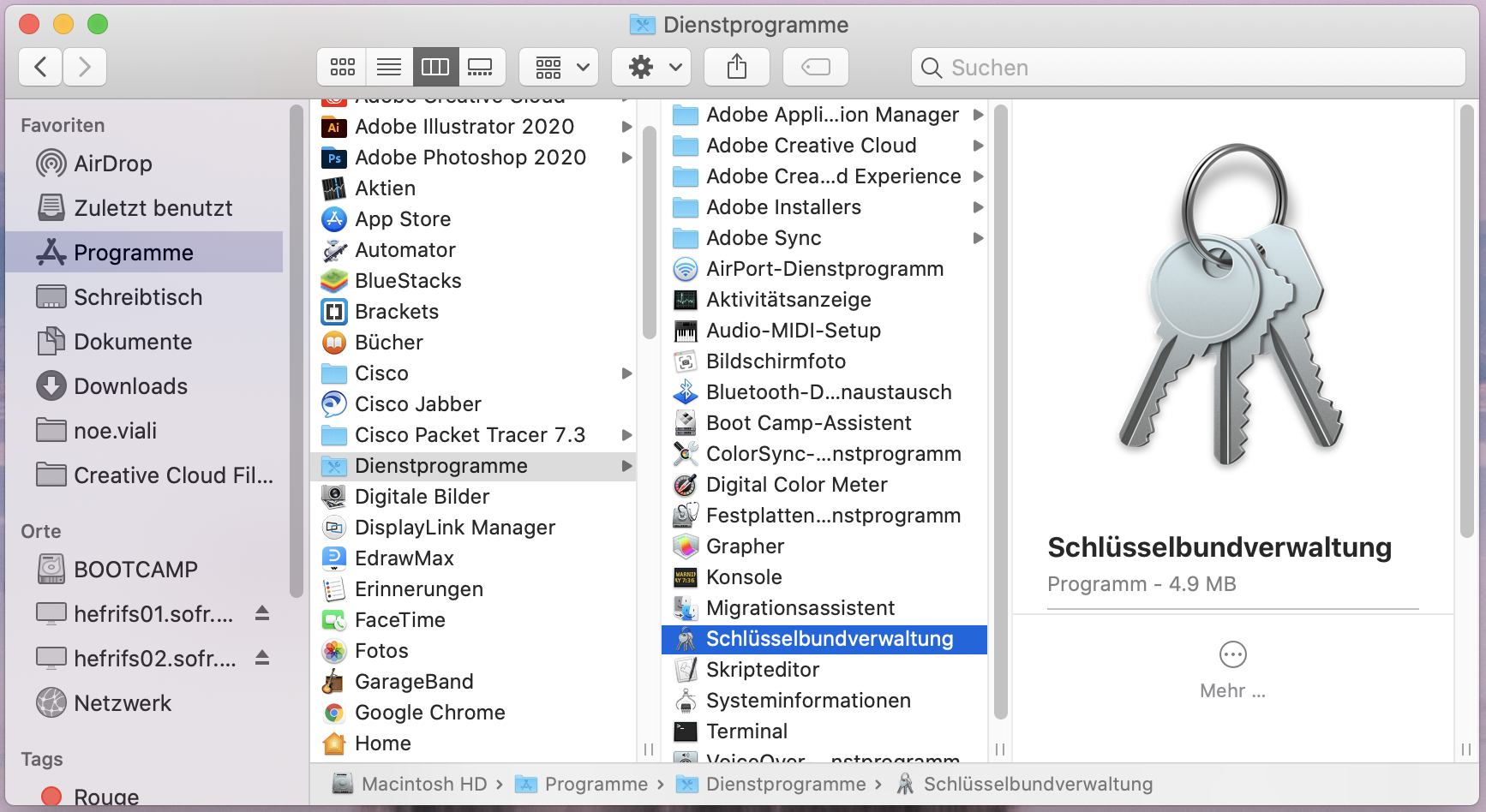
Wählen Sie die Kategorie "Passwörter" (nicht zwingend erforderlich, erleichtert aber die Ansicht, wenn Sie viele Informationen gespeichert haben).
Wählen Sie das Element aus, welches das Problem verursacht (z.B. eduroam für eine drahtlose Wifi-Verbindung).
Drücken Sie die Taste "Entfernen" auf der Tastatur.
Klicken Sie auf die Schaltfläche "Entfernen".
Wenn Sie nun das nächste Mal auf die Ressource zugreifen, werden Sie zur erneuten Eingabe Ihrer Anmeldeinformationen aufgefordert.
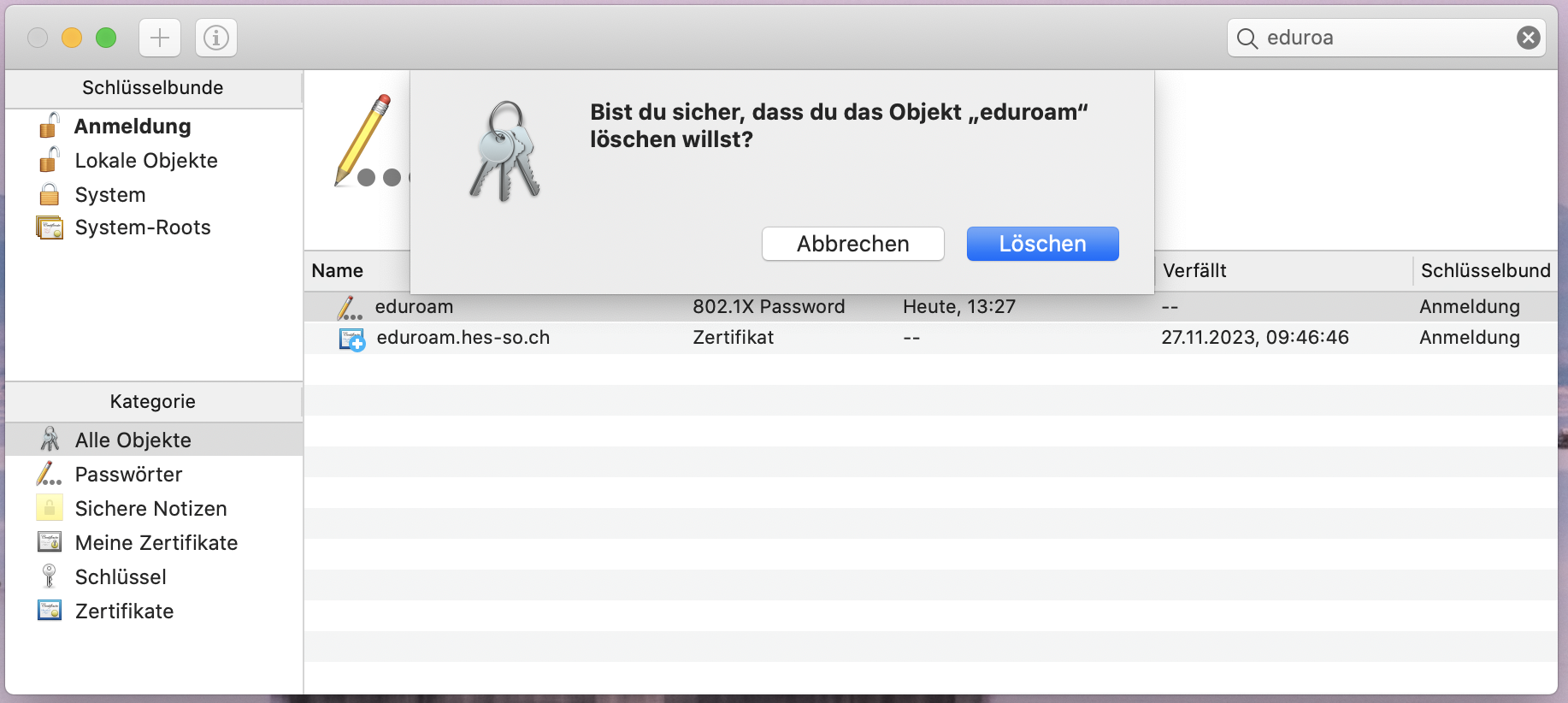
Sie haben die Möglichkeit, Ihre Daten von Ihrem persönlichen Laufwerk H mit den Vorgängerversionen wiederherzustellen. Seien Sie vorsichtig, alle Ihre auf Ihrem Computer gespeicherten Daten müssen mit Ihren eigenen Mitteln gesichert werden.
Es ist nicht möglich, von einem MacOSX-Rechner wiederherzustellen
Ihre Netzwerklaufwerke werden permanent gesichert (mit Ausnahme der Festplatte T:\ (T als temporär), die nur dem Dateiaustausch dienen).
Sie haben die Möglichkeit, versehentlich gelöschte Dateien wiederherzustellen. Backups Ihrer Dateien sind so geplant, dass Sie Ihre bis zu einem Monat alten Daten täglich zu verschiedenen Zeiten wiederherstellen können.
Ausführliche Anleitung
Klicken Sie mit der rechten Maustaste auf den Ordner, der die verlorenen Dateien enthielt, und klicken Sie dann auf ❶ Eigenschaften.
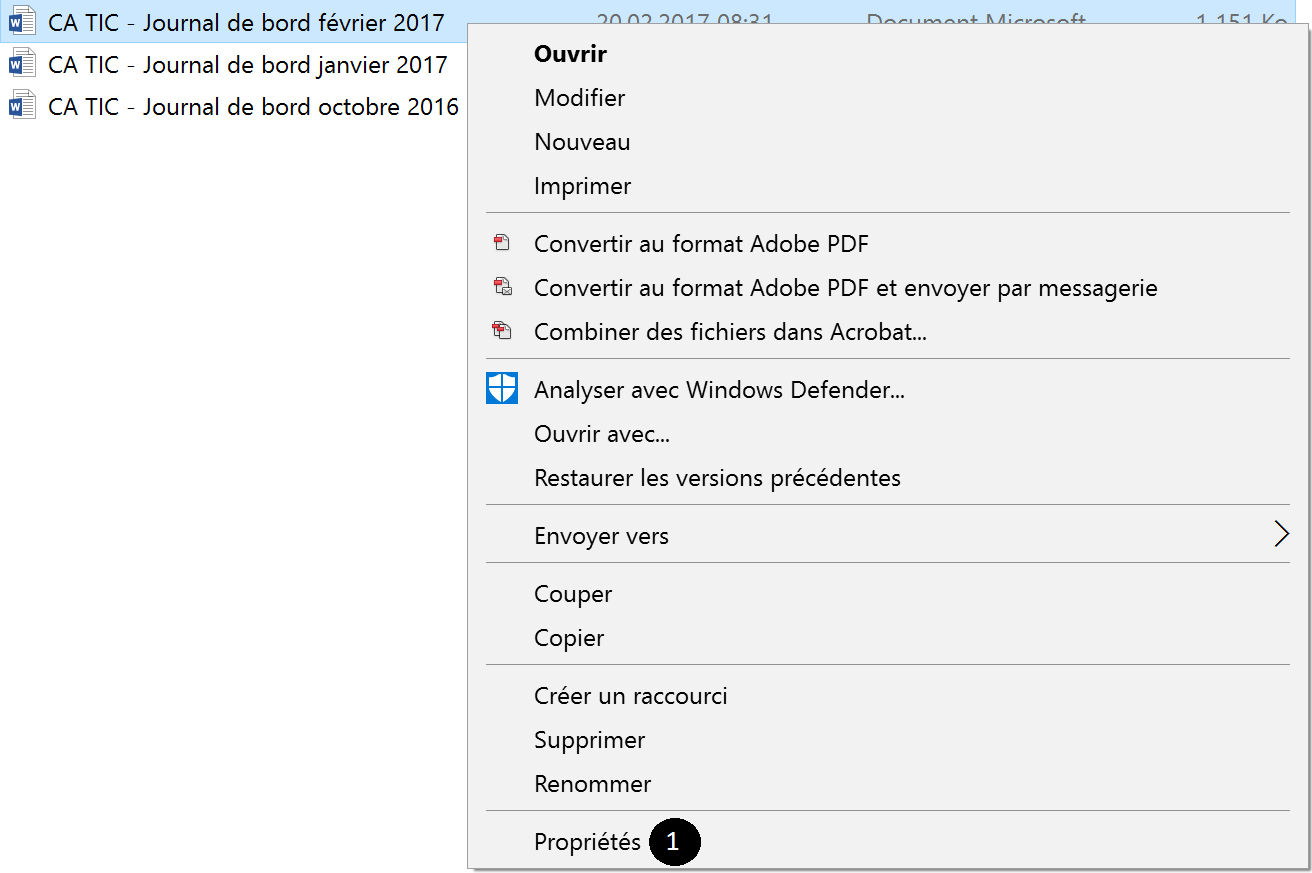
Klicken Sie auf die Registerkarte ❶ Frühere Versionen.
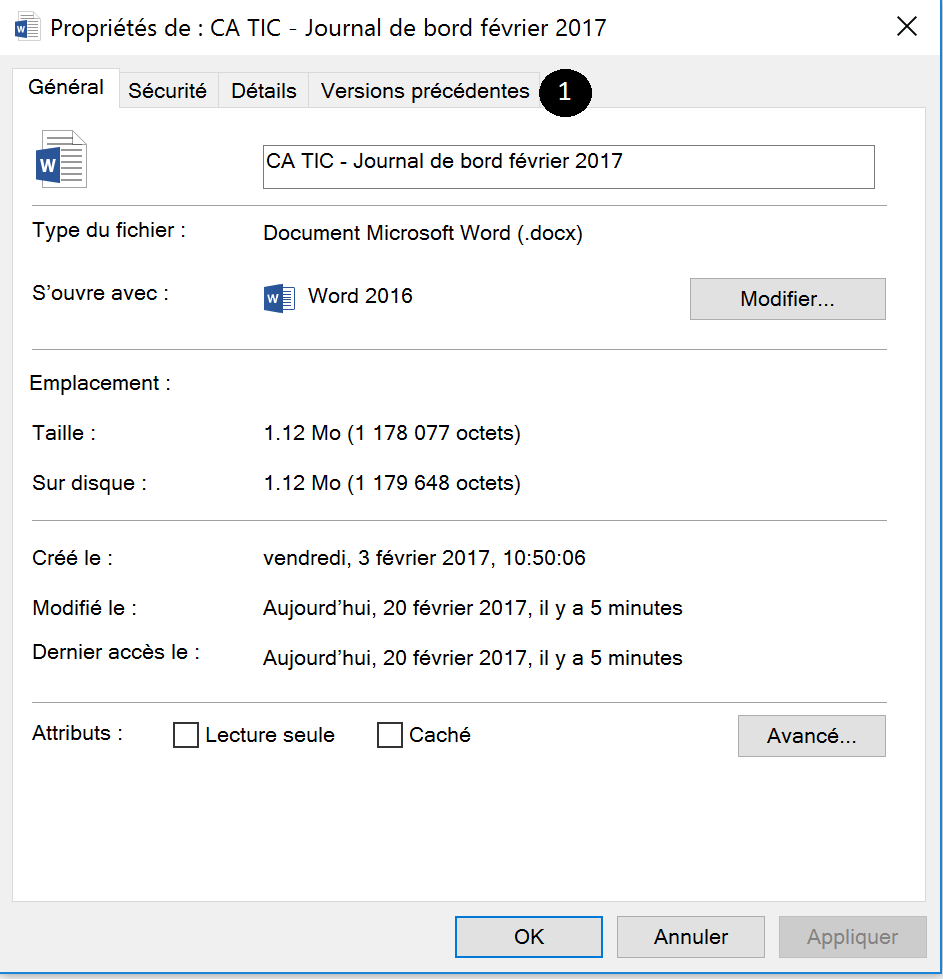
Wählen Sie das Änderungsdatum ❶.
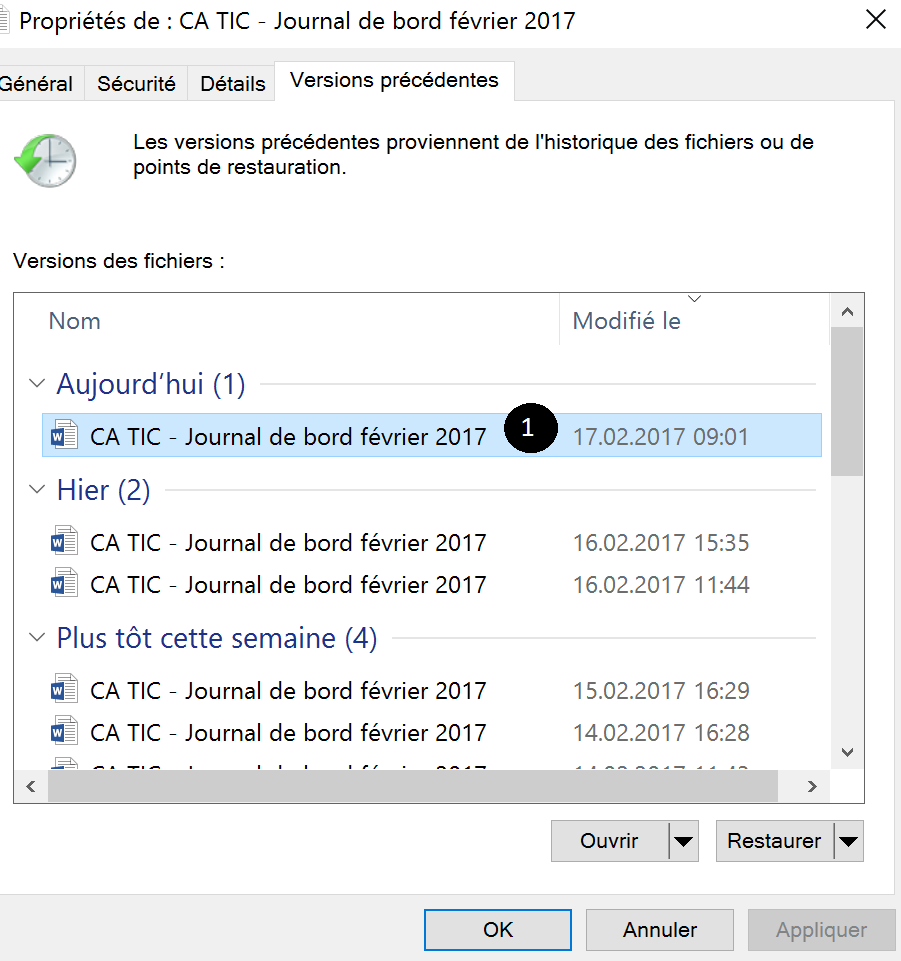
Sie haben dann 2 Möglichkeiten:
- Sie können sich über die Schaltfläche ❶ Öffnen den Inhalt des Ordners anzeigen lassen und stellen Ihre Datei über Kopieren/Einfügen wieder her.
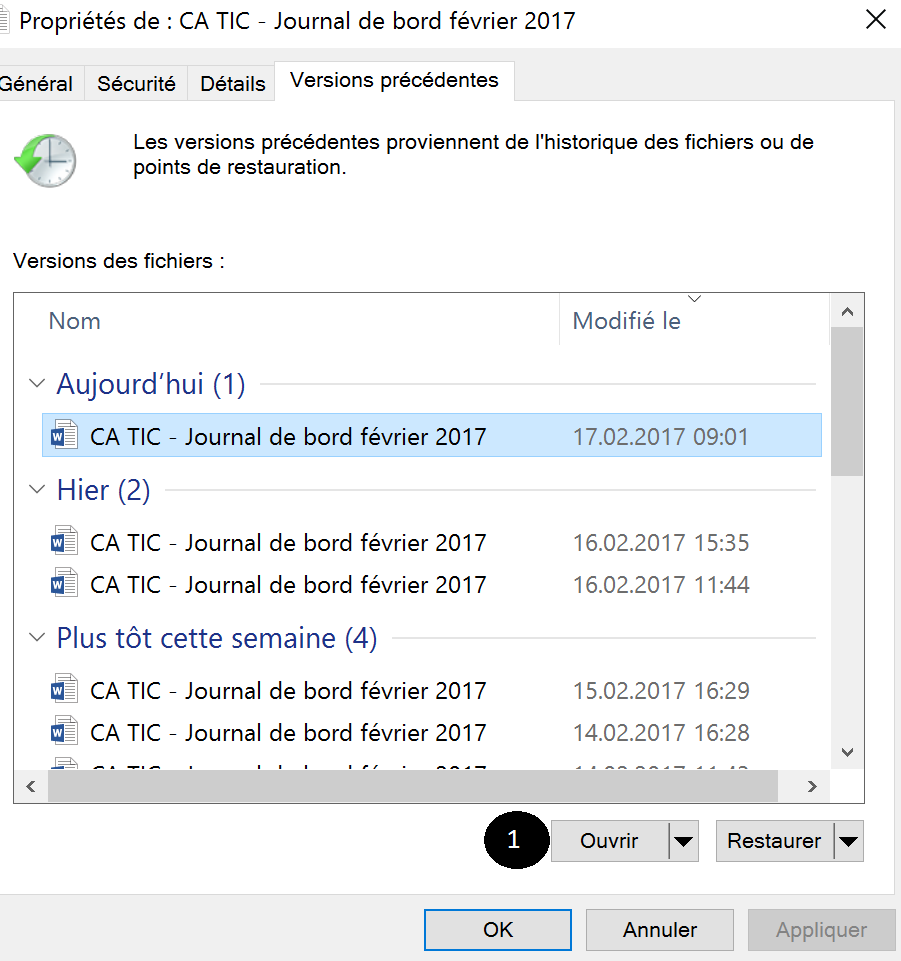
- Sie können auch über die Schaltfläche ❶ Wiederherstellen den gesamten Ordner wiederherstellen, wobei aber alle vorhandenen Dateien überschrieben werden.
Feedback
Ihre Meinung zählt! Helfen Sie uns, die Seite zu verbessern, indem Sie Ihr Feedback zu Inhalt, Design oder Übersetzungen mitteilen.
Willkommen
Melden Sie sich mit Ihrem HES-SO-Konto (8.8@hes-so.ch) an, um auf die internen Ressourcen der HES-SO Freiburg zuzugreifen