Drucken mit FollowMe unter Mac OS X
Voraussetzung
Eingerichteter FollowMe-Drucker auf Mac OS X
Das Drucken ist nur möglich, wenn der Computer mit dem Hochschulnetzwerk verbunden ist. Wenn Sie ein Dokument drucken möchten, wählen Sie Datei → Drucken.
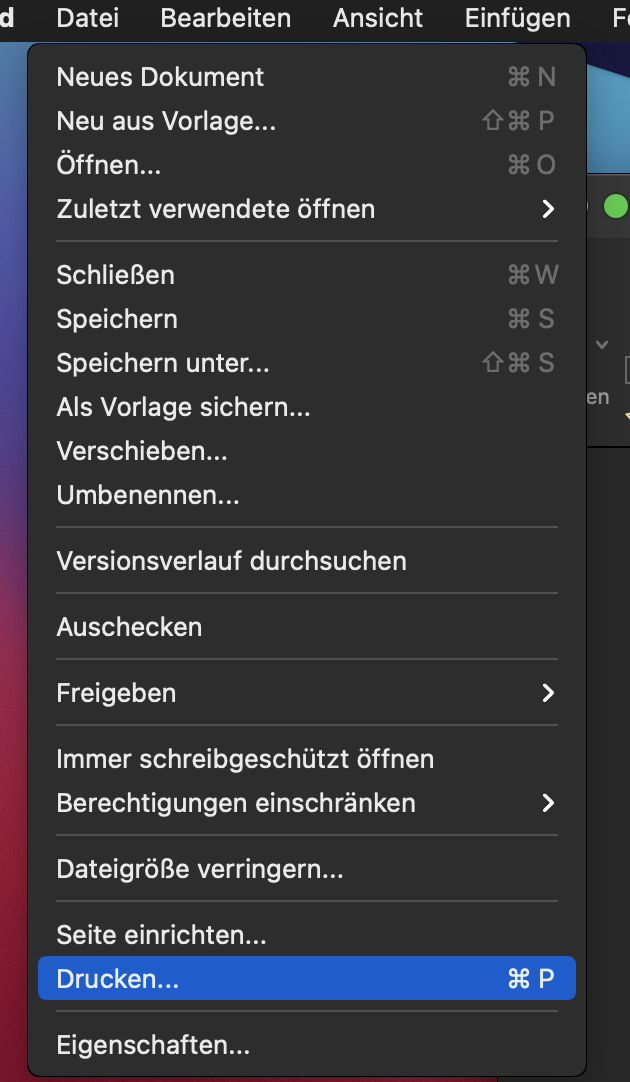
Wählen Sie den FollowMe-Drucker. Ändern Sie ggf. die Druckeinstellungen (siehe nächstes Kapitel). Klicken Sie auf Drucken.
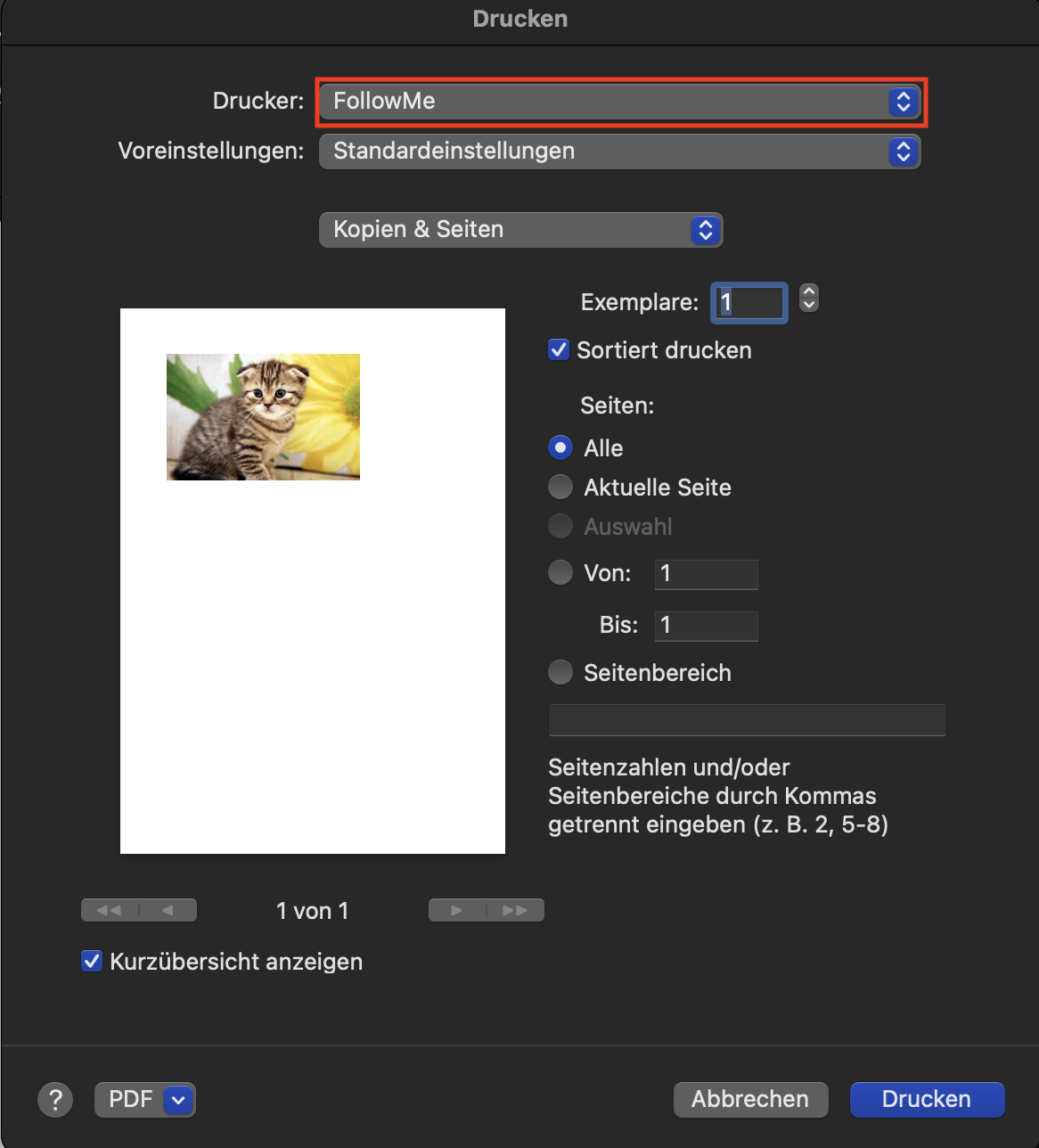
Beim erstmaligen Drucken müssen Sie sich authentifizieren. Geben Sie dazu Ihren Benutzernamen und Ihr Passwort wie folgt ein:
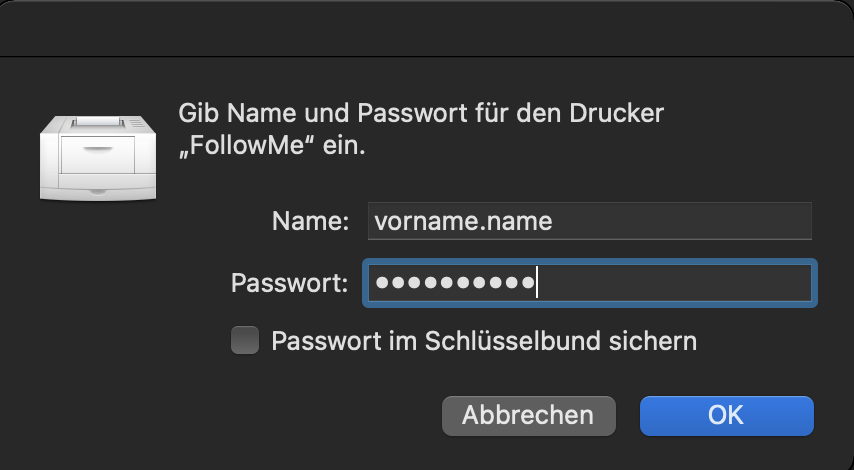
Das Druckersymbol zeigt an, dass ein Druckauftrag wartet.
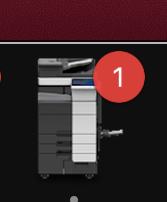
Gleichzeitig wird der Status des Auftrags das Druckerfenster angezeigt
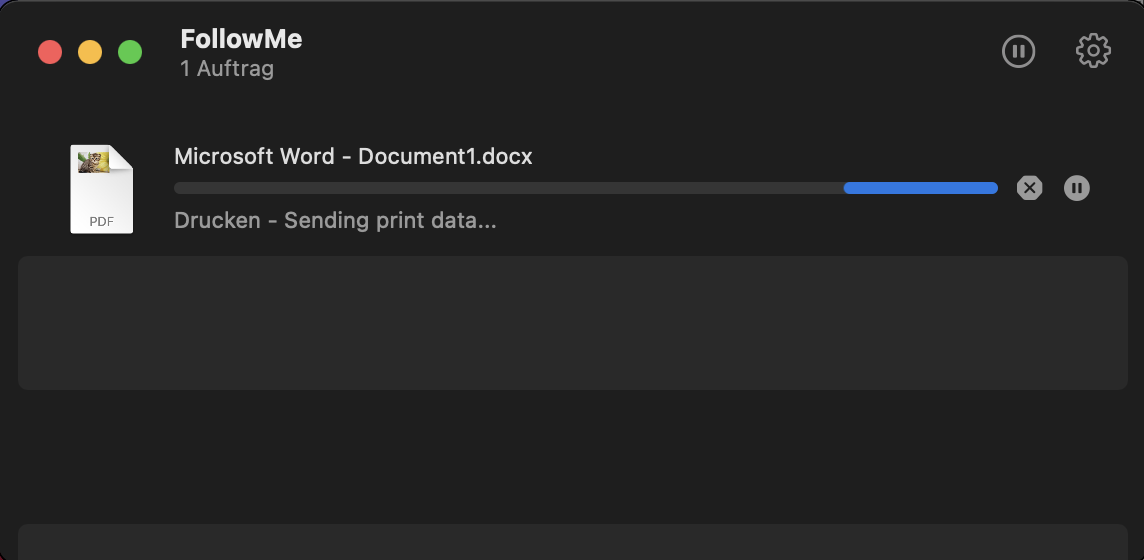
Das Drucken ist auf allen Multifunktionsdruckern möglich.
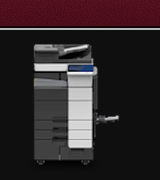
Sie müssen dann zu einem freien Multifunktionsdrucker gehen und sich identifizieren, um das Drucken zu starten.
Um ein Dokument zu drucken, wählen Sie Datei → Drucken:
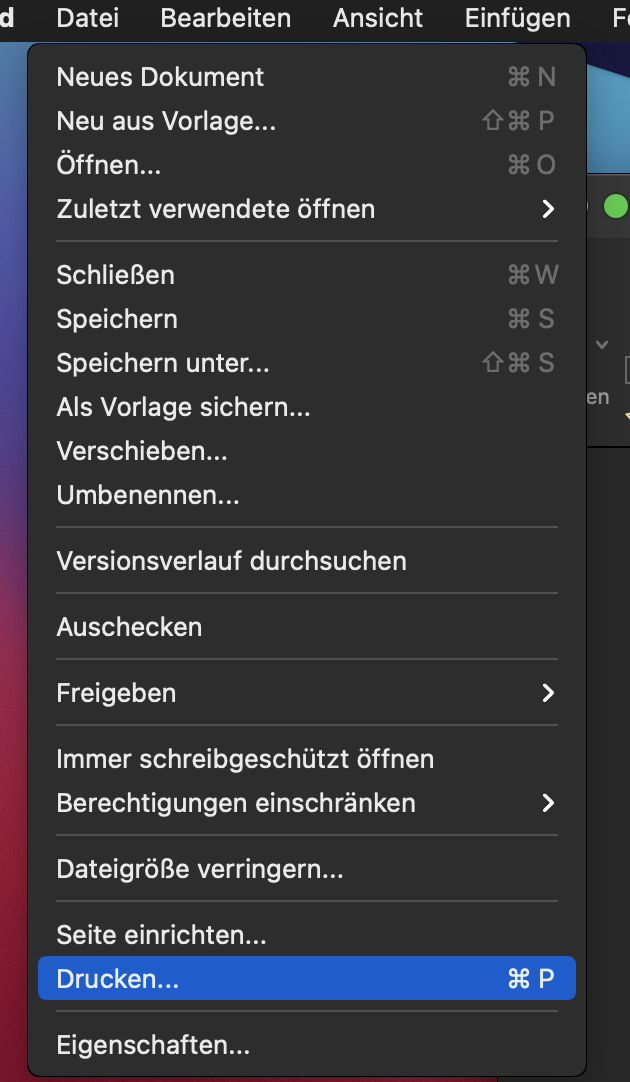
Wählen Sie den FollowMe-Drucker.
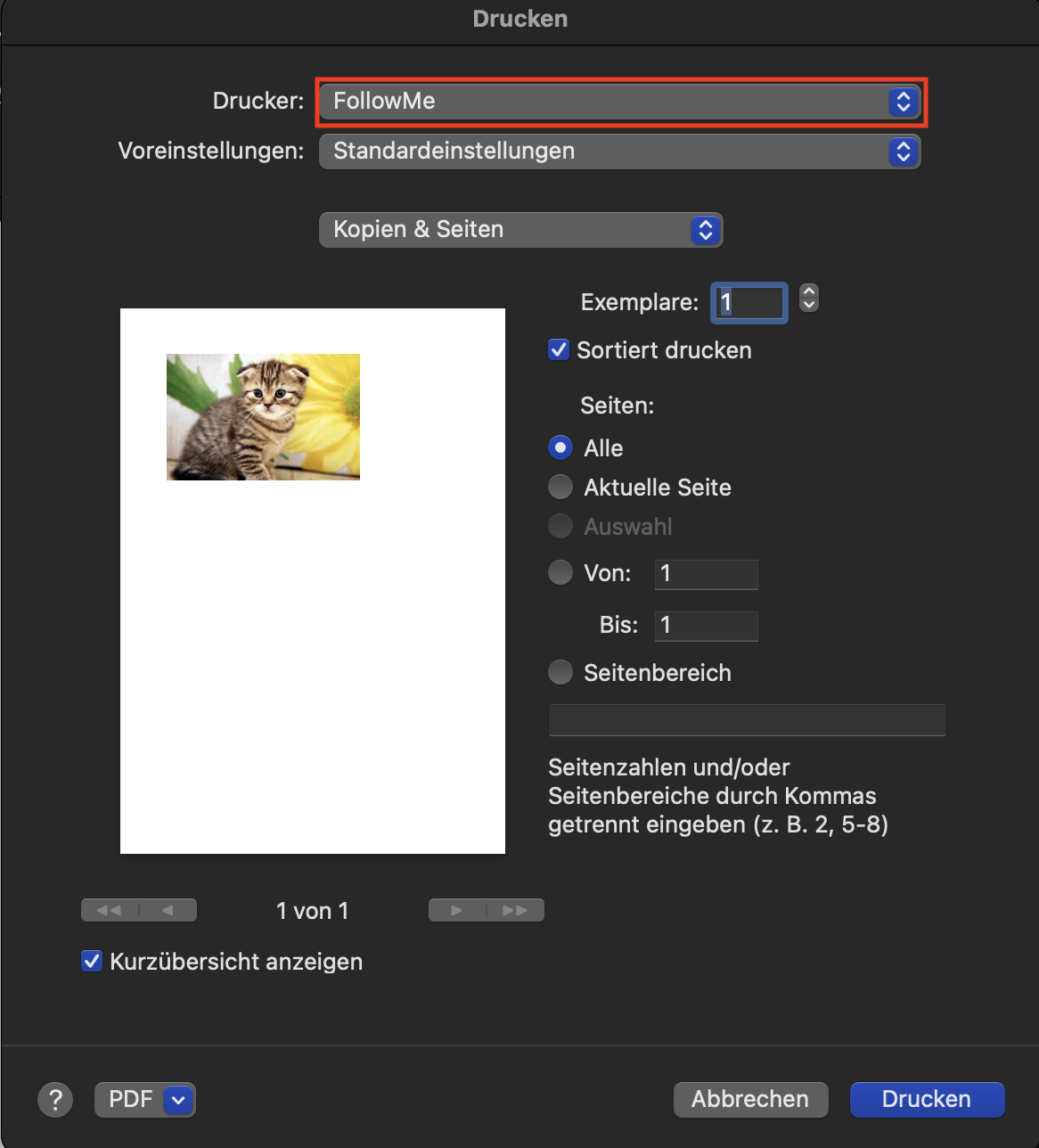
In diesem Fenster können die Druckparameter über die Schaltfläche Druckeinstellungen gewählt werden.
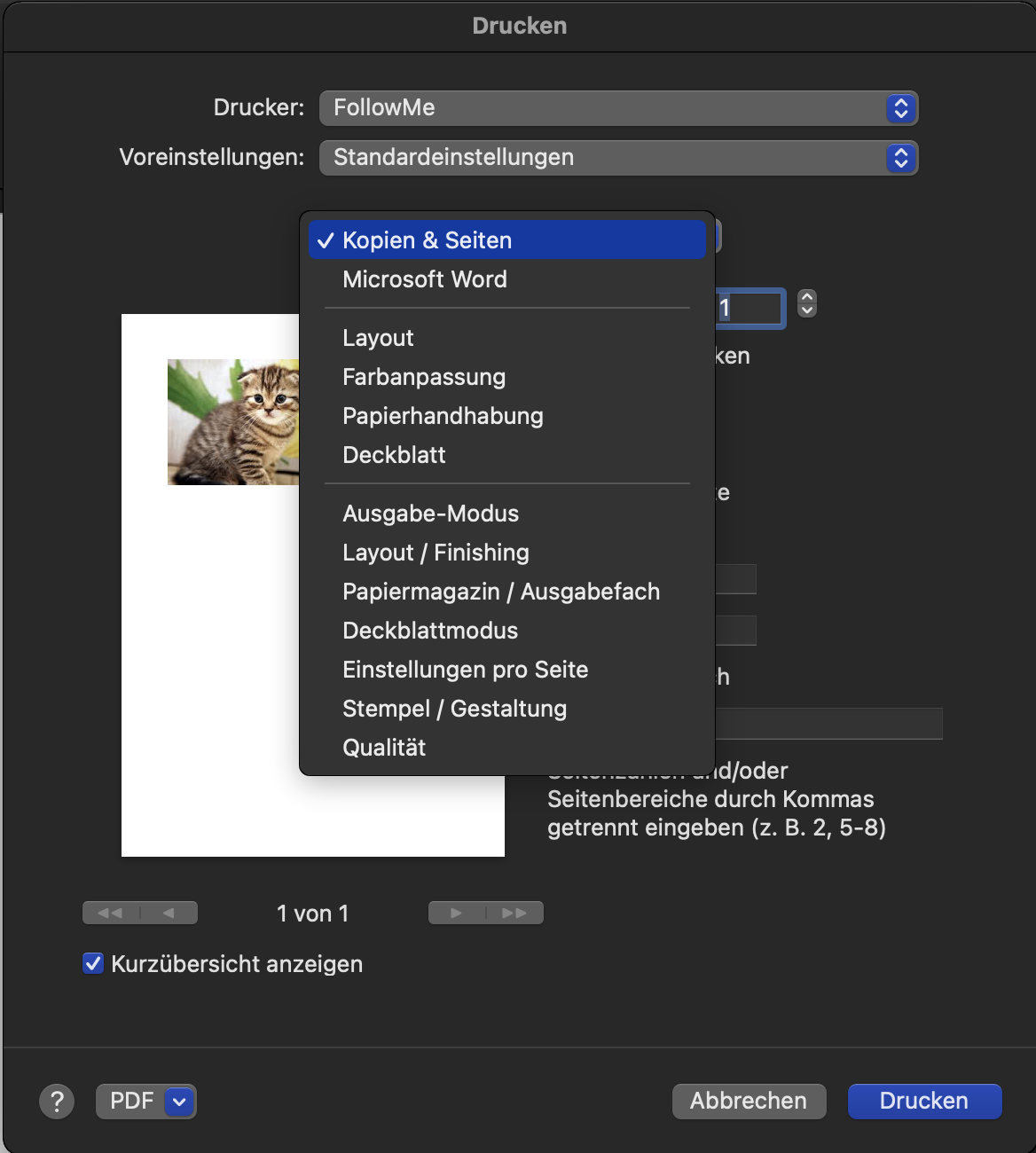
Auf der linken Seite wird immer eine Vorschau mit Ihren Druckeinstellungen angezeigt.
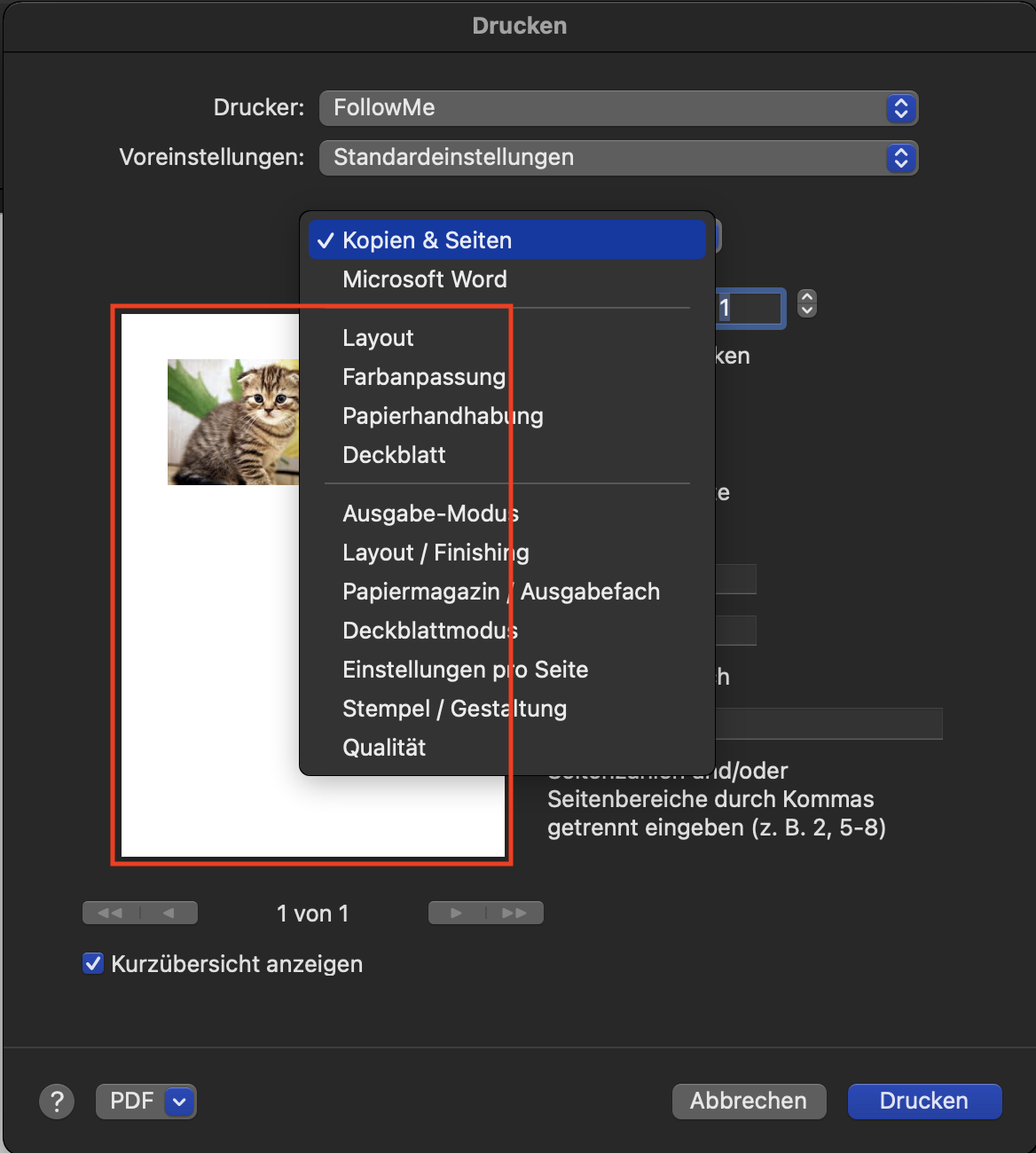
Die Farbe können Sie über das Feld Qualität. Wählen Sie dann die gewünschte Option.
Das Drucken in Graustufen ist die preisgünstigste Option.
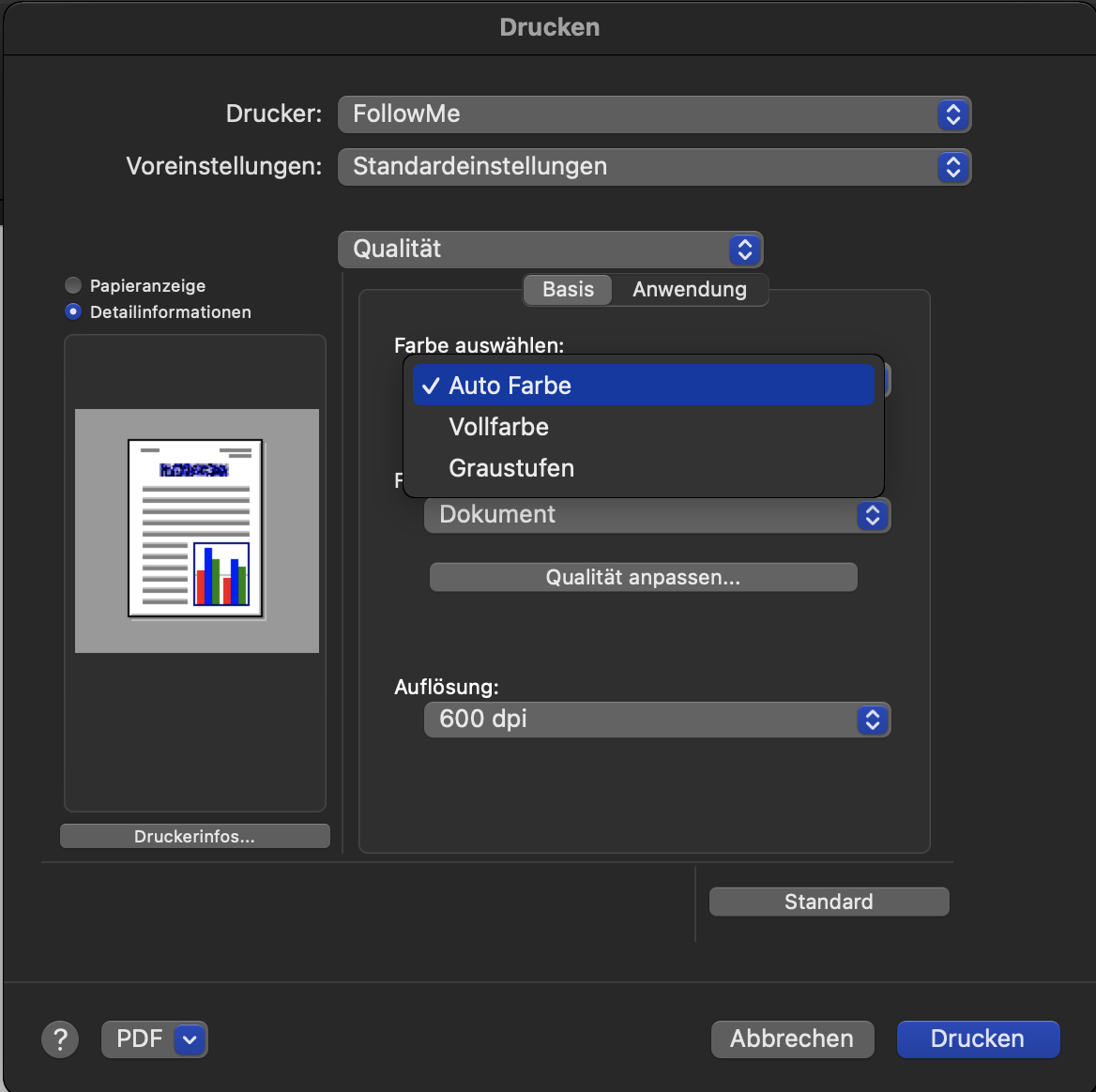
Um beidseitig zu drucken, wählen Sie im Feld Layout/Finishing Duplexdruck.
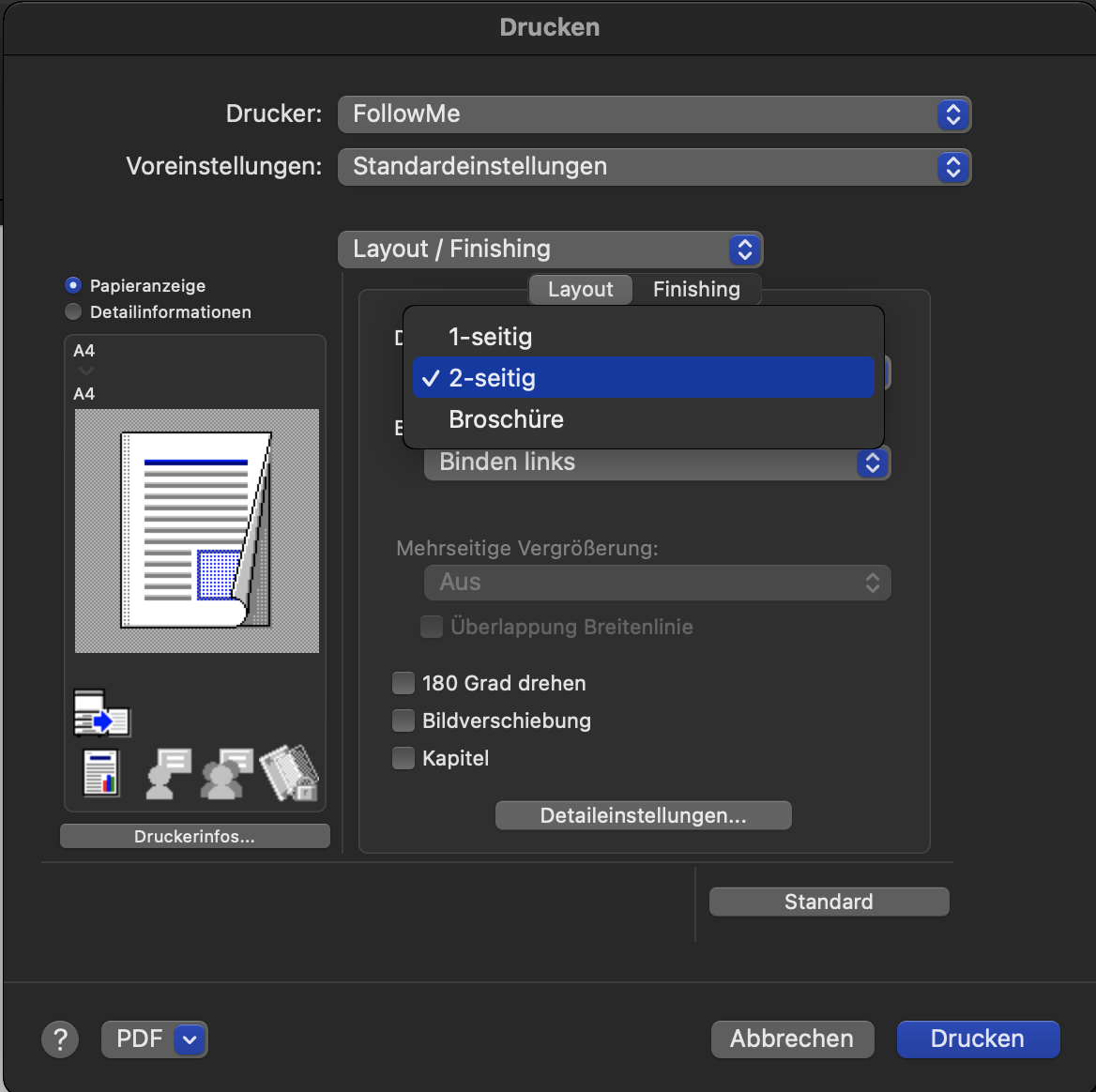
Überprüfen Sie die Position der Bindung (links, rechts oder oben).
Standardmäßig erfolgt die Bindung auf der linken Seite (wie bei einem Buch).
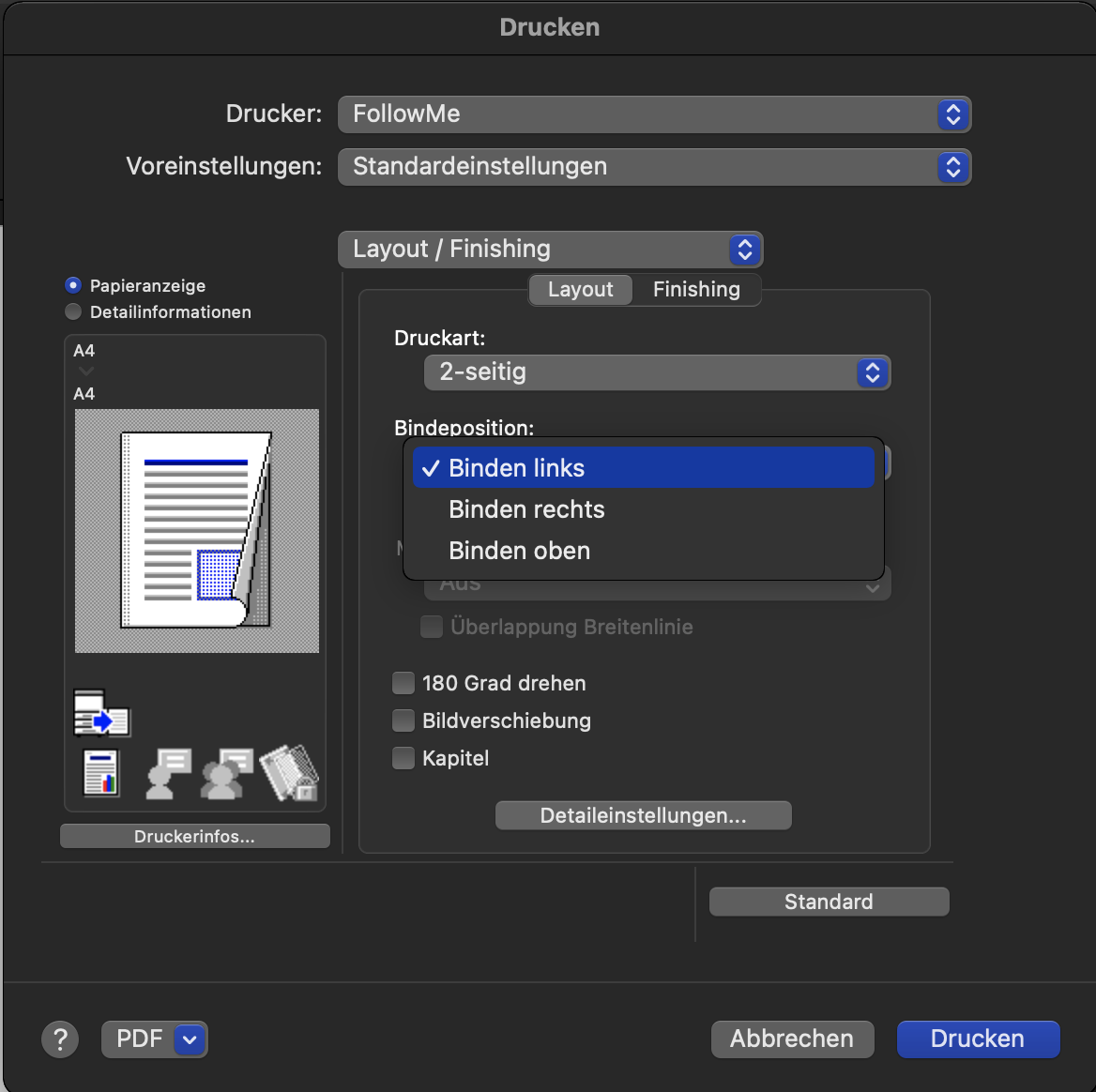
Um mehrere Seiten auf einem Blatt zu drucken, müssen Sie im Feld Seiteneinrichtung die Anzahl der Seiten pro Blatt angeben.
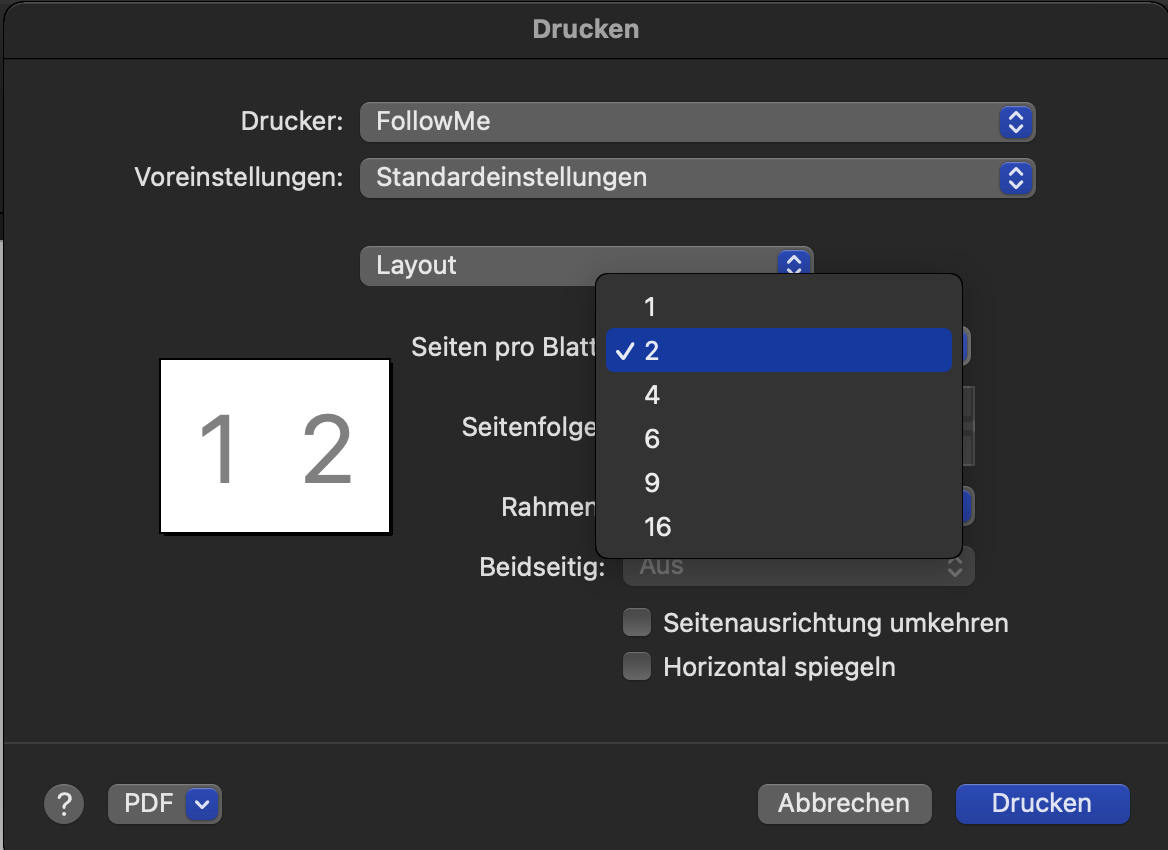
Um die Seiten des Dokuments (max. 50 Blatt) zusammenzuheften, machen Sie auf der Registerkarte Layout/Finishing ein Häkchen bei Heften und wählen die Position der Heftklammern.
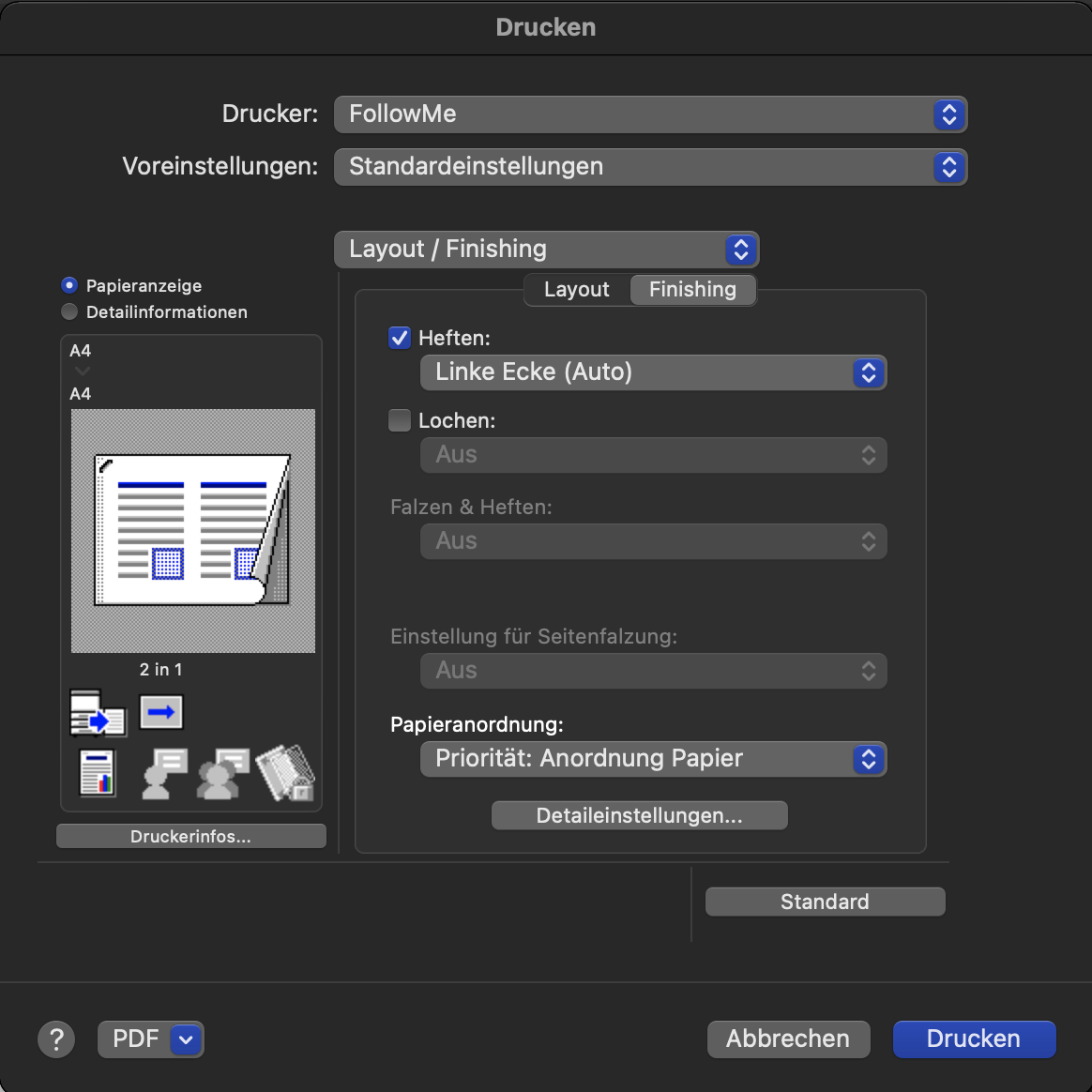
Um ein Dokument zu lochen, damit es später in einem Ordner abgelegt werden kann, müssen Sie auf der Registerkarte Layout/Finishing die Option Lochen aktivieren und die Anzahl der Löcher wählen.
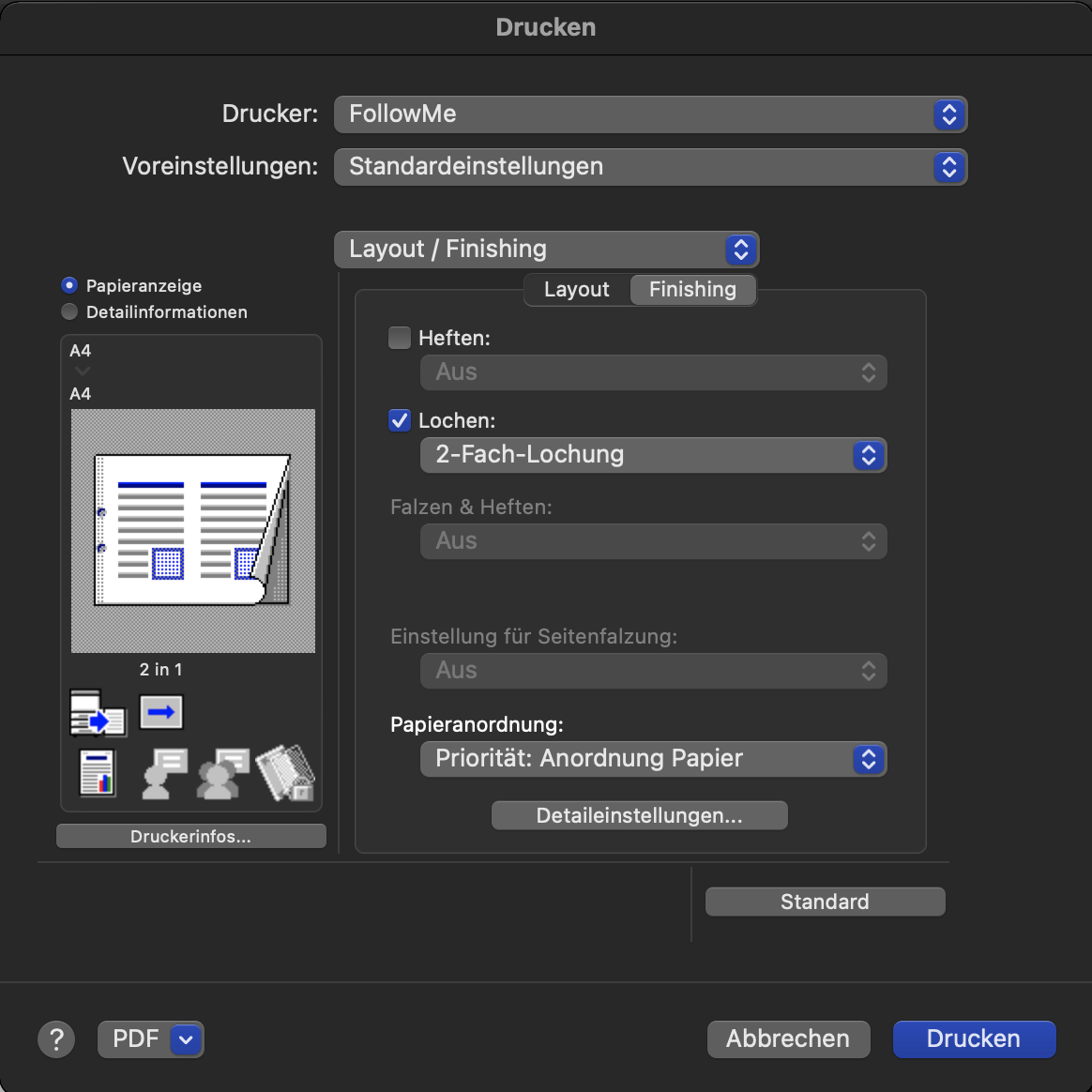
Bemerkungen:
Nicht alle Drucker verfügen über ein Lochzubehör.
Die Blätter werden einzeln gelocht. Daher können der Löcher leicht verschoben sein, wenn Sie die Blätter zusammenheften.
Um eine Broschüre (maximal 20 gefaltete Blätter) zu drucken, wählen Sie im Fenster Layout/Finishing im Feld die Druckart Broschüre.
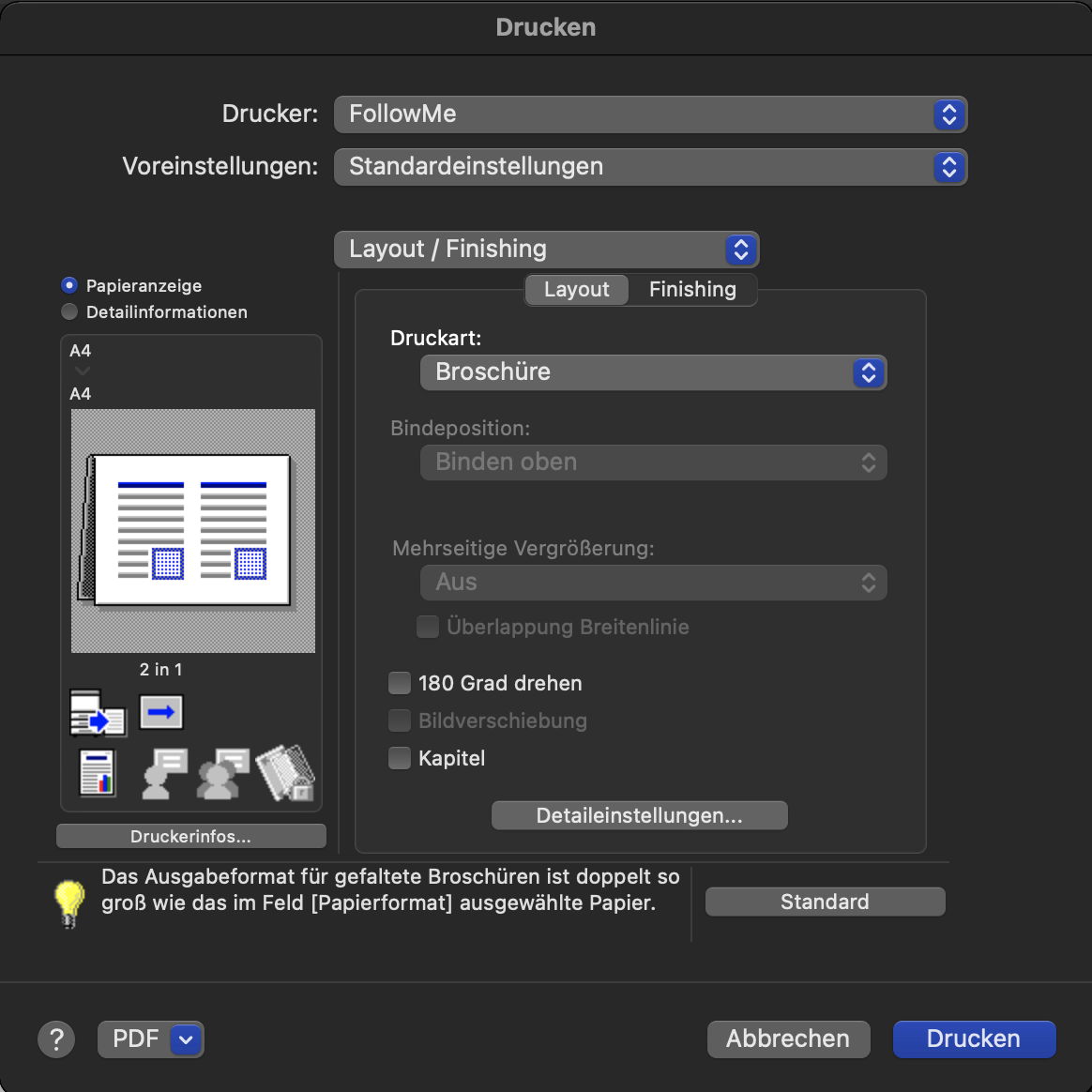
Wählen Sie im Fenster Finishing die Option Mittelheften und Falzen.
Es wird darauf hingewiesen, dass das Format Broschüre ausgewählt wurde:
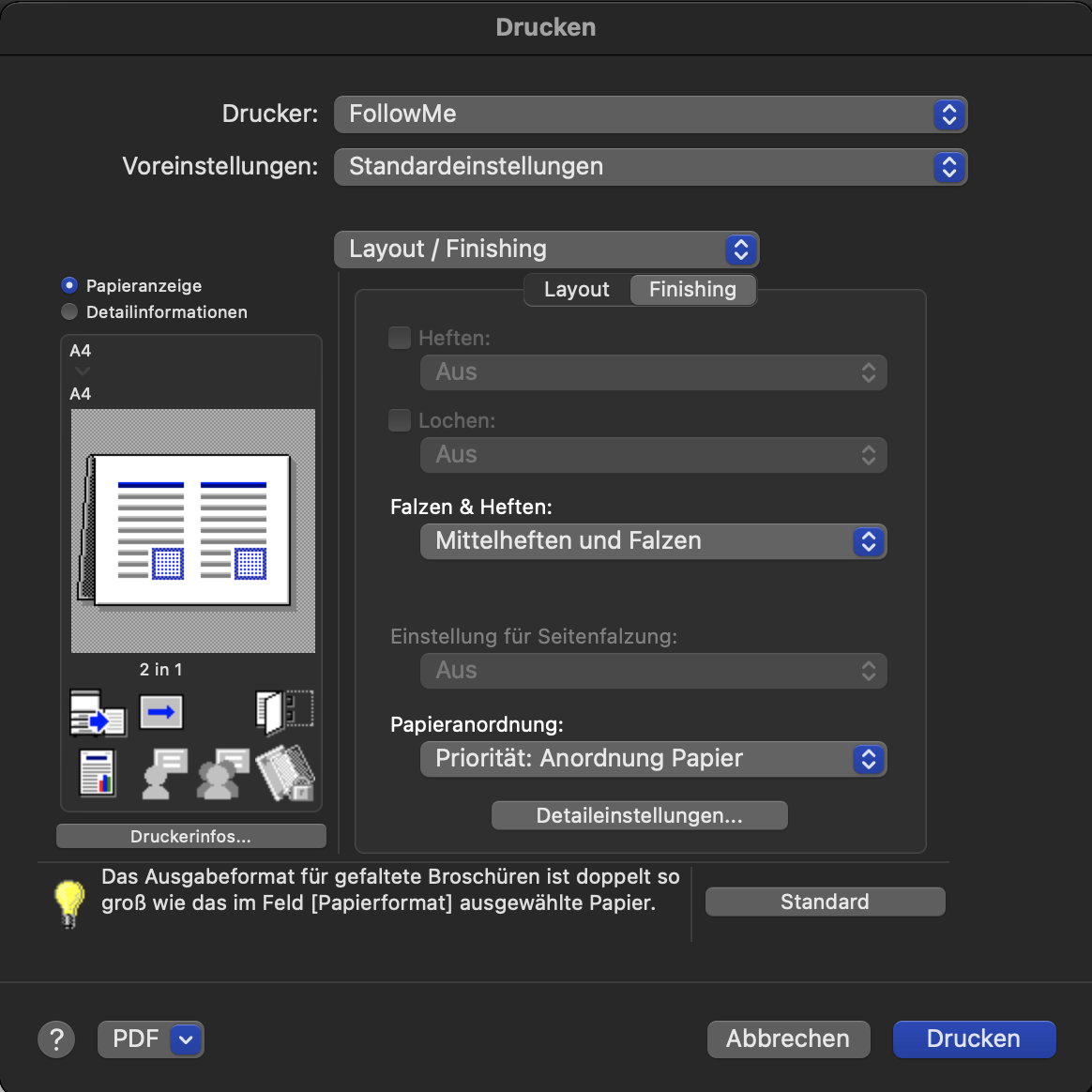
Um mit Spezial- oder dickem Papier zu drucken, verwenden Sie den Bypass. Hierbei handelt es sich das Modul auf der rechten Seite des Multifunktionsdruckers.

Um die Bypass nutzen zu können, müssen Sie das Papierquelle unter Ausgabefach/Magazin konfigurieren.
Wählen Sie Stapelblattanlage.
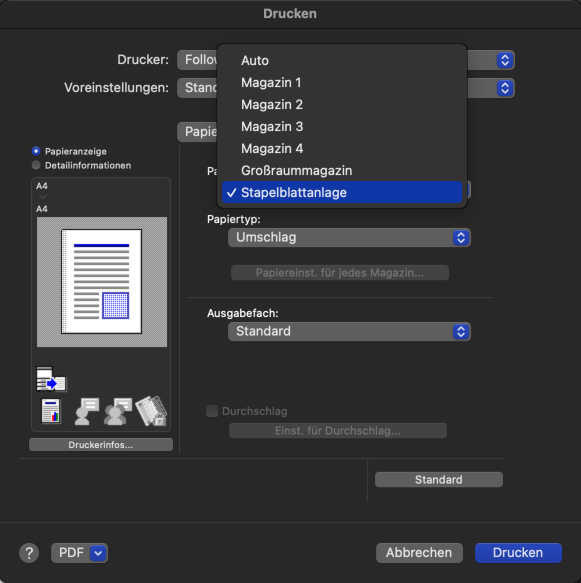
Konfigurieren Sie dann das gewünschte Papierformat unter Papiertyp, zum Beispiel Briefumschlag.
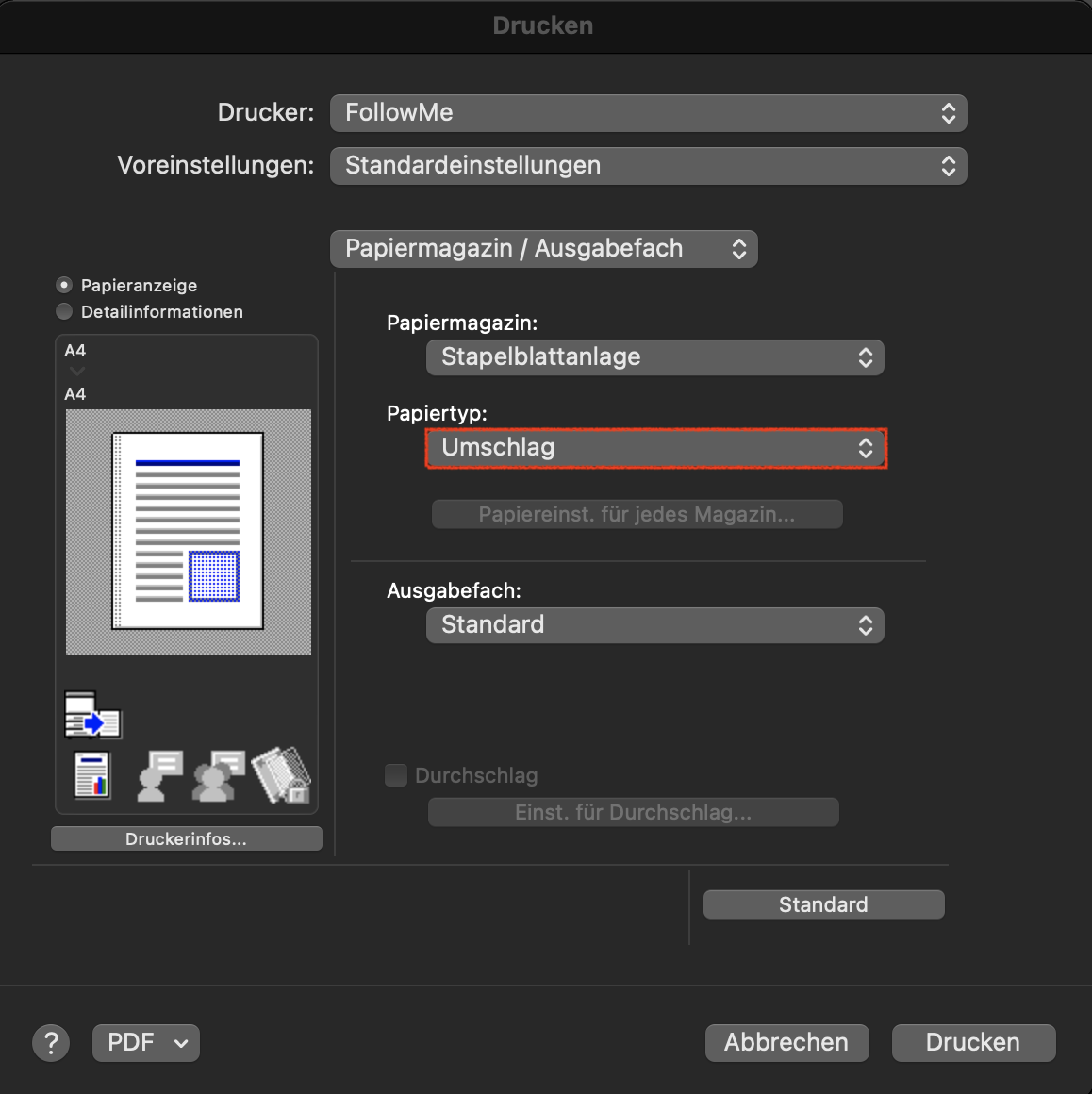
Beim Drucken werden Sie über das Bedienfeld des Multifunktionsdruckers aufgefordert, einen Umschlag in die manuelle Zufuhr (Bypass) einzulegen.
Überprüfen Sie die Ausrichtung (in unserem Fall A4 quer) und den Papiertyp (Briefumschlag). Bei fehlerhaften Angaben blockiert der Multifunktionsdrucker den Druck. Legen Sie das Papier mit der zu bedruckenden Seite nach unten in das Fach.
Diese Art von Informationen blockiert den Multifunktionsdrucker nicht. Die Ausdrucke anderer Benutzer werden normalerweise ausgegeben.
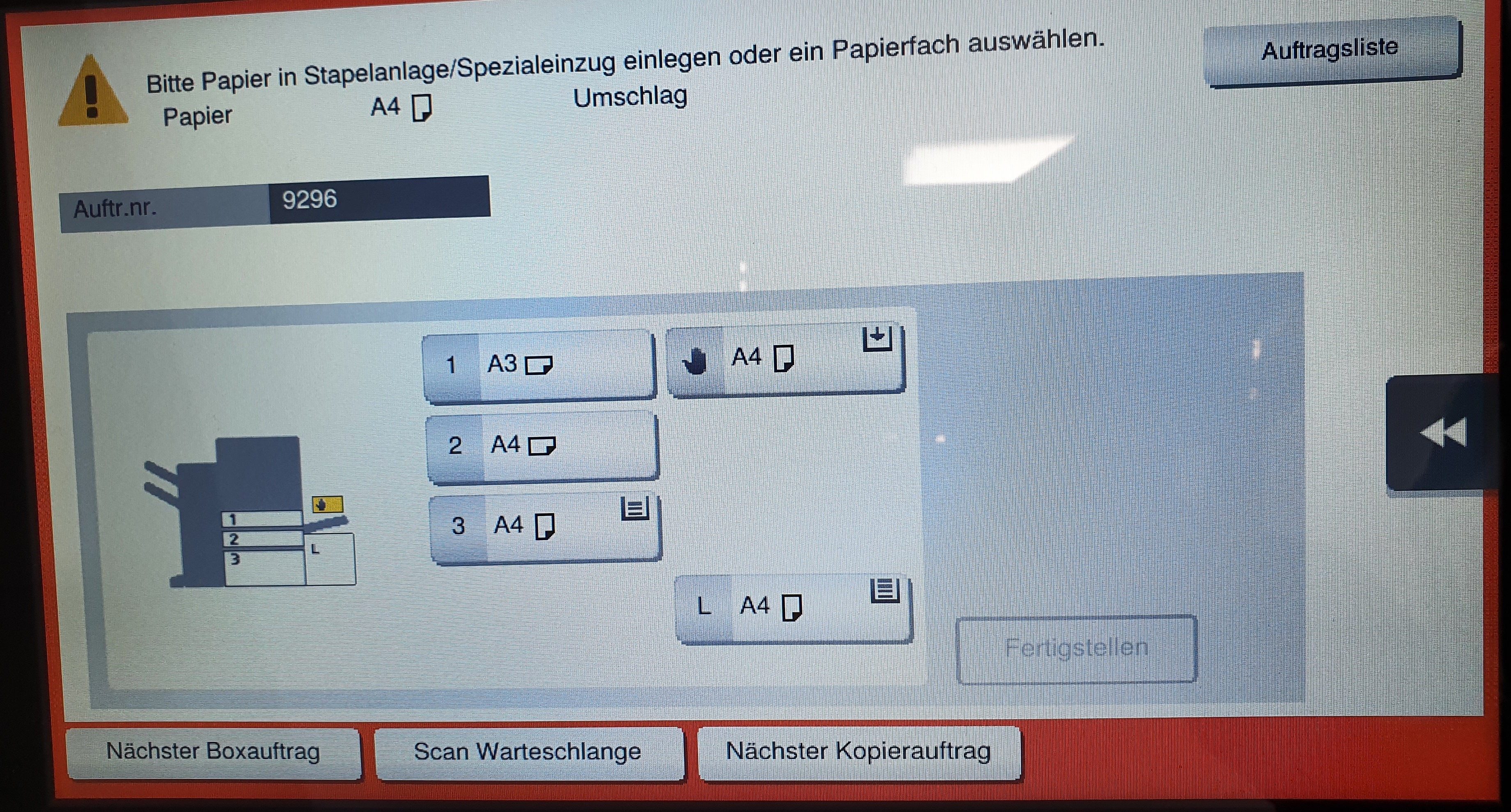
Drücken Sie Fertigstellen, sobald das Papier eingelegt ist.
Welches Papier soll man wählen?
Hier sind einige Merkmale von Papiersorten für multifunktionale Anwendungen:
Normalpapier (60-90 g/m2)
Dickes Papier 1 (91-120 g/m²)
Dickes Papier 1+ (121-157 g/m²)
Dickes Papier 2 (158-209 g/m²)
Dickes Papier 3 (210-256 g/m²)
Dickes Papier 4 (257-300 g/m²)
Die maximale Anzahl der Blätter im Bypass ist begrenzt auf:
- 150 Blätter bei Normalpapier.
- 20 Blätter bei dickem Papier.
- 10 Blätter bei Briefumschlägen oder Etiketten.
Im Fenster Kopien und Seiten können Sie die Basisdruckeinstellungen wie die Anzahl der Kopien und den Druckbereich konfigurieren.
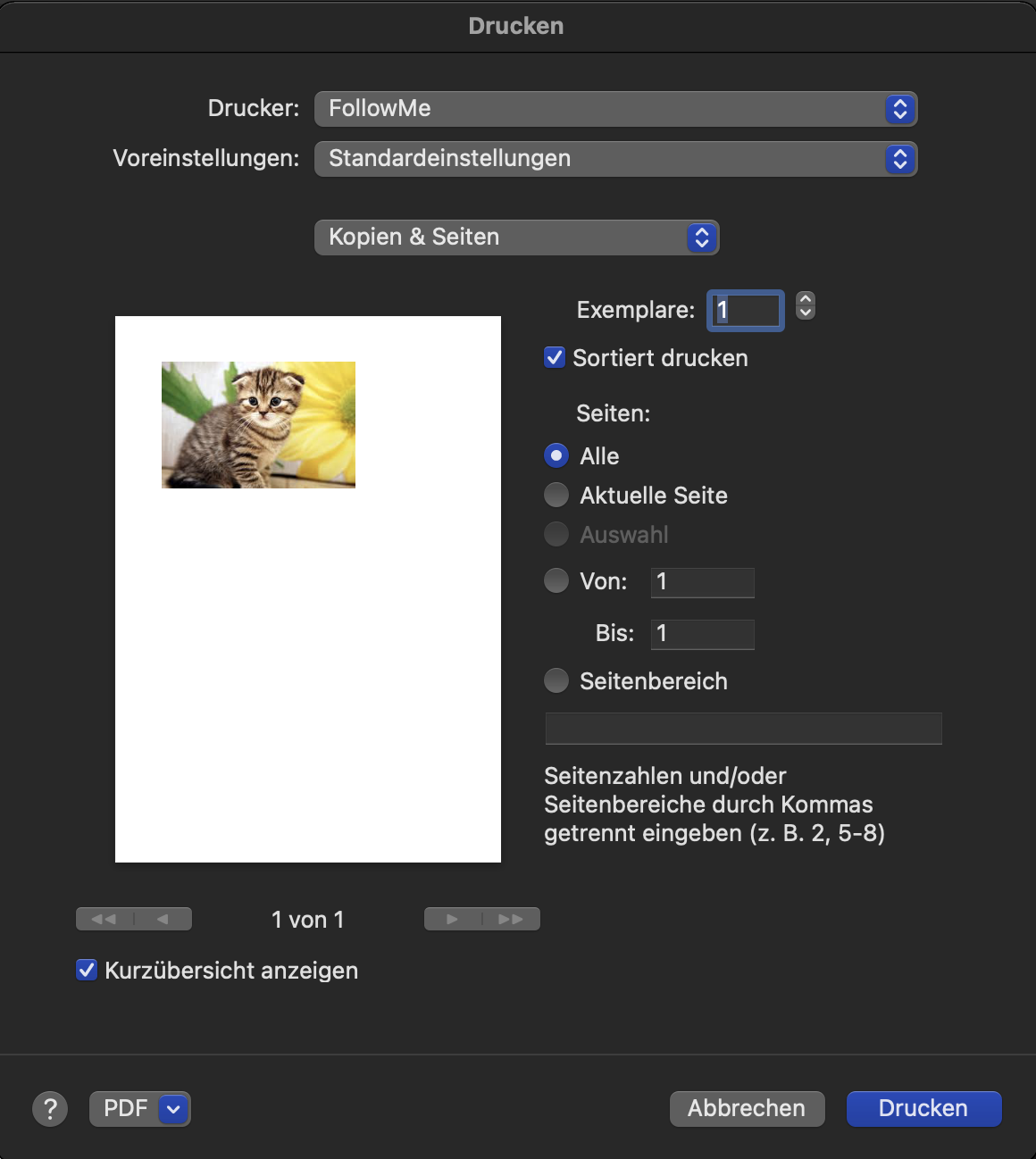
Im Fenster Microsoft Word können Sie Druckeinstellungen für Word-Dokumente konfigurieren.
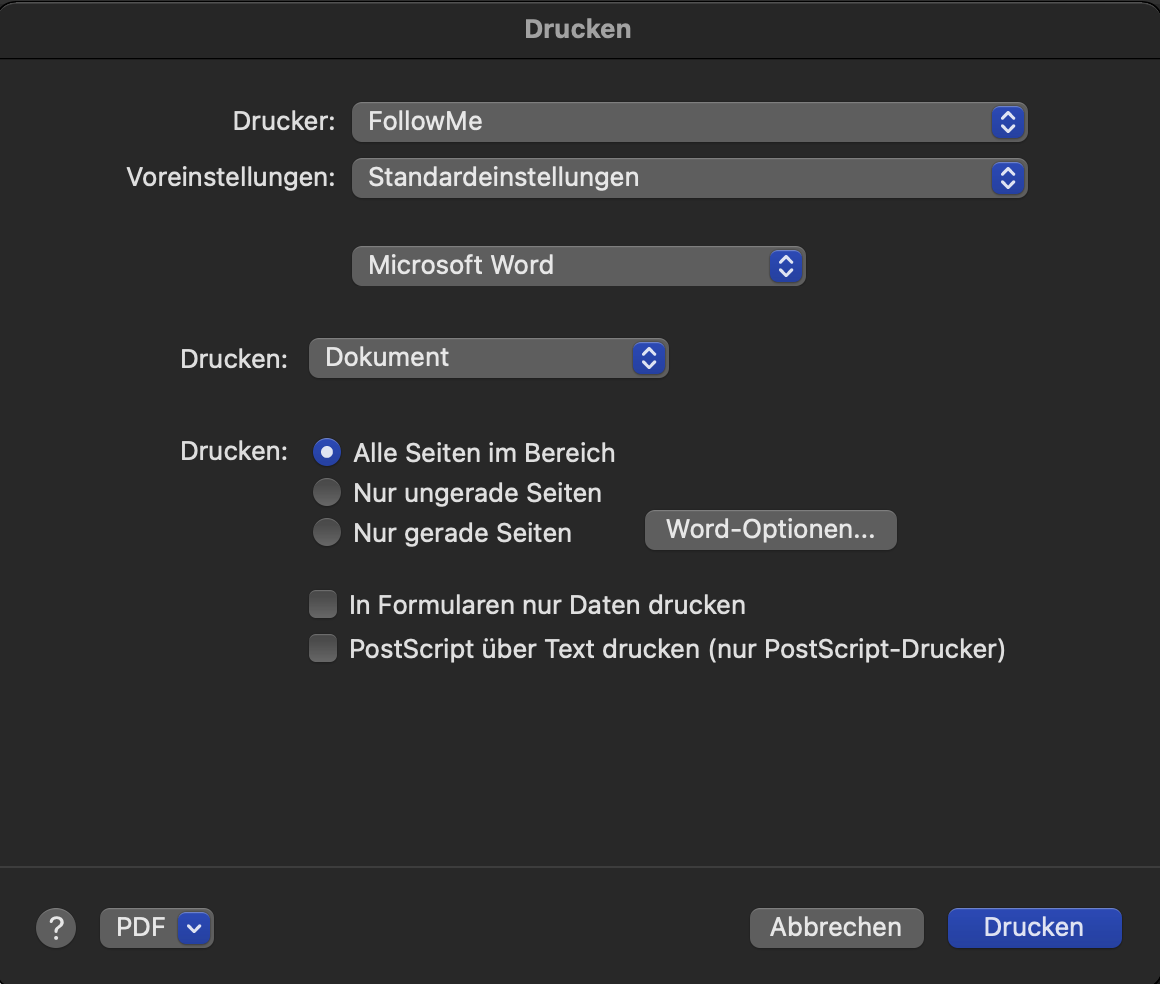
Im Druckfenster Layout können Sie die Anzahl der Seiten pro Blatt und die entsprechenden Einstellungen konfigurieren.
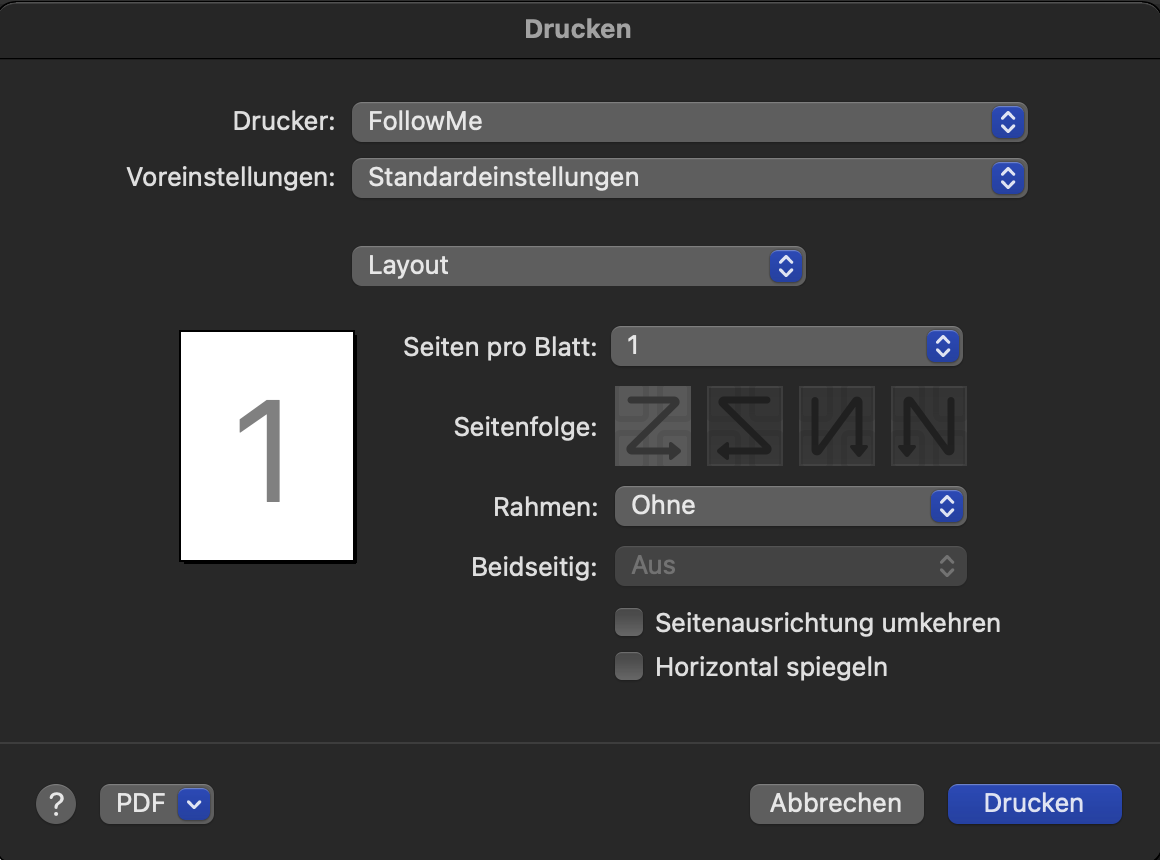
Im Druckfenster Farbanpassung können Sie die Farbeinstellungen ändern oder nicht.
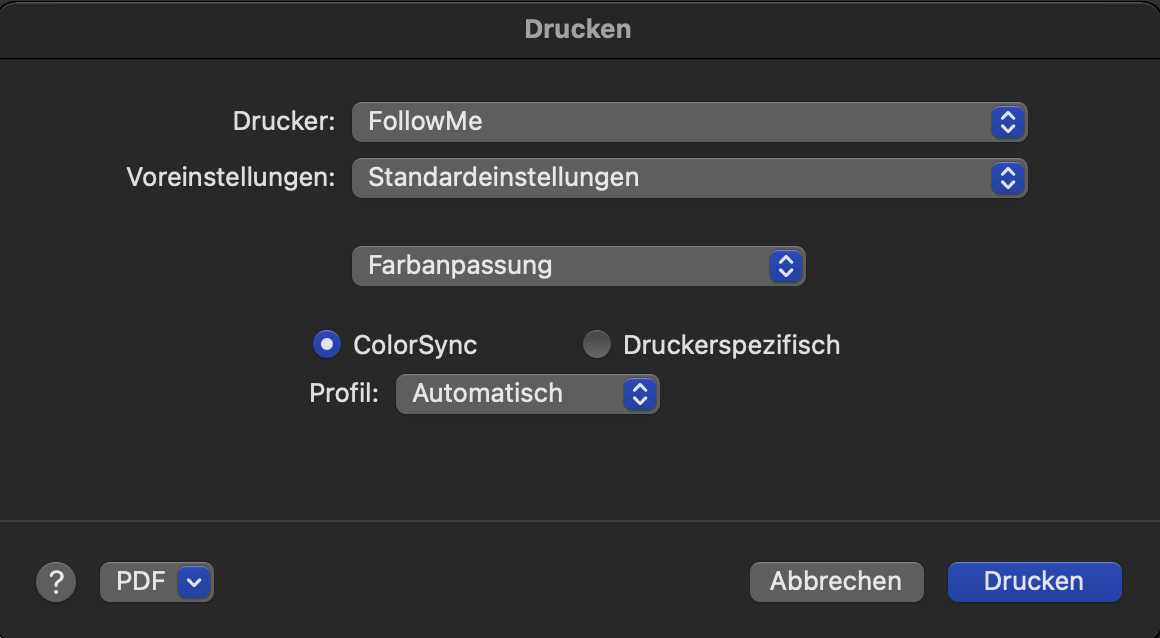
Im Druckfenster Papierverarbeitung können Sie den Druckbereich oder die Reihenfolge der zu druckenden Seiten konfigurieren.
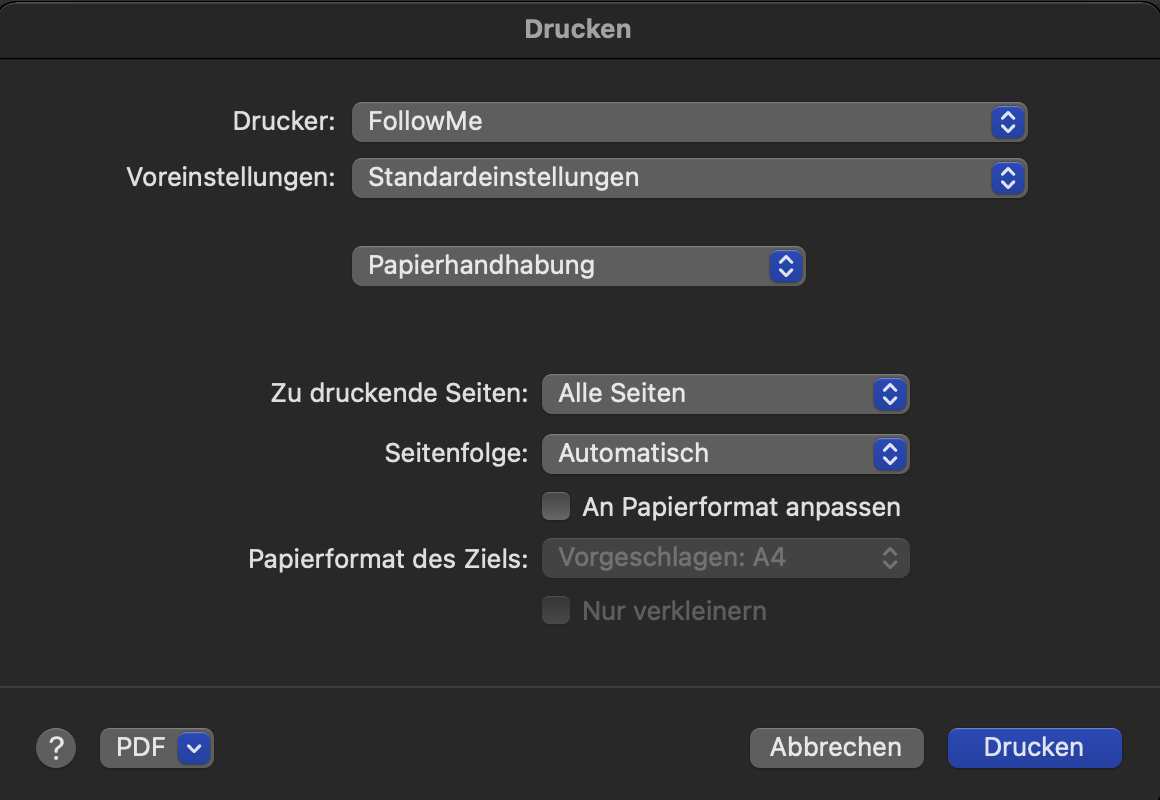
Im Druckfenster Deckblatt können Sie das Deckblatt konfigurieren, falls Sie eines drucken müssen.
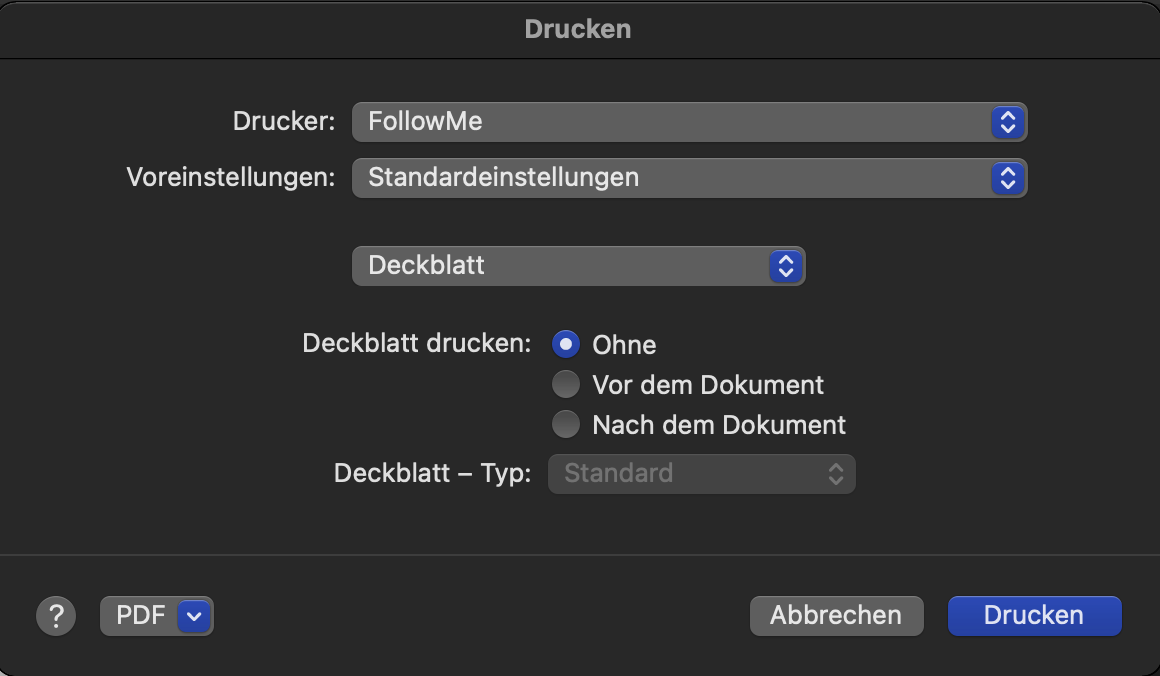
Im Druckfenster Ausgabeart können Sie die Einstellungen für die Druckprozesse zu konfigurieren.
Wenn Sie mehrere Exemplare eines Dokuments drucken möchten, aktivieren Sie die Option Sortieren, um die einzelnen Exemplare nacheinander zu drucken. Wenn dieses Kontrollkästchen nicht aktiviert ist, wird zunächst die erste Seite des Originals so oft wie angegeben ausgedruckt, dann wird jede der folgenden Seiten auf die gleiche Weise ausgedruckt.
Zu Ihrer Information: Der sichere Druck funktioniert nicht.
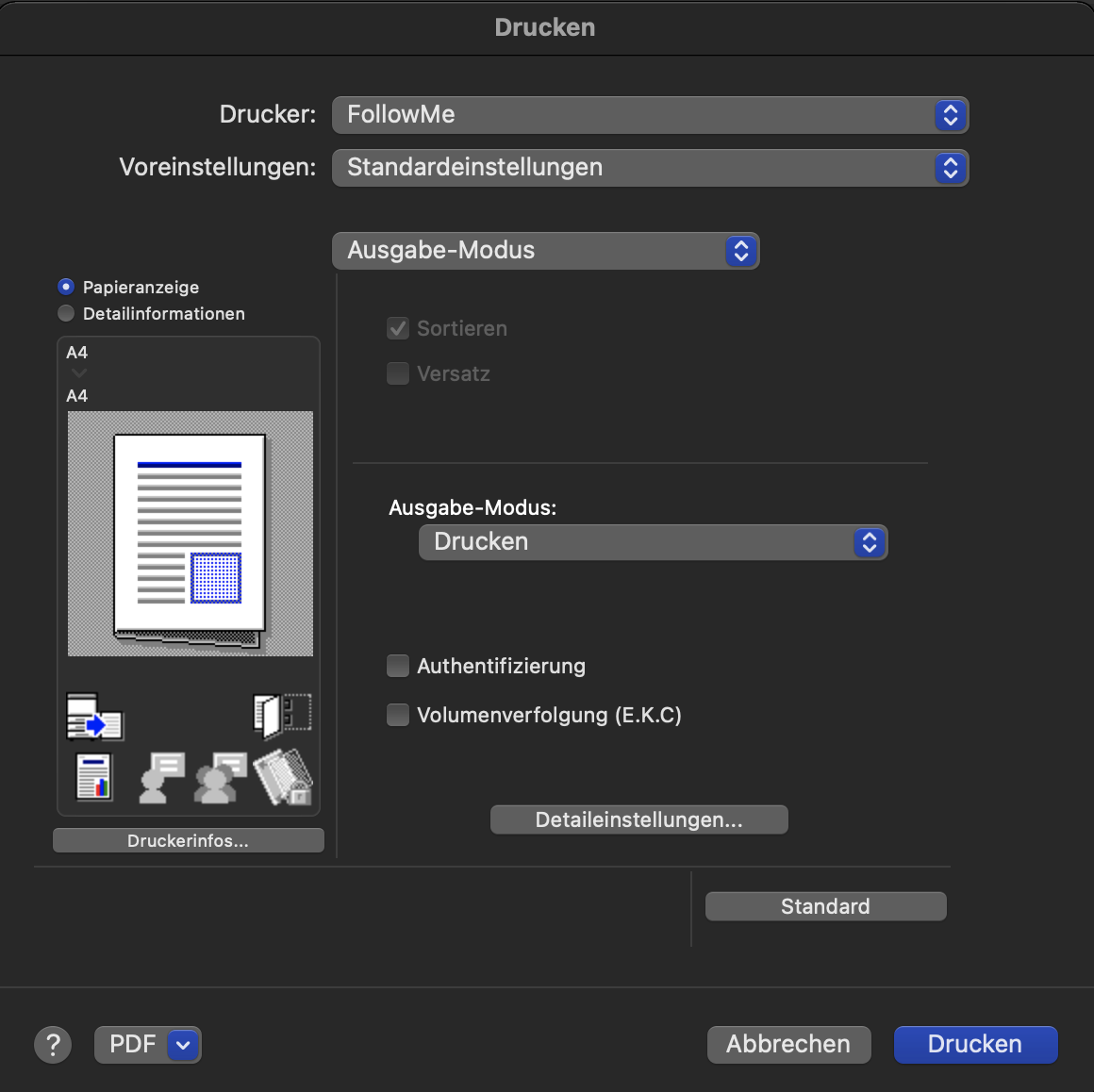
Im Druckfenster Layout/Finishing können Sie die Ausrichtung des Ausdrucks konfigurieren. Sie können die Seiten kombinieren oder die Druckpositionen anpassen.
Es ist möglich, zwischen den Fenstern Layout und Finishing zu wechseln.
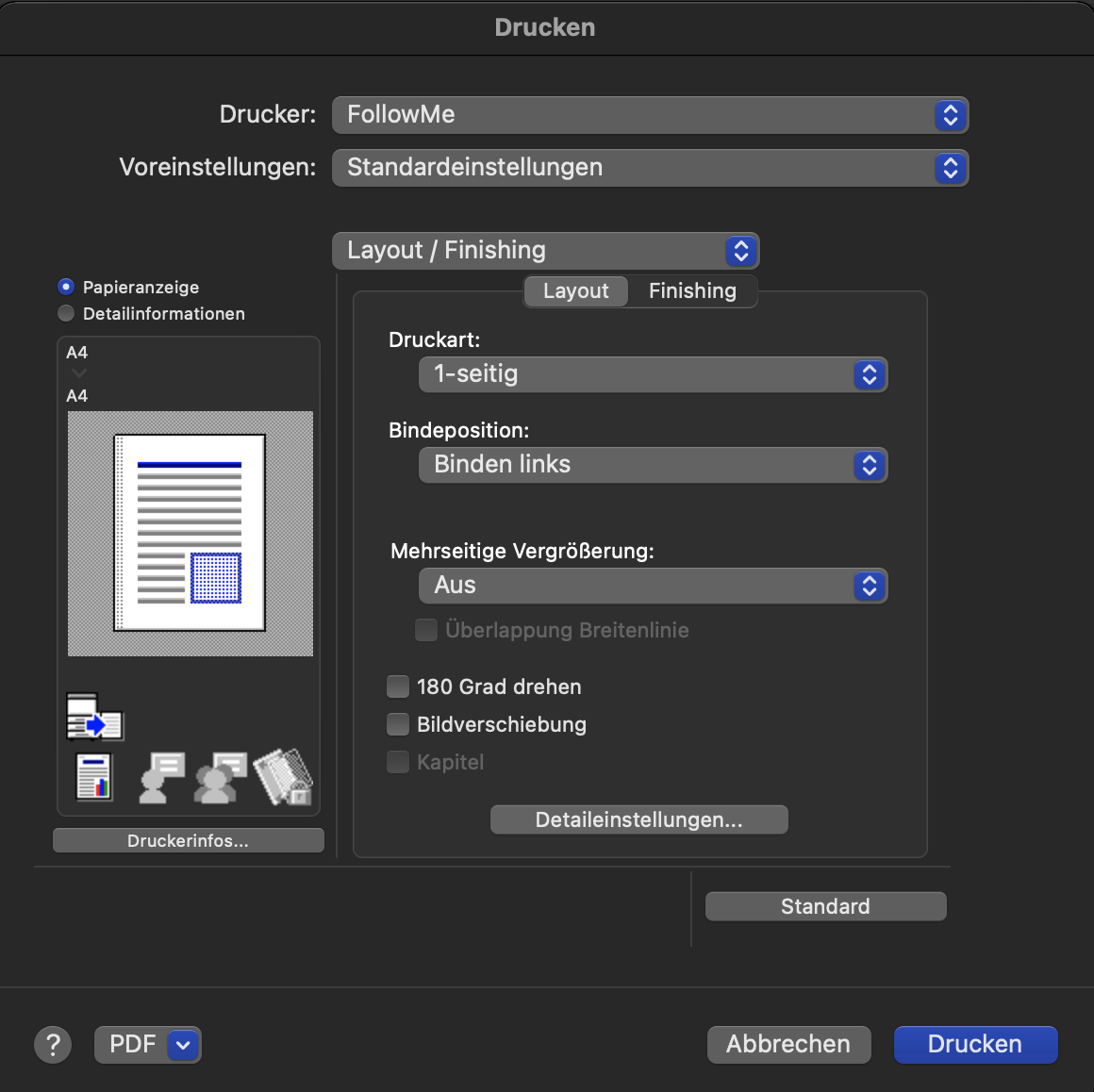
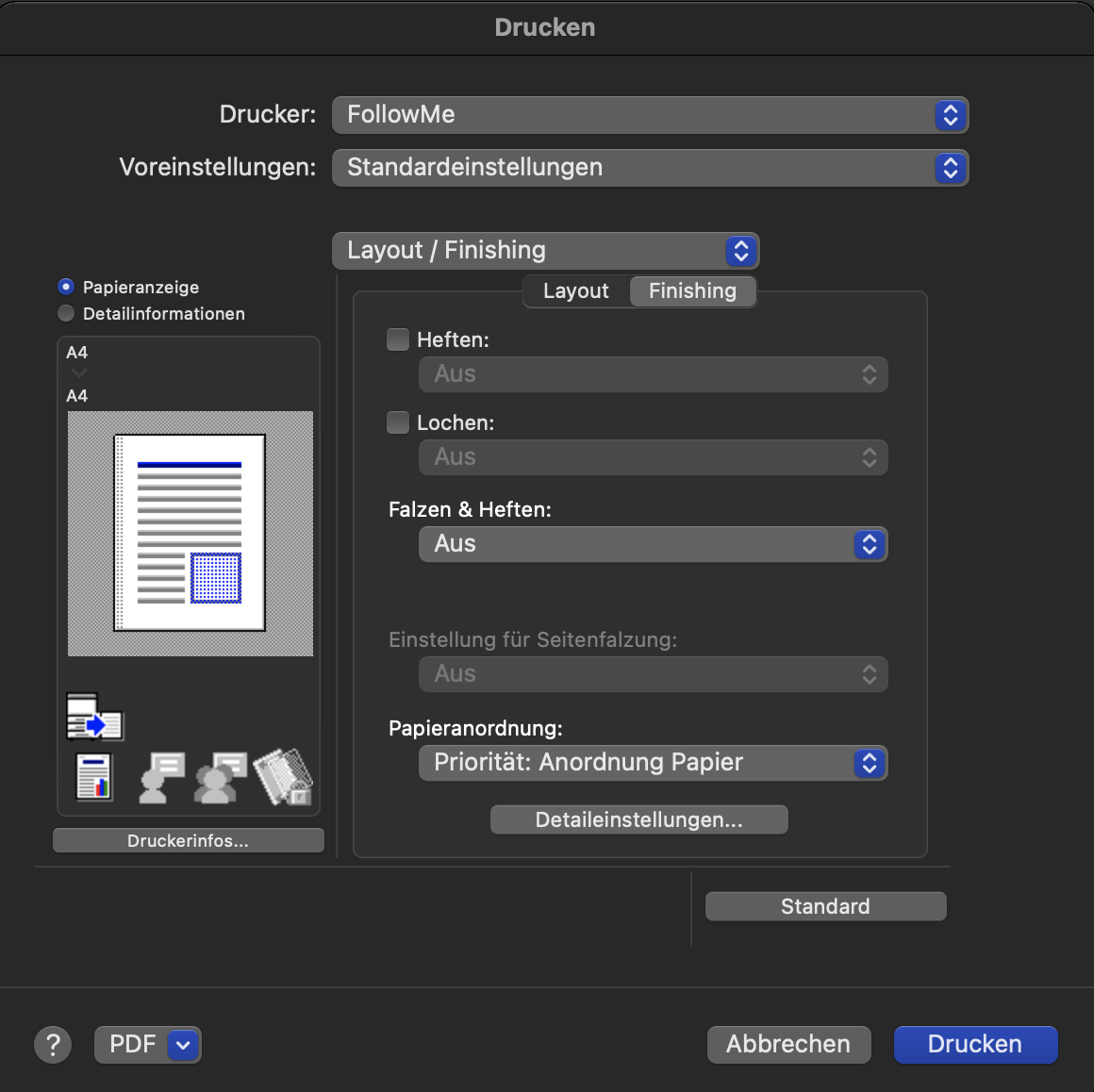
Im Druckfenster Magazin/Ausgabefach können Sie die Fächer und Papiertypen angeben, die für den Druck verwendet werden sollen.
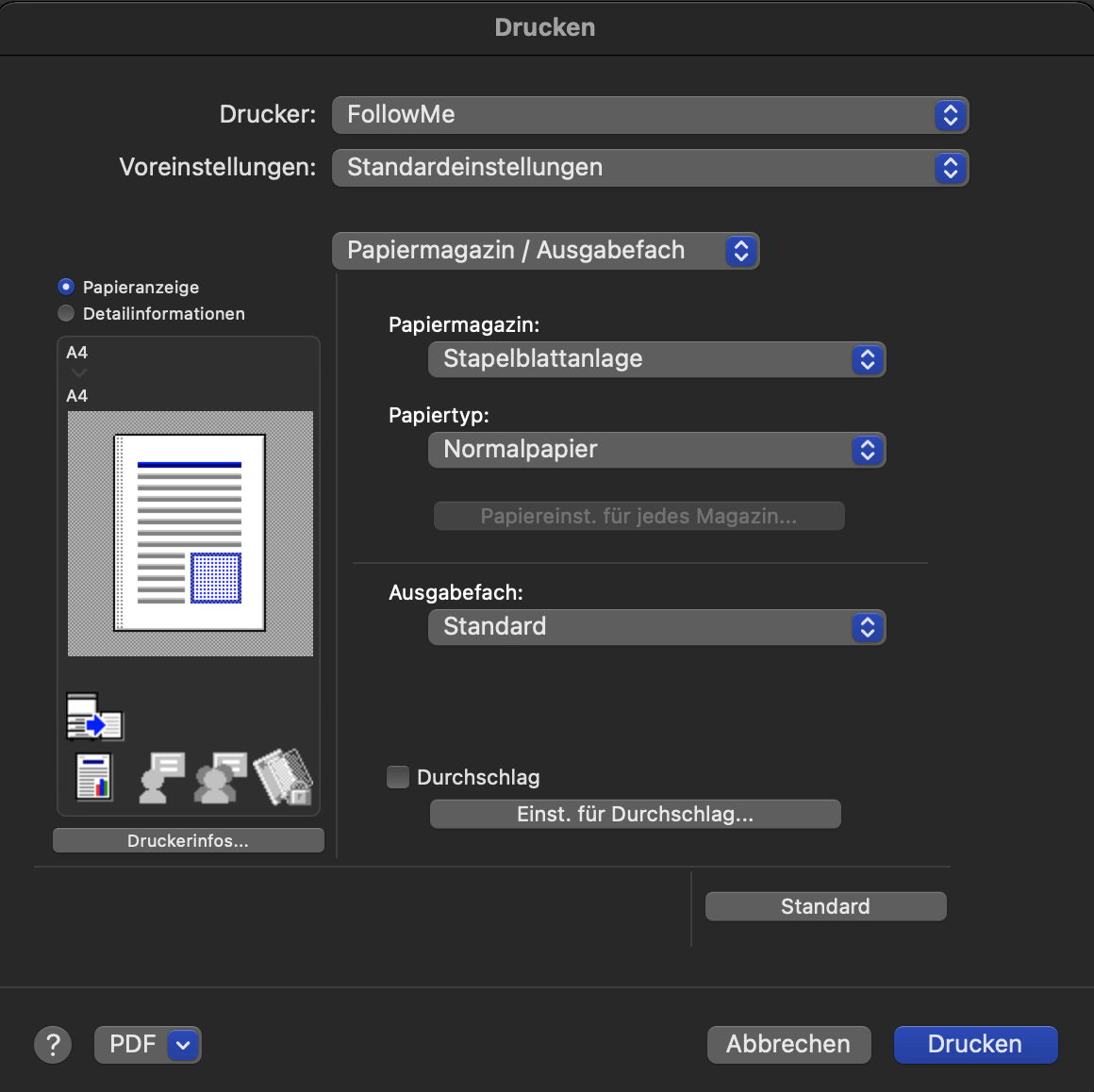
Über das Druckfenster Deckblattmodus (Mac OS X 10.7 oder höher) können Sie einzelne Blätter zum Abdecken von gedruckten Seiten und durchsichtige Trennblätter für Folien einfügen.
Im Einstellfenster können Sie zwischen dem Fenster Deckblattmodus und dem Fenster Durchsichtige Trennblätter wechseln.
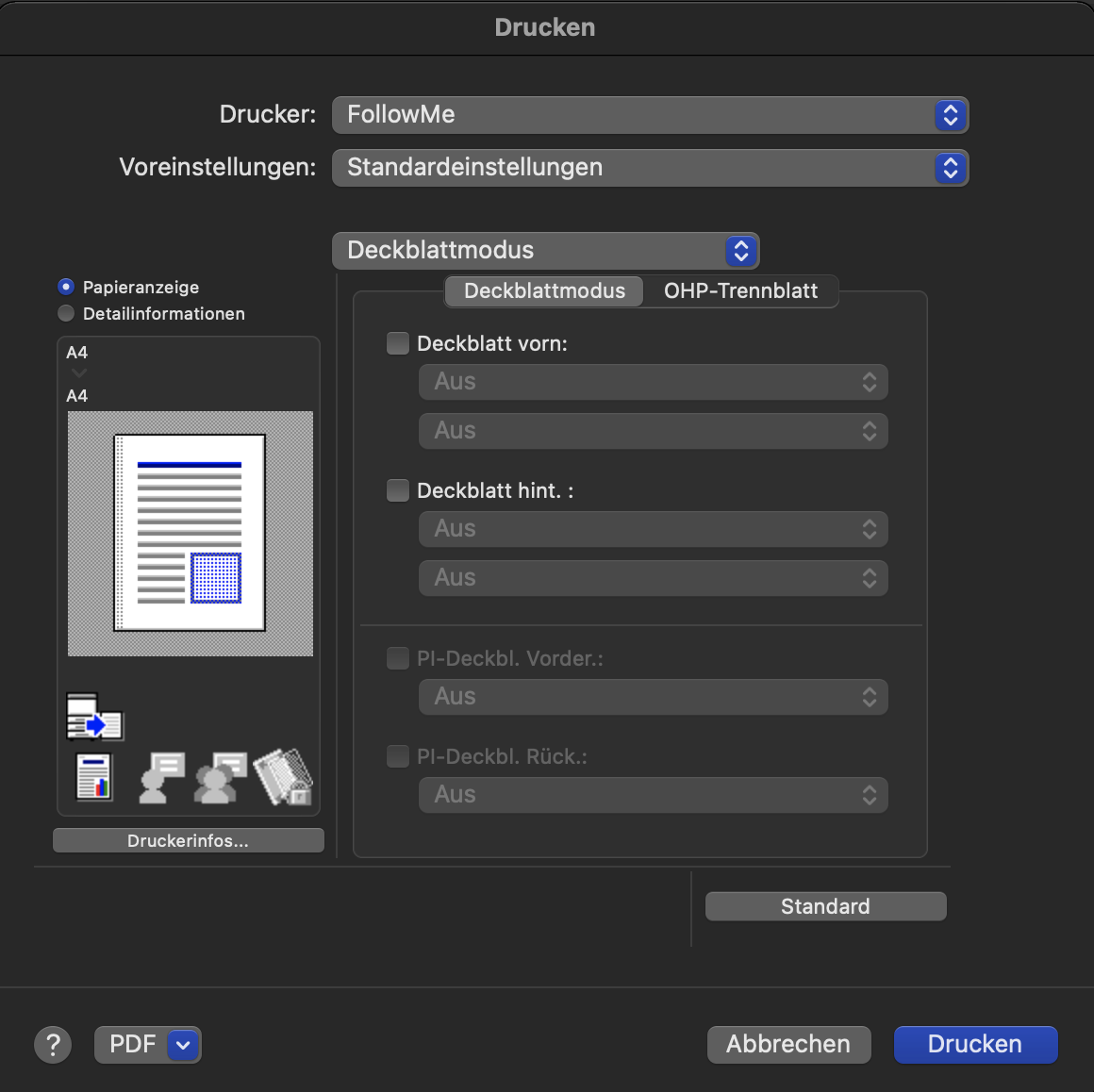
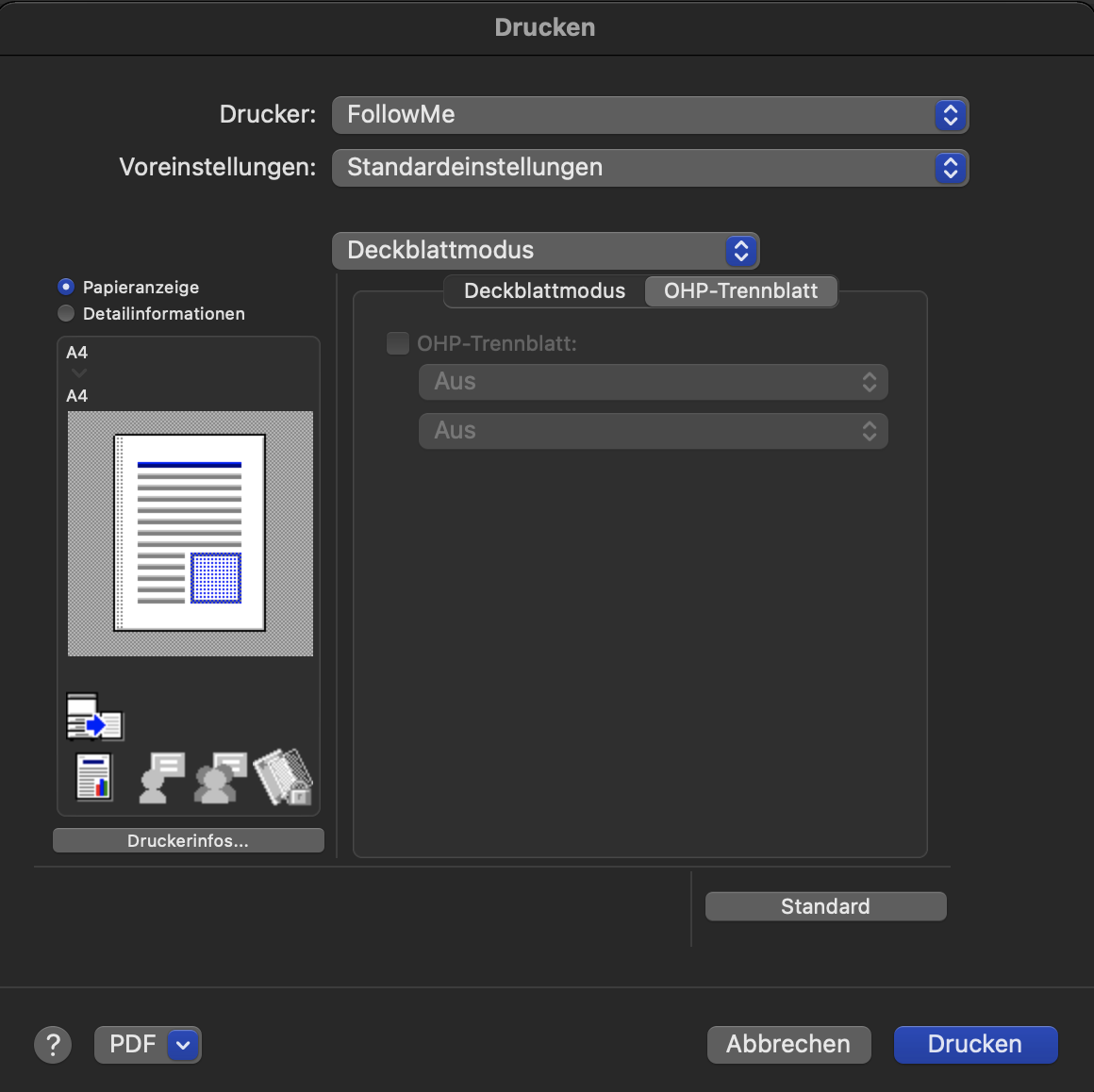
Im Druckfenster Einstellungen pro Seite können Sie die Druckeinstellungen für jede Seite ändern. Sie können auf den verschiedenen Papiersorten, die in die Kassetten dieses Systems eingelegt sind, drucken, das Layout oder das Finishing von einer Seite auf die andere ändern.
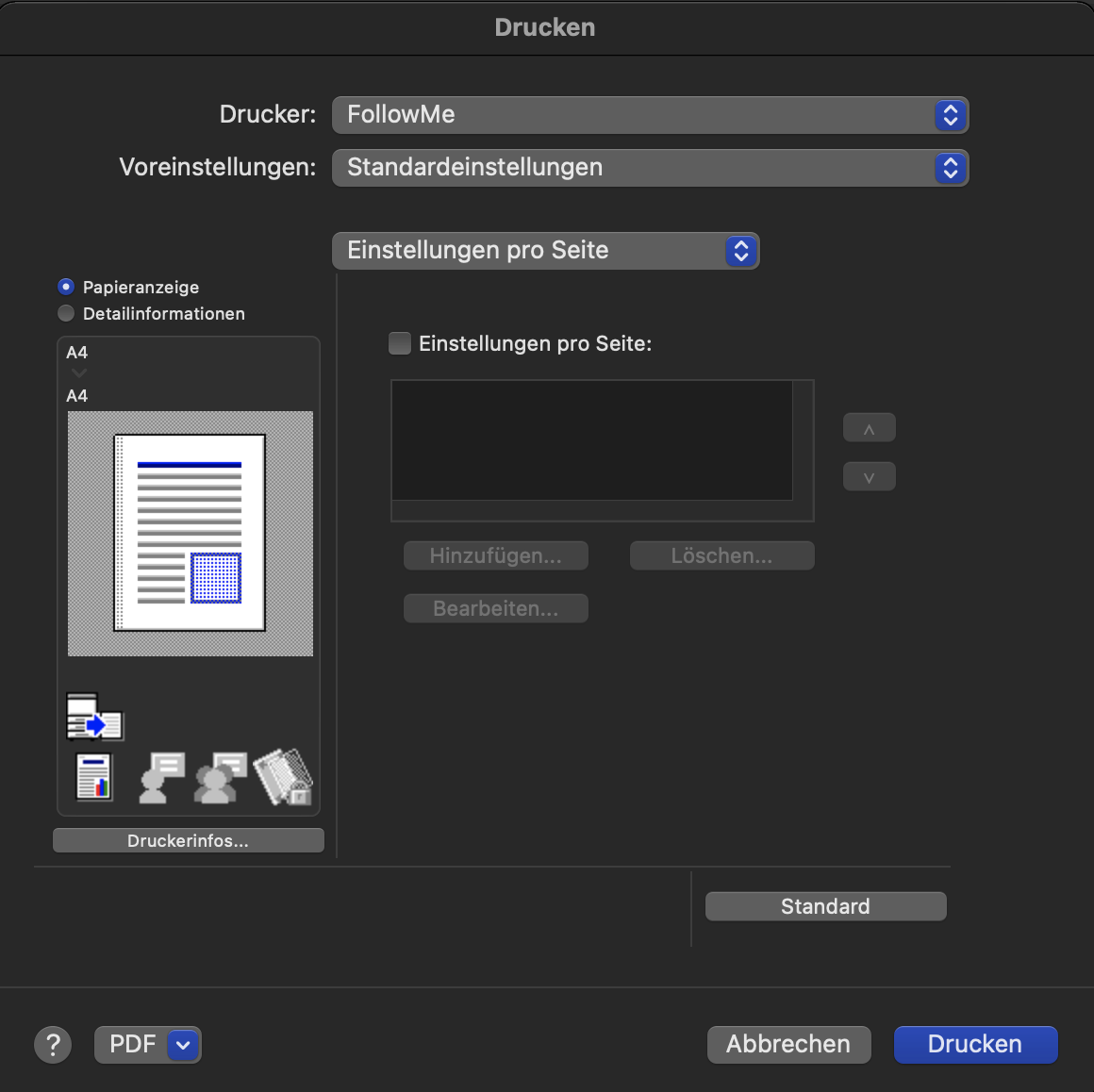
Über das Druckfenster Stempel / Gestaltung können Sie ein Muster einfügen, durch das unbefugtes Kopieren verhindert sowie das Datum und die Seitenanzahl hingezufügt werden kann.
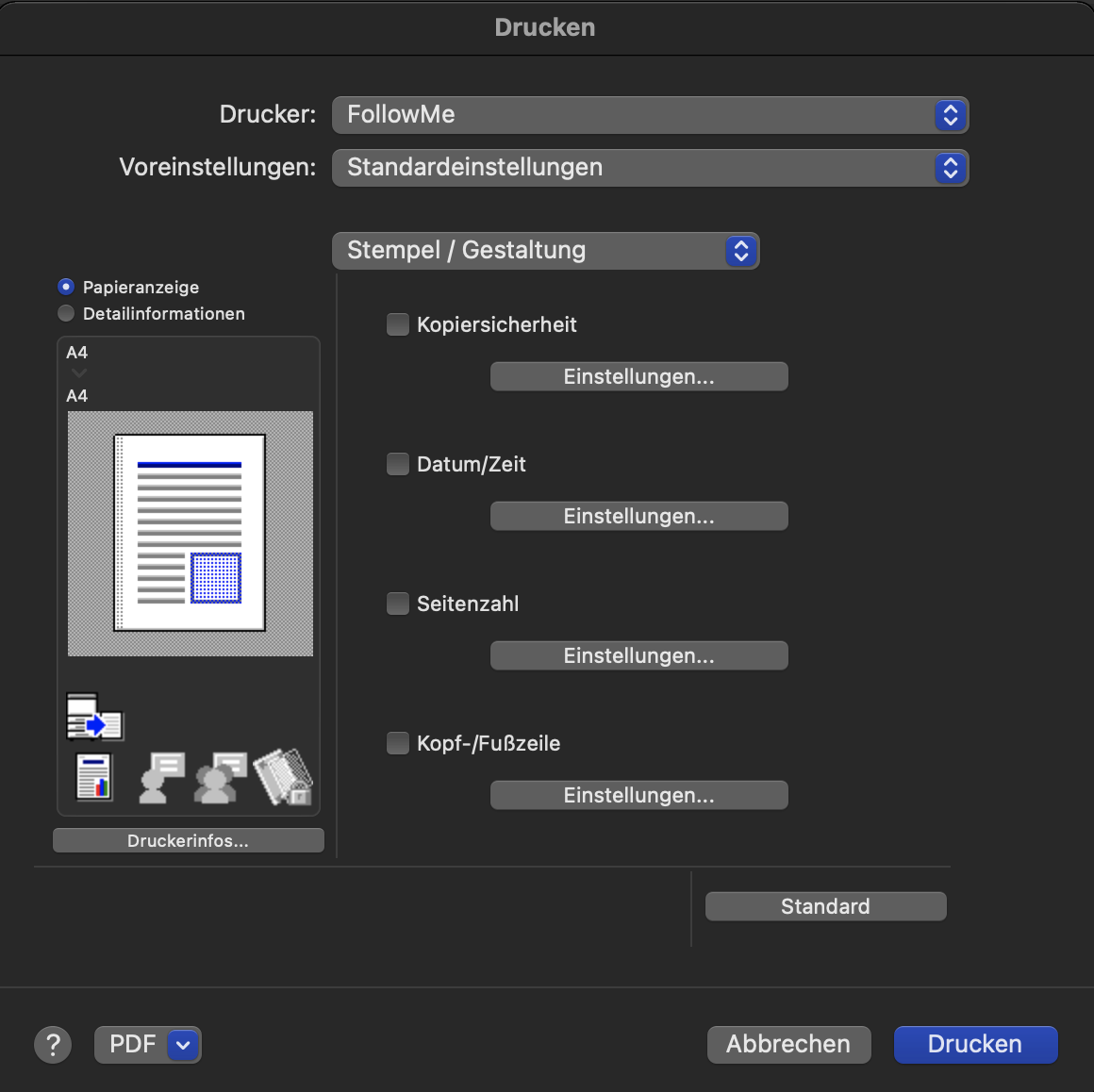
Über das Druckfenster Qualität können Sie die Einstellungen des Originals zur Bildqualität konfigurieren. Sie können die Farbe und die Bildverarbeitung festlegen.
Sie können das zwischen dem Basis- und das Anwendungsfenster wechseln.
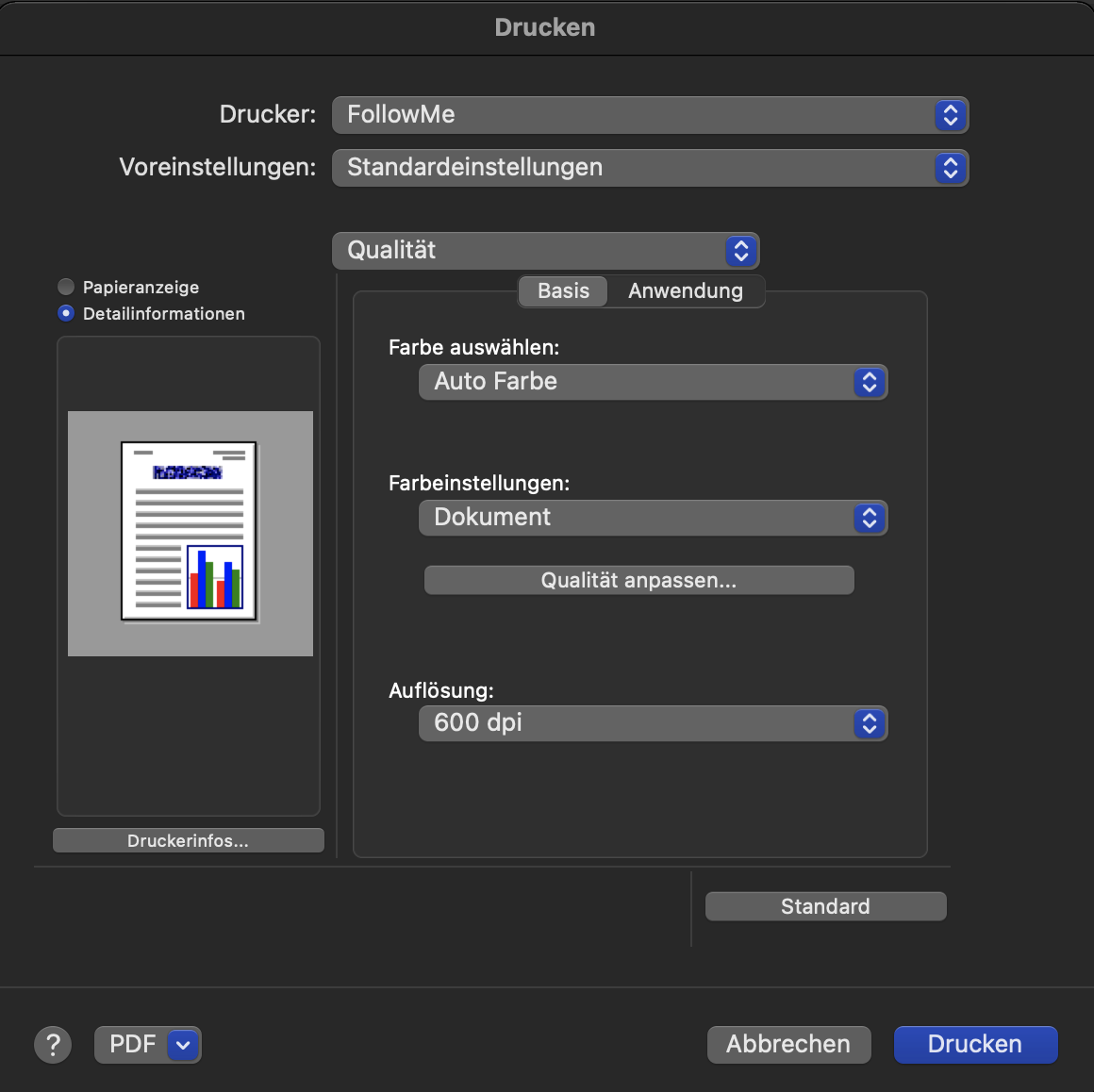
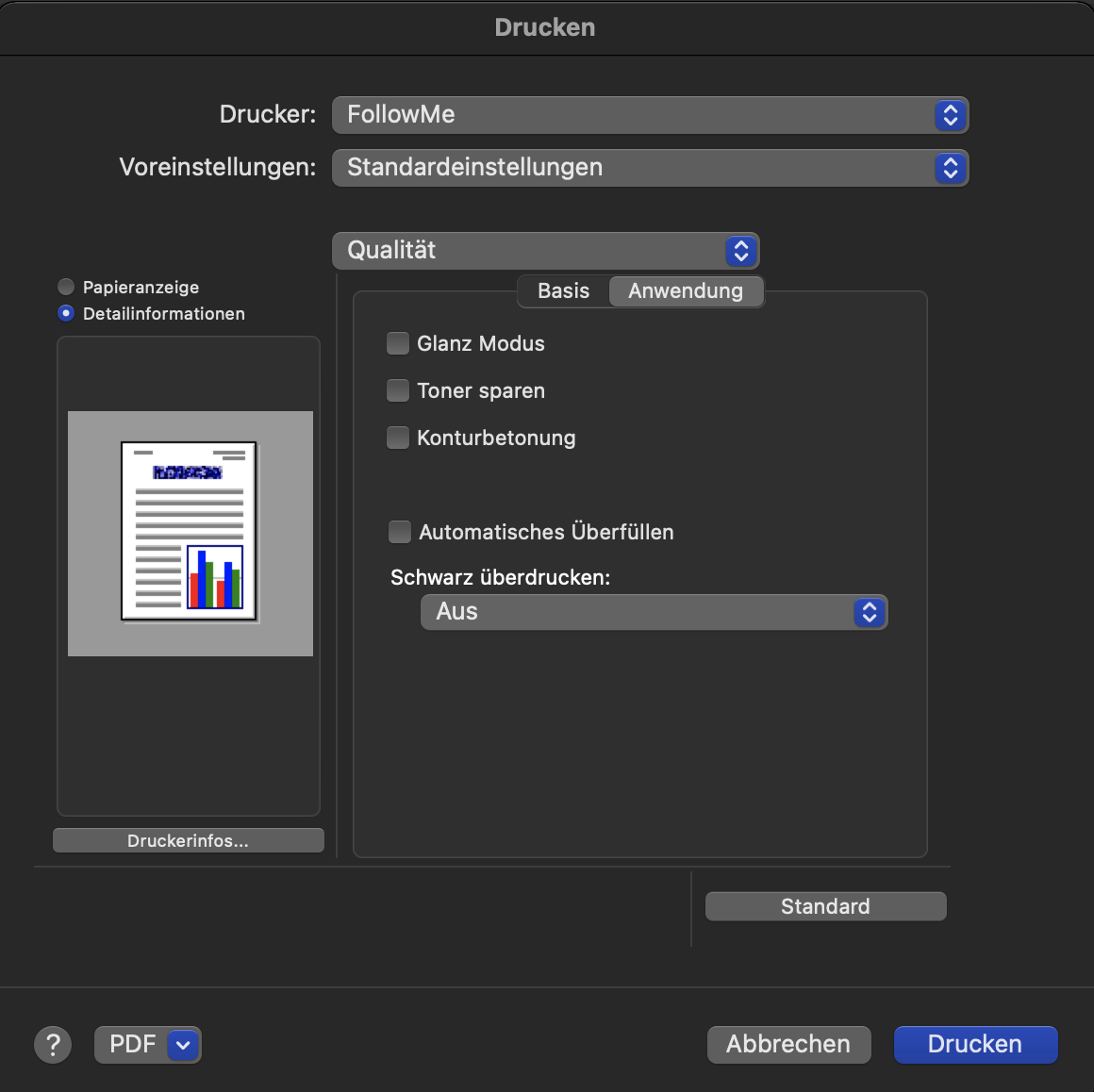
Nach der Einrichtung druckt der Multifunktionsdrucker standardmäßig in Graustufen, Duplexdruck, auf einer Seite.
Sie haben die Möglichkeit, die Standardeinstellungen zu ändern.
Wenn Sie in einer Anwendung (z. B. Word) arbeiten, gehen Sie auf Datei/Drucken.... und Sie gelangen zum Druckfenster mit den Standardeinstellungen (Duplexdruck).
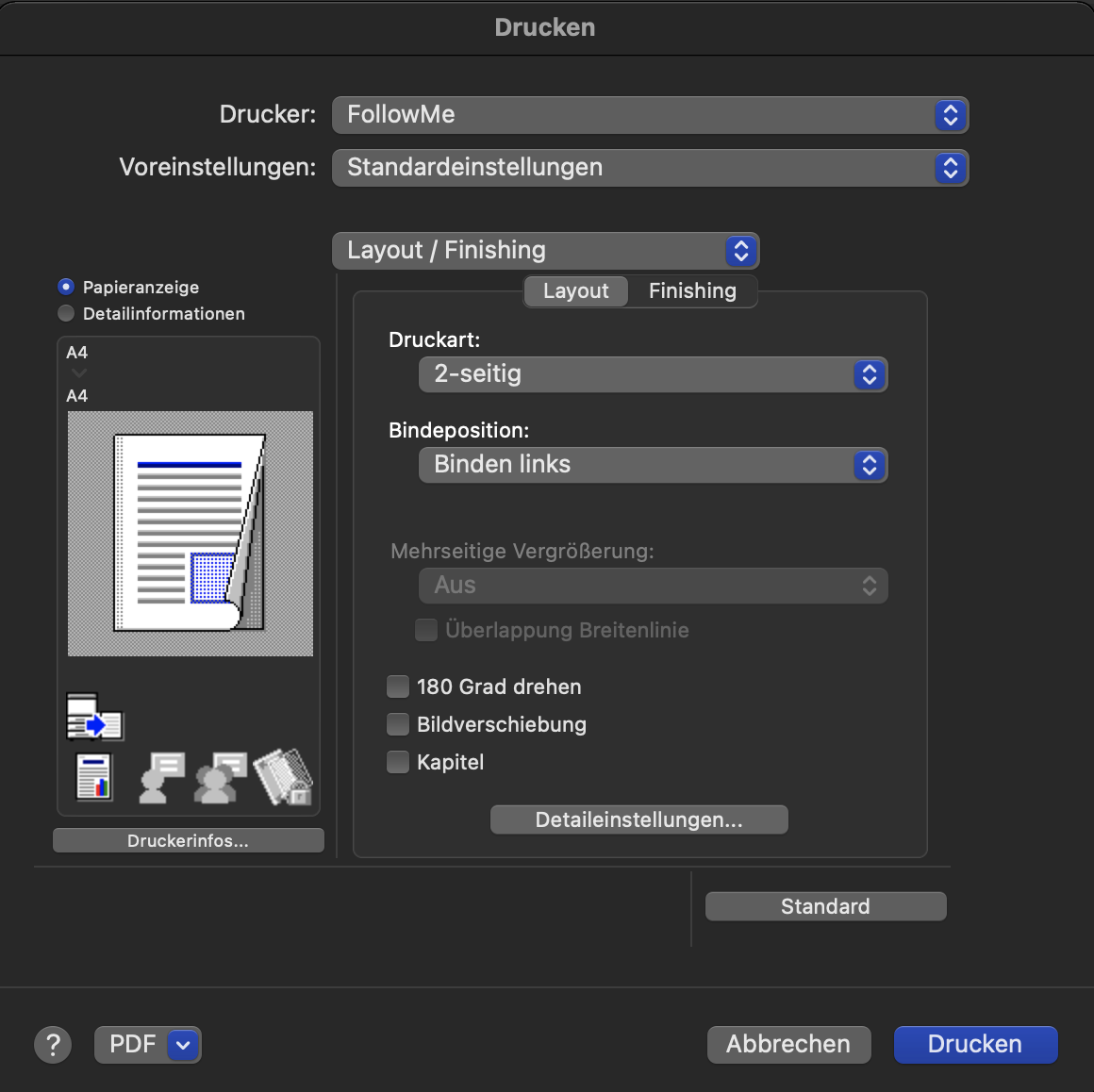
Ändern Sie die gewünschten Druckeinstellungen und wählen Sie dann im Menü "Voreinstellungen" die Option "Die aktuellen Einstellungen als Standard speichern".
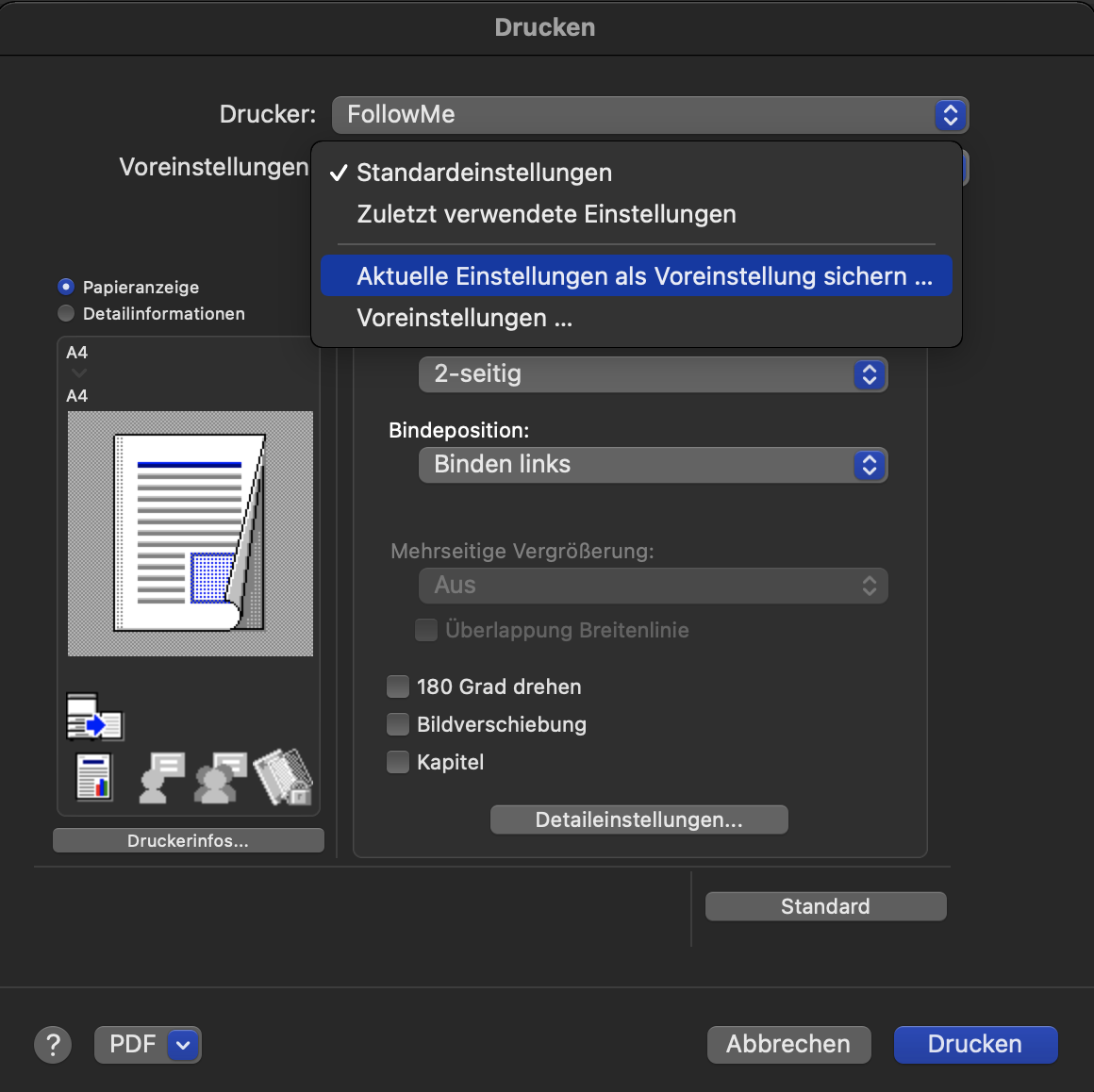
Wählen Sie einen Namen für diese Einstellung und wählen Sie den Drucker, für den diese verfügbar sein soll:
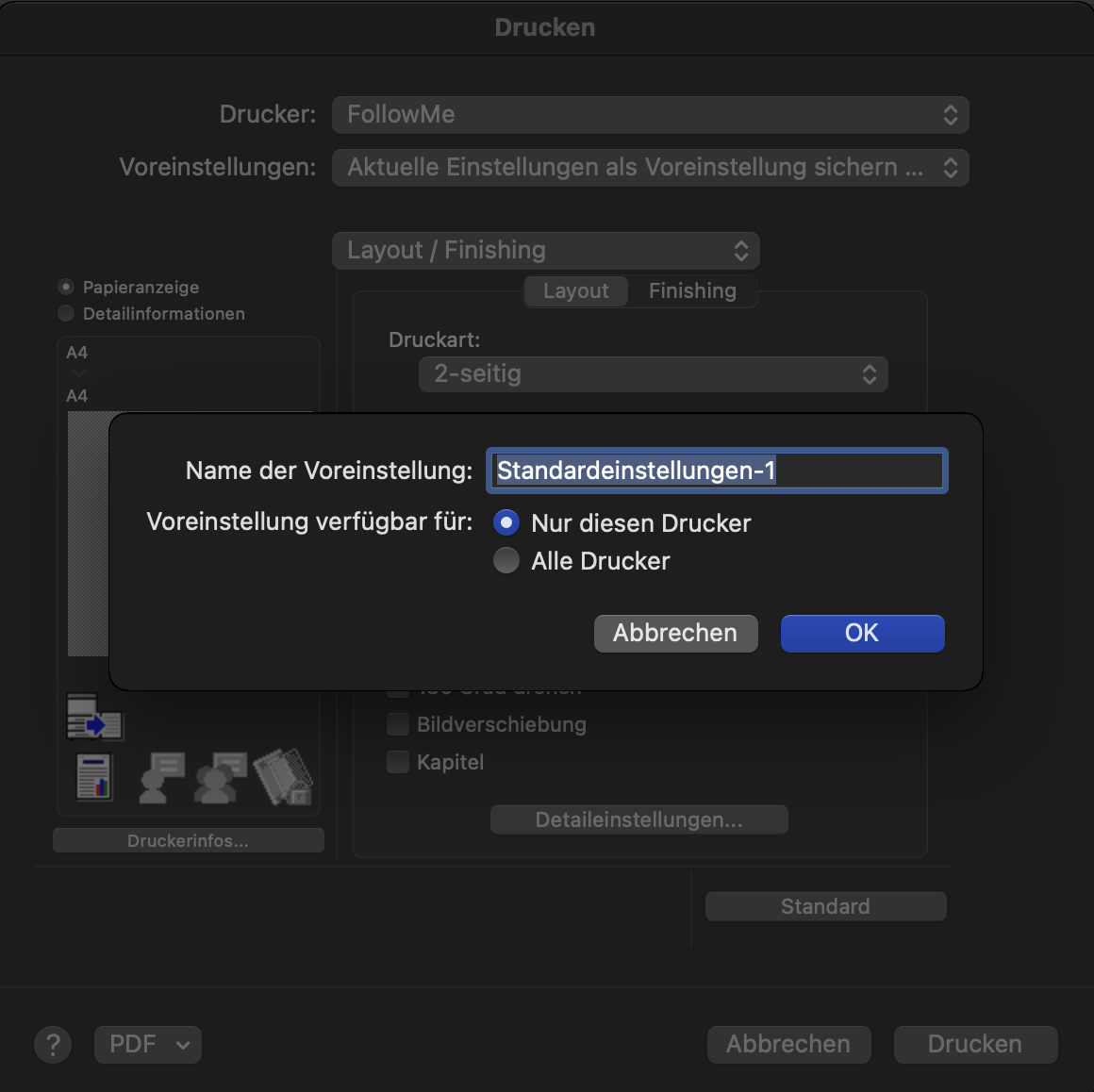
Diese Voreinstellung wird beim nächsten Druckvorgang automatisch wiederhergestellt.
Selbstverständlich ist es möglich, diese Einstellungen kurz vor dem Drucken noch zu ändern.
Feedback
Ihre Meinung zählt! Helfen Sie uns, die Seite zu verbessern, indem Sie Ihr Feedback zu Inhalt, Design oder Übersetzungen mitteilen.
Willkommen
Melden Sie sich mit Ihrem HES-SO-Konto (8.8@hes-so.ch) an, um auf die internen Ressourcen der HES-SO Freiburg zuzugreifen