Installation und Benutzung des HES-SO Network Companion (Mac)
Klicken Sie hier, um das DMG-Archiv des HES-SO//Fr Network Companion Mac herunterzuladen
Wenn eine neue Version vorhanden ist, werden Sie von dieser Anwendung zum Aktualisieren aufgefordert.
Klicken Sie auf das DMG-Archiv, um es zu öffnen:
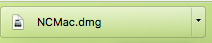
Das DMG öffnet sich und folgendes Fenster wird angezeigt:
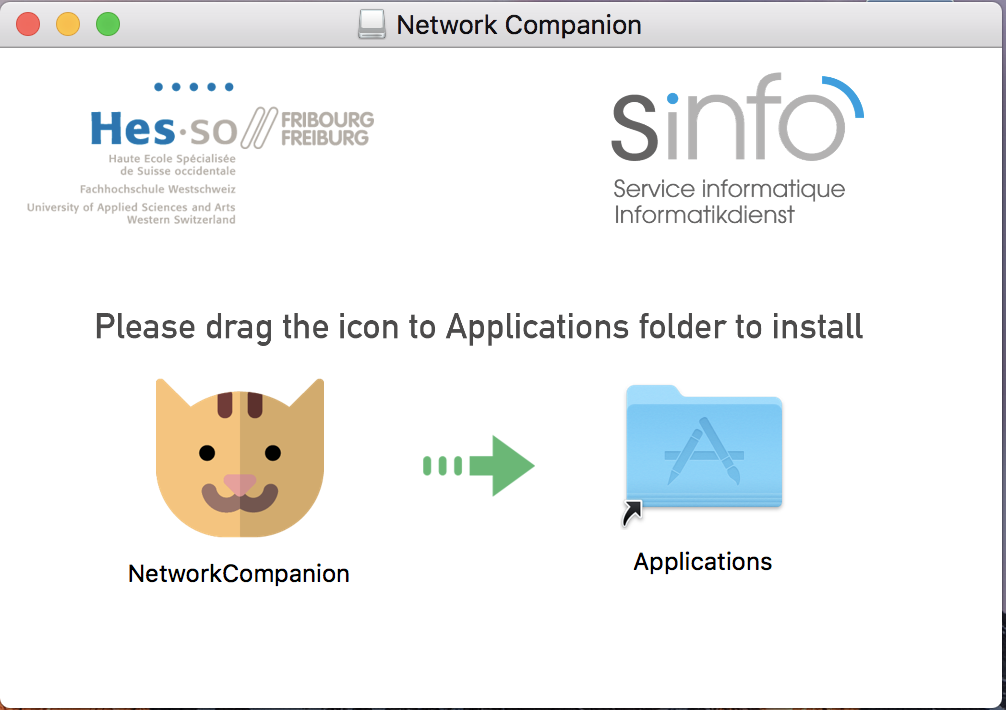
Sie können die Anwendung dann per Drag & Drop in den Ordner "Anwendungen" ziehen, um sie zu installieren:
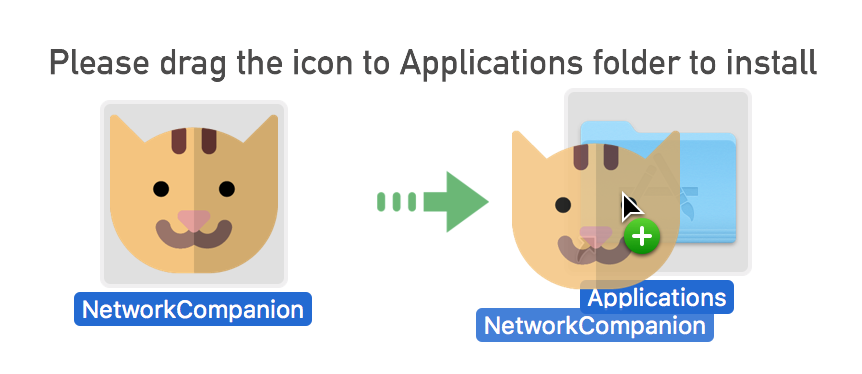
Der Network Companion Mac ist jetzt auf Ihrem Mac installiert.
Verwenden von HES-SO FR Network Companion (Mac)
Zur Ausführung von Companion starten Sie es aus Ihrem Anwendungsverzeichnis heraus oder über die Suchfunktion "Spotlight"
Den beim erstmaligen Start angezeigten Hinweis akzeptieren Sie, indem Sie auf "Öffnen" klicken.
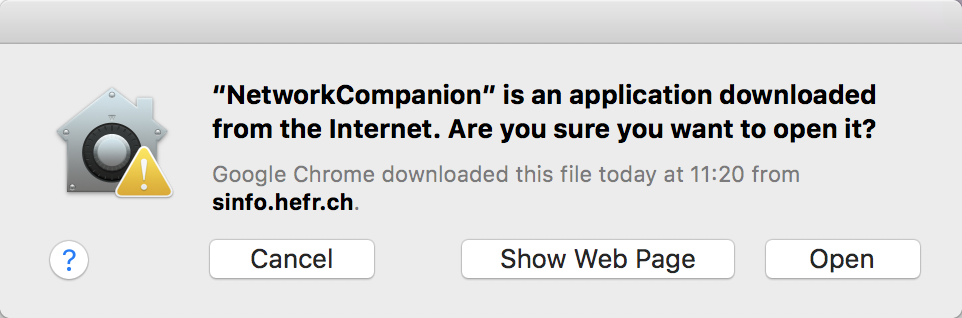
Der Companion kann dann über die Menüleiste gestartet werden. Sie können ihn an seinem Symbol und dem Status des Companions, der rot anzeigen sollte, erkennen.
Klicken Sie auf das Symbol und das Anwendungsmenü erscheint.
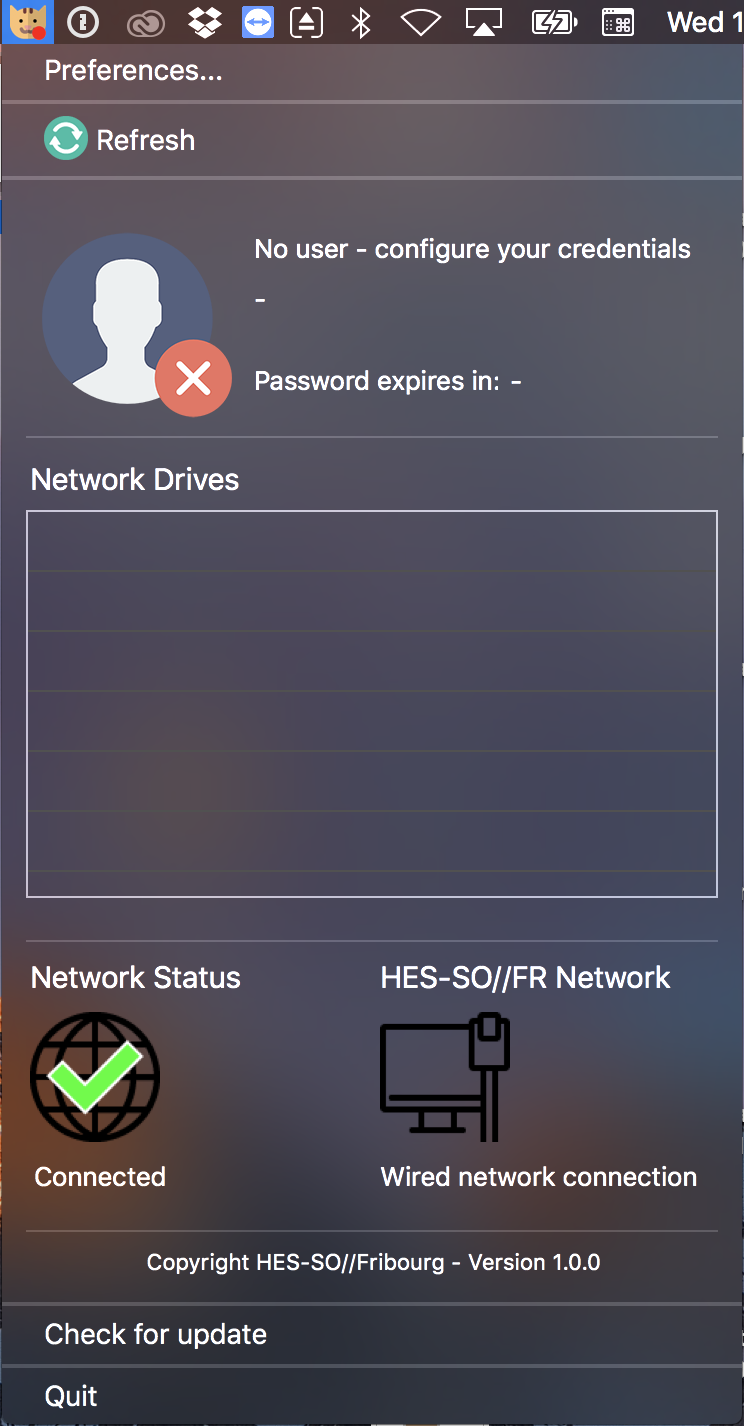
Der Companion erkennt automatisch, ob Sie mit dem richtigen Netzwerk verbunden sind. Wenn Sie über keine Netzwerkverbindung verfügen, erhalten Sie folgende Meldung:
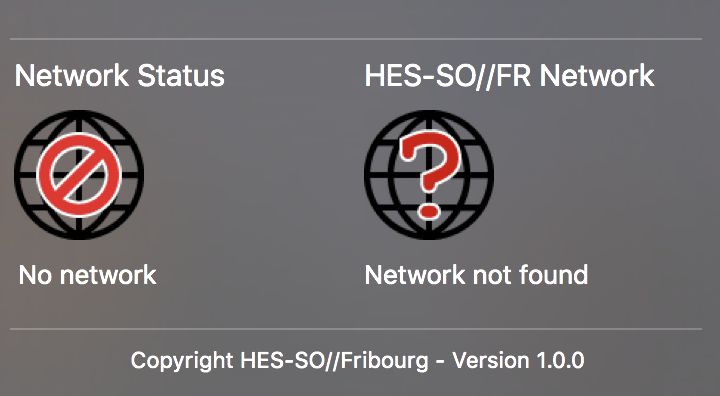
Wenn Sie sich in einem Netzwerk außerhalb der HES-SO//Freiburg befinden, erhalten Sie folgende Meldung:
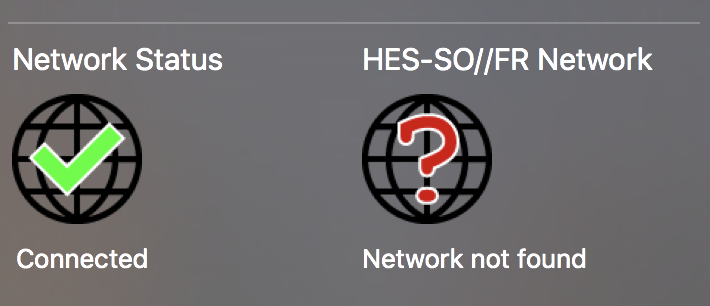
Wenn Sie eine Verbindung zum Netzwerk über das VPN der Hochschule herstellen möchten, befolgen Sie sich im Verfahren zur Installation eines VPN beschriebenen Schritte. Sobald die Verbindung zum VPN hergestellt ist, erhalten Sie folgende Meldung vom Companion:
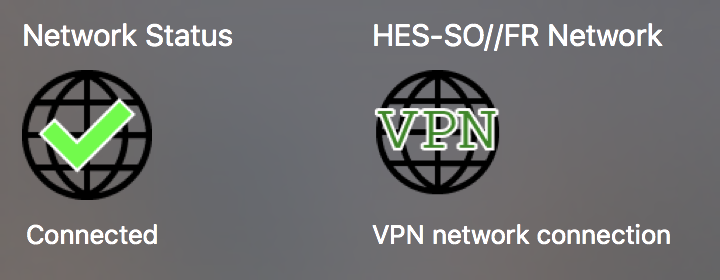
Sobald Sie mit dem Netzwerk der HES-SO//FR verbunden sind, können Sie den Companion konfigurieren.
Klicken Sie auf "Einstellungen..." im Hauptmenü. Es öffnet sich folgendes Fenster:
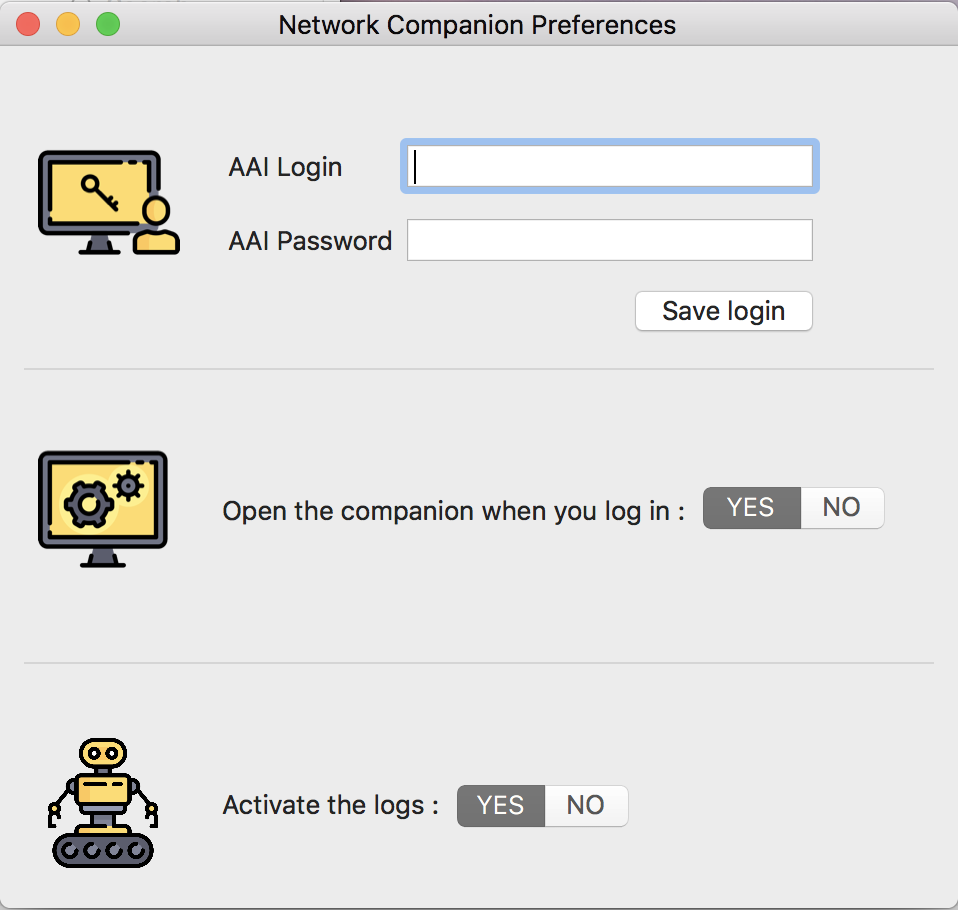
Geben Sie zunächst Ihren HES-SO-Benutzerkonto und Ihr Passwort ein.
Wählen Sie dann, ob der Companion beim Start Ihrer Benutzersitzung gestartet werden soll.
Setzen Sie schließlich die Aktivierung der Anwendungsprotokolle auf Ja (Möglicherweise fordert Sie die IT-Abteilung im Falle eines Problems die Aktivierung dieser Option auf).
Mach Eingabe der Einstellungen klicken Sie auf die Schaltfläche "Save login".
Ihr Konto wird dann im Schlüsselbund Ihres Macs gespeichert und es wird automatisch eine Verbindung mit den Netzwerklaufwerken hergestellt. Der Status der Netzwerklaufwerke sollte wie folgt auf dem Bildschirm angezeigt werden :
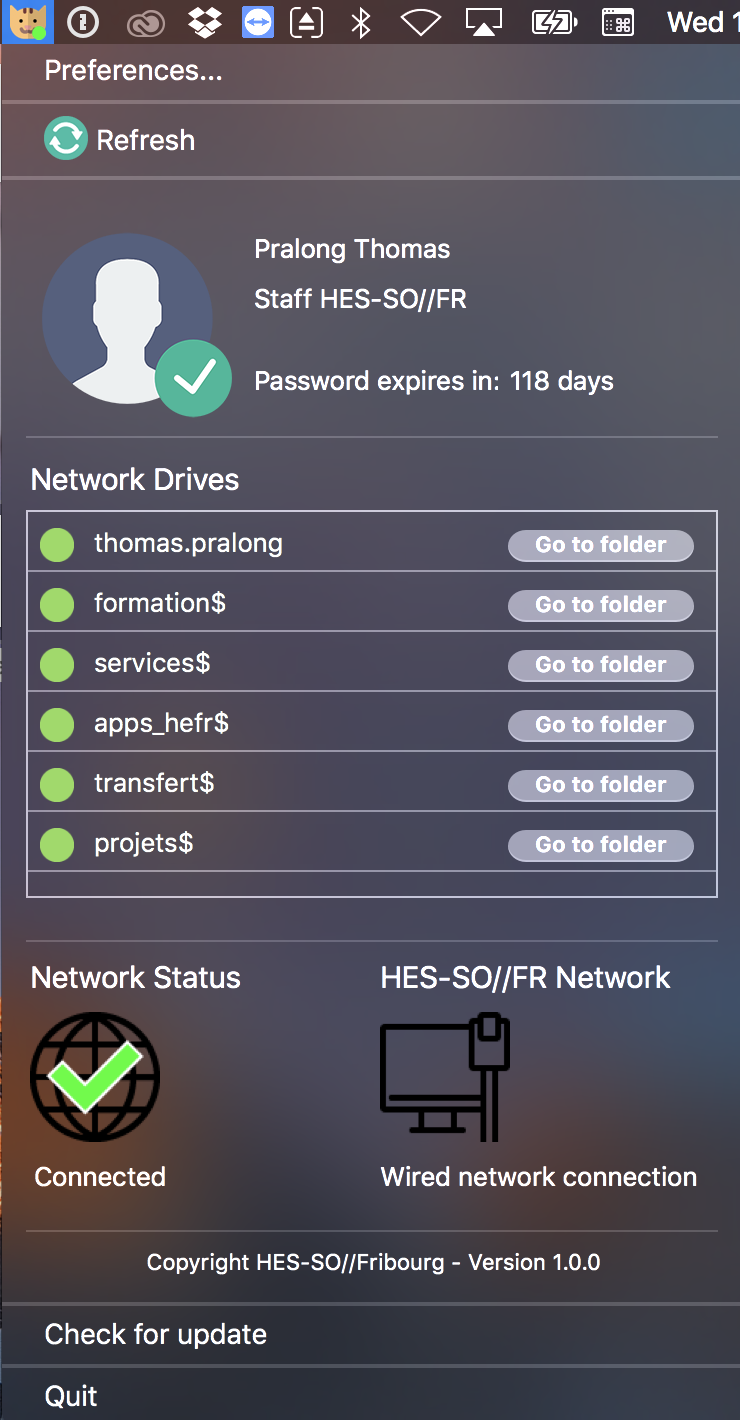
Sie können auf das Netzwerklaufwerk zugreifen, indem Sie auf die Schaltfläche "Go to folder" klicken. Es ist auch möglich, über den Finder auf das Netzwerklaufwerk zuzugreifen.
Feedback
Ihre Meinung zählt! Helfen Sie uns, die Seite zu verbessern, indem Sie Ihr Feedback zu Inhalt, Design oder Übersetzungen mitteilen.
Willkommen
Melden Sie sich mit Ihrem HES-SO-Konto (8.8@hes-so.ch) an, um auf die internen Ressourcen der HES-SO Freiburg zuzugreifen