FollowMe und Mobile Printing
Mithilfe des Ysoft safeQ-Systems, im Folgenden FollowMe genannt, drucken Sie jedes Dokument zunächst auf einem virtuellen Drucker und rufen dann den Ausdruck von einem beliebigen Multifunktionsdrucker von Konica Minolta ab, indem Sie Ihren Badge an das dafür vorgesehene Lesegerät halten.
Nachdem Sie das Dokument zum Drucken in die Warteschlange von FollowMe gesendet haben, haben Sie 7 Tage Zeit, um es auf einem Drucker von Konica Minolta auszudrucken. Nach Ablauf der 7-tägigen Frist wird das Dokument gelöscht. Wenn ein Ausdruck zum direkten Drucken an einen anderen Drucker gesendet wird, dieser jedoch ausgeschaltet ist oder andere Fehler auftreten, können Sie das Dokument auf einem Drucker von Konica Minolta über FollowMe ausdrucken. Dafür müssen Sie nur Ihren Badge vor das Lesegerät halten.
Drucken Sie das Dokument auf dem FollowMe-Drucker. Einzelheiten zu den Druckeinstellungen finden Sie unter "FollowMe Printing unter Mac OS X" oder "FollowMe Printing unter Windows"
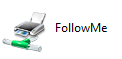
Holen Sie sich einen Ausdruck an einem Drucker von Konica Minolta ab.
Auf diese Weise:
- Müssen Sie nur einen Drucker konfigurieren.
- Müssen Sie den Namen des Druckers nicht kennen.
- Haben Sie keine Warteschlangen mehr vor den Druckern.
- Geht die Druckliste im Fehlerfall nicht mehr verloren.
Diese Lösung ersetzt den sicheren Druck (Bei dem Sie sich vor dem Gerät befinden und den Badge davor halten müssen, damit das Dokument ausgedruckt wird).
Die Drucker von Konica Minolta können nach eindeutiger Authentifizierung verwendet werden. Dafür sind zwei Methoden vorgesehen :
Über den Ausweis (Badge)
Dies ist die einfachste Methode :
- Halten Sie Ihren Ausweis (Badge) über das Logo auf der rechten Seite des Multifunktionsdruckers.
- Lassen Sie den Badge nicht auf dem Logo liegen.
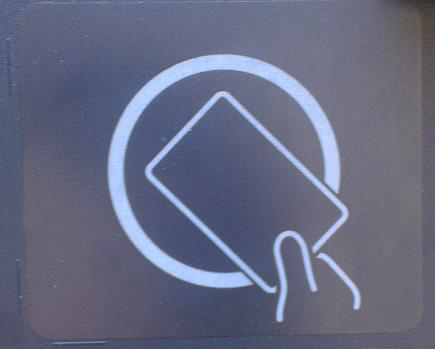
Identifikation über Benutzername und Passwort
Falls Sie Ihren Badge vergessen haben :
- Geben Sie Ihren Benutzernamen und Ihr Passwort ein.
- Drücken Sie auf die rot umrandeten Felder, um sich die Tastatur anzeigen zu lassen.
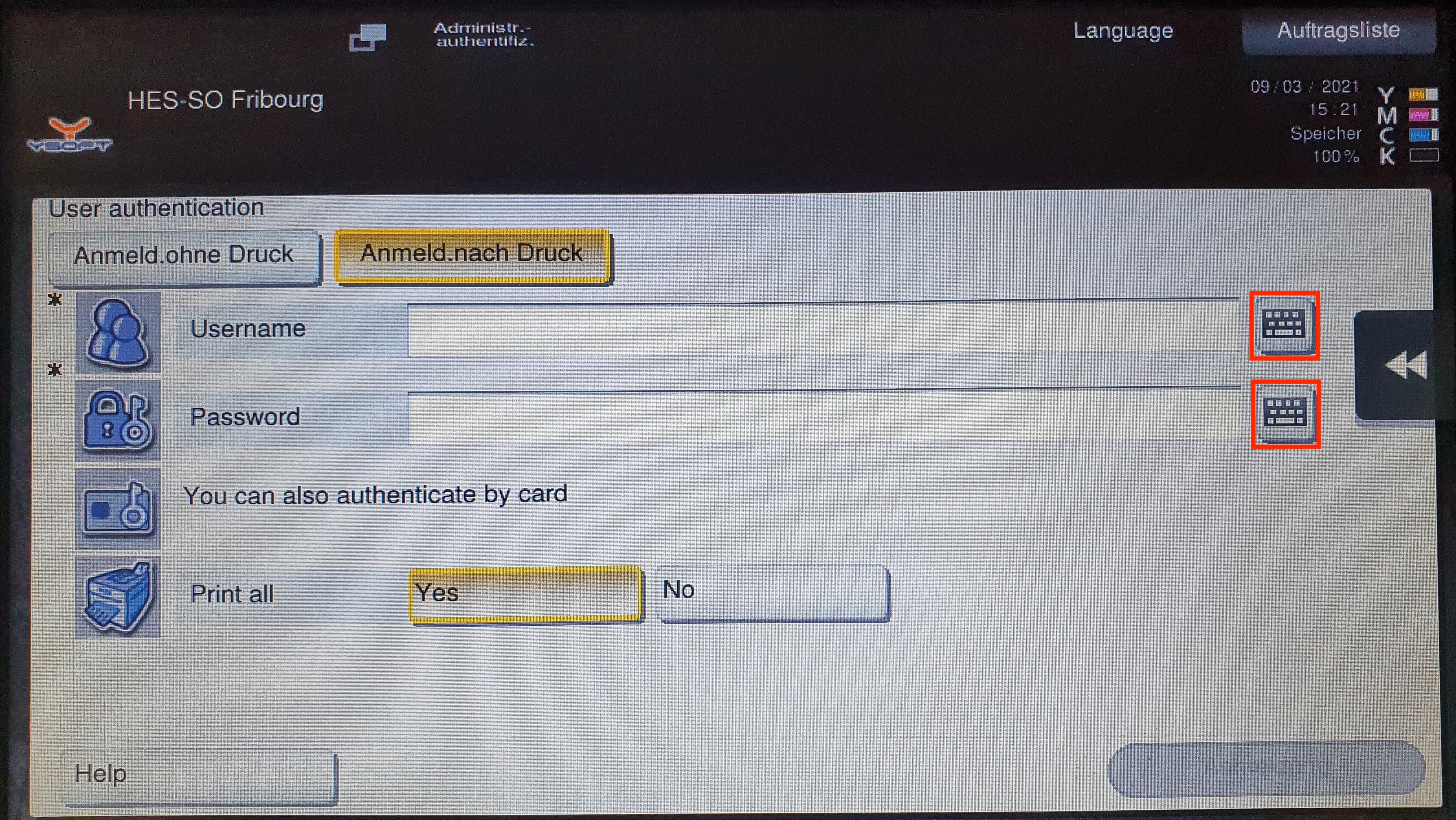
Gehen Sie zu einem Multifunktionsdrucker von Konica Minolta. Sobald Sie sich mit Ihrem Badge ausgewiesen haben, beginnt der Druck. Standardmäßig werden Ausdrucke ausgegeben, sobald Sie Ihren Badge vor das Lesegerät gehalten haben (die Option "Angehaltene Druckaufträge" ist auf Ja gesetzt (Standard)).
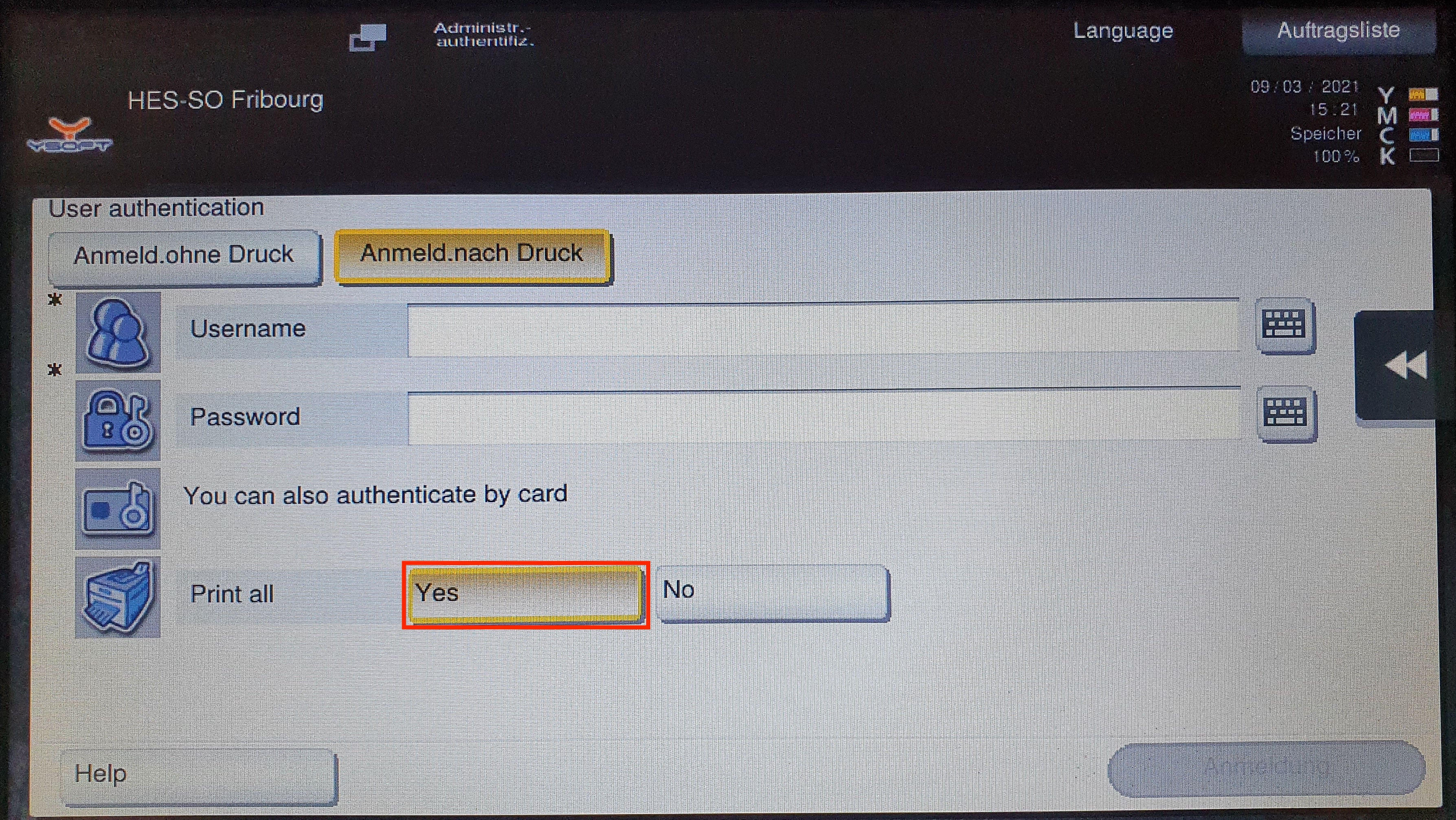
Vor dem Drucken können Sie sich Ihre ausstehenden Dokumente anzeigen lassen und die auszudruckende Dokumente auswählen. Dazu müssen Sie die Option "Angehaltene Druckaufträge" auf Nein setzen, bevor Sie sich mit ihrem Badge ausweisen.
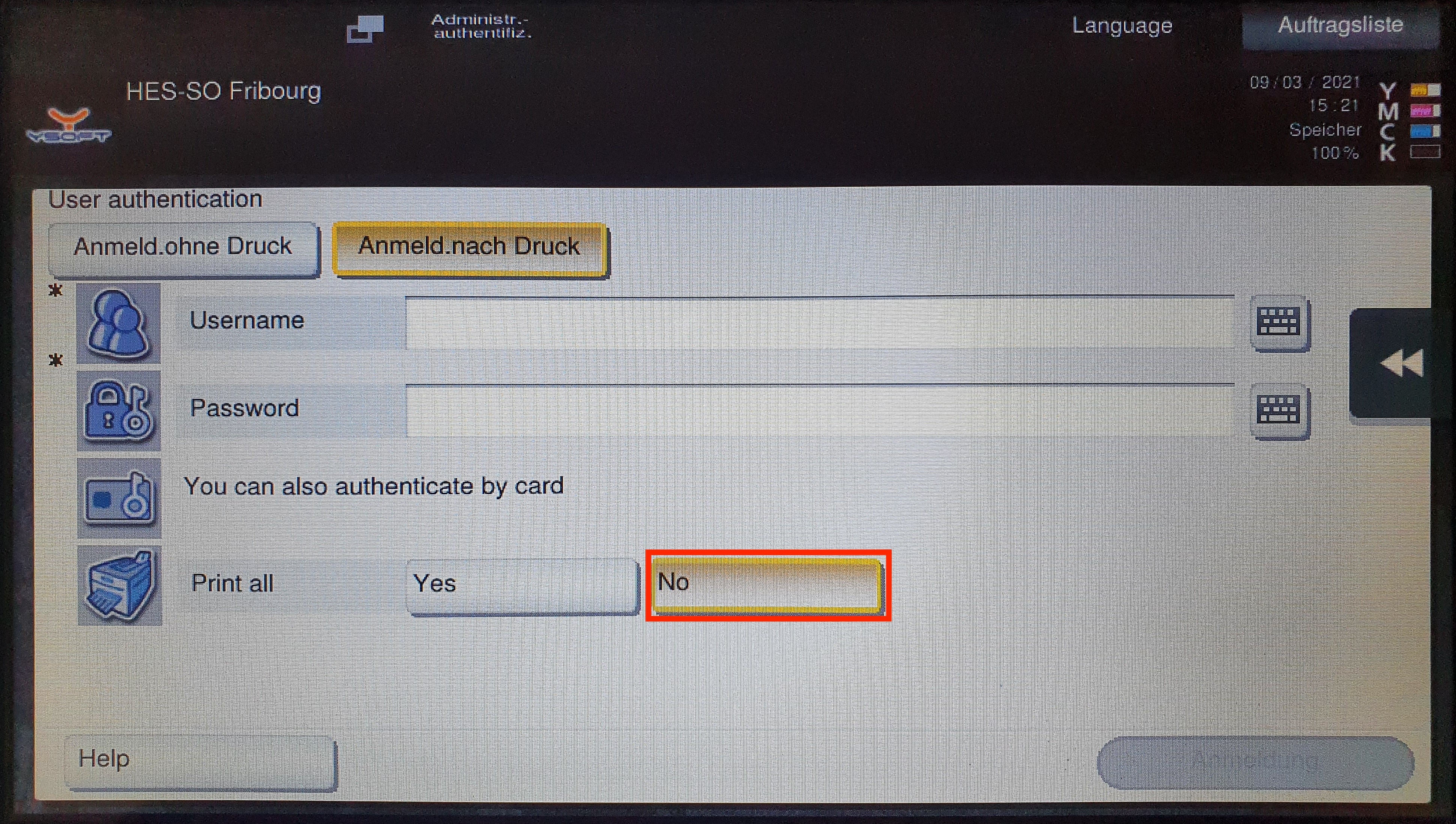
Halten Sie Ihren Badge auf das Logo oder ziehen Sie Ihren Ausweis durch, um sich zu identifizieren.
Drücken Sie "SafeQ Print".
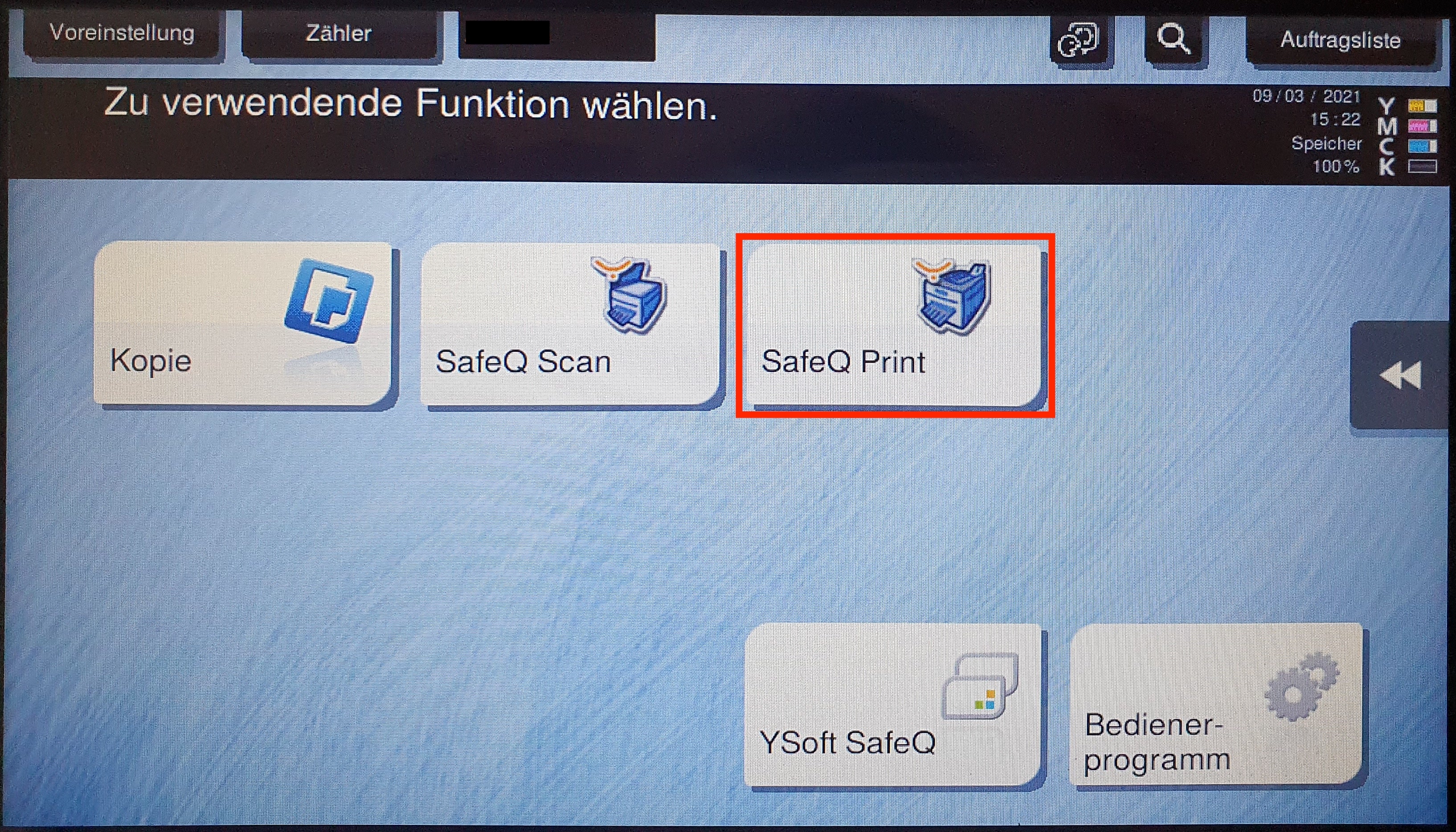
Drücken Sie "Im Wartezustand".
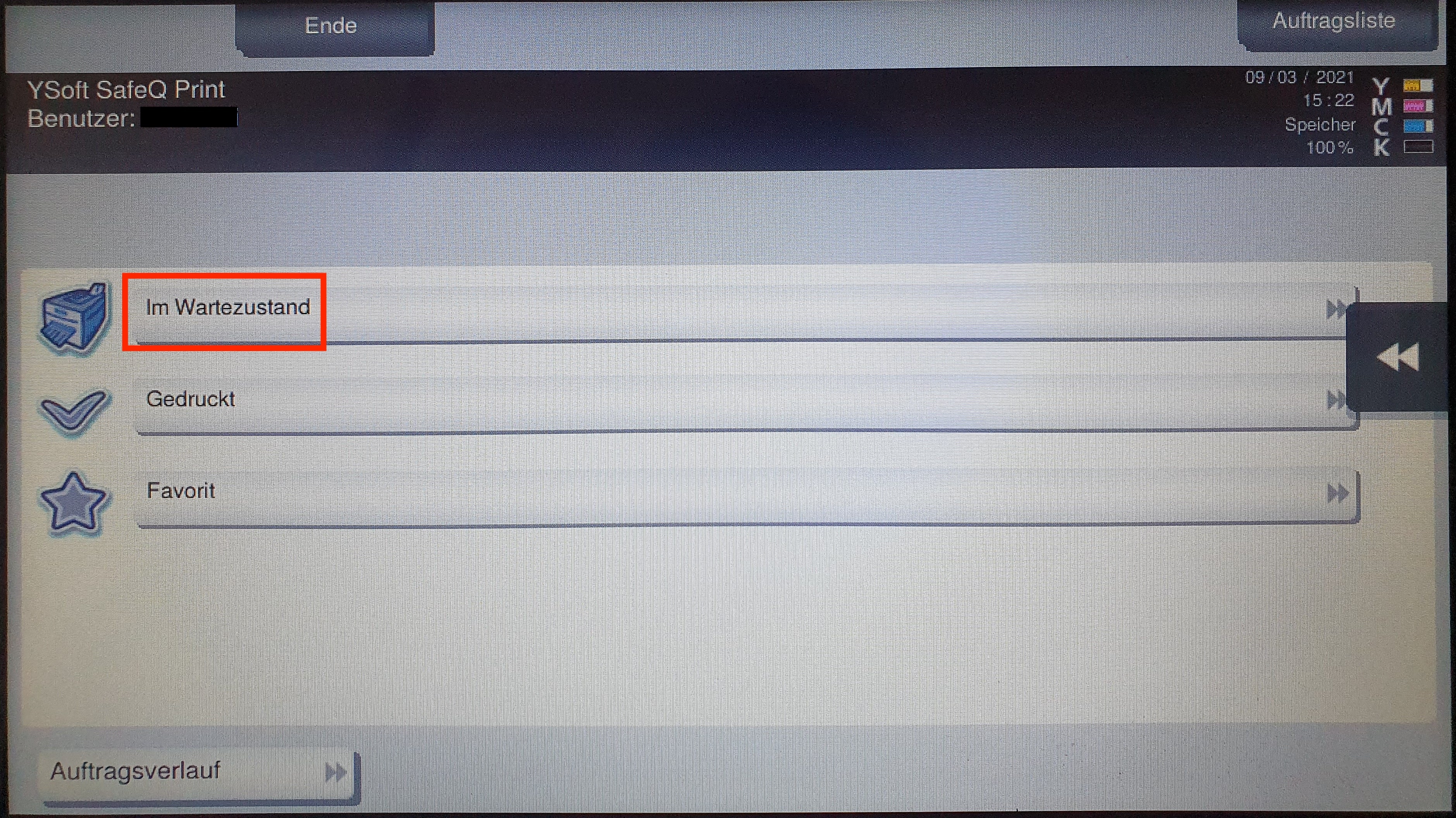
Es wird die Liste der ausstehenden Ausdrucke angezeigt.
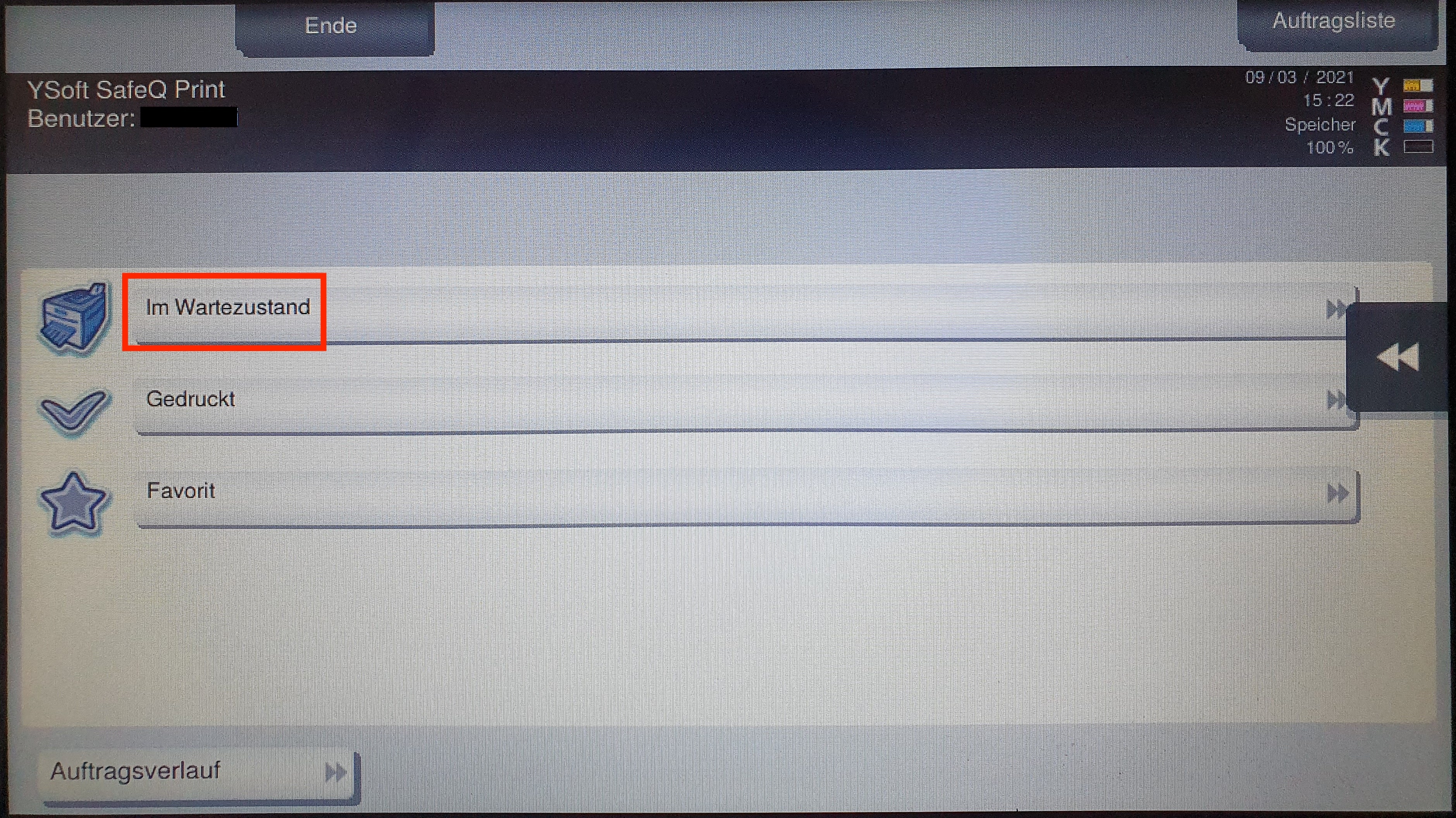
Wählen Sie die gewünschten Dokumente aus und drücken Sie die Schaltfläche Start, um den Druckvorgang zu starten.

Es ist möglich, Dokumente aus der Liste zu entfernen.
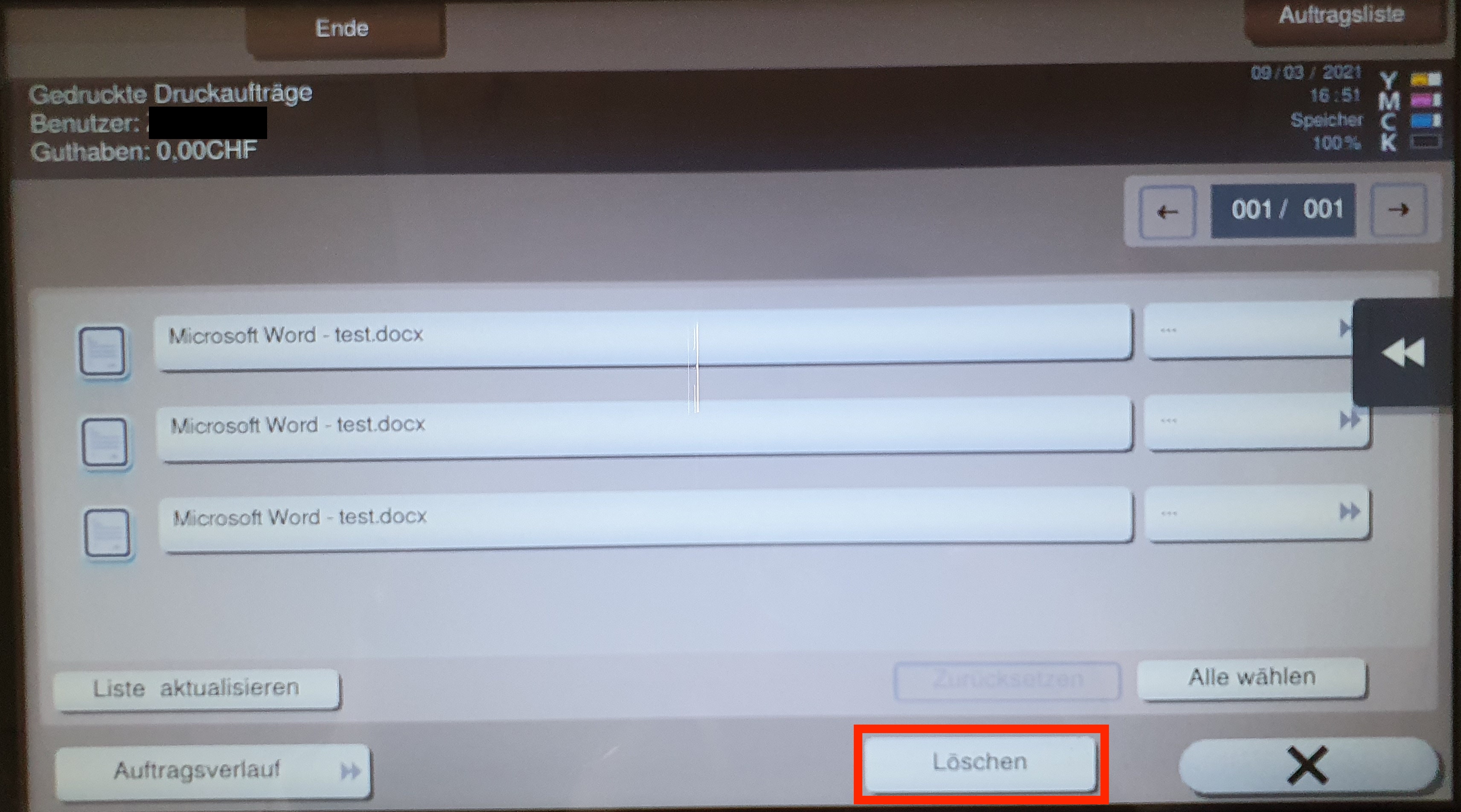
Wählen Sie die zu löschende Datei und drücken Sie auf "Löschen".
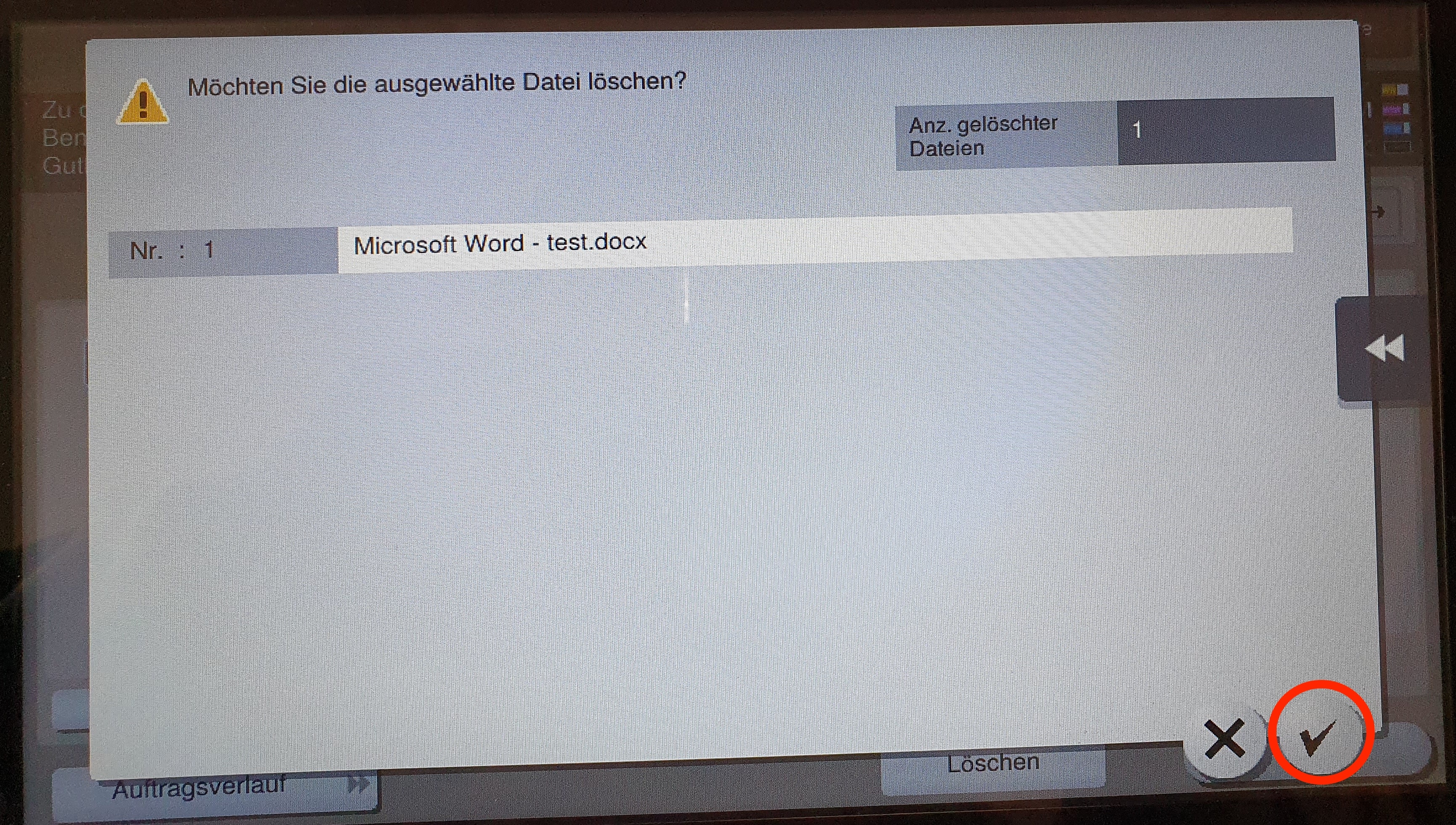
Sie können Ihre zuletzt gedruckten Dokumente überprüfen (und bei Bedarf neu drucken).
Drücken Sie auf "Gedruckt".
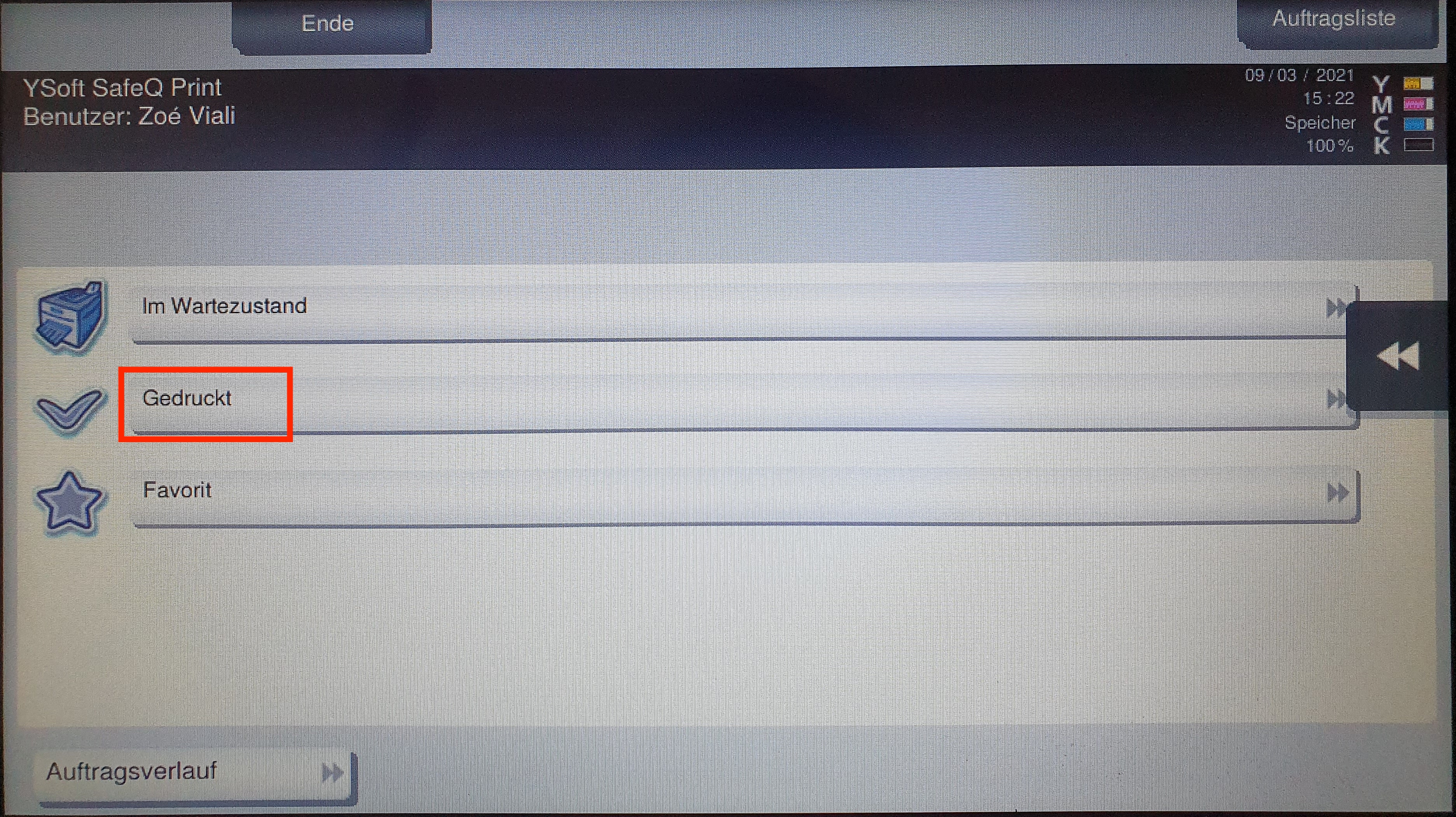
Sie werden 1 Tag gespeichert.
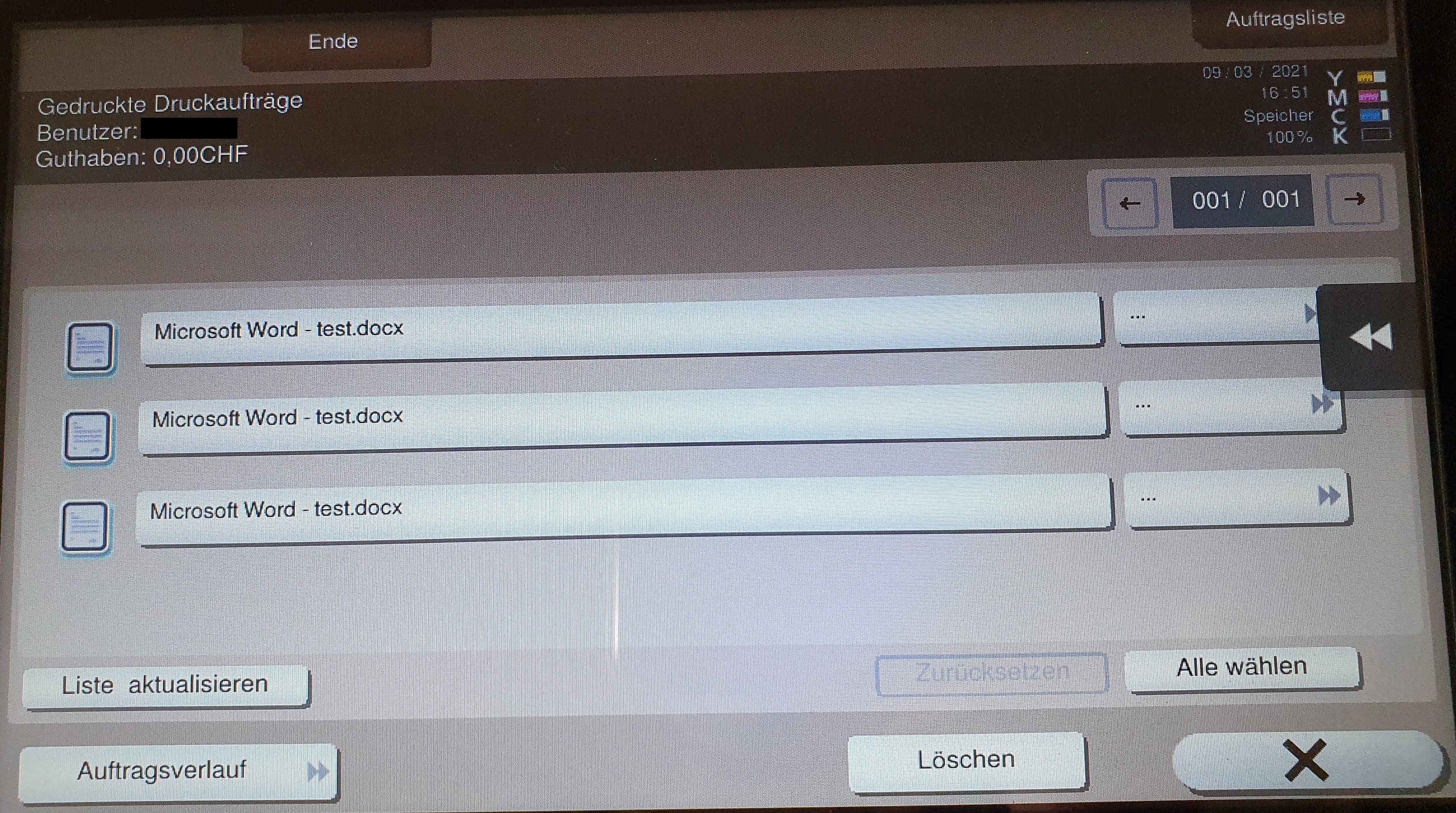
Wählen Sie das gewünschte Dokument aus und drücken Sie die Schaltfläche "Start", um den Druckvorgang zu starten.

Vergessen Sie nicht, sich abzumelden, wenn Sie die Arbeit an den Multifunktionsdruckern beendet haben.
Sie können ein einfaches Dokument über eine Webseite zum Drucken senden. Dafür muss kein Treiber oder etwas anderes installiert werden. So kann von einem Smartphone oder Tablett aus gedruckt werden, sofern es mit dem WLAN der Hochschule verbunden ist. Es können jedoch keine Druckoptionen (Duplexdruck, Heften, Lochen....) ausgewählt werden.
Vorgehensweise
Gehen Sie auf https://print.hefr.ch/m.
Melden Sie sich an (Benutzername + Passwort).
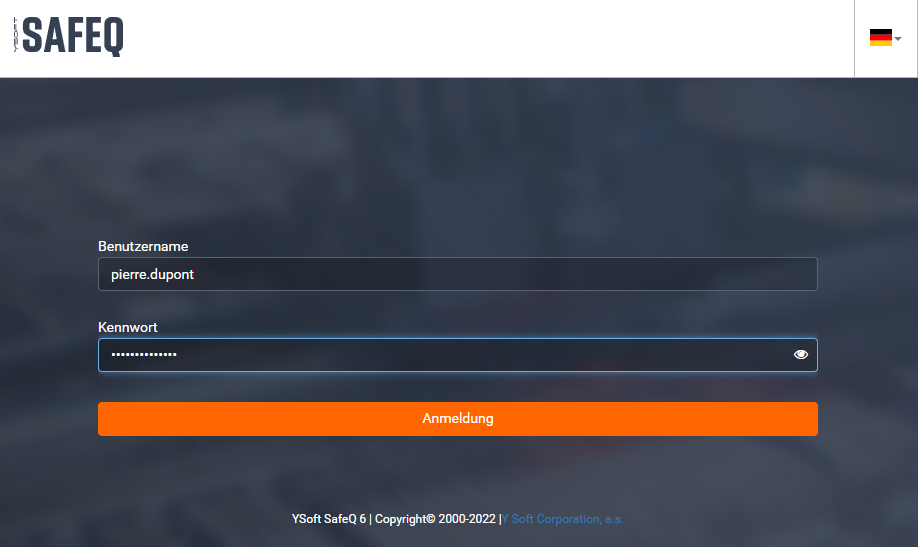
Klicken Sie auf "Auftrag zum Hochladen".
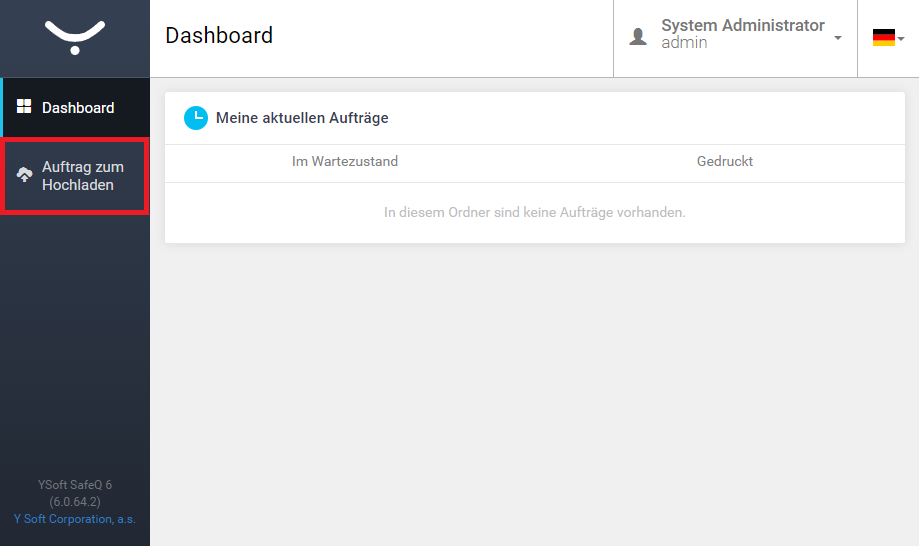
Klicken Sie auf "Dateien auswählen", um die zu versendende Datei auszuwählen. Siehe nächstes Kapitel: Unterstützte Dokumententypen.
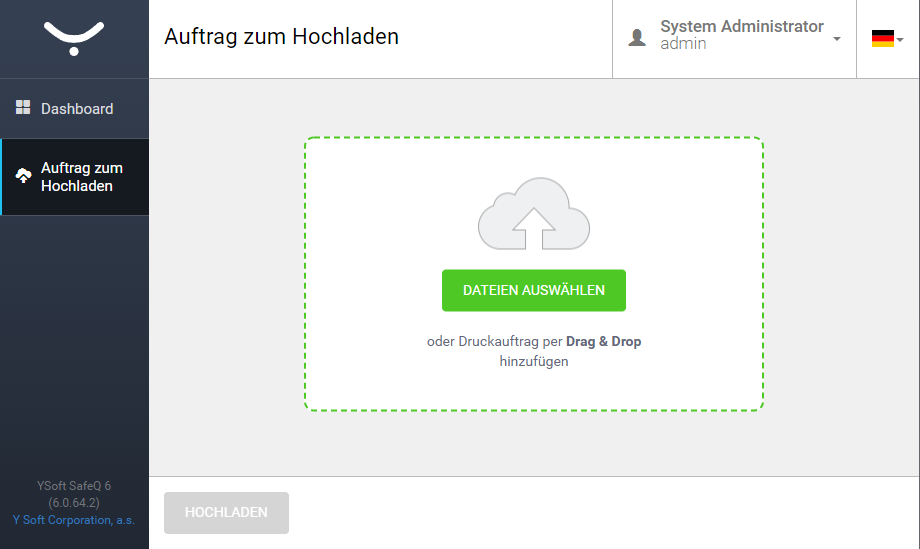
Klicken Sie auf "Datei hinzufügen". Sie können ein oder mehrere Dokumente hochladen
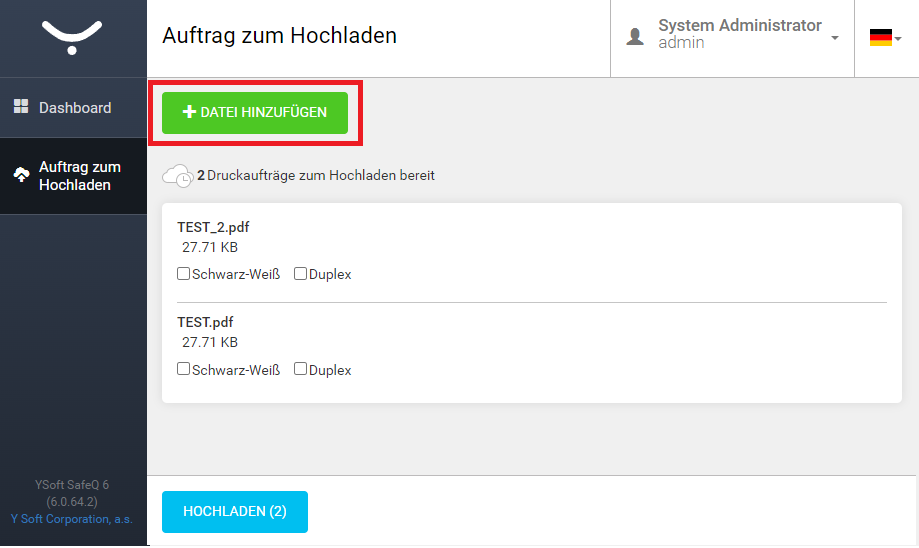
Ergebnis. Klicken Sie auf "Hochladen".
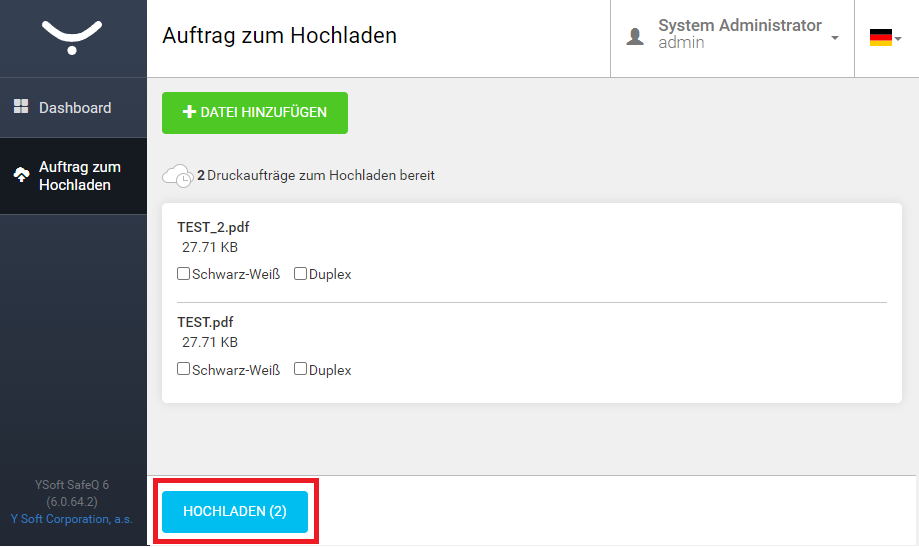
Die Dokumente sind nun zum Drucken bereit.
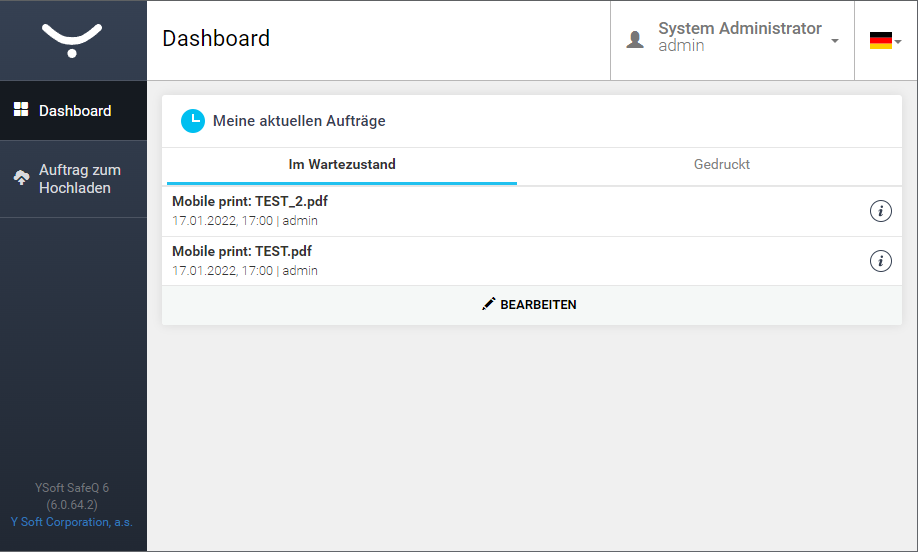
Sie können das Dokument abrufen, indem Sie zu einem Kopierer von Konica Minolta und Ihren Badge davor halten. Das Dokument wird dann an den Drucker gesendet.
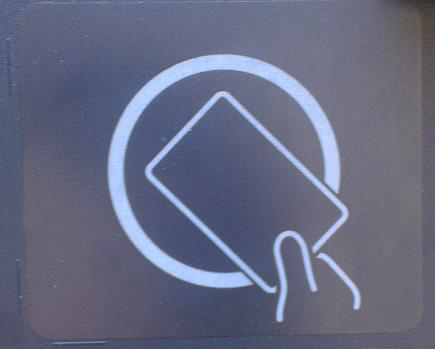
Unterstützte Dokumenttypen:
MS Office document family
doc, docx, docm, dot, dotx, dotm, rtf, xls, xlsx, xlsm, xlsb, xltx, xltm, csv, ppt, pptx, pps, ppsx, pot, potx
Open Office document family
odp, ods, odt, ott
HTML and Mime HTML documents
html, htm, mhtml, xhtml
Bilder
jpg, jpeg, png, bmp, gif, tiff, ico, wmf, emf, svg
Others
txt, pdf, xml, fo, xps, epub
Vergessen Sie nicht, die Taste Code auf der rechten Seite des Bildschirms zu drücken, um sich abzumelden, wenn der Druckvorgang abgeschlossen ist. (Sollten Sie dies vergessen, erfolgt die automatische Trennung nach 1 Minute).
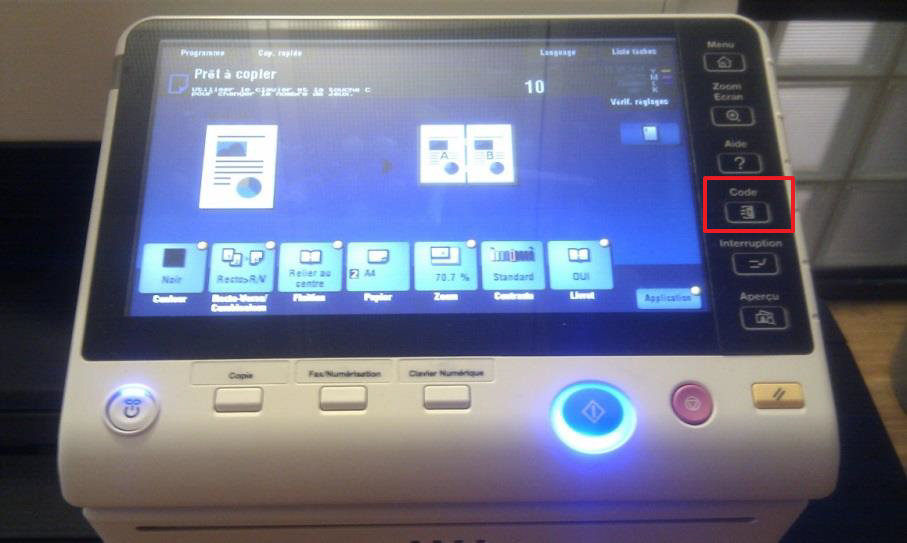
Hinweis:
Wenn ein anderer Benutzer seinen Badge vorhält, wird die erste Verbindung getrennt und der nächste Benutzer automatisch verbunden.
Feedback
Ihre Meinung zählt! Helfen Sie uns, die Seite zu verbessern, indem Sie Ihr Feedback zu Inhalt, Design oder Übersetzungen mitteilen.
Willkommen
Melden Sie sich mit Ihrem HES-SO-Konto (8.8@hes-so.ch) an, um auf die internen Ressourcen der HES-SO Freiburg zuzugreifen