Procédure d'inscription pour les ordinateurs Windows personnels
Procédure d'inscription pour les ordinateurs Windows personnels
Pré-requis
Pour toutes connexions, vous devez utiliser les identifiants suivants :
- Adresse de connexion : 8.8@hes-so.ch (exemple jeanpaul.demonstr@hes-so.ch)
- Mot de passe : Mot de passe HES-SO
Cette ressource est protégée par une authentification Multi-facteurs (MFA) avec Mirosoft 365.
Quand cela vous est demandé, vérifiez votre identité à l'aide du 2ème facteur.
Important
Afin de permettre l'installation d'applications depuis Intune, la version de Windows 10/ Windows 11 professionnel ou éducation est requise.
Si vous possédez une version Windows Famille ou si vous ne savez pas quelle version vous avez, veuillez consulter cette documentation.
Procédure par version
Aller dans les paramètres Windows
Cliquer sur "Comptes"
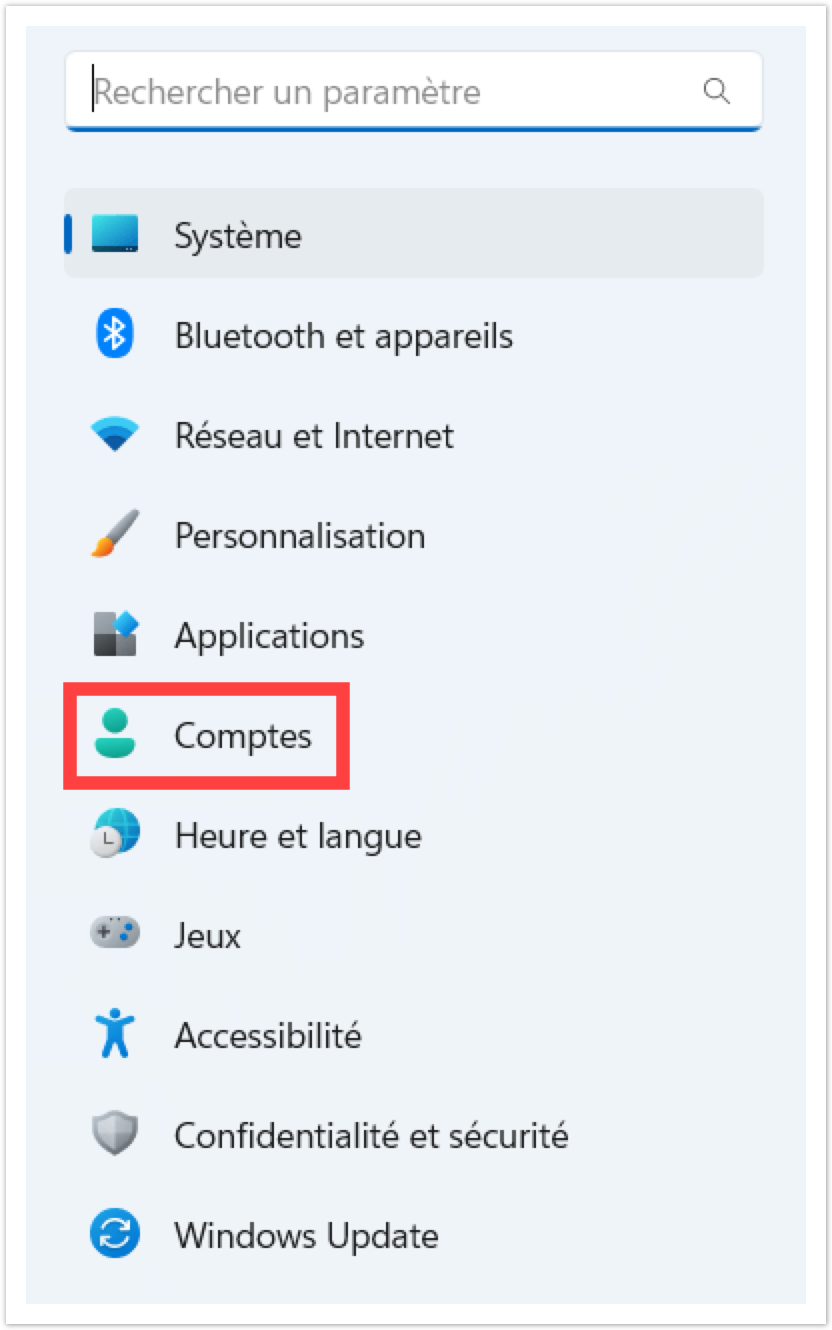
Sélectionner "Accès professionnel ou scolaire"
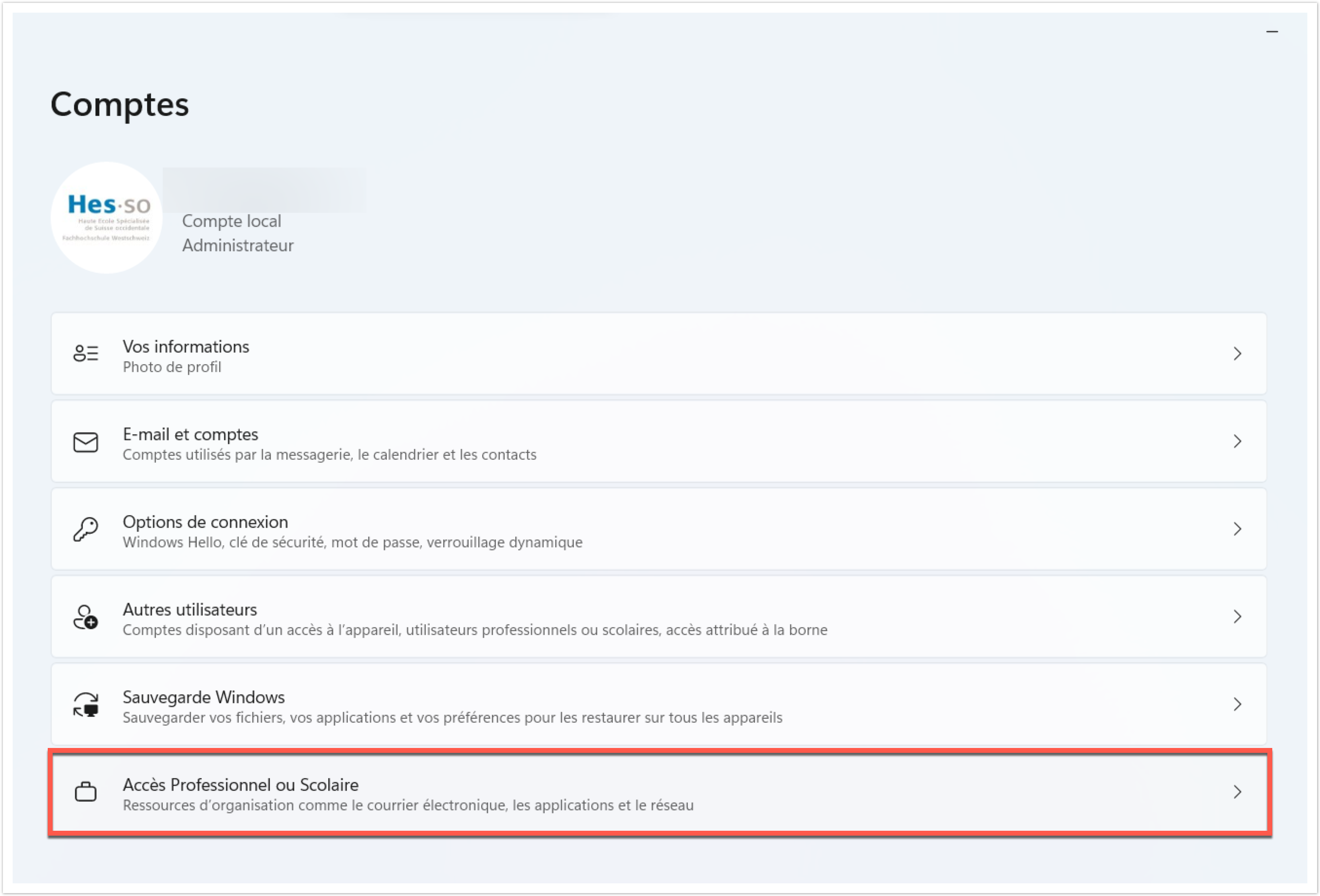
Connectez-vous en cliquant sur le bouton "Se connecter"
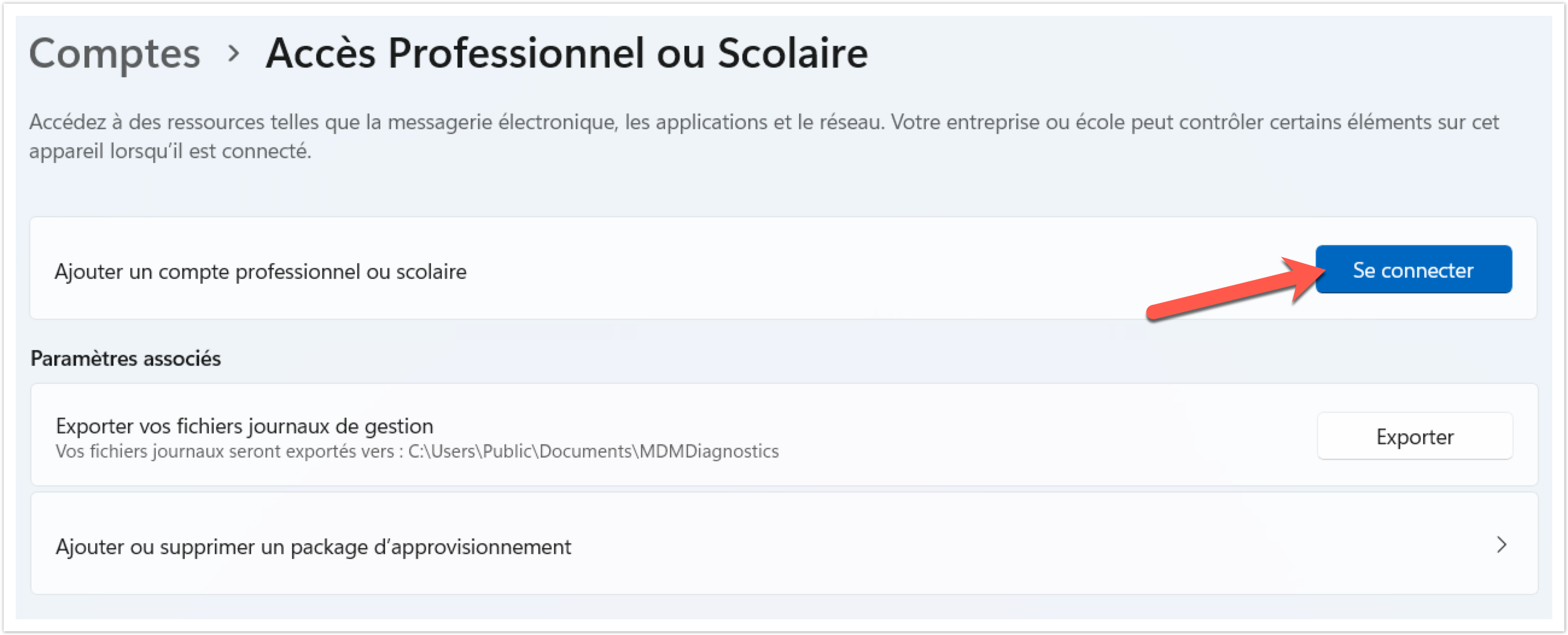
Une fenêtre de connexion s’ouvre, remplisser le champ avec votre Compte HES-SO (exemple : jeanpaul.demonstr@hes-so.ch) et cliquer sur "Suivant"
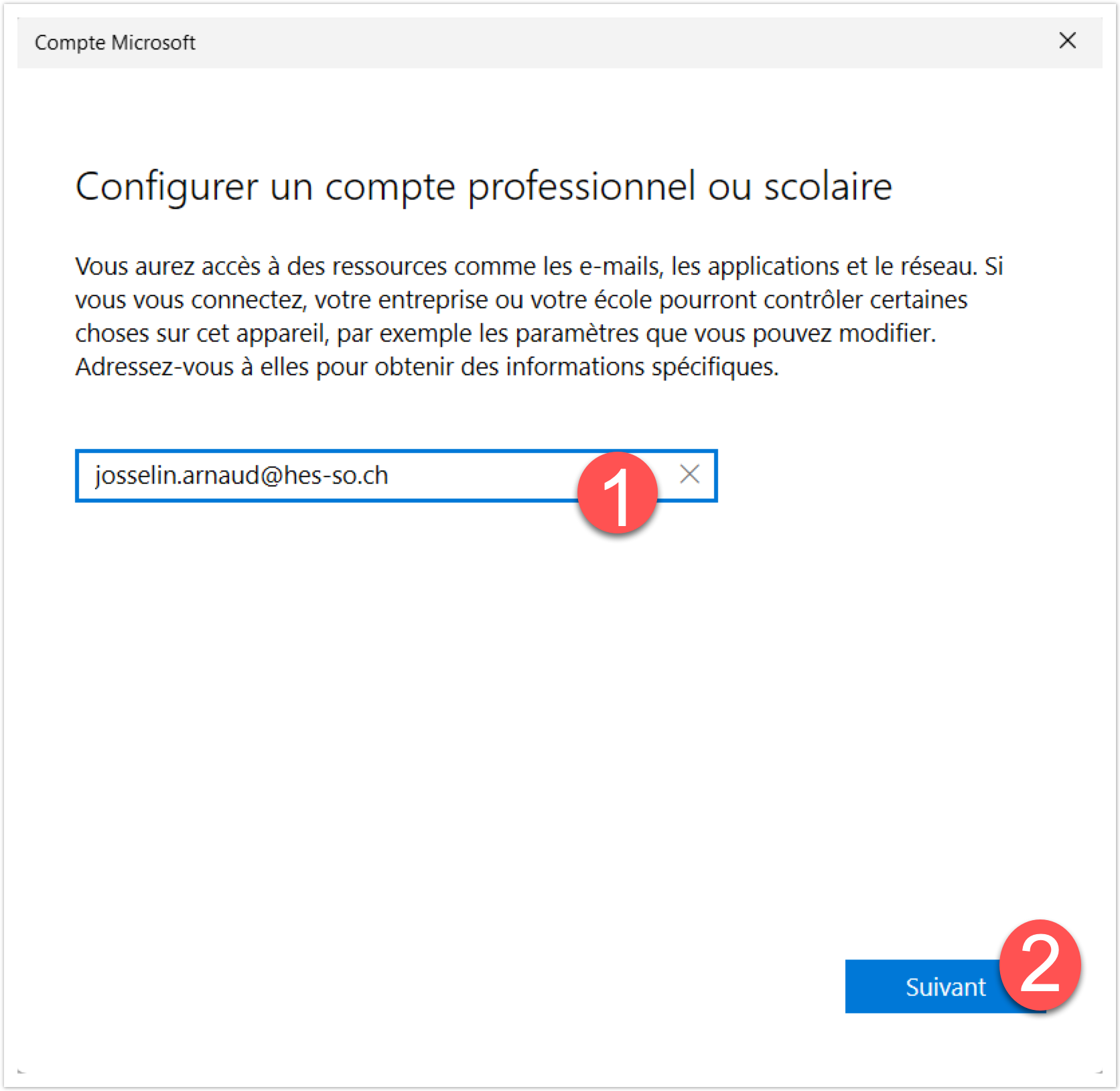
Dans la fenêtre suivante, entrer votre mot de passe. Cliquer en suite sur "S’authentifier" :
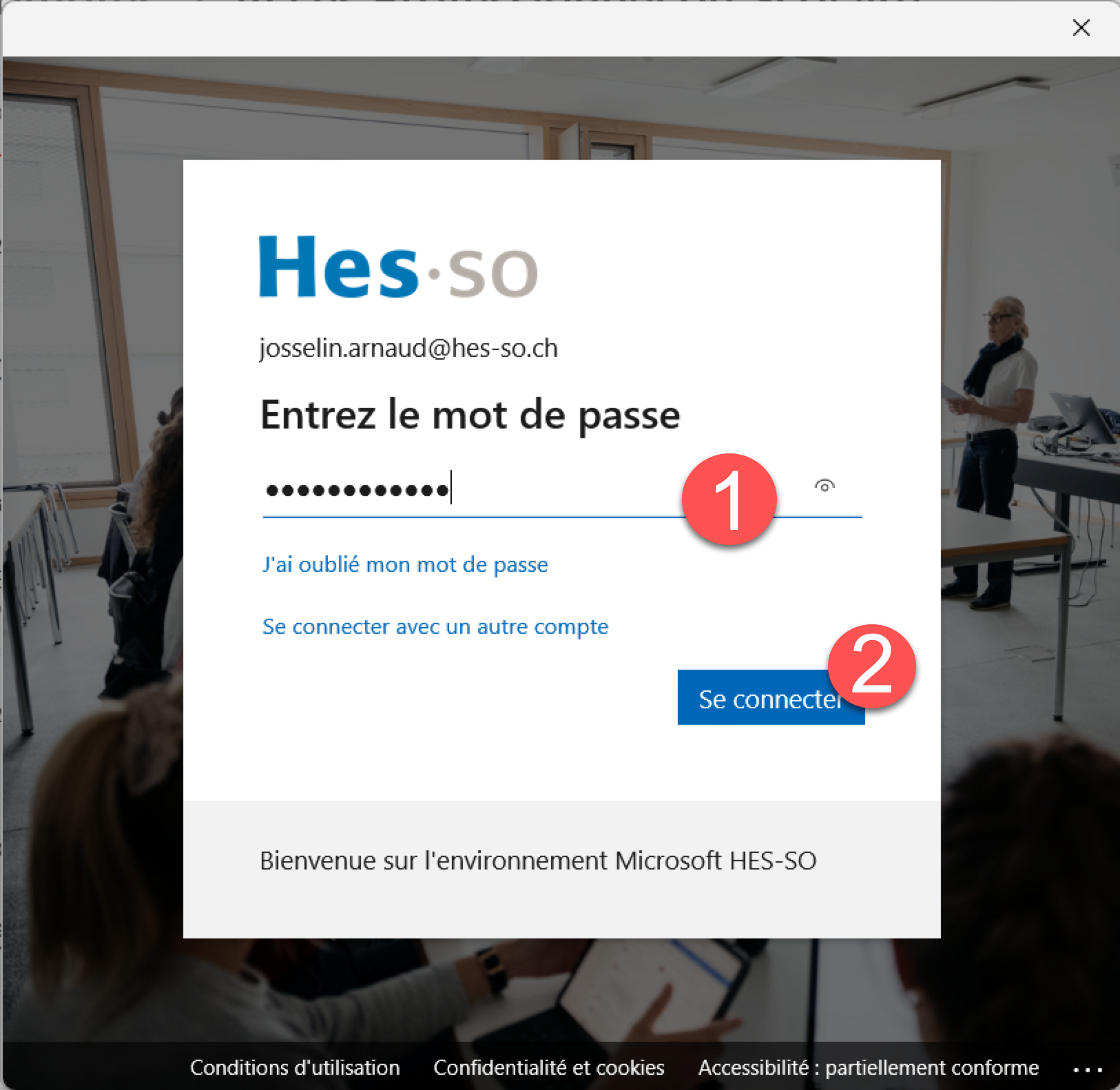
Cette ressource est protégée par une authentification Multi-facteurs (MFA) avec Microsoft 365.
Quand cela vous est demandé, vérifiez votre identité à l'aide du 2ème facteur.
Une fois la configuration de votre compte terminée, une fenêtre annonçant que l’ajout de votre compte a réussi apparait. Cliquer sur le bouton "Terminé"
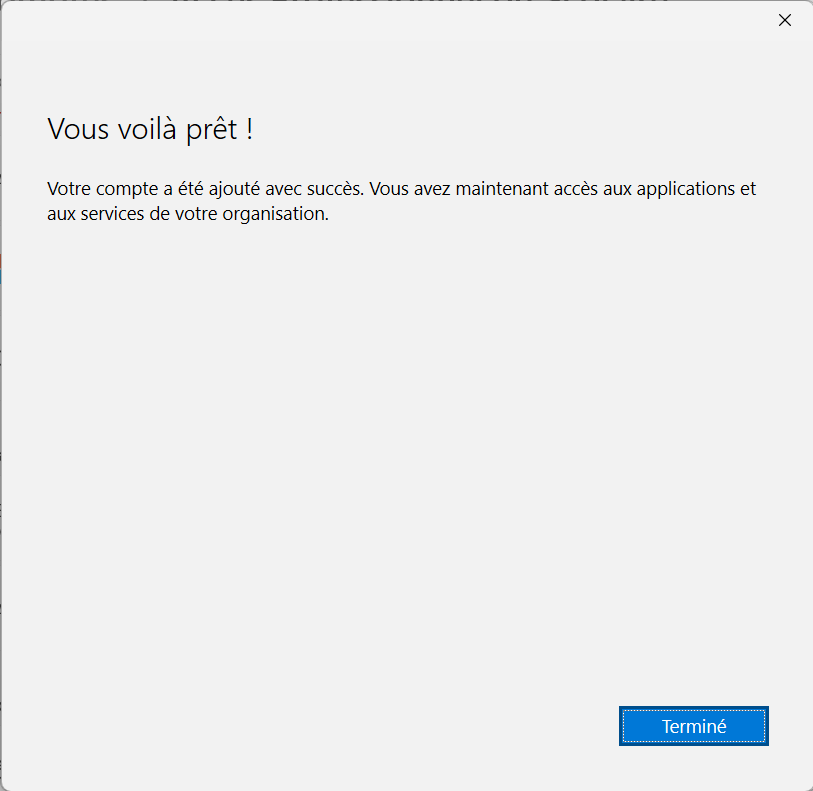
Pour confirmer l’ajout de votre compte, vous devriez le voir apparaitre dans la listes des comptes professionnels ou scolaires
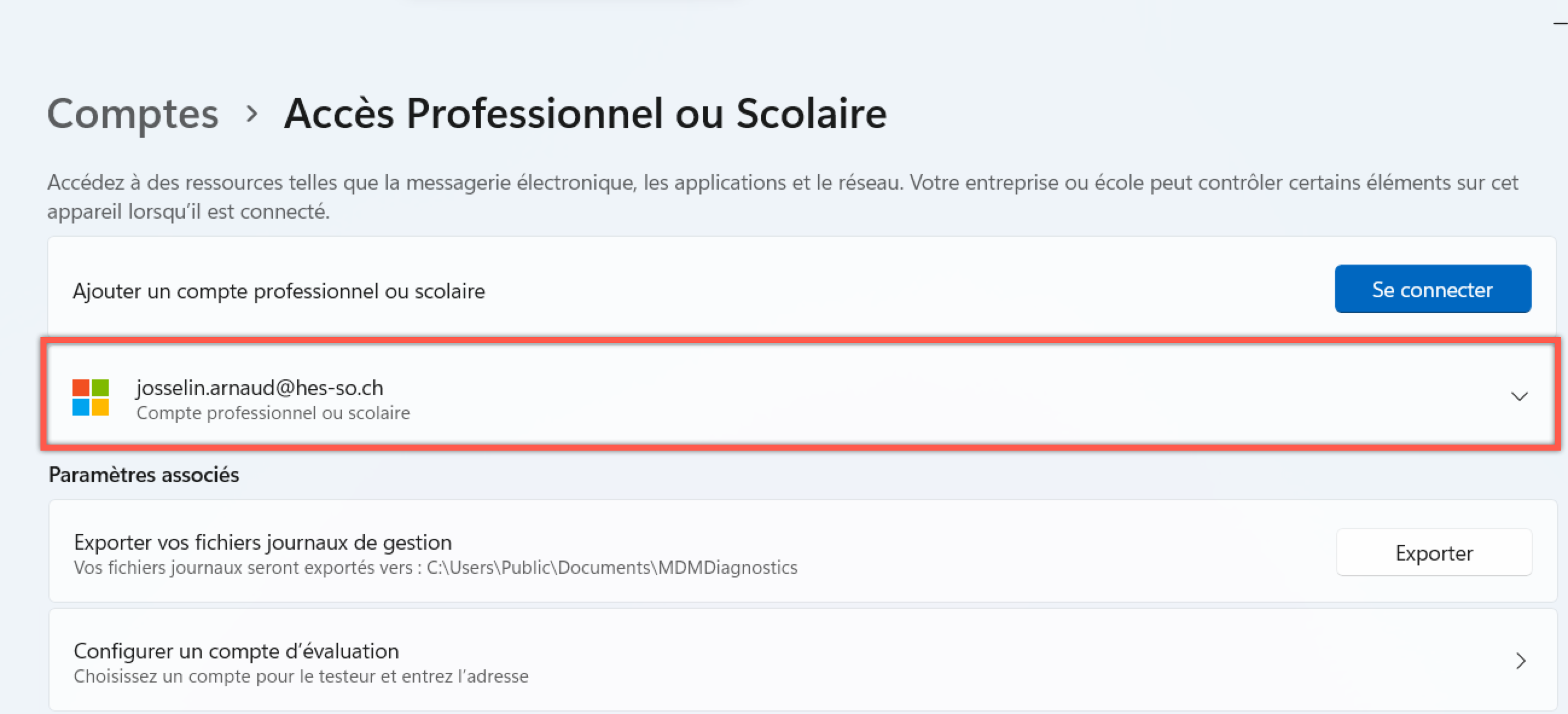
Votre machine va se synchroniser avec le cloud pour télécharger le portail d’entreprise Microsoft. Cela peut prendre 5-10 minutes C’est avec ce portail que vous pourrez obtenir des applications distribuées par la HES-SO Fribourg.
Après quelques minutes, le "portail d’entreprise" apparait dans votre menu démarrer.
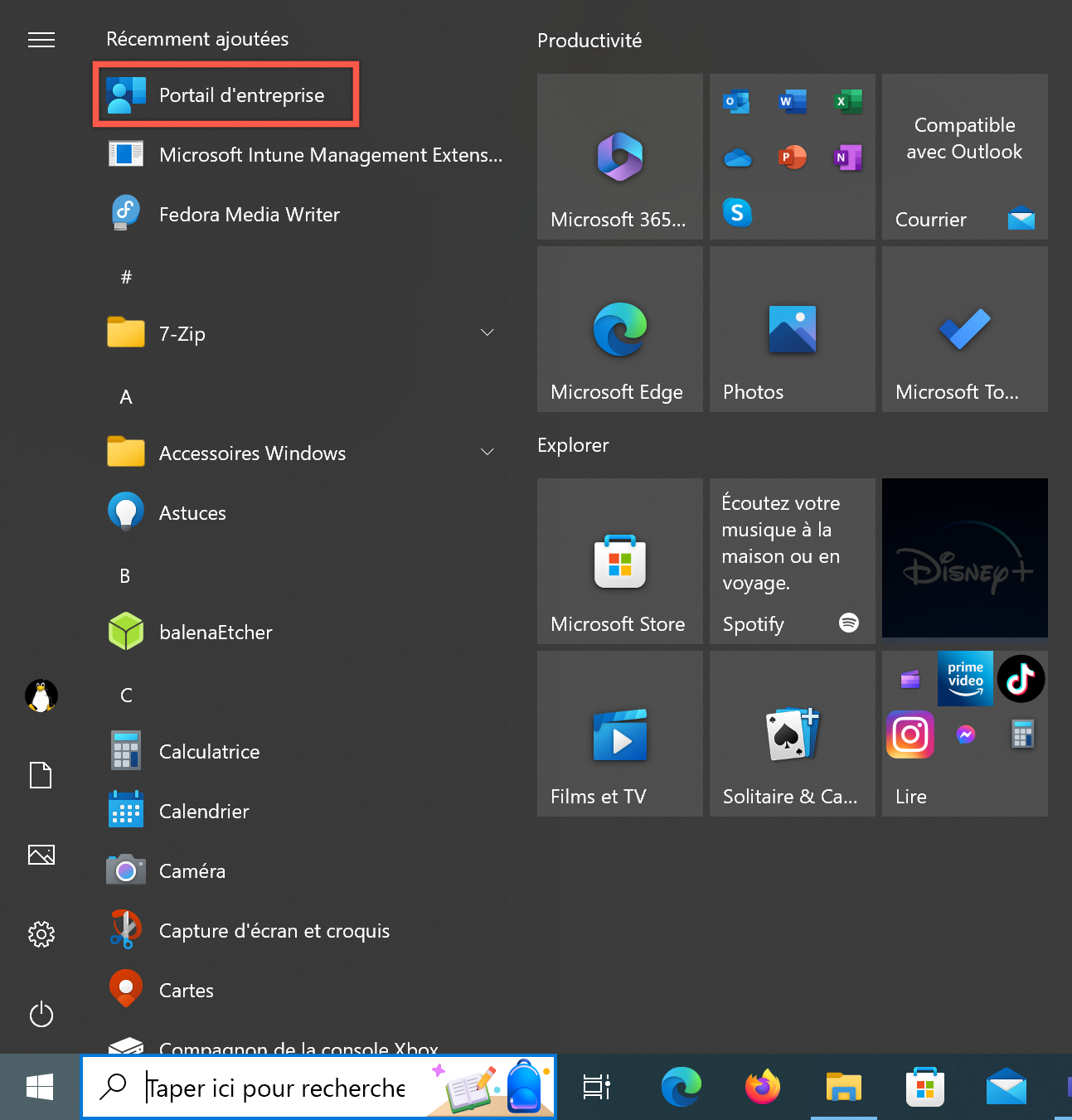
Si l'application n'apparait pas, vous pouvez installer l'application depuis le Microsoft store.
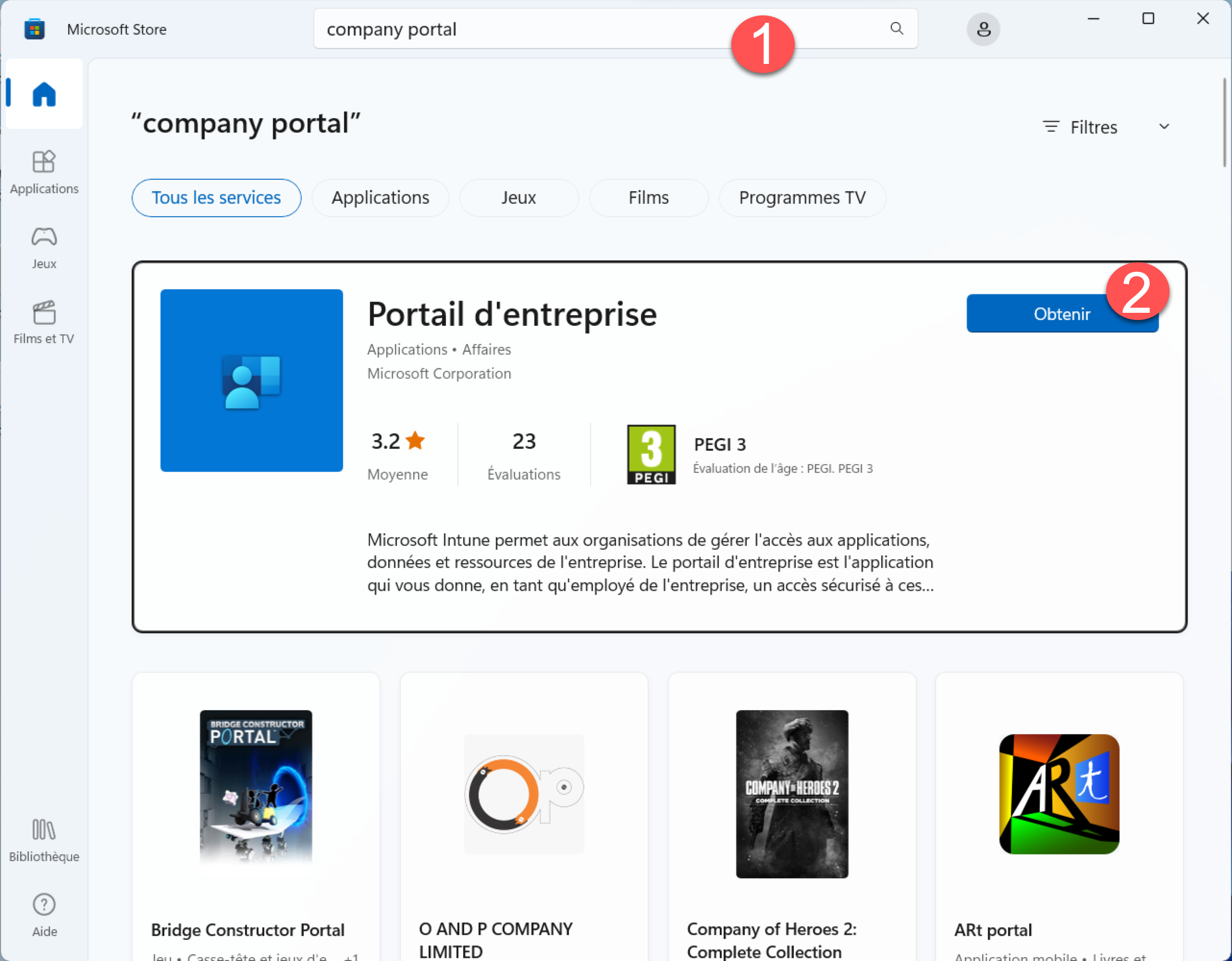
Cliquer dessus pour l’ouvrir. Lorsque le portail s’ouvre, vous devez sélectionner "Fribourg" puis cliquer sur "Terminé"
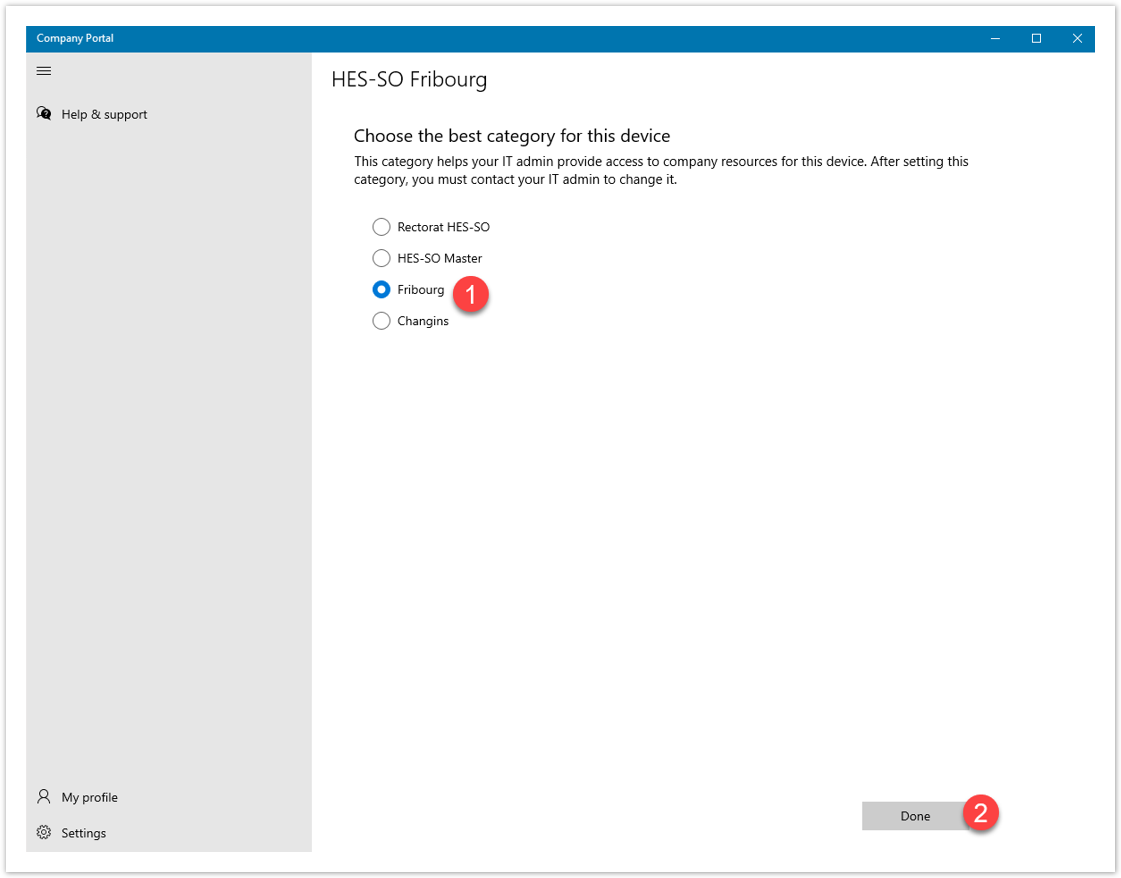
Dorénavant, vous avez accès au portail d’entreprise. Tant que votre machine ne s’est pas synchronisée plusieurs fois avec le cloud, il est possible que vous voyez des erreurs en haut à droite du portail. Vous pouvez les ignorer
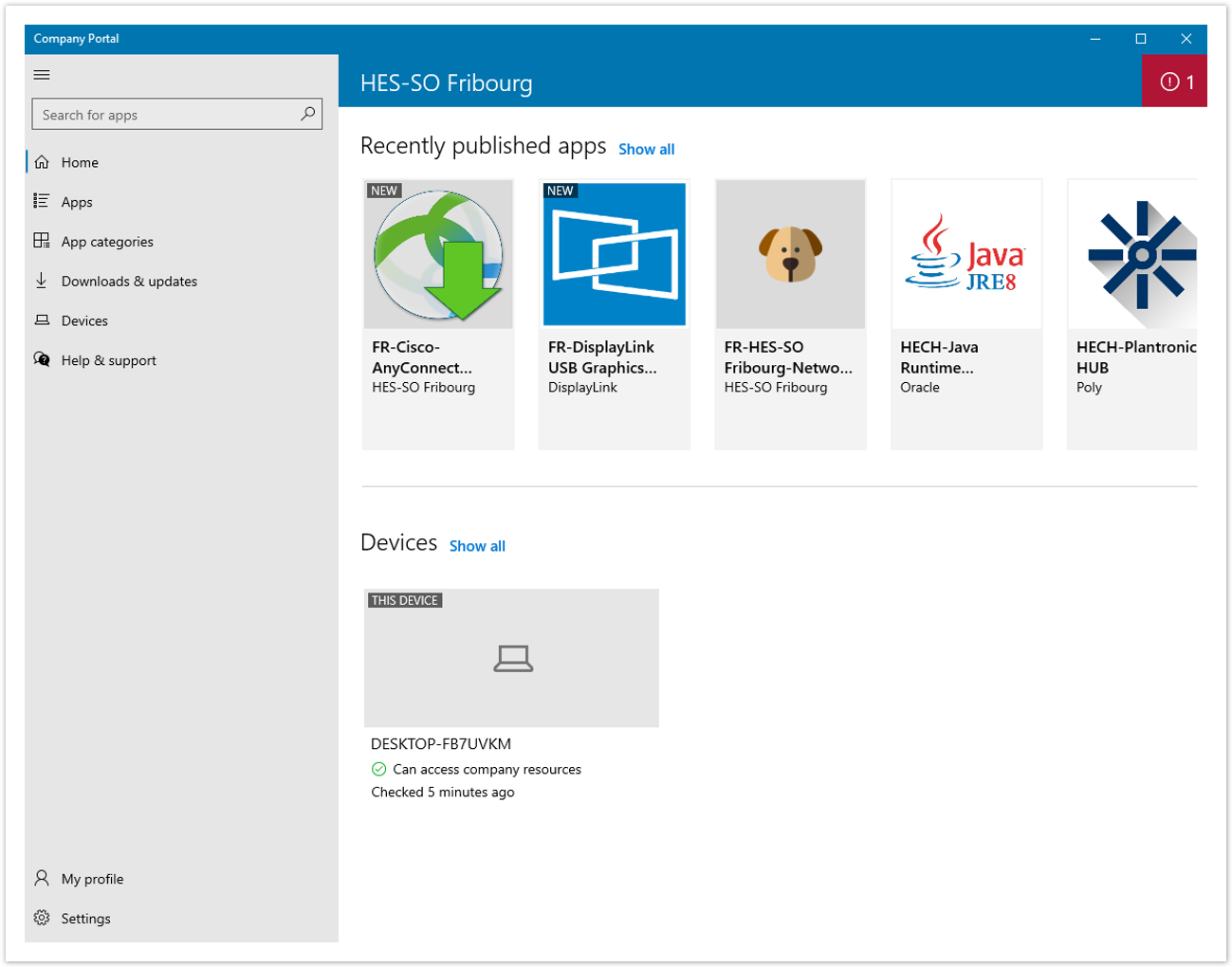
Aller dans les paramètres Windows
Cliquer sur "Comptes"
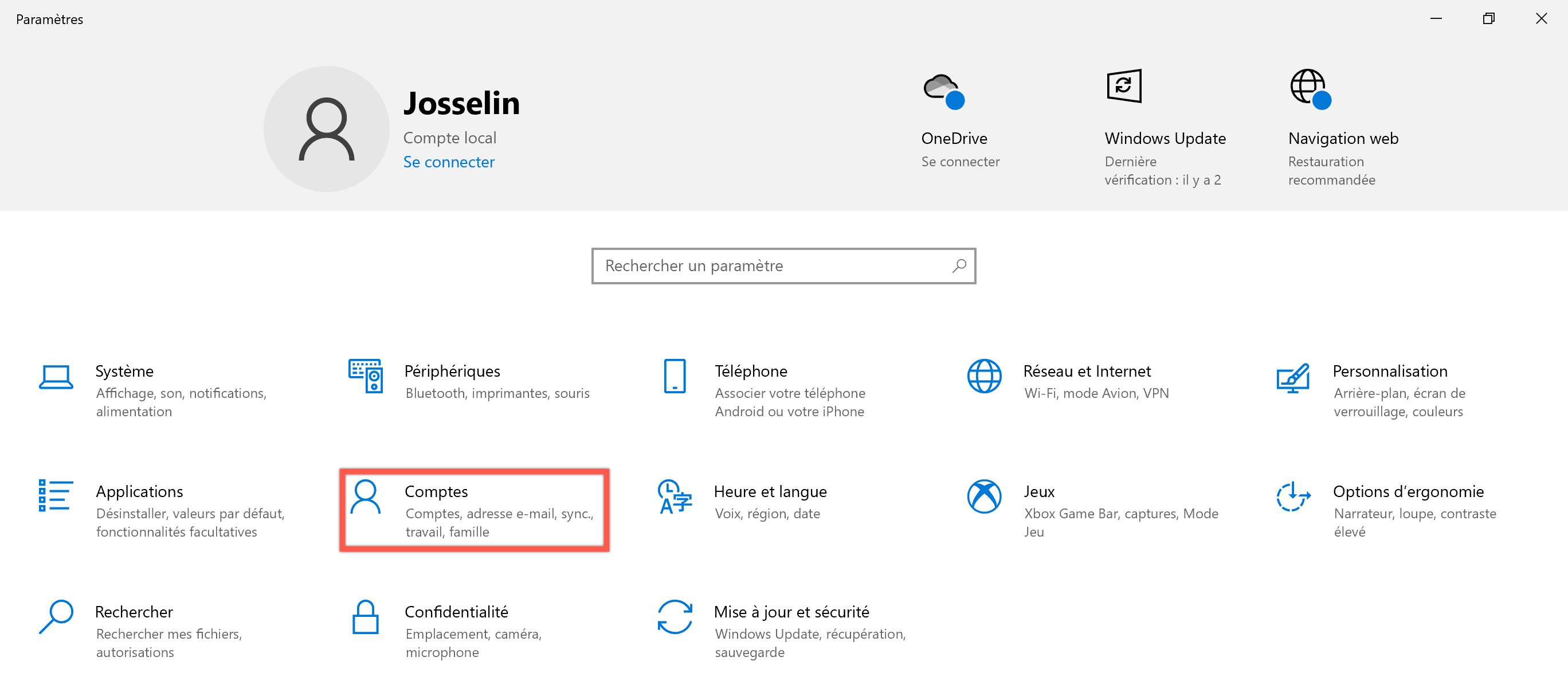
Sélectionner "Accès professionel ou scolaire"
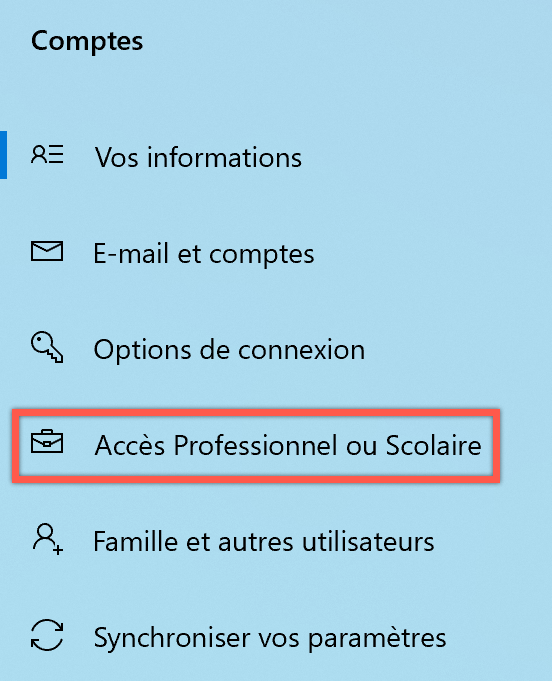
Connecter vous en cliquant sur le bouton "Se connecter"
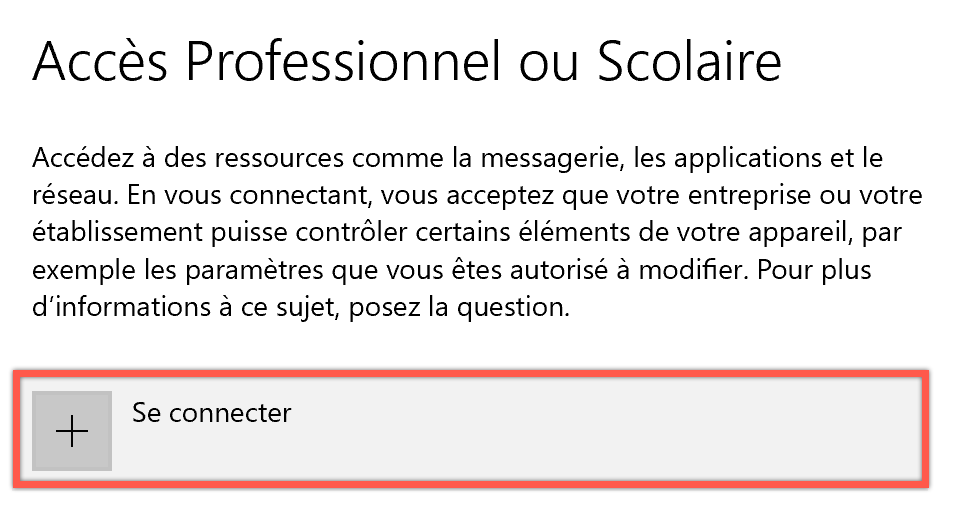
Une fenêtre de connexion s’ouvre, remplisser le champ avec votre Compte HES-SO (exemple : jeanpaul.demonstr@hes-so.ch) et cliquer sur "Suivant"
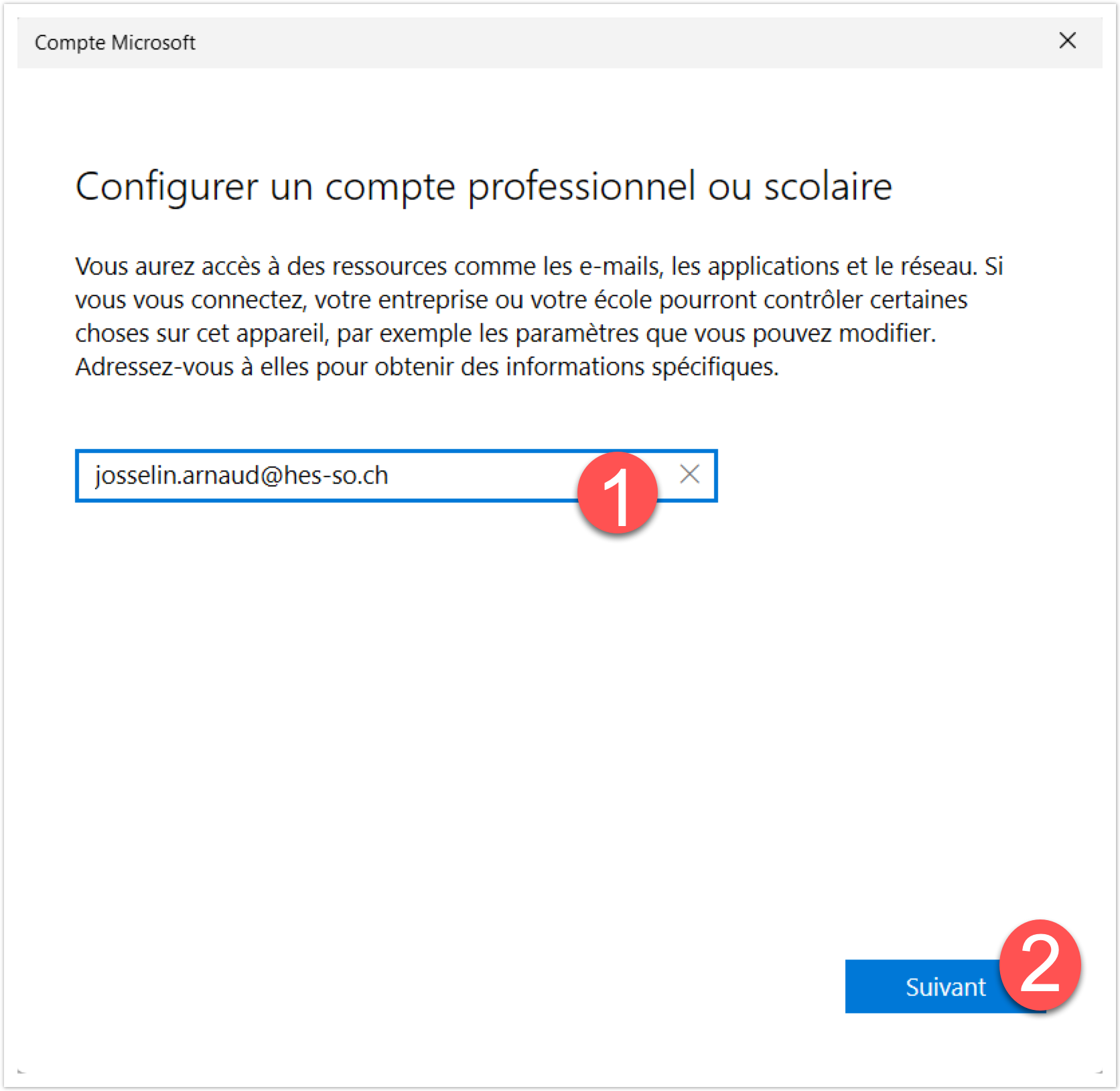
Dans la fenêtre suivante, entrer votre mot de passe. Cliquer en suite sur "S’authentifier" :
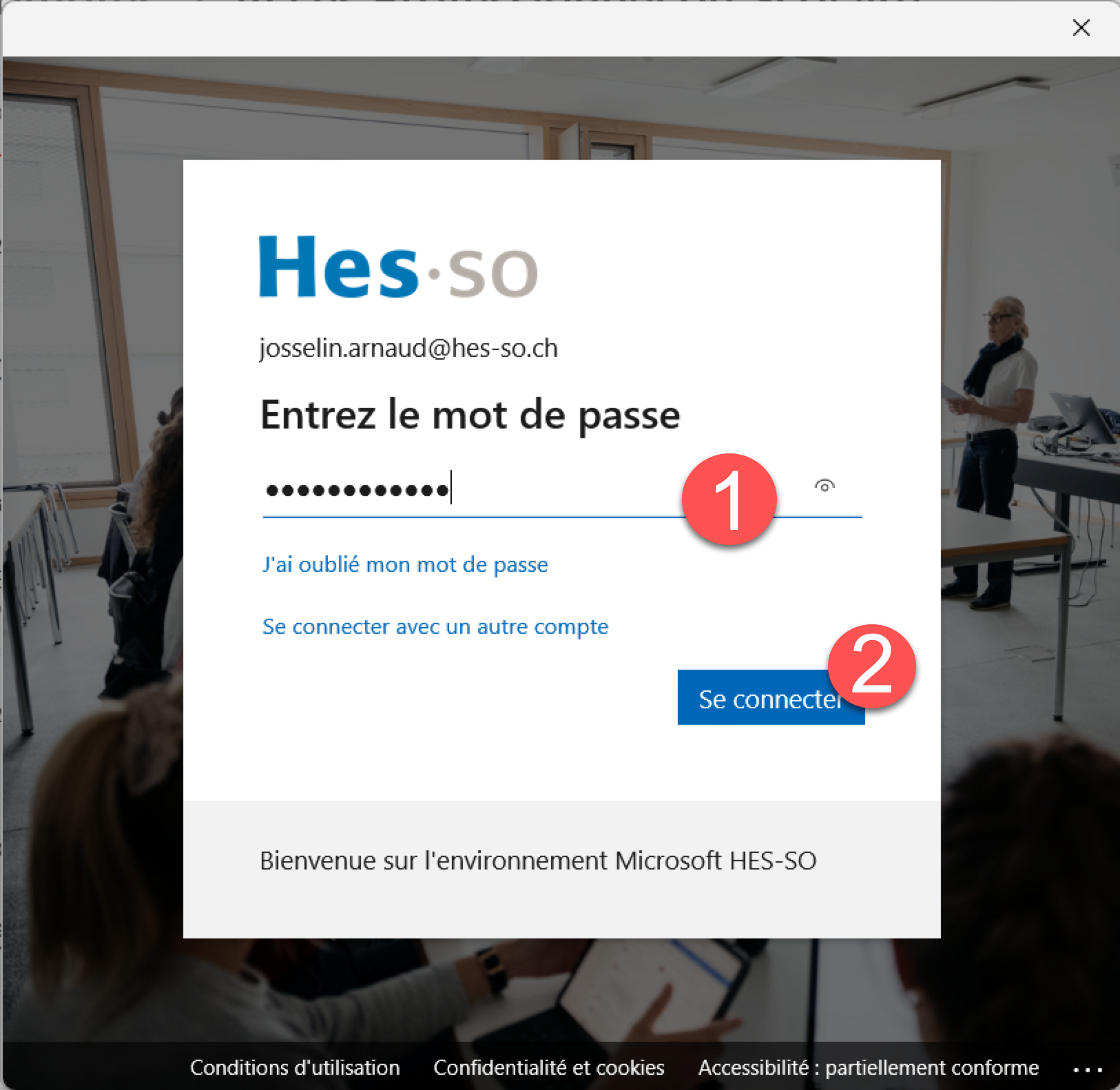
Cette ressource est protégée par une authentification Multi-facteurs (MFA) avec Microsoft 365.
Quand cela vous est demandé, vérifiez votre identité à l'aide du 2ème facteur.
Une fois la configuration de votre compte terminée, une fenêtre annonçant que l’ajout de votre compte a réussi apparait. Cliquer sur le bouton "Terminé"
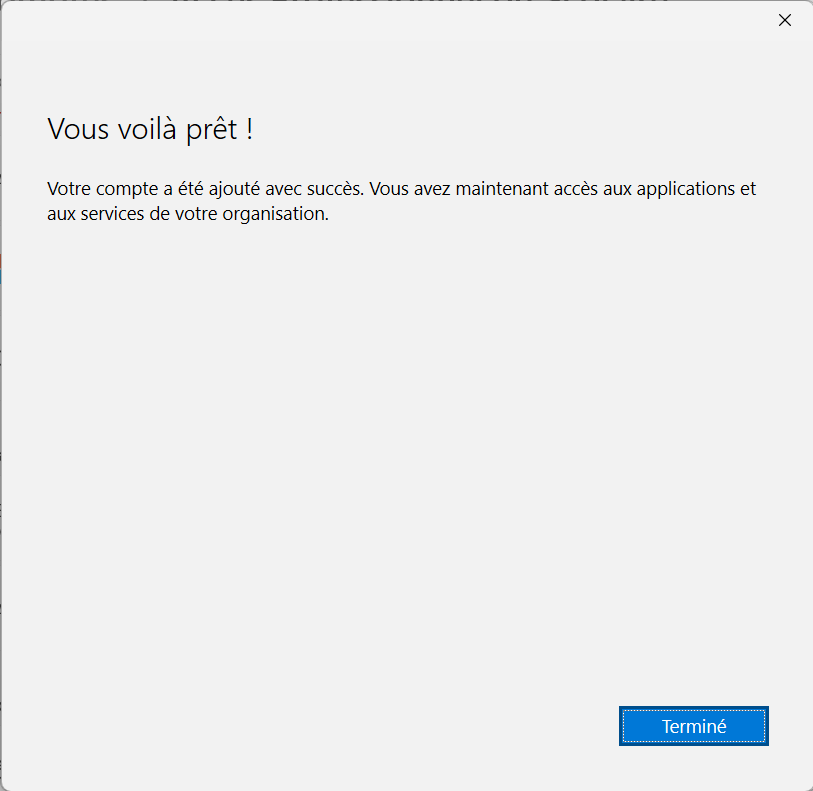
Pour confirmer l’ajout de votre compte, vous devriez le voir apparaitre dans la listes des comptes professionnels ou scolaires
Windows 10
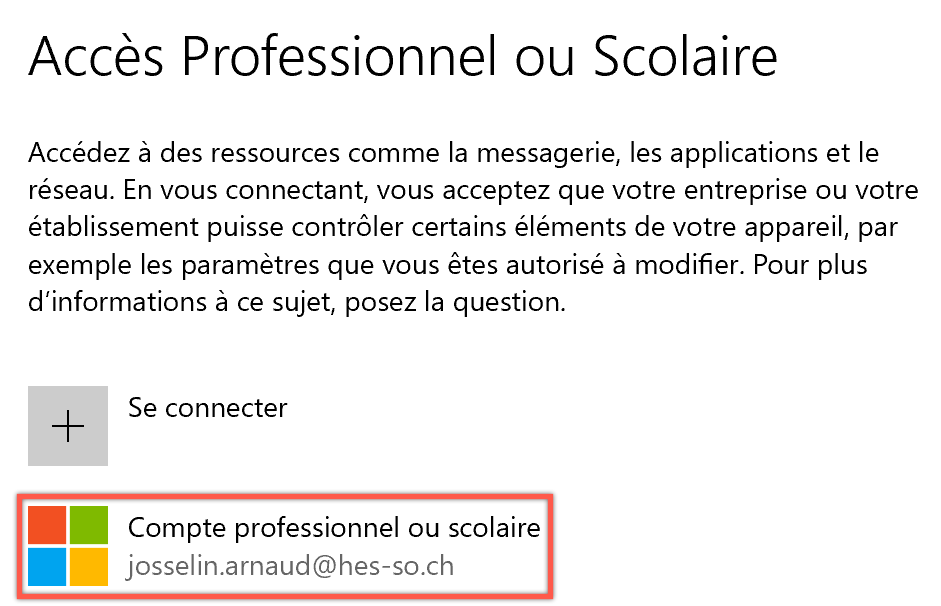
Votre machine va se synchroniser avec le cloud pour télécharger le portail d’entreprise Microsoft. Cela peut prendre 5-10 minutes C’est avec ce portail que vous pourrez obtenir des applications distribuées par la HES-SO Fribourg.
Après quelques minutes, le "portail d’entreprise" apparait dans votre menu démarrer.
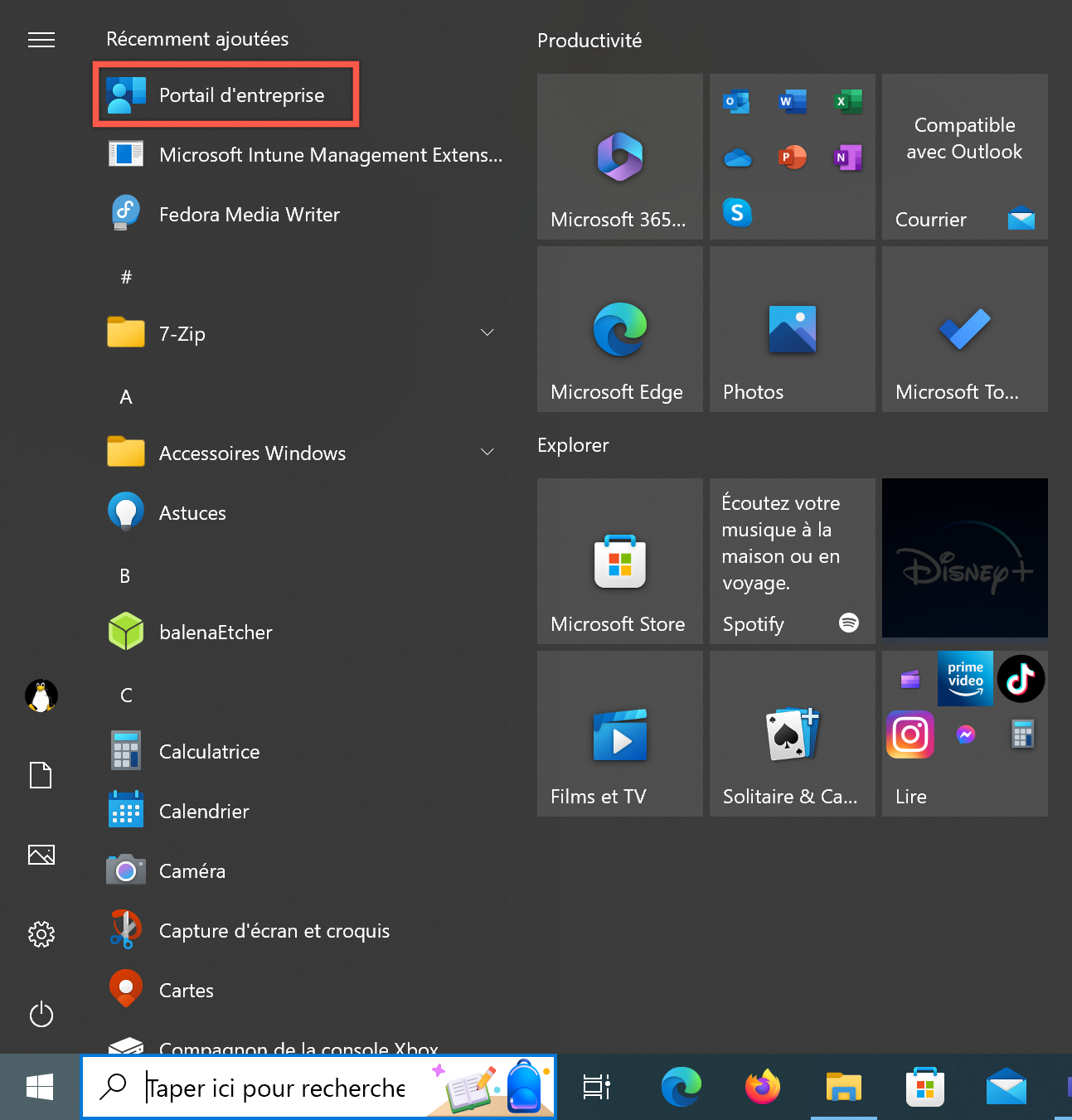
Si l'application n'apparait pas, vous pouvez installer l'application depuis le Microsoft store.
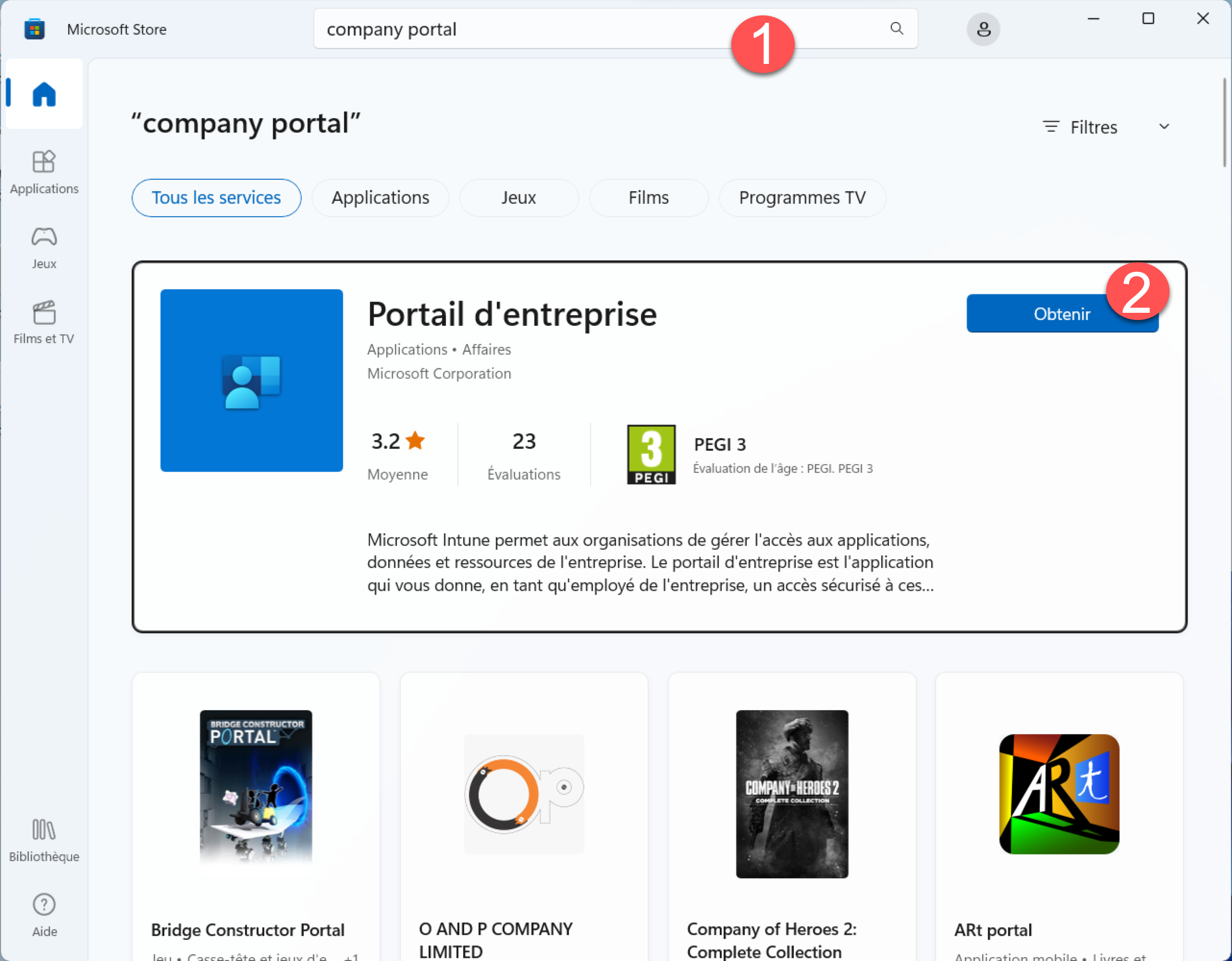
Cliquer dessus pour l’ouvrir. Lorsque le portail s’ouvre, vous devez sélectionner "Fribourg" puis cliquer sur "Terminé"
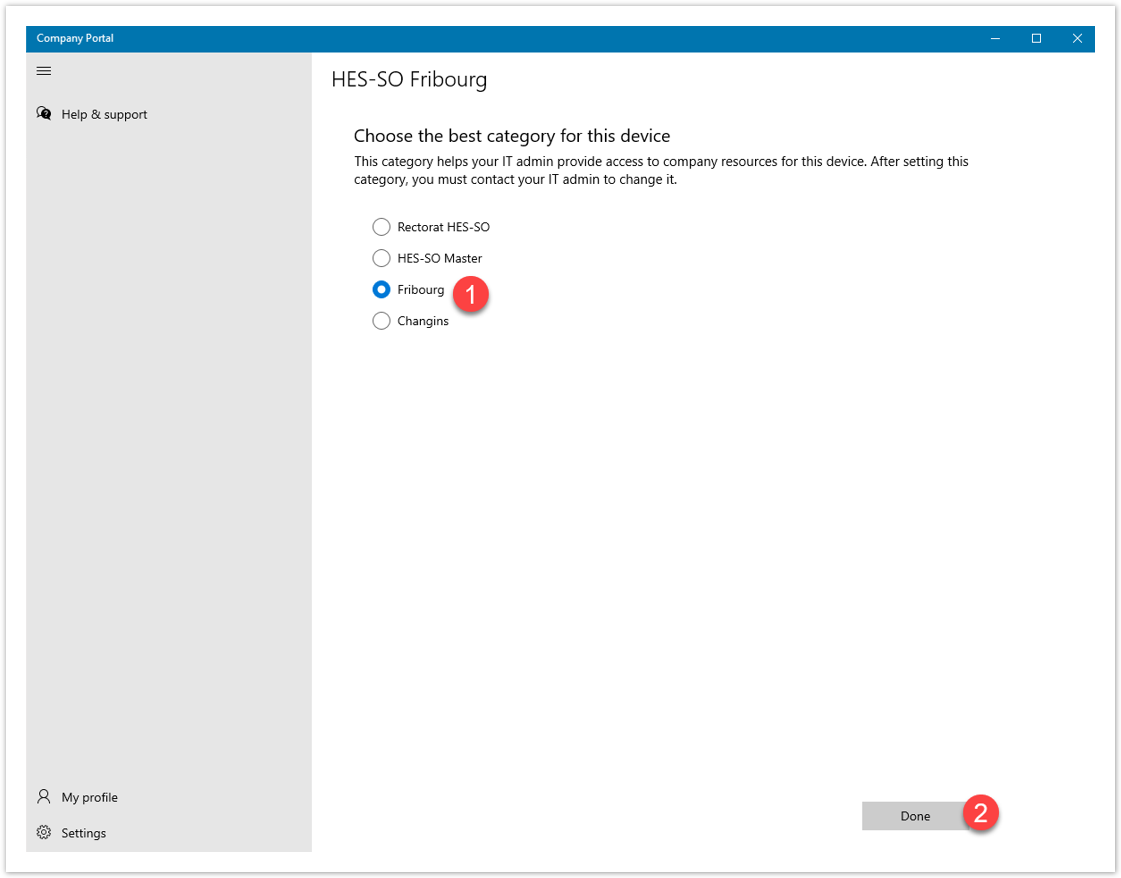
Dorénavant, vous avez accès au portail d’entreprise. Tant que votre machine ne s’est pas synchronisée plusieurs fois avec le cloud, il est possible que vous voyez des erreurs en haut à droite du portail. Vous pouvez les ignorer
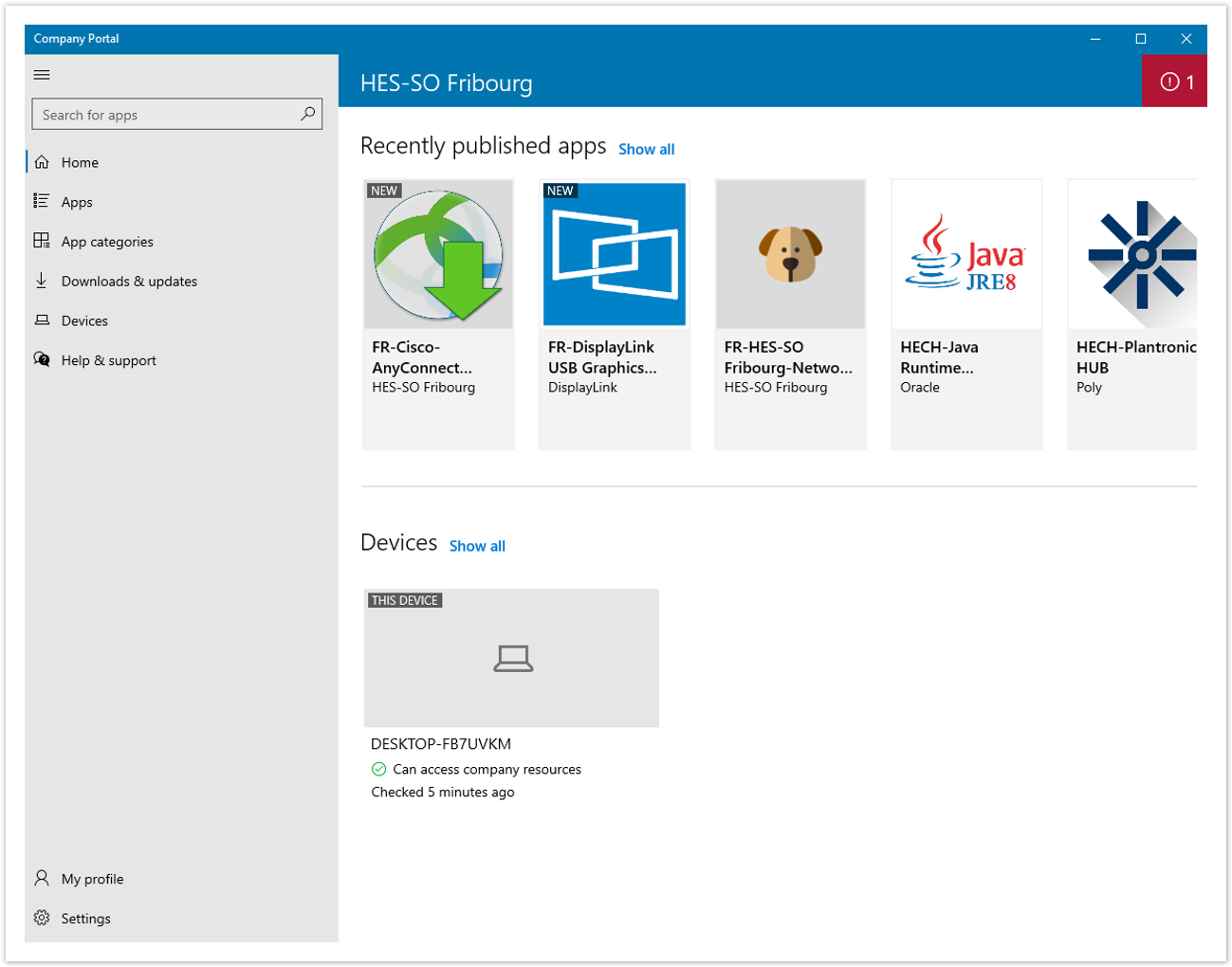
Feedback
Votre avis compte ! Aidez-nous à améliorer le site en partageant vos remarques sur le contenu, le design ou les traductions.
Bienvenue
Connectez-vous avec votre compte HES-SO (8.8@hes-so.ch) pour accéder aux ressources internes de la HES-SO Fribourg