Mise à niveau de Windows Home vers Windows Education
Important
Si vous ne savez pas quelle est la version de votre Windows, veuillez suivre le premier point "Vérifier la version de Windows"
Ouvrer le menu démarrer
Taper winver puis appuyer sur la touche entrée :
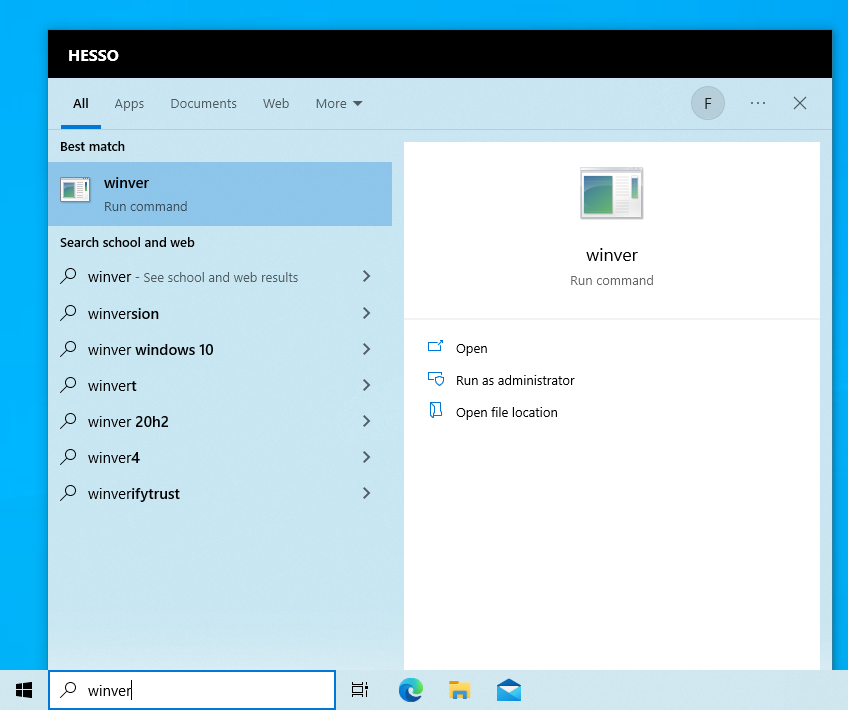
Une fenêtre s'ouvre et indique la version de Windows :
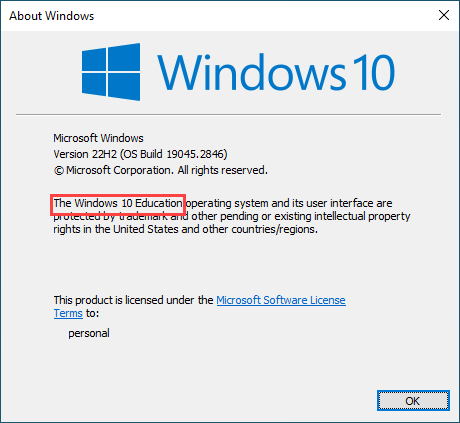
Si votre Windows est une version autre que Home, vous n'avez pas besoin de continuer à suivre cette documentation.
Tout étudiant de la HES-SO Fribourg a droit à une clé d'activation pour Windows 10/11 Education. Plus d'information ici.
Pour obtenir votre clé, se rendre sur https://aka.ms/devtoolsforteaching puis cliquer sur Sign In :
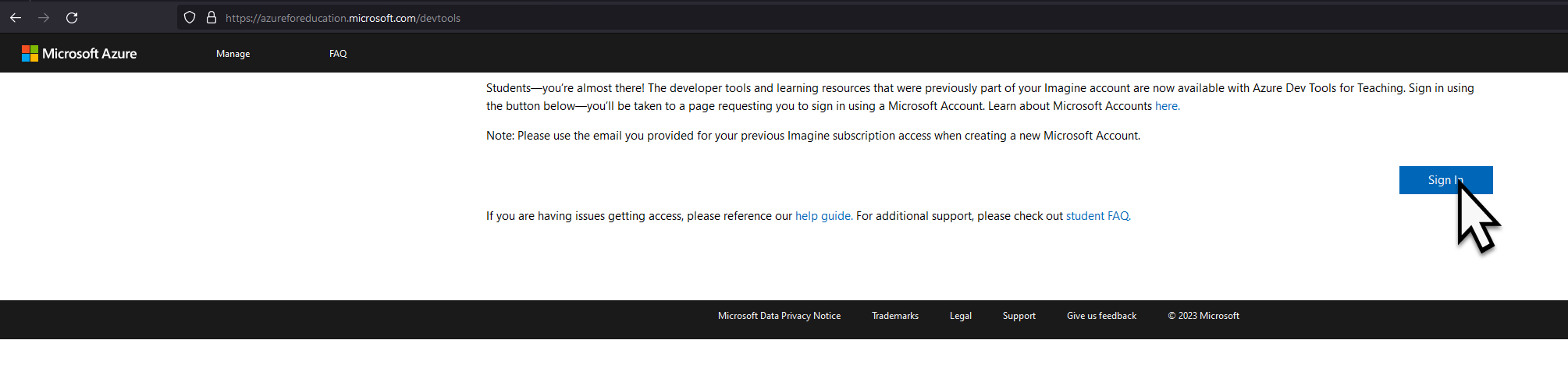
Se connecter avec votre compte 8.8@hes-so.ch et procéder à la vérification de votre identité, soit par SMS, soit par appel téléphonique (la variante par SMS est conseilée) :
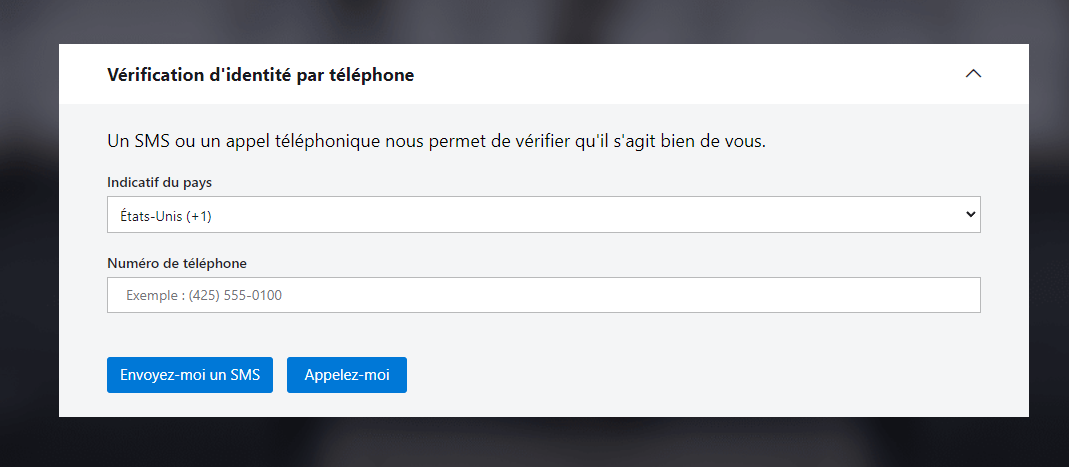
Vérification académique, vous devez remplir le formulaire avec vos informations personnelles.
- Prénom
- Nom
- Pays (Suisse)
- Nom de votre établissement scolaire
- Haute école d'ingénierie et d'architecture de Fribourg (Fribourg)
- Haute école de gestion Fribourg (Fribourg)
- Haute école de travail social Fribourg Hochschule für Soziale arbeit Freiburg (Fribourg)
- Haute école de santé Fribourg (Fribourg)
- Date de naissance
- Adresse e-mail de l'établissement scolaire
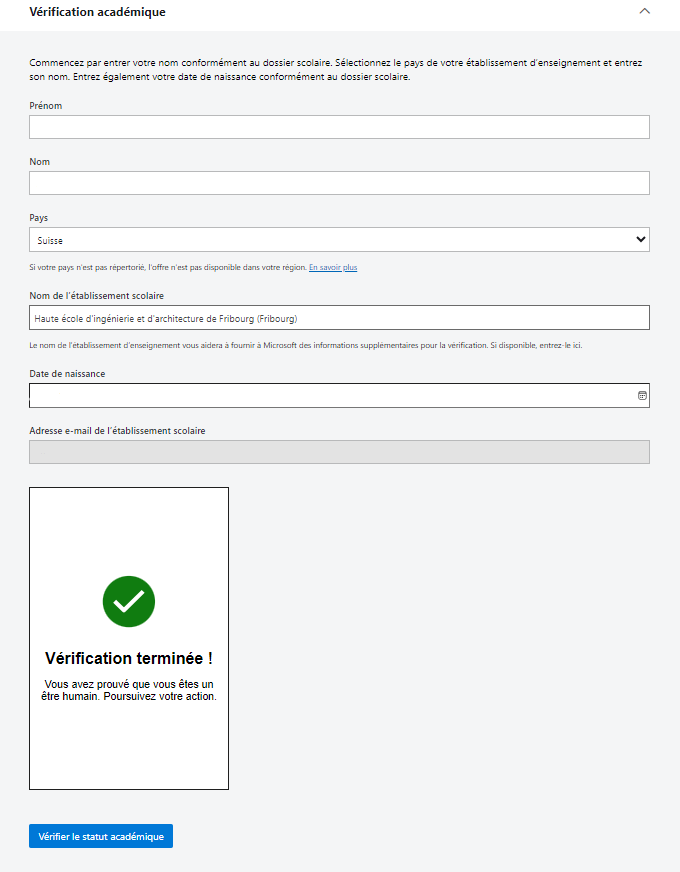
Une fois l'identité vérifiée et la vérification académique effectuée, la page d'accueil Education s'ouvre. Cliquer sur Software :
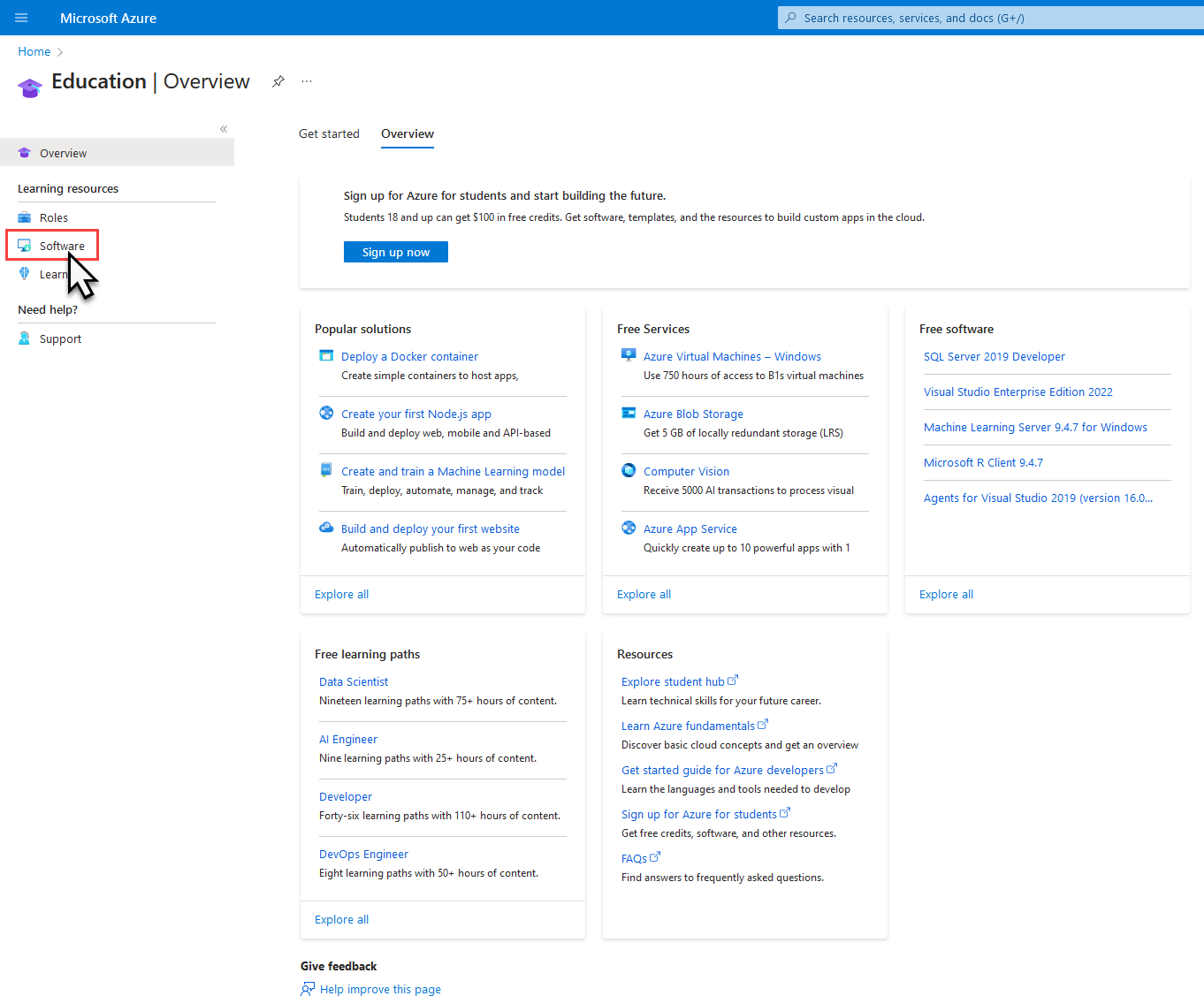
Dans la liste de logiciels, cliquer sur Windows 10 Education, version 23H2 OU Windows 11 Education, version 23H2 en fonction de votre système d'exploitation actuel :
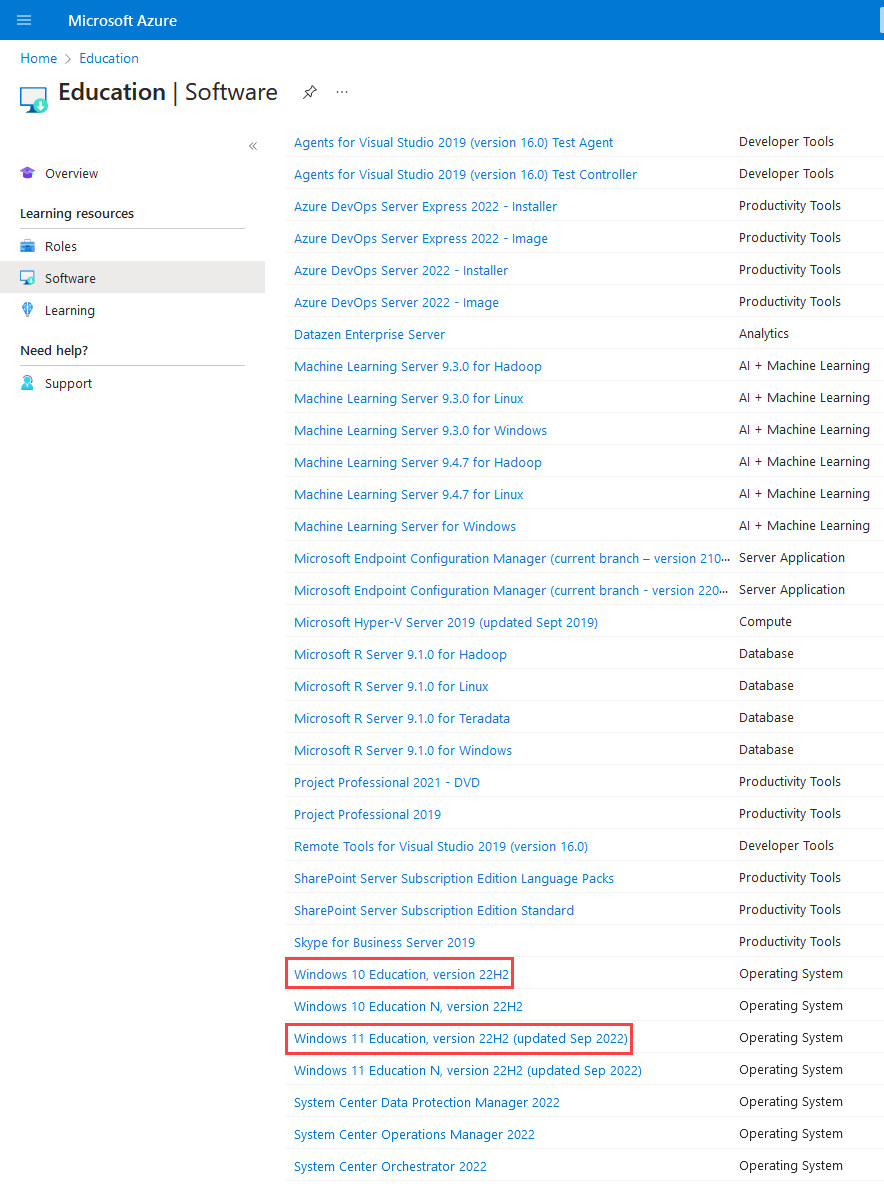
Une fenêtre latérale s'ouvre. Cliquer sur View Key :
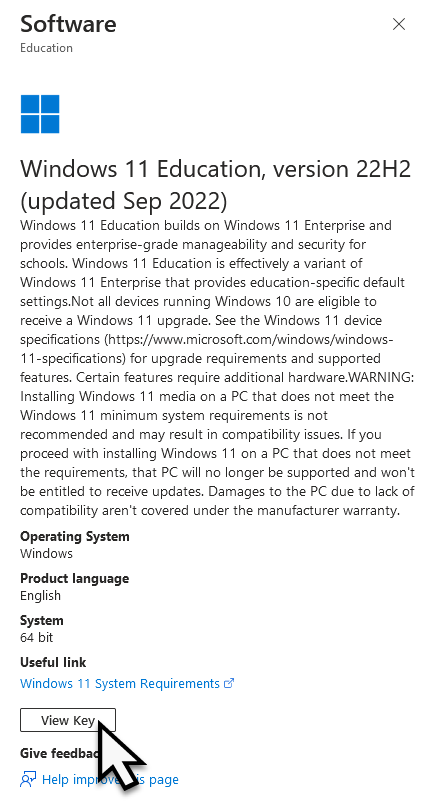
La clé s'affiche. Copier la clé :
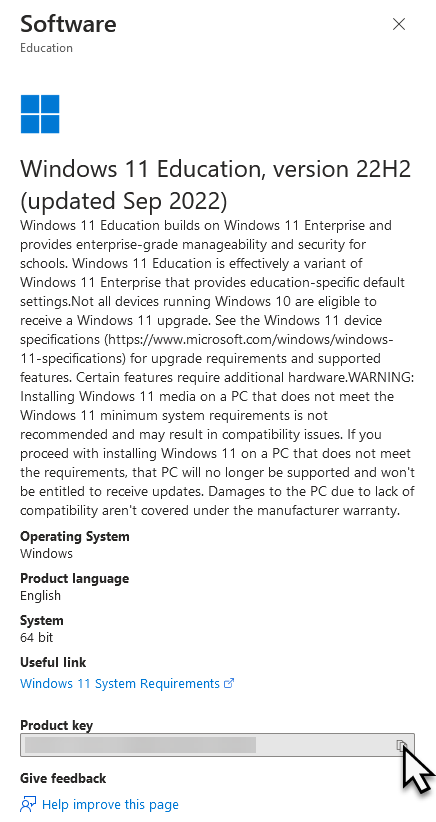
Une fois la clé d'activation récupérée, il faut activer Windows à l'aide de cette dernière.
Se rendre dans les paramètres de Windows puis cliquer sur System puis Activation :
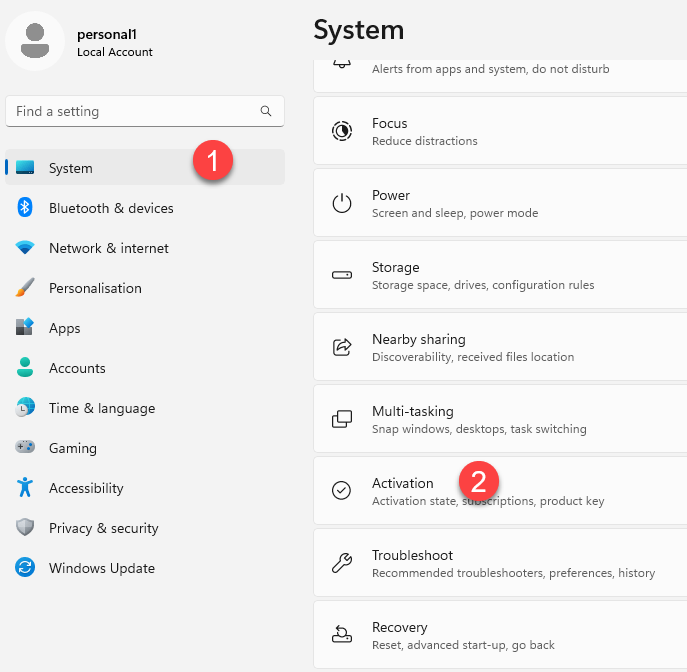
Sous Change product key, cliquer sur Change :
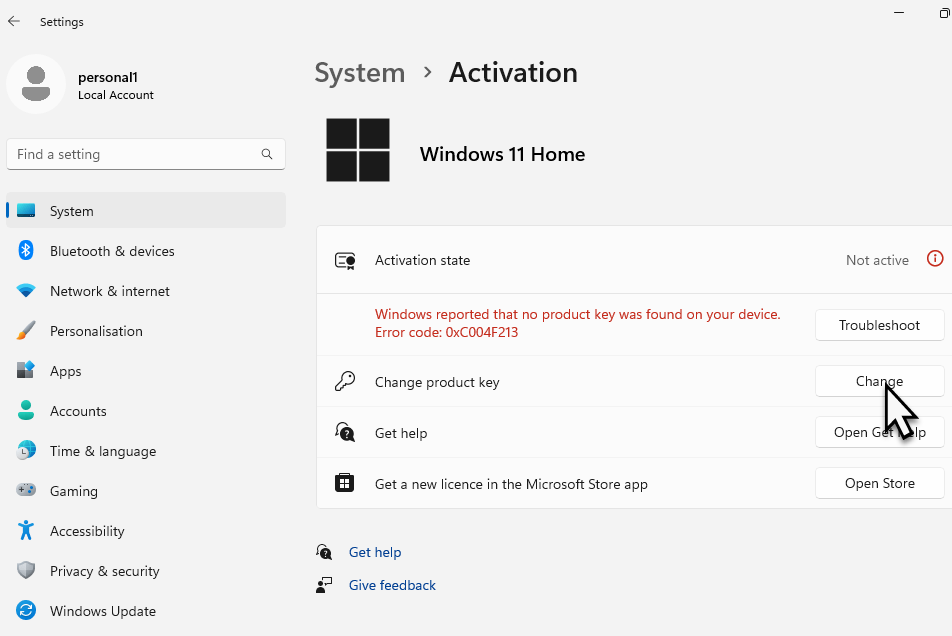
Dans la fenêtre qui s'ouvre, coller la clé précédemment copiée puis cliquer sur Next :
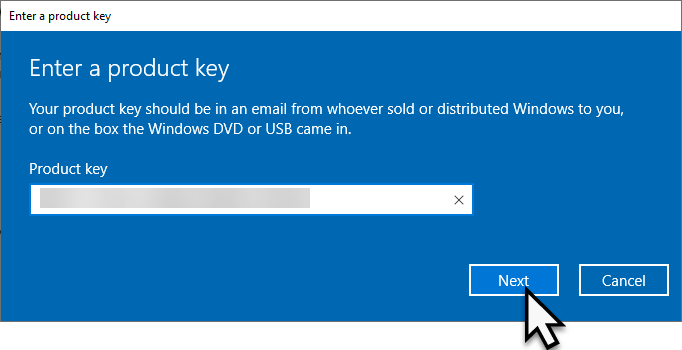
Cliquer sur Start :
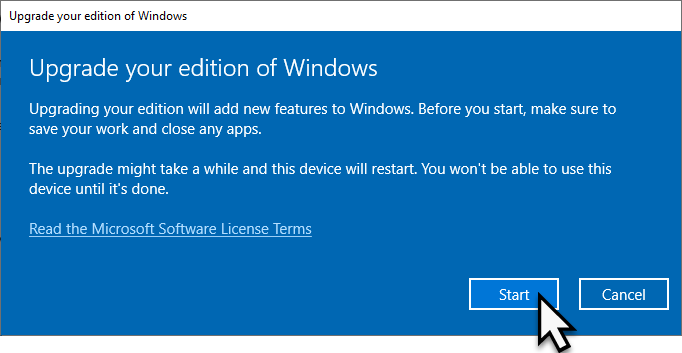
La mise à niveau de Windows démarre :
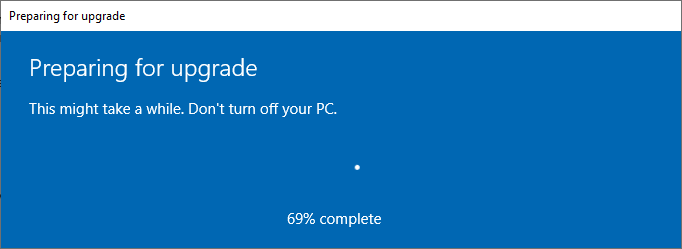
Une fois la mise à niveau terminée, l'ordinateur redémarre plusieurs fois et met à jour la machine (il faut compter 5 minutes).
Une fois l'ordinateur redémarré, une notification indique le succès de la mise à niveau :
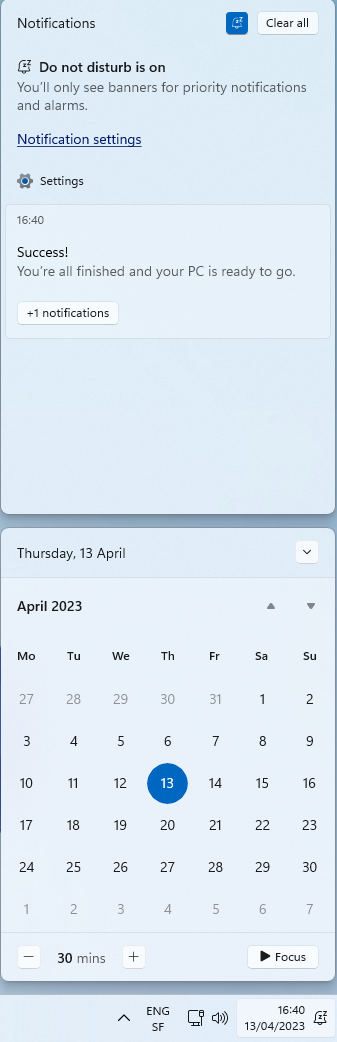
Feedback
Votre avis compte ! Aidez-nous à améliorer le site en partageant vos remarques sur le contenu, le design ou les traductions.
Bienvenue
Connectez-vous avec votre compte HES-SO (8.8@hes-so.ch) pour accéder aux ressources internes de la HES-SO Fribourg