Comment configurer ses accès et outils pour l'EMBA ?
Ces étapes sont à suivre uniquement par les participants à la formation EMBA.
Étapes à suivre avant votre arrivée
- Créer ou vérifier votre compte edu-ID
- Instructions similaires à celles des formations avec ressources de base
- Créer ou activer votre compte HES-SO
- Les identifiants sont transmis par votre secrétariat
Le compte HES-SO permet d'accéder à une large partie des ressources informatiques de la HES-SO Fribourg.
Le nom d’utilisateur est formé des 8 premiers caractères de votre prénom, suivi d’un point (.) puis des 8 premiers caractères de votre nom de famille. Par exemple Jean-Paul Démonstration aura un nom d'utilisateur : jeanpaul.demonstr
Vous devez impérativement suivre toutes les étapes pour que vos comptes HES-SO et Edu-ID fonctionnent correctement.
Si vous êtes dans un bâtiment de la HES-SO Fribourg : Se connecter sur le Réseau WiFi OPEN-HEFR
Si vous êtes hors d'un bâtiment de la HES-SO Fribourg : Se connecter à Internet par vos propres moyens (par ex. : votre fournisseur Internet Swisscom)
Accéder au site suivant : https://my.hes-so.ch/pwm/private/login
Entrer votre nom d'utilisateur (Username) (1)
Entrer le mot de passe temporaire (2)
Cliquer sur le bouton "Connexion" (3)
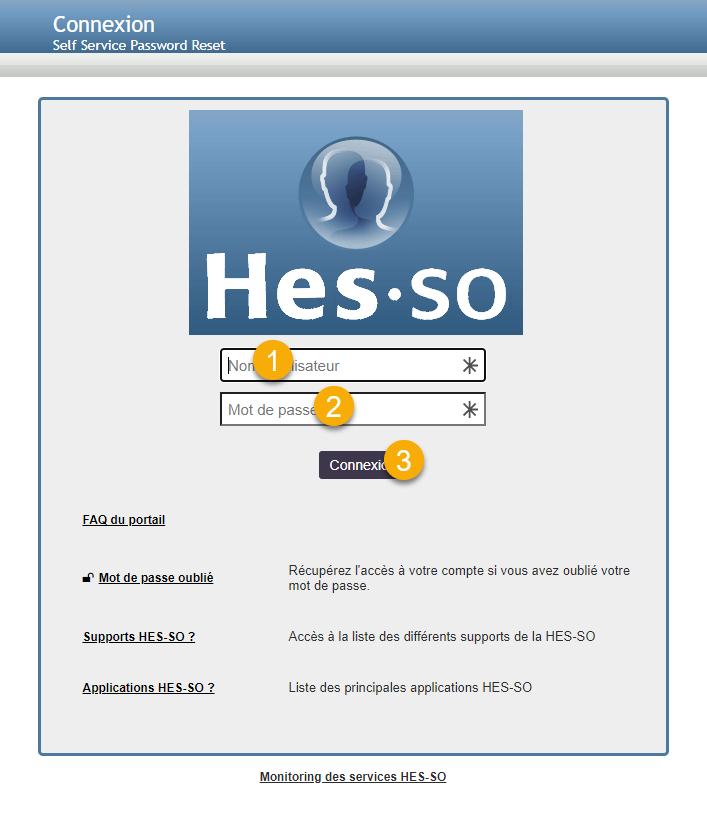
Cliquer sur "Mon profil"
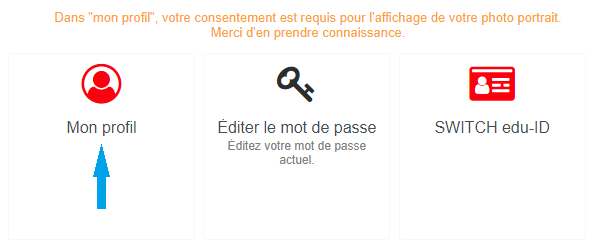
Cocher la case "Je prends connaissance des conditions de publication de mes données institutionnelles sur internet et/ou intranet " (1)
Accepter les conditions générales en cochant la case Oui (en cas de refus, votre compte sera désactivé) (2)
Accepter ou non la publication de votre photo sur les sites et applications internet et intranet de la HES-SO et HES-SO//Fribourg (toujours possible de revenir sur son choix) (3)
Cliquer sur Valider (4)
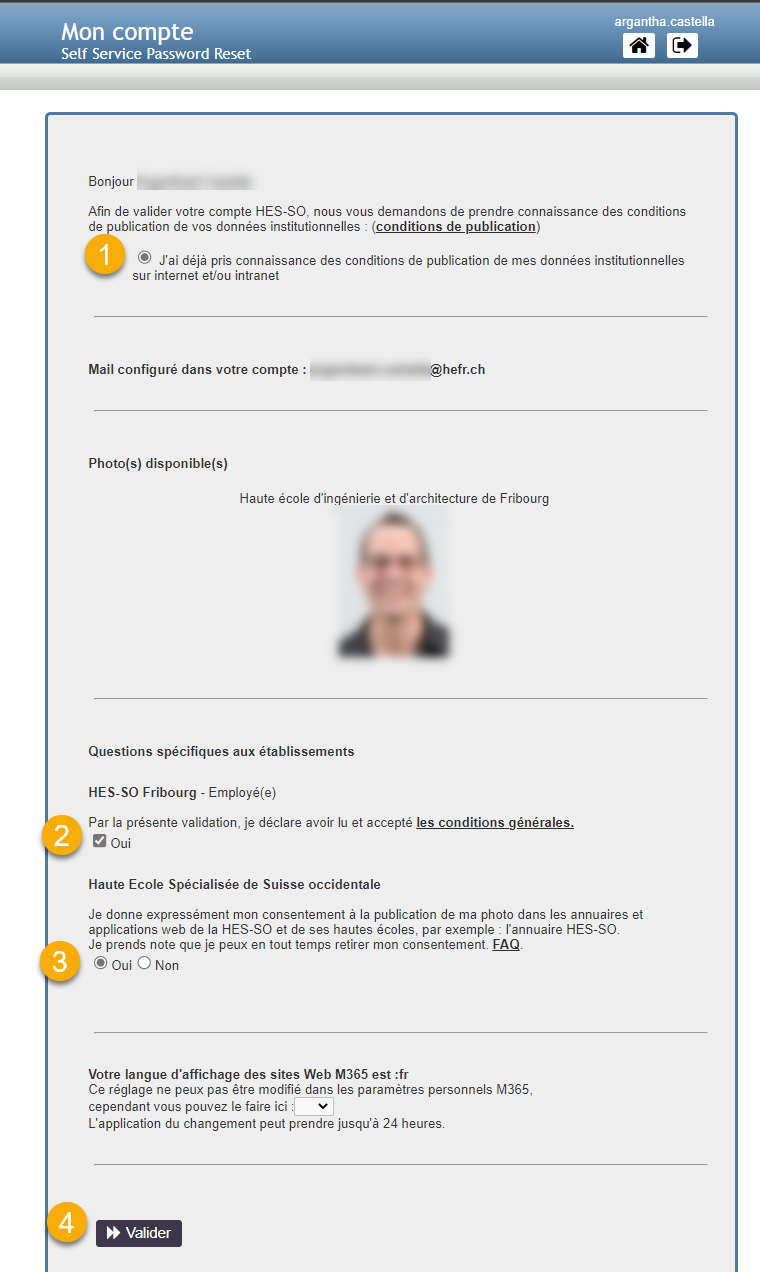
Une fois les modifications prisent en compte, cliquer sur "Aller à la page de changement de mot de passe"
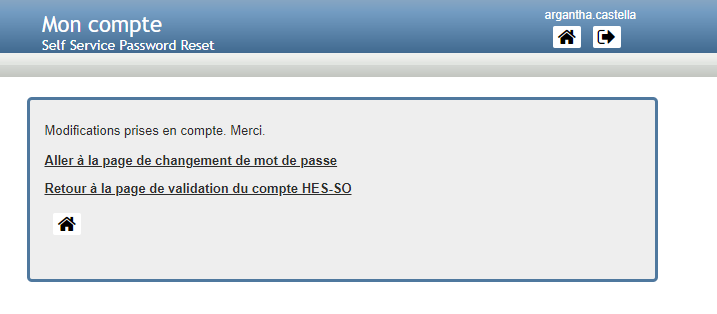
Cliquer sur "Editer le mot de passe"
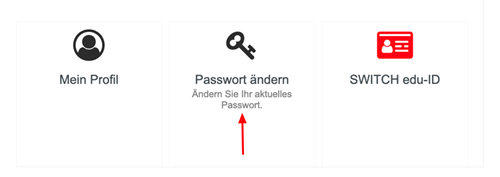
Entrer le mot de passe actuel temporaire (1).
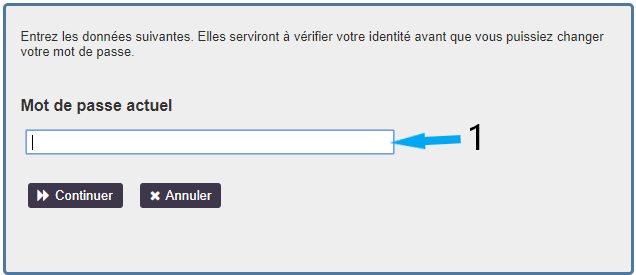
Veuillez vous référer à la stratégie et bonnes pratiques pour votre mot de passe pour que votre mot de passe corresponde à la stratégie globale.
- Entrer 2x le nouveau mot de passe (2/3).
- Cliquer sur Editer le mot de passe.
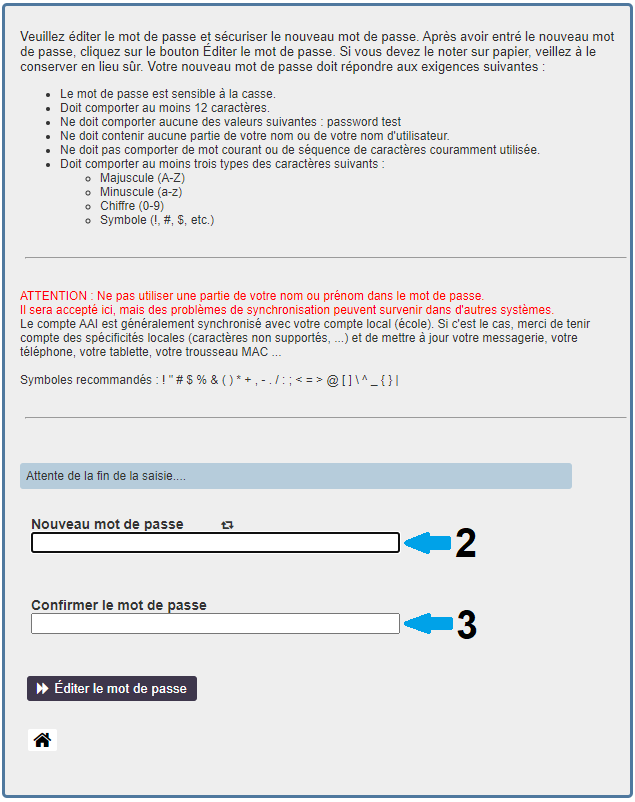
Si vous êtes dans un bâtiment de la HES-SO Fribourg : Se connecter au réseau sans-fil Eduroam
Si vous êtes hors d'un bâtiment de la HES-SO Fribourg : Se connecter à Internet par vos propres moyens (par ex. : votre fournisseur Internet Swisscom)
Si vous disposez déjà d'un compte Switch Edu-ID, passez directement au point suivant.
- Connectez-vous avec votre compte edu-ID pour accéder aux supports de cours.
- Rejoindre votre cours
Aller sur la page Moodle via https://cyberlearn.hes-so.ch.
Il est important de suivre les instructions liées à votre type de formation.
Repérer le champ "CONNEXION AAI / EDU-ID".
Sélectionner "Switch edu-ID".
Cliquer sur "CONTINUER".
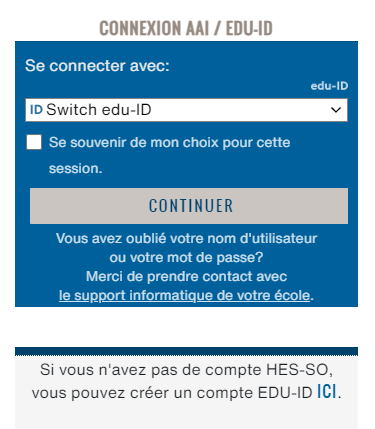
Vous devez disposez d'un compte Switch Edu-ID. Votre compte Switch Edu-ID doit être lié à votre compte HES-SO.
Repérer le champ "CONNEXION AAI / EDU-ID".
Sélectionner "HES-SO - haute école spécialisée de Suisse Occidentale".
Cliquer sur "CONTINUER".
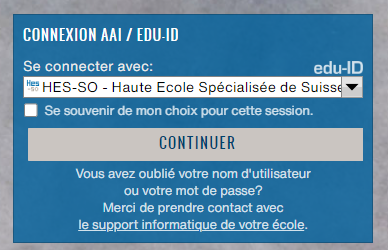
Saisir les identifiants Switch edu-ID et appuyer sur login
Saisir le mot de passe, puis cliquer sur "login".
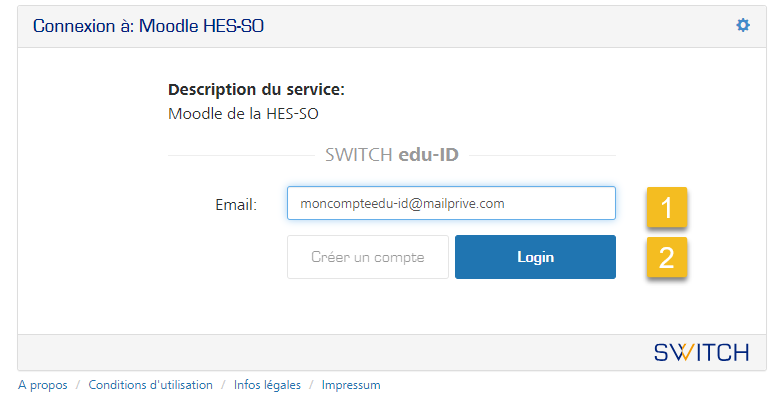
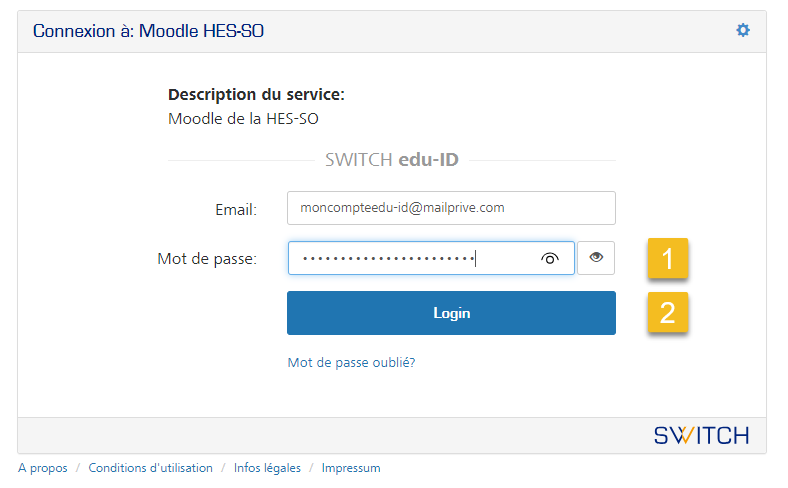
Pour plus d'informations sur l'utilisation ou le support de Moodle, consulter la page Moodle Cyberlearn
Pré-requis
Afin d’en protéger l’accès, chaque cours publié sur « Moodle » est accessible par une clef (Mot de passe). Cette dernière doit être fournie par l’enseignant-e durant le cours, ou préalablement par E-mail.
Vous avez du recevoir de votre formateur ou de l'établissement organisateur un lien direct vers votre formation ainsi que la clé d'accès.
Vous êtes invité à cliquer sur le lien reçu. Si vous n'avez pas reçu les informations, nous vous prions de contacter l'organisateur de la formation.
Il est possible de faire une recherche manuelle d'une formation mais vous aurez en tous les cas besoins de la clé d'accès.
Accéder à la page de Moodle avec le lien https://cyberlearn.hes-so.ch
Dans le champ de recherche, saisir le nom du cours souhaité, puis cliquer sur la loupe.
Utiliser des mots clés, comme par exemple "19" pour l'année, "A2" pour le module, "fr" pour le canton, "Social" pour le domaine.


Une fois la recherche terminée, cliquer sur le titre du cours pour le sélectionner.
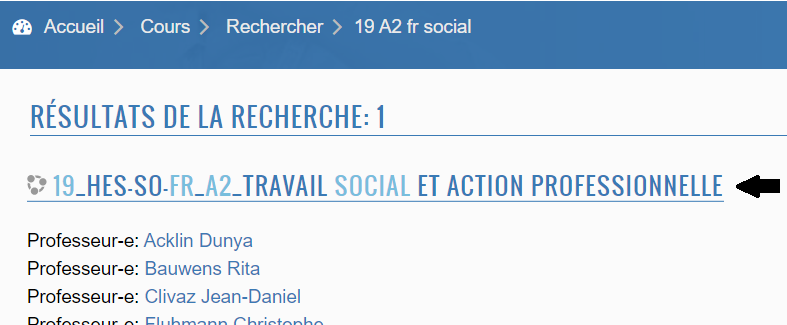
Saisir la clef fournie par l'enseignant-e.

Cliquer sur le bouton "M'INSCRIRE" afin d'avoir définitivement accès au cours.
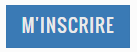
Dans le tableau de bord sous "MES COURS", le cours auquel l'inscription a été faite est accessible.

Pour plus d'informations sur l'utilisation ou le support de Moodle, consulter la page Moodle Cyberlearn
- Connectez-vous au Webmail
Pré-requis
Votre compte HES-SO doit être préalablement activé.
Pour toutes connexions, vous devez utiliser les identifiants suivants :
- Adresse de connexion : 8.8@hes-so.ch (exemple jeanpaul.demonstr@hes-so.ch)
- Mot de passe : Mot de passe HES-SO
Votre adresse e-mail reste @hefr.ch ou @edu.hefr.ch, seul le compte d’authentification change
Cette ressource est protégée par une authentification Multi-facteurs (MFA) avec Microsoft 365. Quand cela vous est demandé, vérifiez votre identité à l'aide du 2ème facteur.
Le webmail est accessible à l'adresse suivante : https://outlook.office.com
Entrer votre nom d'utilisateur @hes-so.ch (exemple jeanpaul.demonstr@hes-so.ch)
Appuyer sur suivant
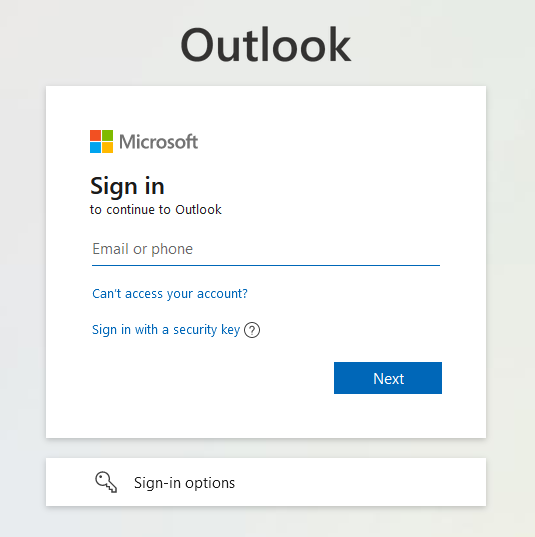
Entrer votre mot de passe et appuyer sur Connexion
Cette ressource est protégée par une authentification Multi-facteurs (MFA) avec Microsoft 365.
Quand cela vous est demandé, vérifiez votre identité à l'aide du 2ème facteur.
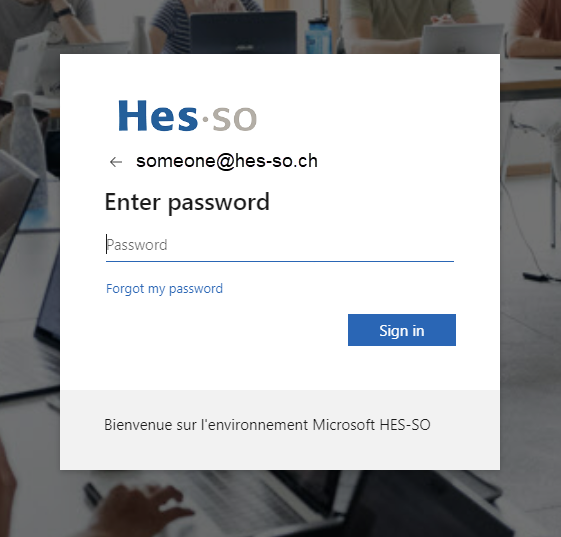
Cocher "Ne pas montrer de nouveau ce message" et appuyer sur Oui
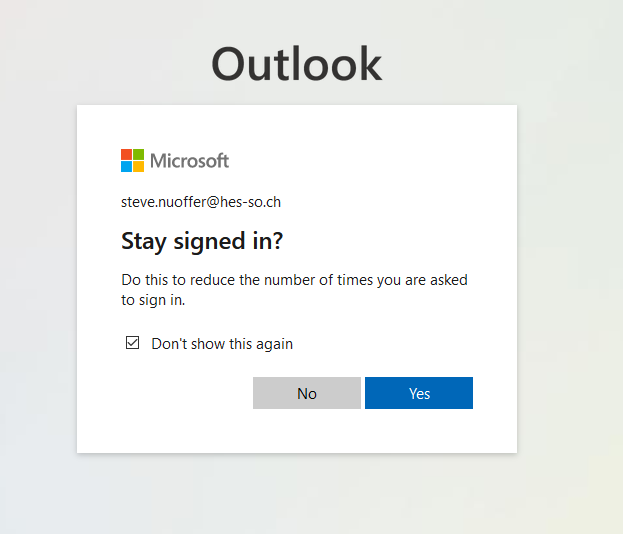
Vous êtes connecté à votre webmail
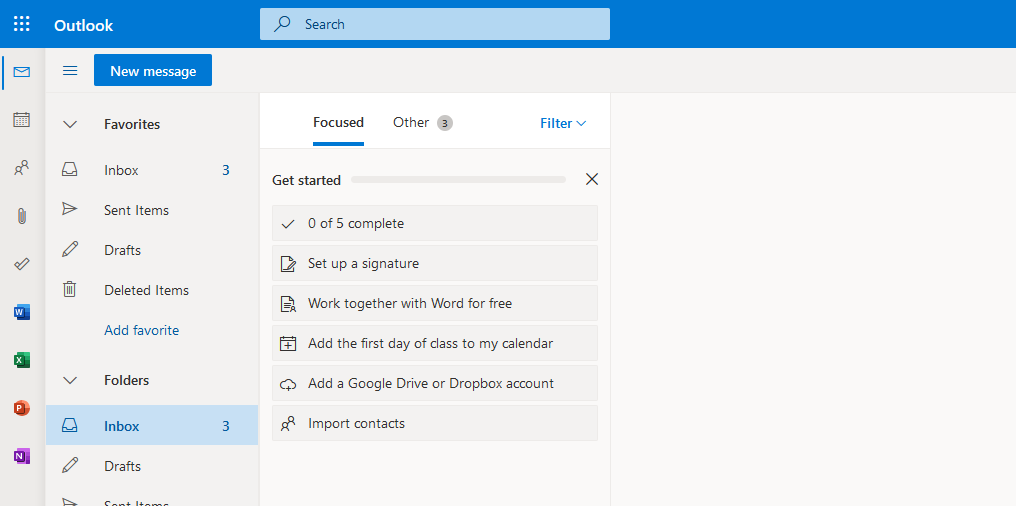
Sur place
- Options disponibles :
- Accédez au réseau Wi-Fi public.
- Connectez-vous au réseau sécurisé eduroam avec votre compte HES-SO.
Ce service est exploité par l’entreprise suisse Monzoon Networks. Monzoon se charge de garantir le cadre légal de l’accès à Internet des visiteurs au sein des bâtiments de la HES-SO//Fribourg.
Ce service est strictement destiné aux utilisateurs externes ne pouvant utiliser le réseau Eduroam ou SECURE-HEFR.
Le système requiert que chaque utilisateur s’enregistre à l’aide de son numéro de téléphone mobile. Il reçoit alors un code à 4 chiffres, valable 6 mois sur notre réseau Wifi public.
Si l’utilisateur ne peut recevoir un SMS, il est possible de demander un code par téléphone.
Jusqu'à trois appareils personnels peuvent être enregistrés avec le même identifiant. (Ordinateur portable PC ou Mac, tablette ou smartphone)
Le nom du réseau wifi est PUBLIC-HEFR. Le réseau n'est pas crypté au niveau du wifi, il faut donc s'assurer d'utiliser des connexions cryptées (https) pour tout transfert d'information critique.
La connexion en VPN vers l'HES-SO FR n'est pas possible depuis ce réseau, Il faut se connecter au réseau wifi "eduroam" pour avoir un accès aux ressources de l'école.
Utilisation:
La procédure suivante est basée sur l'utilisation d'un PC Windows 10. La procédure peut être légèrement différentes avec d'autres appareils.
Se connecter au réseau wifi PUBLIC-HEFR.
Le réseau wifi est ouvert, aucun password n'est nécessaire.
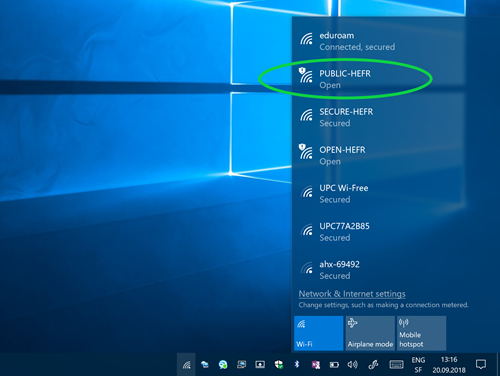
Suivant les équipements, le portail d'enregistrement de Monzoon va être directement affiché. S'il ne s'affiche pas directement, ouvrir un navigateur internet et taper l'url suivant dans la barre de navigation

Cliquer sur "connect" pour initier la procédure d'enregistrement et d'accès à internet.
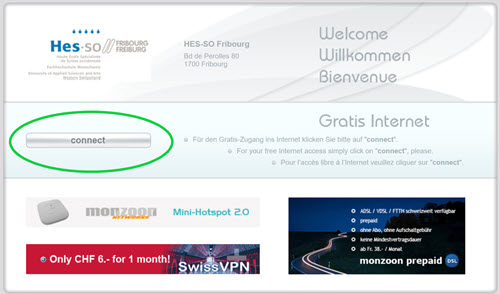
En option, on peut changer la langue du portail d'enregistrement
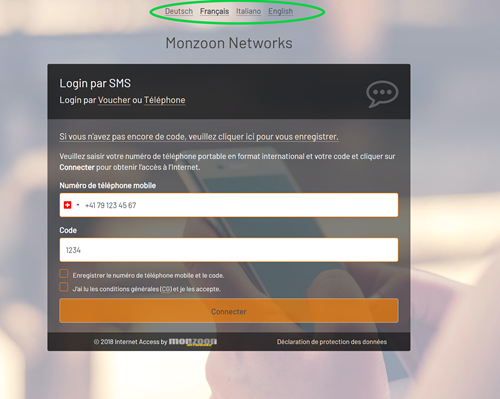
S'enregistrer en cliquant sur le lien adéquat.
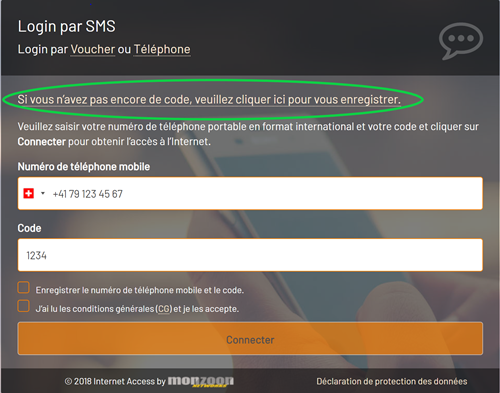
Renseigner son numéro de téléphone portable,
Accepter les conditions générales.
Cliquer sur "S'enregistrer".
Un SMS sera envoyé dans les instants qui suivent au numéro de téléphone mobile.
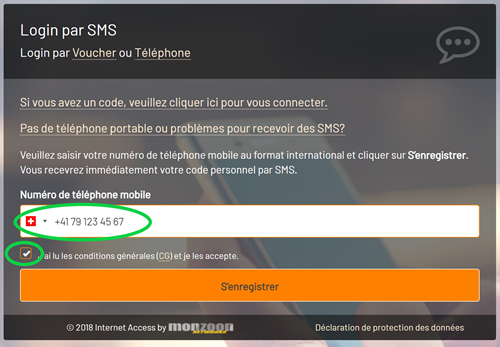
Indiquer le code reçu dans le champ adéquat.
Accepter les conditions générales.
En option, on peut enregistrer les identifiants de connexion, ainsi les connexions suivantes seront automatiques.
Cliquer sur "Connecter".
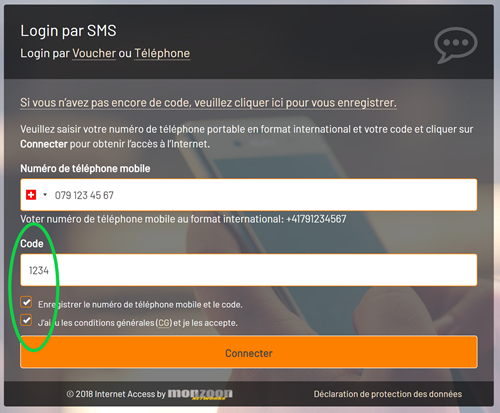
Une fois l'authentification acceptée, le navigateur va afficher la page internet des HES Fribourgeoises.
La navigation sur Internet est dès lors possible.
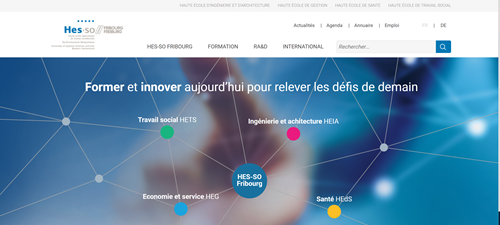
En option, une fois connecté, la page http://logout.monzoon.net peut être consulté pour obtenir des informations sur l'utilisation du service. Certaines options avancées sont également disponibles.
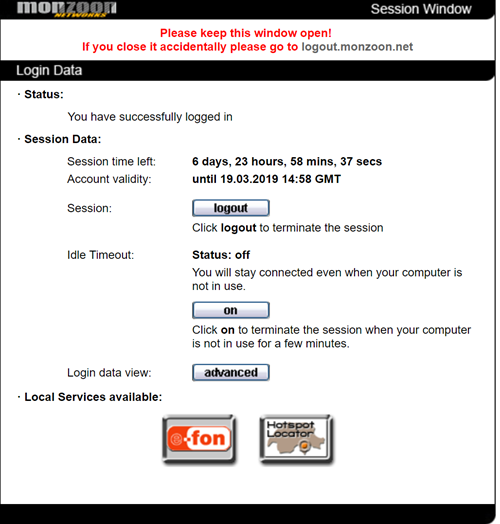
Dans la mesure du possible, nous vous invitons à ne pas imprimer les guides et faire référence uniquement à nos pages sur Sinfo.
Les documents PDF peuvent ne pas contenir les informations à jour. Le cas échéant, merci de nous le signaler afin que nous puissions faire les adaptations requises.
Introduction
La HES‐SO Fribourg est reliée au réseau SWITCH et profite des services mis à disposition par cette organisation.
Le service eduroam est intégré dans la configuration des réseaux sans fil de la HES‐SO Fribourg.
Un nombre variant de réseaux sont visibles dans les locaux de la HES‐SO Fribourg. Chacun de ces réseaux a une fonction particulière et porte un nom (SSID) unique. L'accès à ces réseaux est normalement protégé par un LOGIN.
Voici le réseau présent et ses fonctionnalités en bref :
SSID : eduroam
Une fois configuré et fonctionnel, ce réseau permet :
Dans les bâtiments de la HES-SO Fribourg (4 écoles avec leurs annexes), à la blueFACTORY et à l'UNIFR d'accéder à toutes ses ressources de l'école et à internet.
Dans les bâtiments d'une autre université / HES membre d'eduroam (http://www.eduroam.org/) d'accéder à internet uniquement. Pour pouvoir accéder aux ressources de l'école, il est nécessaire d'établir une connexion vers l'école à l'aide du client Cisco AnyConnect (voir VPN pour Mac OSX).
Ce réseau est disponible dans toutes les écoles de la HES‐SO Fribourg.
Comment se loguer, pourquoi @hes‐so.ch ?
La configuration d'eduroam est globale à la HES‐SO. Tous les étudiants et collaborateurs de la HES‐SO (Fribourg, Valais, Vaud, Neuchâtel, Jura, Genève) doivent se connecter à eduroam en utilisant leur compte HES-SO suivi du @hes‐so.ch. Il ne s'agit pas de l'adresse e‐mail (donc on ne met pas @hefr.ch).
Le @hes‐so.ch permet de s'authentifier sur le réseau eduroam d'une autre institution (université, haute école hors HES‐SO) partenaire d'eduroam.
Les personnes s'étant déjà connectées au réseau Eduroam par un autre compte (exemple : compte d'une université, compte d'une école à l'étranger, ... ) doivent absolument se connecter au réseau avec l'adresse @hes‐so.ch pour bénéficier de l'accès à l'ensemble des ressources.
Configuration d'eduroam via le site officiel
Il est nécessaire d'utiliser l'installateur de configuration automatique eduroam CAT. Pour l'installer, se rendre sur leur site et cliquer sur "Utilisateur de eduroam : téléchargez l'installateur de eduroam".
Vous êtes ensuite inviter à télécharger l'installateur en fonction de votre appareil.
Vous avez la possibilité d'utiliser un installateur de configuration automatique eduroam CAT. Pour l'installer, rendez-vous sur leur site et téléchargez l'installateur eduroam (prendre la version adaptée à votre OS).
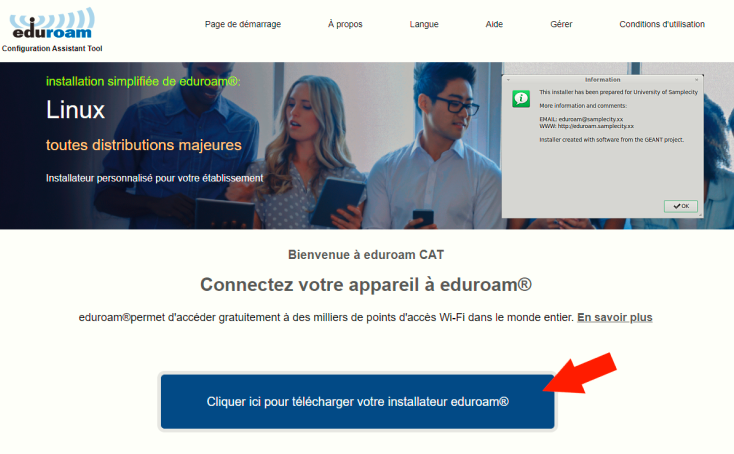
Une fenêtre va apparaître demandant de sélectionner votre établissement, cliquez sur "HES-SO".
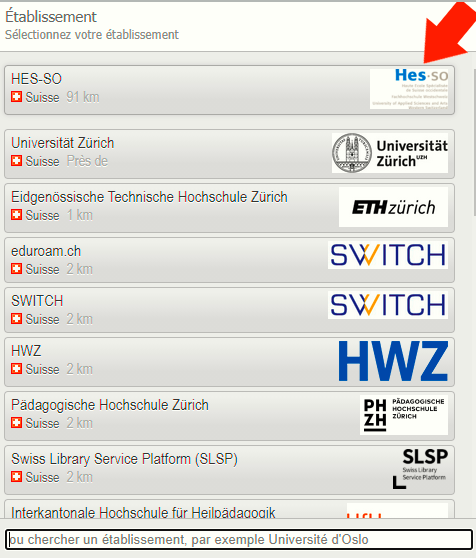
Cliquez sur "Téléchargez votre installateur eduroam" (le téléchargement s'adapte en fonction de votre version).
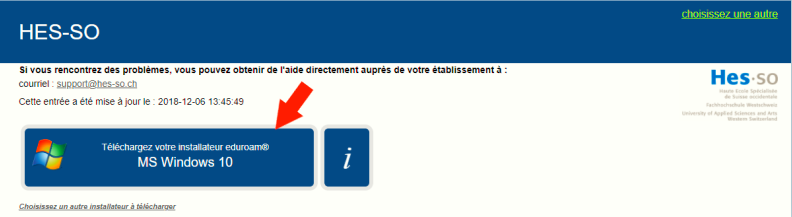
Cliquez sur "Continuer" pour lancer le téléchargement.
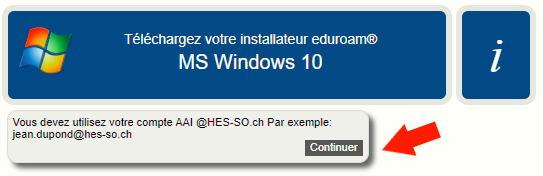
Allez dans le dossier "Téléchargements" et lancez l'installateur eduroam.

Une fenêtre d'installation s'ouvre, cliquez sur "Suivant".
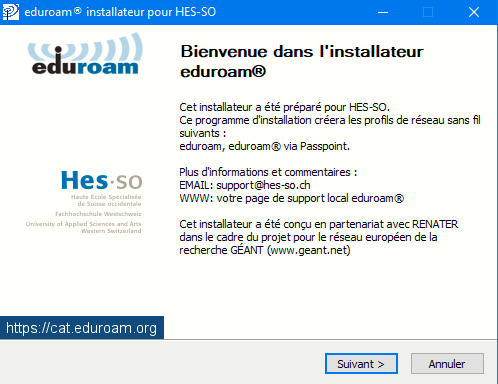
Une fenêtre va apparaître vous informant que cet installateur ne fonctionne seulement si vous êtes un membre de la HES-SO, cliquez sur "OK" pour continuer l'installation.
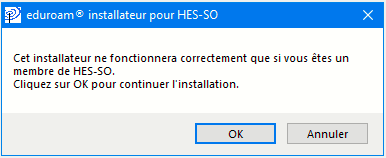
Entrez votre compte HES-SO suivi de @hes-so.ch, par exemple : bernadet.demonstr@hes-so.ch, entrez deux fois votre mot de passe et cliquez sur "Installer".
Ne pas mettre votre email mais bien votre login 8.8 suivi de @hes-so.ch
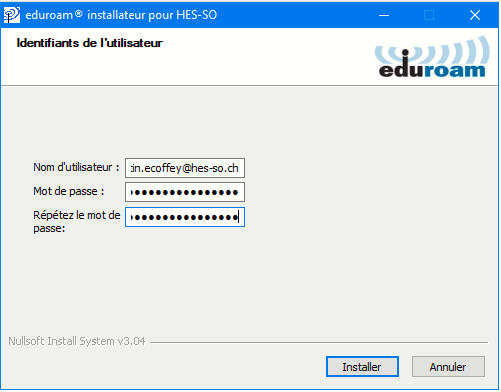
Cliquez sur "Fin" pour fermer l'installateur eduroam.
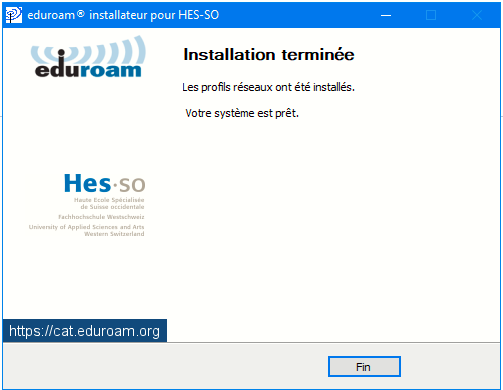
Vous avez la possibilité d'utiliser un installateur de configuration automatique eduroam CAT. Pour l'installer, rendez-vous sur leur site et téléchargez l'installateur eduroam (prendre la version adaptée à votre OS).
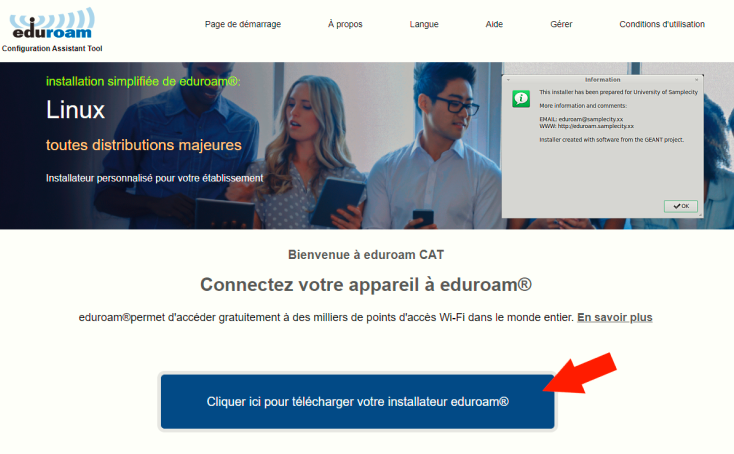
Une fenêtre va apparaître demandant de sélectionner votre établissement, cliquez sur "HES-SO".
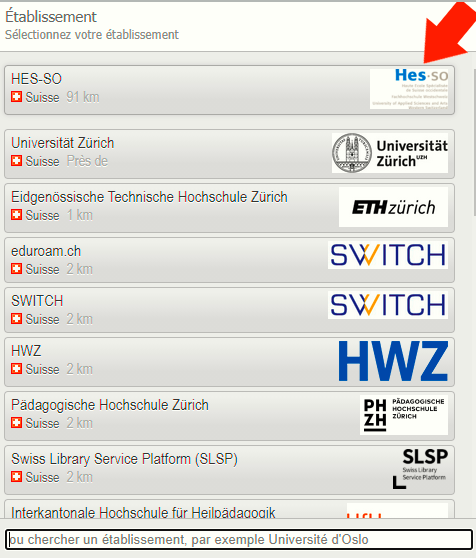
Cliquer sur "Téléchargez votre installateur eduroam Apple macOS" (le téléchargement s'adapte en fonction de la version de macOS de la machine).
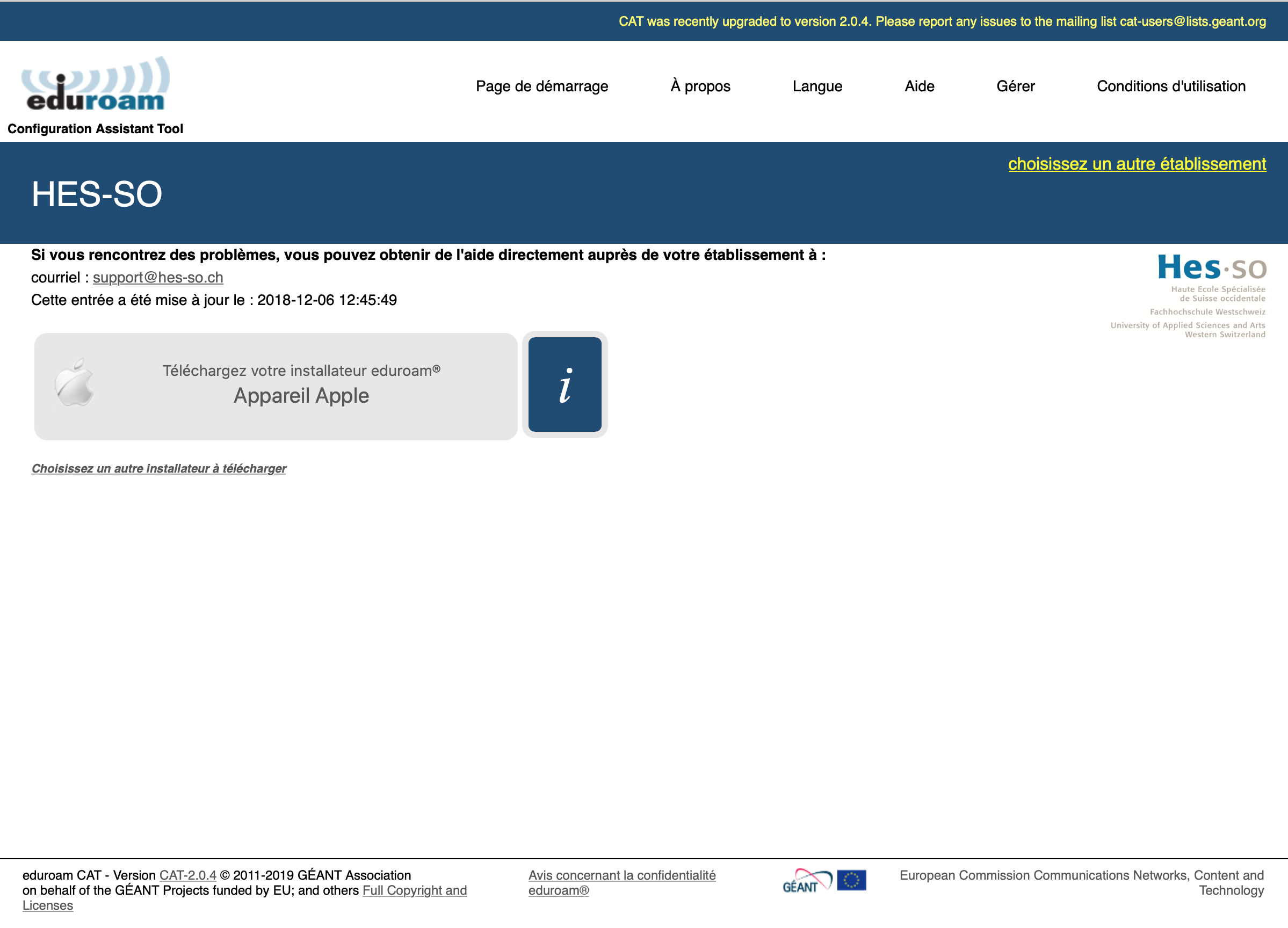
Cliquer sur "Continuer" pour lancer le téléchargement.
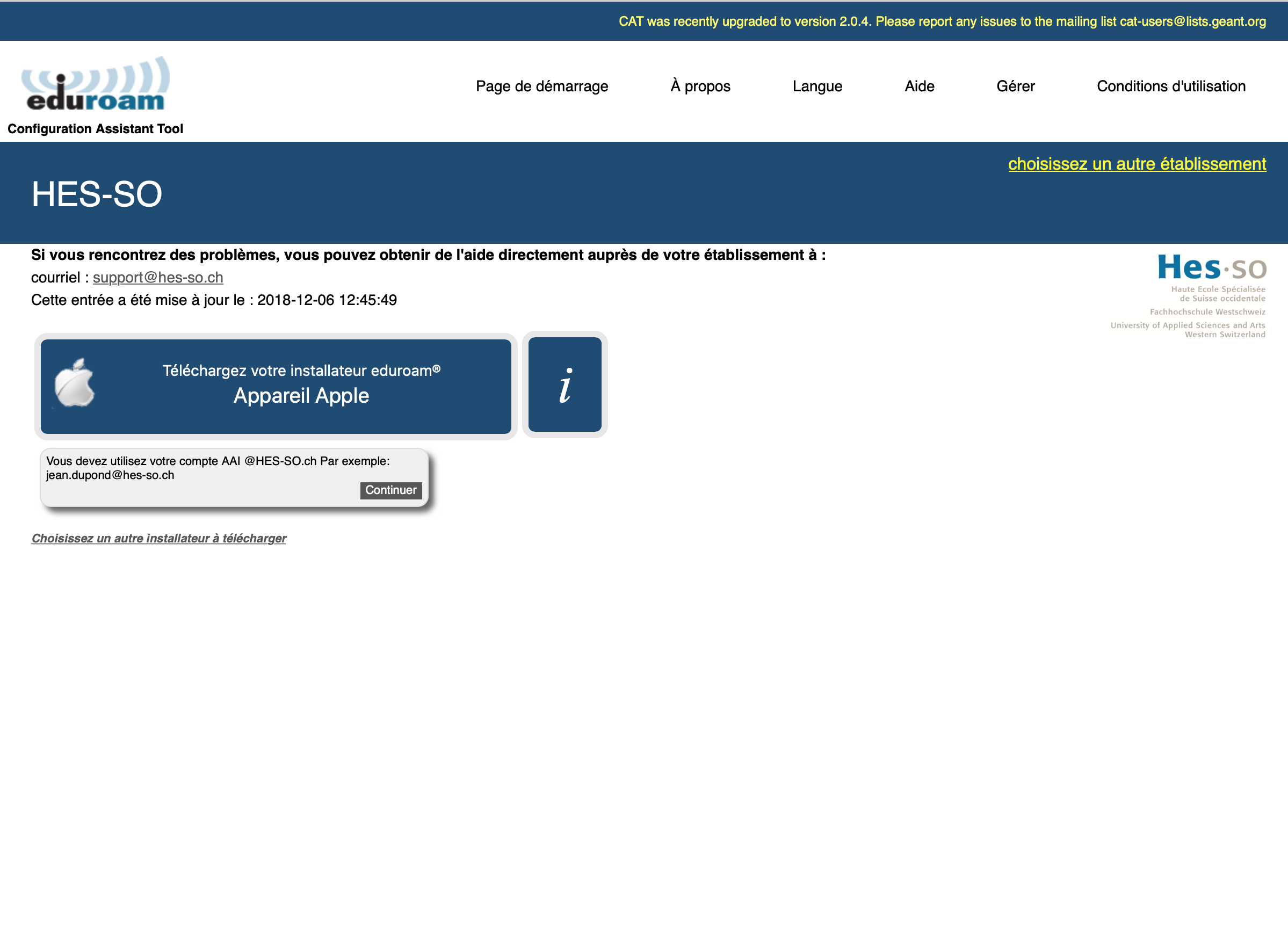
Aller dans le dossier "Téléchargements" et lancer l'installateur eduroam.
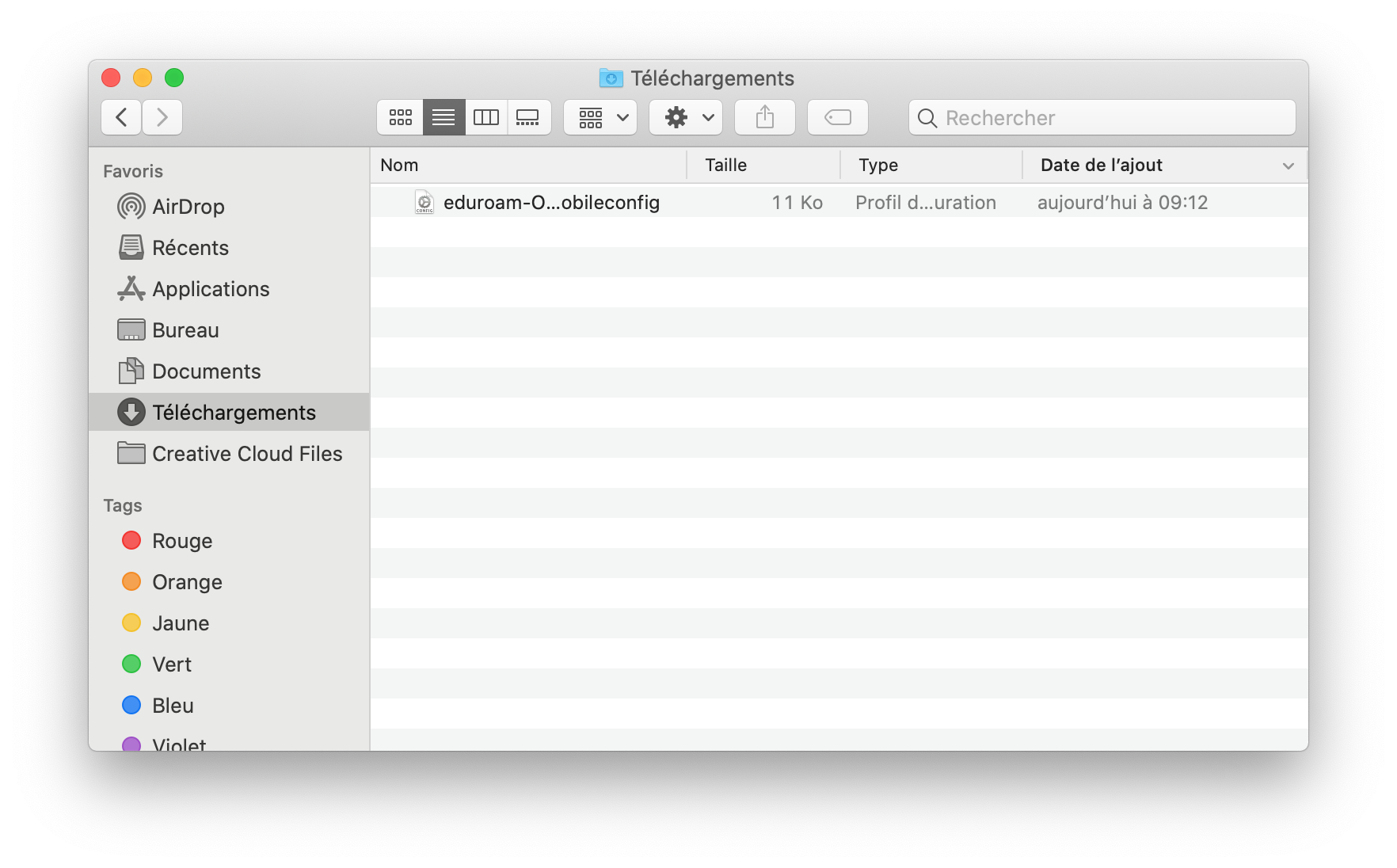
Une fenêtre d'installation s'ouvre, cliquer sur "Continuer".
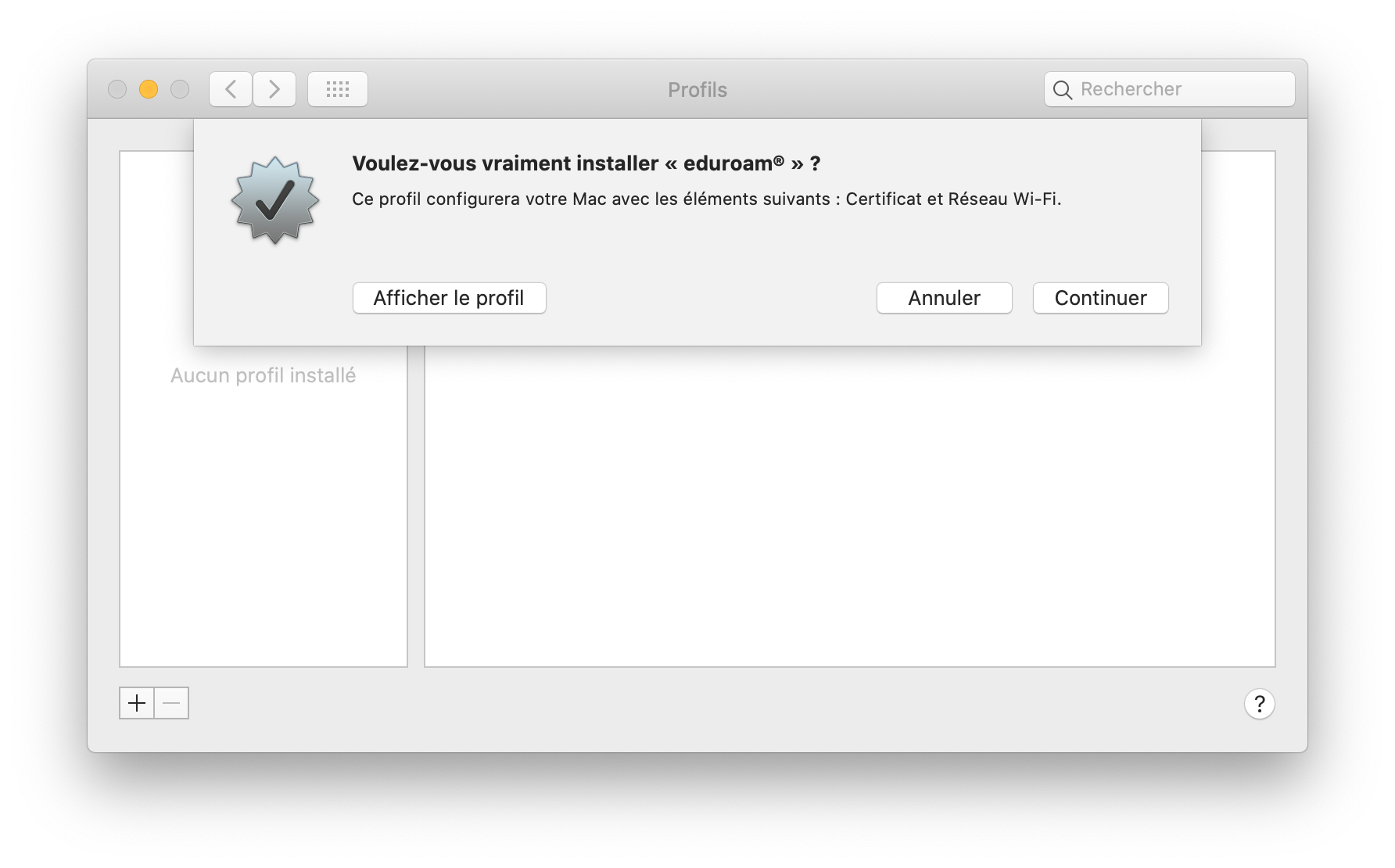
Entrer son nom d'utilisateur suivi de @hes-so.ch, par exemple : marie.demonstr@hes-so.ch, entrer son mot de passe et cliquer sur "Installer".
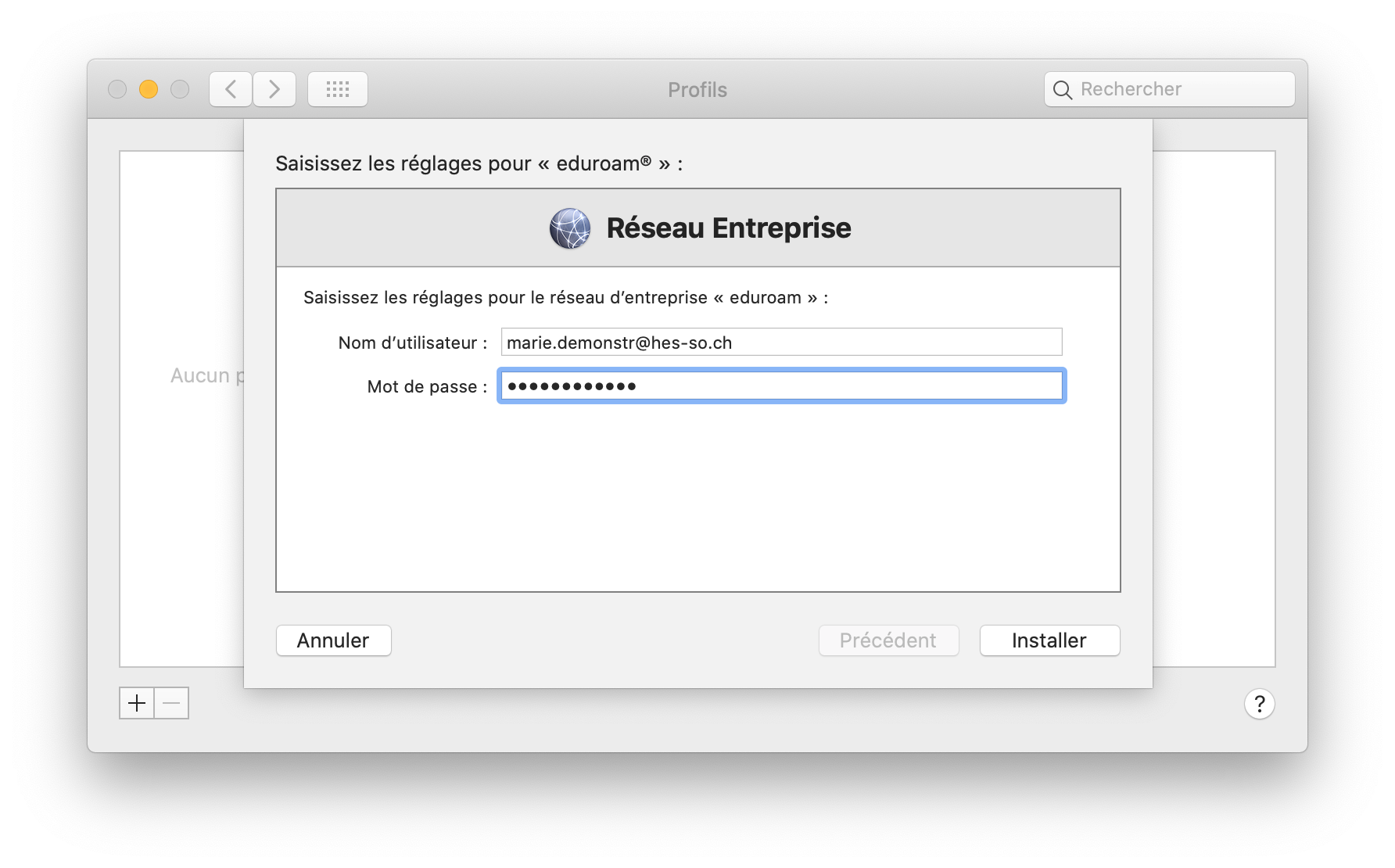
Si l'installateur demande un mot de passe, cliquer sur "Utiliser le mot de passe..." et entrer le mot de passe d'un compte administrateur local de son mac.
A la fin de l'installation, fermer l'installateur eduroam.
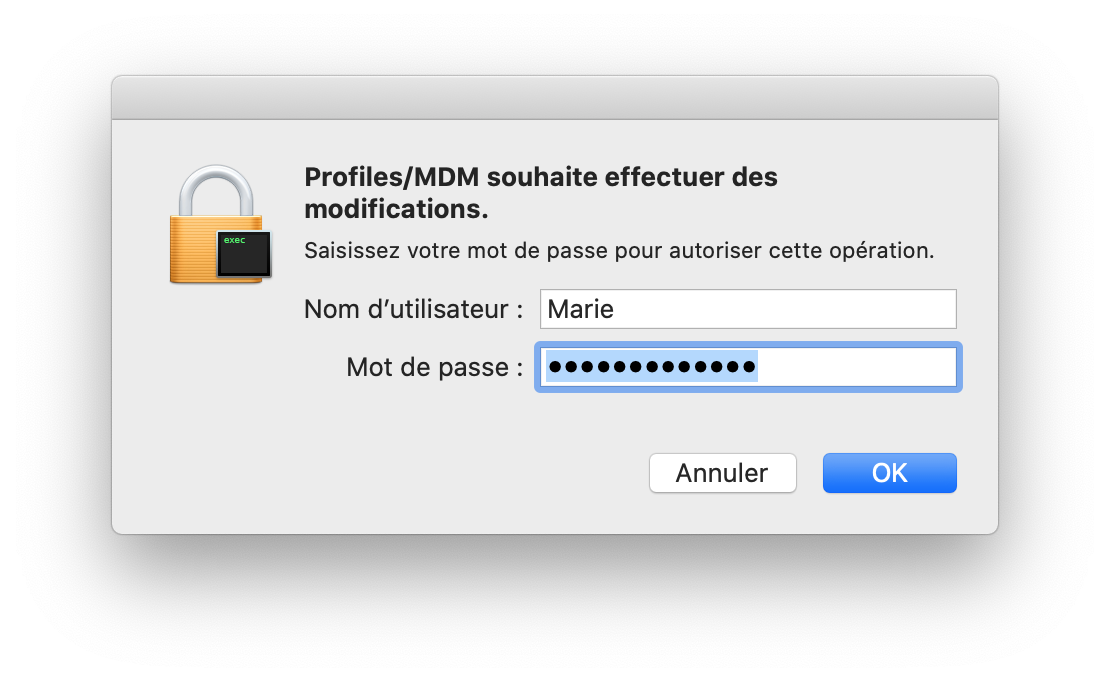
Vous avez la possibilité d'utiliser un installateur de configuration automatique eduroam CAT. Pour l'installer, rendez-vous sur leur site et téléchargez l'installateur eduroam (prendre la version adaptée à votre OS).
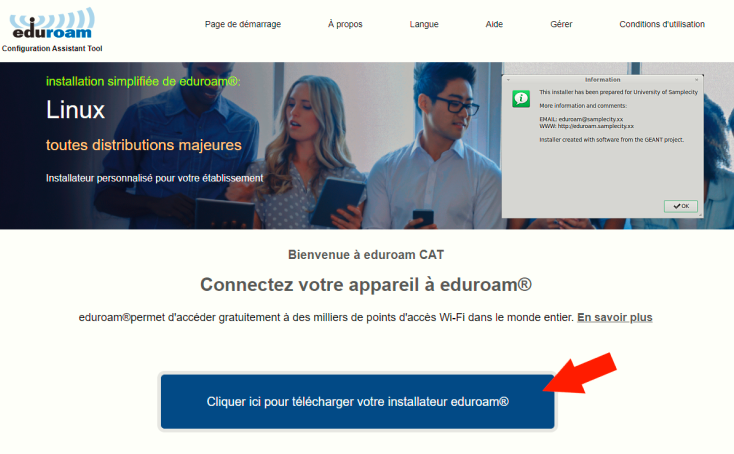
Une fenêtre va apparaître demandant de sélectionner votre établissement, cliquez sur "HES-SO".
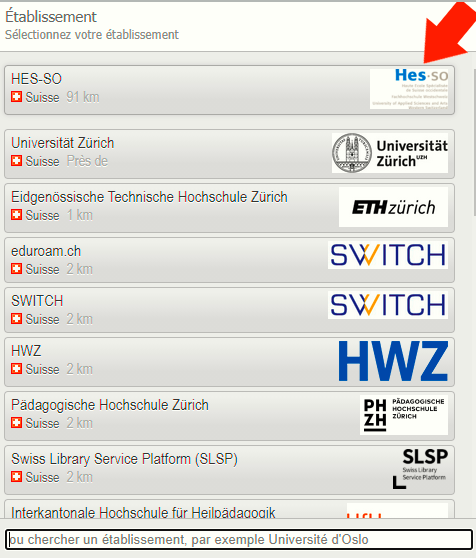
Cliquez sur "Choisissez un autre installateur à télécharger"
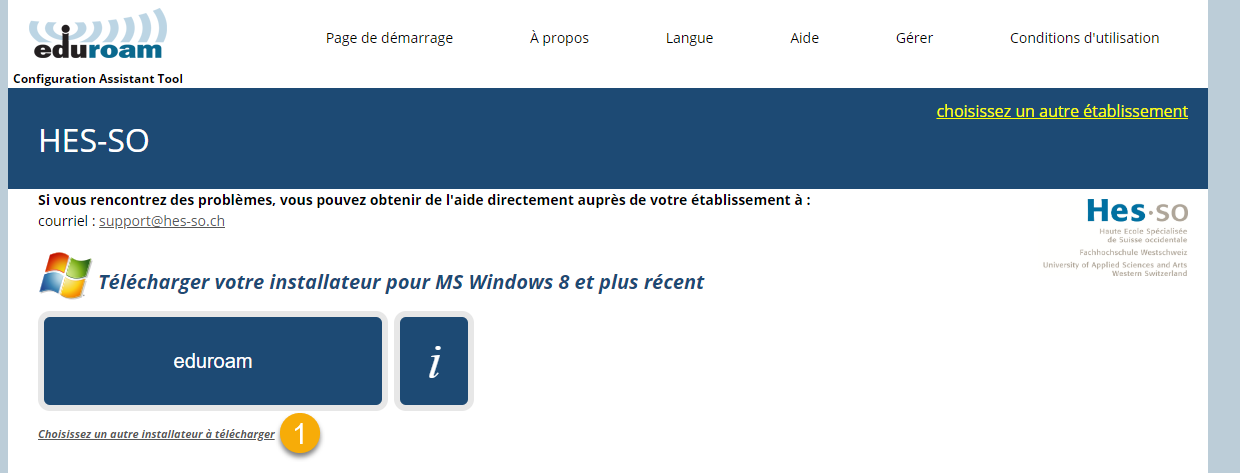
Quand vous êtes arrivés à ce stade il ne vous reste plus qu'à choisir le type de périphérique que vous possédez et suivre les instructions données sur le site .
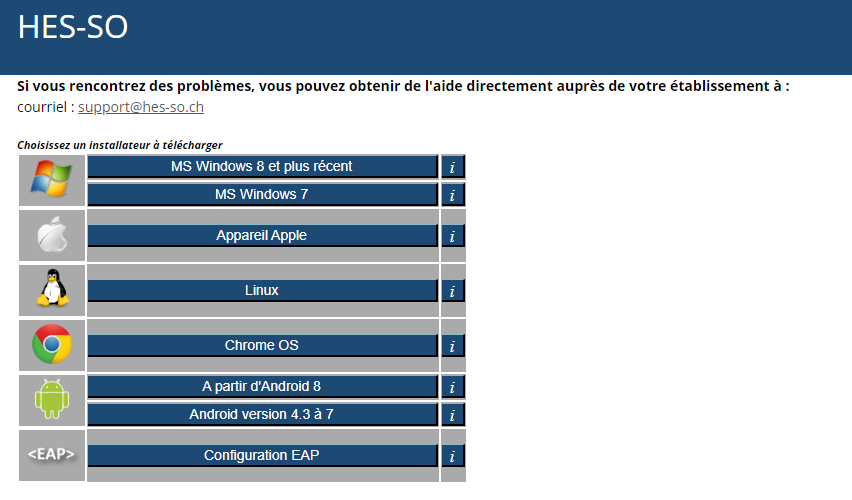
FollowMe est la solution d'impression et de gestion des quotas utilisée à la HES-SO Fribourg.
Chaque étudiant possède un crédit d'impression et de copie pour l'année académique. Le crédit d'impression n'est pas reporté. Celui-ci est réinitialisé à 200 CHF au début de l'année académique.
Une fois le quota d'impression épuisé, le coût de votre impression ou de votre copie est pris sur votre compte monétaire personnel Secanda lié à votre badge.
Vous pouvez consulter la page monétique pour le rechargement de votre compte.
L'installation et la configuration des imprimantes FollowMe sur Windows se fait automatiquement en installant l'application Network Companion.
L'installation sur Mac doit se faire manuellement en installant le driver.
Les documentations et téléchargements nécessaires pour l'installation sont listés ci-contre.
PaperCut
PaperCut est une solution centralisée de gestion des impressions qui permet aux utilisateurs d’imprimer en toute simplicité, tout en optimisant les ressources.
Elle vous permet :
- d’imprimer depuis n’importe quel appareil (ordinateur, téléphone, tablette)
- de libérer vos impressions en toute sécurité avec votre badge
- de retrouver une interface plus moderne et simple à utiliser
- de suivre vos impressions.
Grâce à PaperCut, l’impression devient plus fiable, sécurisée et respectueuse de l’environnement.
Actions
Documentations
- Les bibliothèques numériques sont accessibles depuis le réseau Wi-FI eduroam ou au travers d'un outil nommé EZproxy
Articles de périodiques électroniques, chapitres de e-books, normes, encyclopédies, dictionnaires, brevets et cartes sont accessibles en ligne pour les étudiants et les employés des HES-SO Fribourg.
Toutes ces ressources sont soumises à des conditions d’utilisation qu'il est nécessaire d'accepter.
Pour consulter certaines ressources électronique des bibliothèques vous devez être connecter au réseau informatique des HES-SO Fribourg.
L'accès à ces ressources est donc possible:
- En étant présent dans les différentes écoles (HEIA, HEG, HEDS, HETS)
- En étant connecté en VPN vers le réseau de l'école
- En passant par la solution d'accès à distance EZproxy
En cas de problème, qui contacter ?
- D’abord votre secrétariat :
La majorité des questions (inscription, accès, clés d’activation) peuvent être résolues directement avec eux.
Contactez le secrétariat EMBA - Pour des difficultés techniques spécifiques :
edu-ID : Consultez https://eduid.ch/help
Moodle : Contactez Cyberlearn
Ressources liées à votre compte HES-SO : Contactez le support informatique de la HES-SO Fribourg
Feedback
Votre avis compte ! Aidez-nous à améliorer le site en partageant vos remarques sur le contenu, le design ou les traductions.
Bienvenue
Connectez-vous avec votre compte HES-SO (8.8@hes-so.ch) pour accéder aux ressources internes de la HES-SO Fribourg