Utilisation de SPSS avec un Mac
Toutes les étapes ci-dessous doivent être effectuées une fois avant la 1ère connexion
- Être connecté sur le réseau câblé de l'école
- Être connecté sur le réseau Wifi Eduroam de l'école
- Être connecté sur un réseau privé avec le VPN actif
Le navigateur safari n'étant pour l'instant pas supporté
Suivre ce lien : https://www.google.fr/intl/fr/chrome/
Procéder au téléchargement et installation de Chrome.
- Ouvrir l'app store
- Rechercher « Microsoft Remote Desktop »
- Cliquer sur obtenir
- Cliquer sur installer l'app, puis identifiez-vous avec vos identifiants Apple privé
- Cela installe le client RDP pour MAC
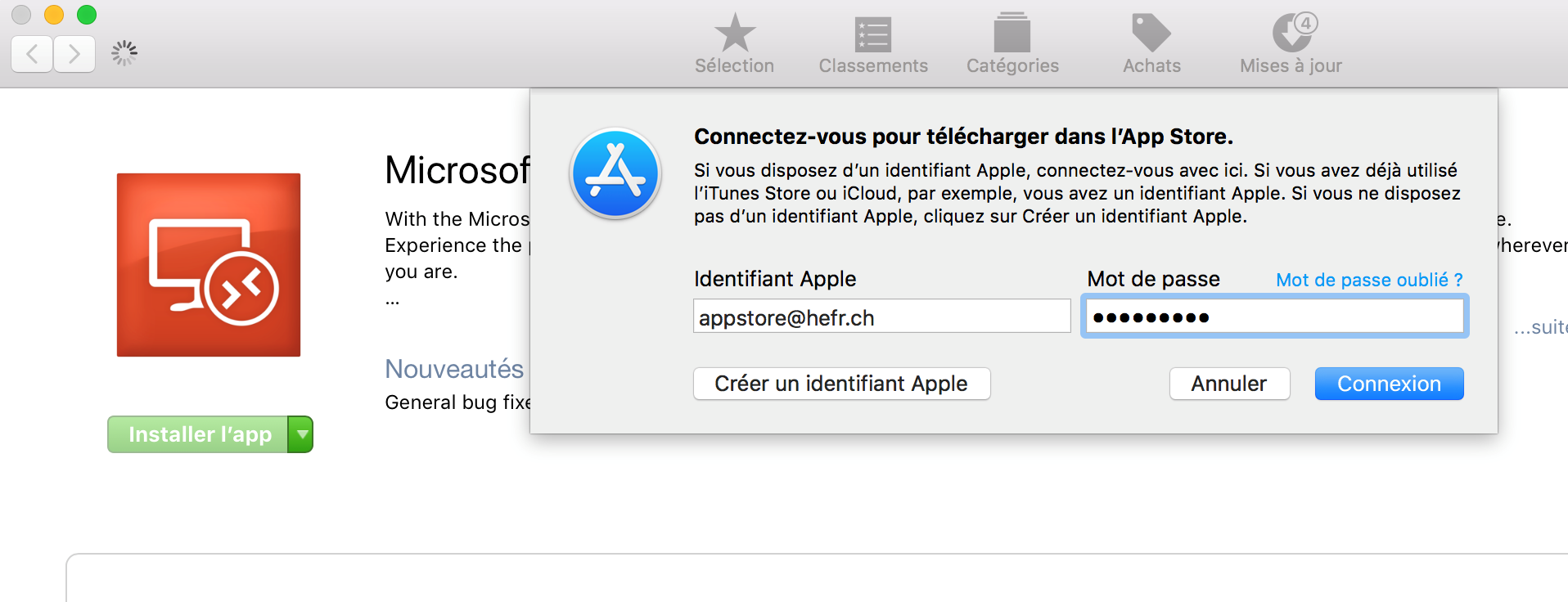
1ère connection
Se rendre sur le portail d'application avec Google Chrome ou Firefox
Ouvrir le lien suivant : https://remoteapp.hefr.ch
Un avertissement indique que votre connexion n'est pas privée.
Cliquer sur avancés, puis « continuer vers le site https://remoteapp.hefr.ch »
Ou alors cliquer sur avancer puis « Ajouter une exception », puis confirmer
** Attention, certaines versions de navigateur ou certaines connexions depuis laquelle vous êtes peuvent faire apparaitre plus d'un avertissement, cependant, le message est toujours sensiblement le même (connexion non sécurisé, certificat auto signé, connexion pas privé), vous pouvez sans autre cliquer sur « avancer » puis « se connecter quand même » où « continuer vers ce site », etc..
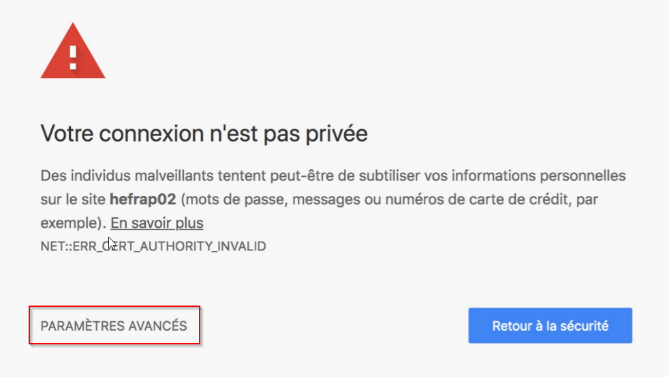
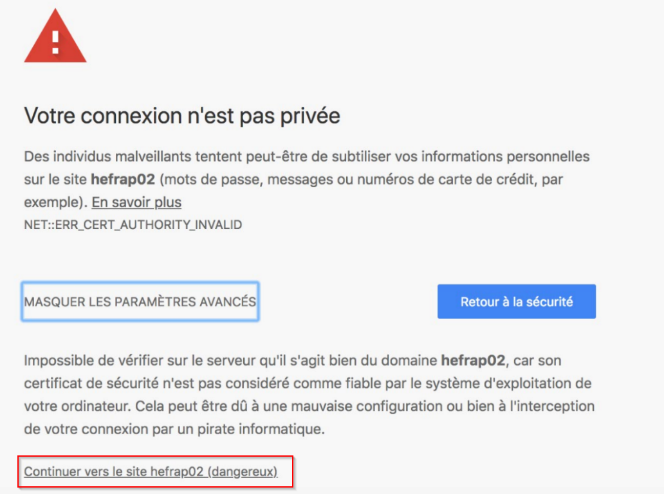
S'identifier sur le portail puis lancer l'application
- Après avoir cliqué sur « continuer vers le site ou ajouter l'exception » une fenêtre de login apparait
- Identifiez-vous avec vos identifiants de l'école
- Depuis un réseau externe, il peut être nécessaire de taper sofr\ avant votre utilisateur
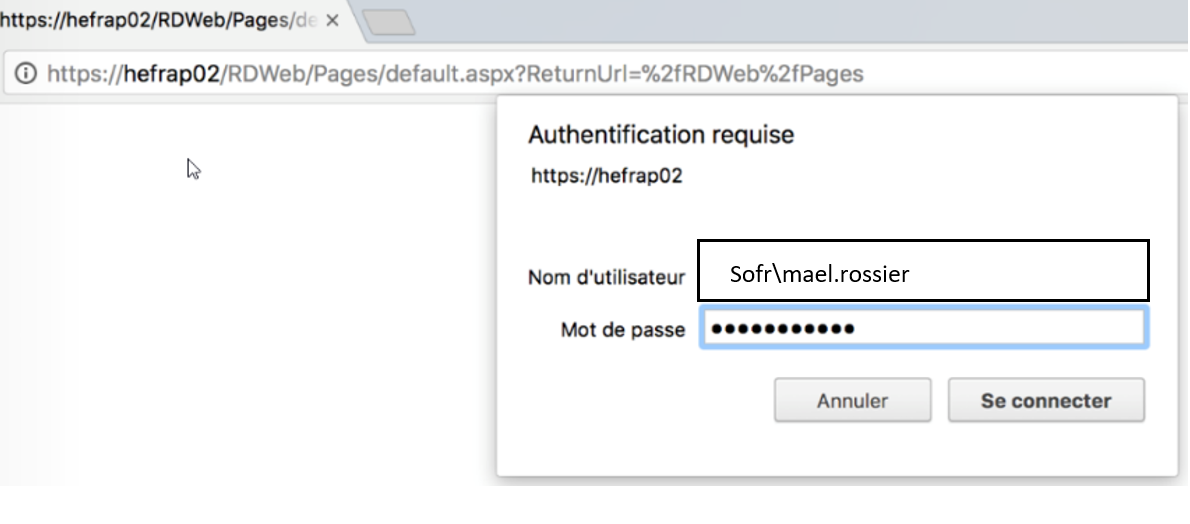
- Cliquer ensuite sur l'icône IBM SPSS Statistics 25
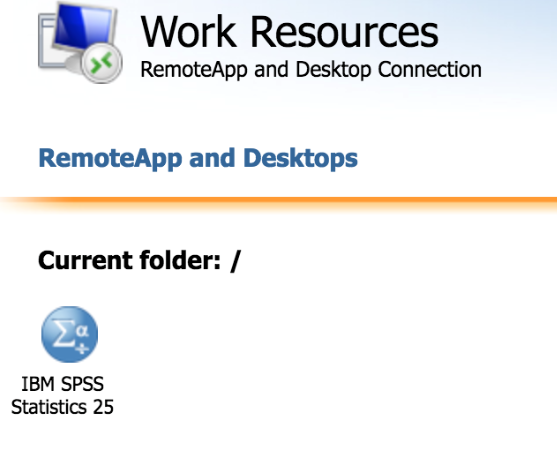
- Chrome ou Firefox va télécharger un fichier exécutable qui sera utilisé par l'utilitaire RDP de Microsoft:
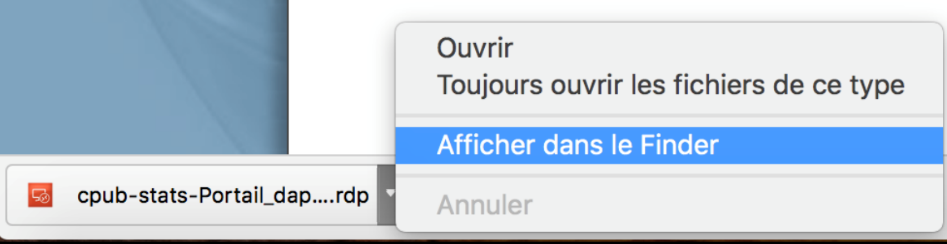
- Une fois téléchargé, vous pouvez déplacer le lien RDP sur votre bureau
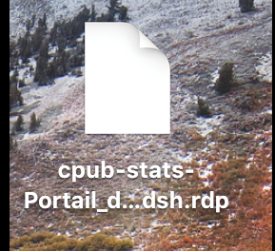
Utilisation de l'application
Double cliquer sur le lien RDP présent sur votre bureau
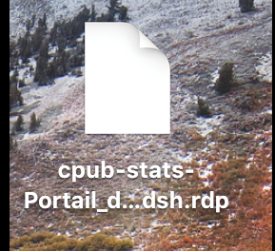
Entrer vos identifiants école pour l'accès à SPSS avec sofr\ avant votre nom d'utilisateur
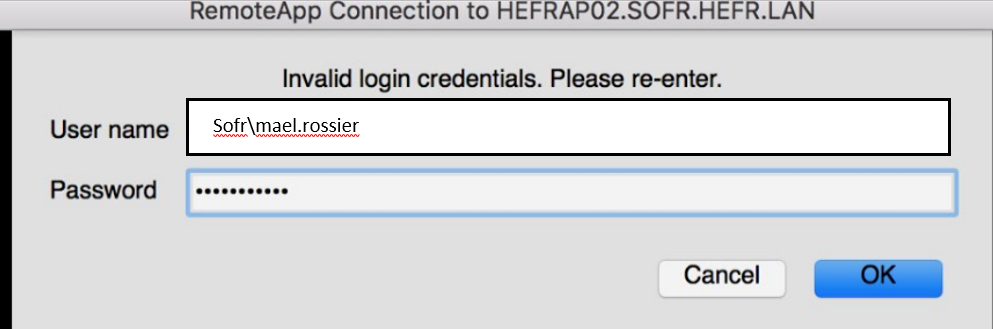
Quittancer le message en cliquant sur continuer
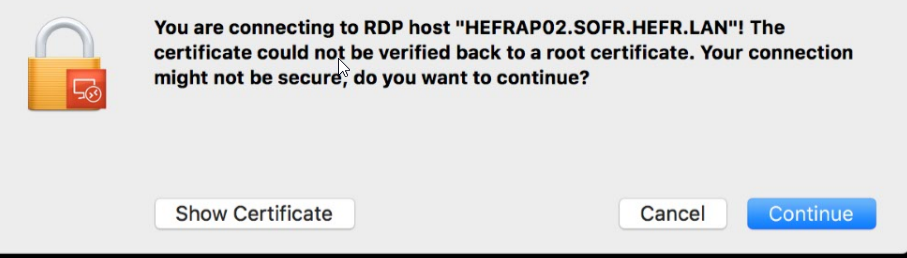
SPSS s'ouvre
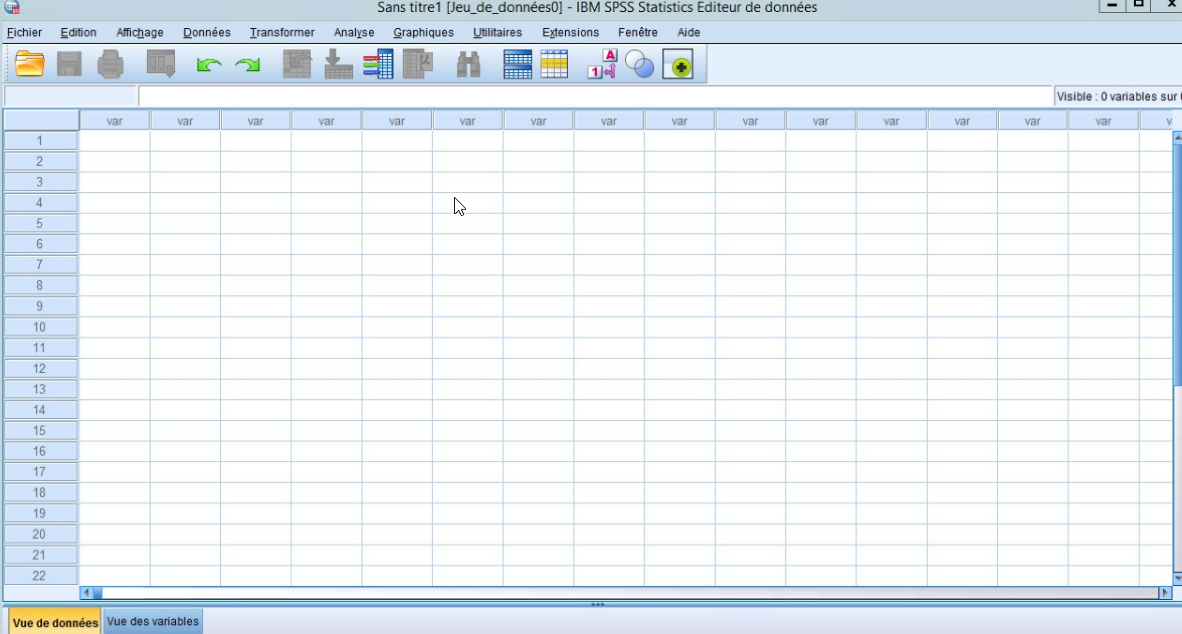
Feedback
Votre avis compte ! Aidez-nous à améliorer le site en partageant vos remarques sur le contenu, le design ou les traductions.
Bienvenue
Connectez-vous avec votre compte HES-SO (8.8@hes-so.ch) pour accéder aux ressources internes de la HES-SO Fribourg