Guide d'impression sur plotters
Pré-requis
Ce Portail est uniquement destiné aux filières Architecture et Génie Civil.
L'accès aux 6 ColorWave de l’HEIA se fait pour Windows et Mac OS X via le WebTools. Ceci signifie que les impressions ne passent pas par le serveur d'impression comme les impressions sur les imprimantes multifonctions. Les drivers d'impression OCE-CANON sont inutiles et n'y a donc pas besoin de les installer sur les Pc ou les Mac.
Seuls les étudiants et collaborateurs du CEN et du SI ont accès à ces imprimantes.

Pour vous connecter, ouvrez un navigateur Web sur un poste de travail client connecté au réseau.
L'accès au WebTools se fait via le lien internet suivant : https://printers.heia-fr.ch/
L'authentification se fait avec votre compte HES-SO
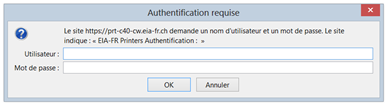
Vous avez le choix entre 6 imprimantes :
HEIA-FR B-C40
HEIA-FR C-D40
Arsenaux 41
Fonderie 2 Fon2_Mast
Fonderie 2 Fon2_20_07-1
Fonderie 2 Fon2_20_07-2
Format de fichiers
Le format exclusif à lancer sur ces imprimantes est le format PDF. Celui-ci sera généré directement par les applications de CAO (Archicad – Autocad – Vectorworks …) disposant de ce mode d'exportation direct ou en créant ce format via les applications Adobe.
Les fichiers PDF générés avec des imprimantes virtuelles ou autres logiciels hybrides donnent souvent des erreurs d'impressions et des fichiers corrompus, il ne faut donc pas les utiliser ! Seule l'imprimante PDF installée par Adobe donne de bons résultats.
Si le format du fichier n'est pas compatible, ce message apparaît en face de votre fichier imprimé avec des erreurs.

Pour créer un travail :
- Sous l'onglet Travaux, Cliquer sur Créer un travail
- Cliquer sur Ajouter le fichier ❶ (ajouter le fichier PDF à imprimer)
- Dans Corbeille utilisateur et Propriétaire du travail, mettez votre nom complet ❷ ❸
- Corbeille est ici mal traduit, il s’agit en fait de votre répertoire de travail.
- Ce nom apparaîtra ensuite sur l'écran de l'imprimante pour le suivi des travaux d'impression
- Vous pouvez encore choisir le nombre de jeux imprimés
Attention : toutes vos impressions sont contrôlées par l’Helpdesk CEN. Les utilisateurs qui ne respectent pas scrupuleusement les informations demandées aux points 2 et 3 se verront facturer leurs impressions.
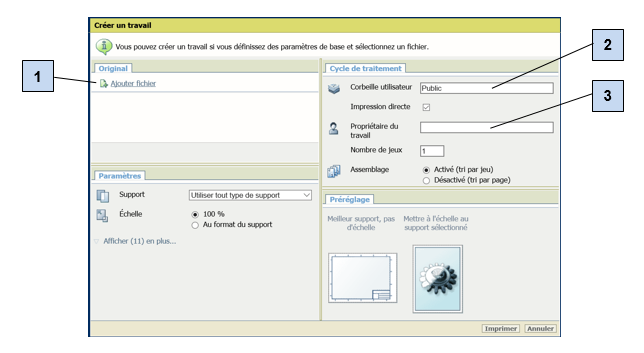
Si rien ne se passe quand vous voulez ajouter un fichier (Internet Explorer), cliquez sur Compatibilité des sites Web. ❶

Types de papiers
Une seule épaisseur et qualité de papier sont configurées sur ces imprimantes :
LFM090 Top Color 90 : papier pour utilisation standard, 90g/m2 (formats : A2, A1+, A0+)
Restrictions et recommandations
Les impressions des formats A4 et A3 ne sont pas autorisées sur ces imprimantes, elles se font sur les imprimantes multifonctions Konica. Les gens qui ne respectent pas cette règle verront leurs accès bloqués à ces imprimantes.
La gratuité des impressions ne veut pas dire gaspillage. Il est impératif de n’imprimer en qualité supérieur et grand format que lorsque que vous êtes certain de vos plans.
Il faut aussi avoir le respect des collaboratrices qui s’occupent du nettoyage. C’est à vous de mettre les déchets de papier dans les poubelles prévues à cet effet.
Dans Support : vous avez le choix entre les 4 rouleaux disponibles dans l'imprimante, soit :
Format A2 : largeur 420 mm (1 rouleau)
Format A1+ : largeur 625 mm (1 rouleau)
Format A0+ : désigné E+, largeur 914 mm (2 rouleaux)

Si un des rouleaux est grisé dans la liste, cela indique que ce rouleau manque dans l'imprimante ❶
En cliquant sur :
LFM090 Top Color 90 l'imprimante choisi automatiquement le rouleau optimal en fonction des dimensions du plan à imprimer.
Exemple : votre plan est un A2, l'imprimante va l'imprimer automatiquement sur le rouleau A2, à l'échelle 1 :1
En cliquant sur :
LFM090 Top Color 90 A2 (420mm) = le fichier est imprimé sur le format A2
En cliquant sur :
LFM090 Top Color 90 625x880 mm (625mm) = le fichier est imprimé sur le format A1+
En cliquant sur :
LFM090 Top Color 90 E+ (36 inch) = le fichier est imprimé sur le format A0+
Formats papier
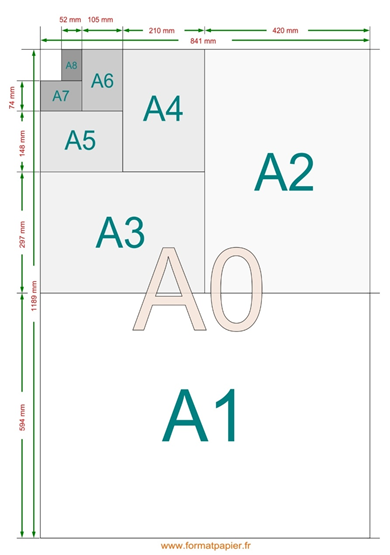
Si vous sélectionnez l'option "A la taille du support" dans les options Paramètres (chapitre 1.9), vous pouvez forcer l'imprimante à adapter la taille de l'impression en fonction du format de papier.
Exemple :
Votre plan original est un A2, vous pouvez sélectionner sur l'imprimante le rouleau A0 (LFM090 Top Color 90 E+ (36 inch). Votre plan sera donc imprimé agrandi au format A0. Ceci est aussi valable pour une réduction de format.
Paramètres d'impression
En cliquant sous Afficher (11) en plus … ❶ vous avez accès aux options supplémentaires

Vous pouvez choisir : la rotation, l'échelle, gris ou couleur …

En cliquant sous Paramètre d'impression, ❶ vous avez accès aux options de qualité d'impression

Si vous sélectionnez l'Océ Print Assistant, l'imprimante sélectionne automatiquement le paramètre d'impression Économie, Production ou Présentation qui correspond le mieux au contenu du fichier.
Si vous sélectionnez Economie, ce paramètre est approprié pour l'impression rapide de dessins CAO en 2D. La vitesse d'impression est d'une demi-minute environ par A0.
Exemple typique de fichier pouvant être imprimé en Economie :

Si vous sélectionnez Production, ce paramètre est approprié pour l'impression de dessins CAO en 2D de haute qualité et d'impressions à zone de faible couverture (GIS). Il est inadapté à l'impression de zones d'impression à couverture élevée (CAO en 3D)
Exemples typiques de fichiers pouvant être imprimé avec Production :


Si vous sélectionnez Présentation, ce paramètre est approprié pour l'impression de zones à couverture élevée d'excellente qualité (CAO en 3D, posters, photos). La vitesse d'impression est de 3 minutes environ par A0.
Exemple typique de fichier pouvant être imprimé avec Présentation :

Tableau de bord

Queue d'impression
Dans cette fenêtre vous voyez toutes les queues d'impression lancées sur l'imprimante avec leurs informations et la liste des événements ❶.
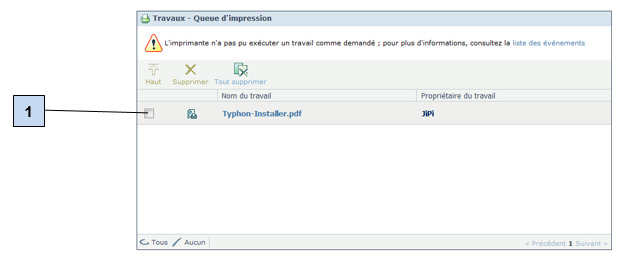
Corbeille utilisateur - Smart Inbox
Dans cette fenêtre vous voyez tous vos fichiers imprimés.
Corbeille est ici mal traduit, il s’agit en fait de votre répertoire de travail.
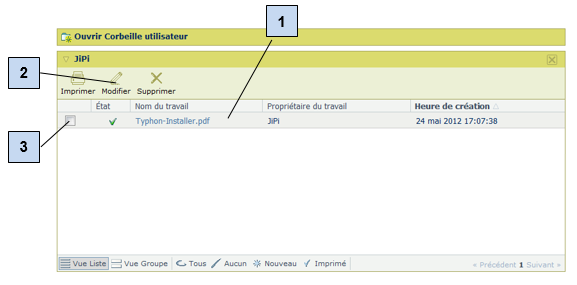
En cliquant sur votre fichier ❶ vous obtenez toutes les informations sur votre fichier.
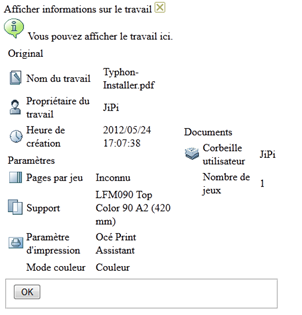
En cliquant Modifier ❷ et en mettant une coche au fichier que vous voulez modifier ❸, vous pouvez en relancer une impression, sans recharger votre fichier mais en pouvant tout de même modifier les paramètres d'impression les plus importants.
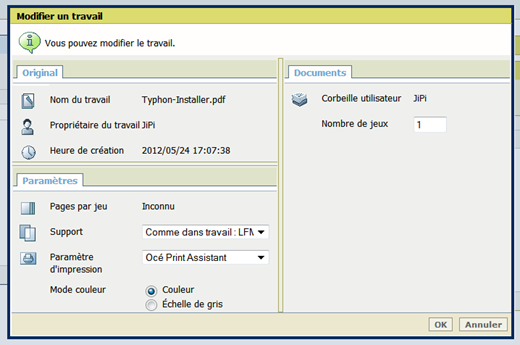
Commandes sur le tableau de fonction ColorWave 600


Commandes sur le tableau de fonction ColorWave 500
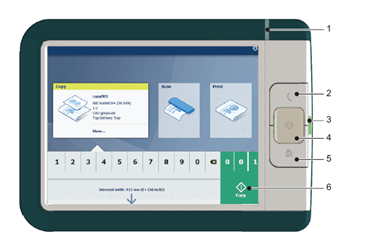
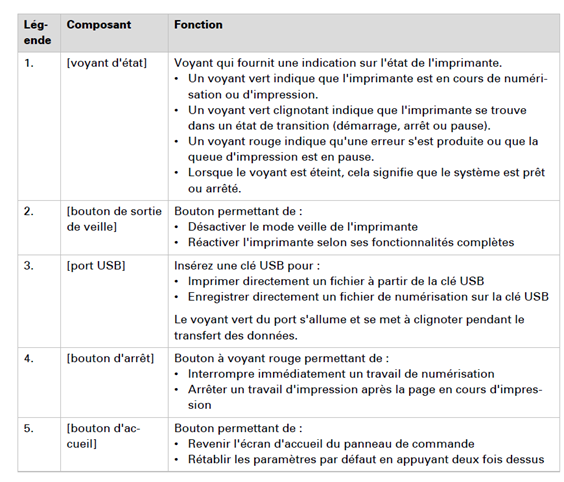

Informations
Les impressions sur papier 90g sortent : sur le dessus de l'imprimante
Restrictions et recommandations
Les impressions des formats A4 et A3 ne sont pas autorisées sur ces imprimantes, elles se font sur les imprimantes multifonctions Konica. Les gens qui ne respectent pas cette règle verront leurs accès bloqués à ces imprimantes.
La gratuité des impressions ne veut pas dire gaspillage. Il est impératif de n’imprimer en qualité supérieur et grand format que lorsque que vous êtes certain de vos plans.
Il faut aussi avoir le respect des collaboratrices qui s’occupent du nettoyage. C’est à vous de mettre les déchets de papier dans les poubelles prévues à cet effet.