Configuration de Teamviewer pour MacOS
Pré-requis
Tutoriel destiné aux usagers de MacOS X Catalina et version ultérieure
Un accès administrateur est nécessaire pour la configuration
Guide détaillé
Aller sur https://get.teamviewer.com/635pryt, puis télécharger le client Teamviewer
Démarrer le client Teamviewer
Le message suivant apparaitra à l'écran :
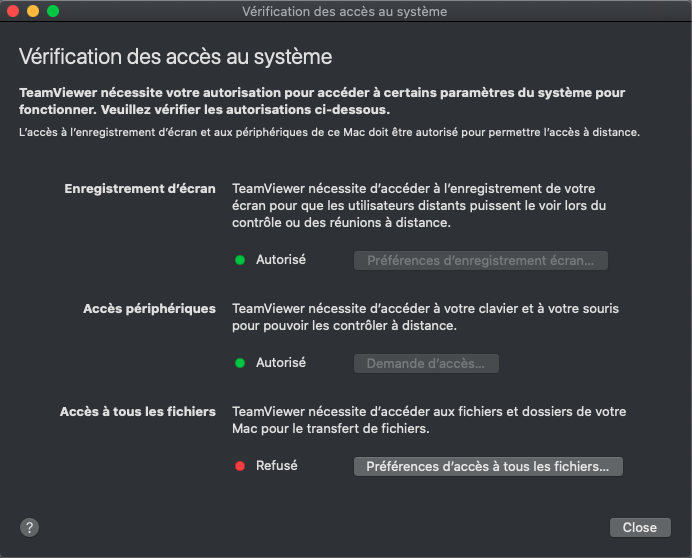
Cliquer sur "préférences d'enregistrement écran..."
Le message suivant apparaitra à l'écran :
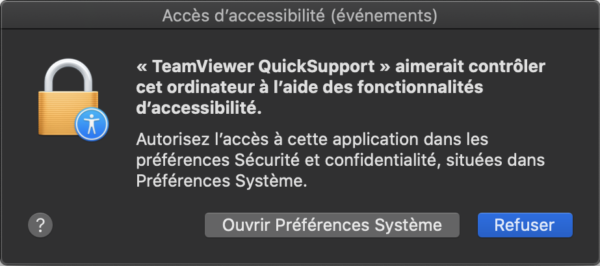
Cliquer sur "ouvrir Préférences Système"
Cliquer sur "Sécurité et confidentialité" (Security & Privacy)
Cliquer sur le cadenas en bas de la fenêtre pour autoriser la modification des réglages :

Cliquer sur l'onglet "Confidentialité" (Privacy)
Sélectionner "Accessibilité" (Accessibility) dans la liste, puis cocher l'autorisation pour "Teamviewer QuickSupport":
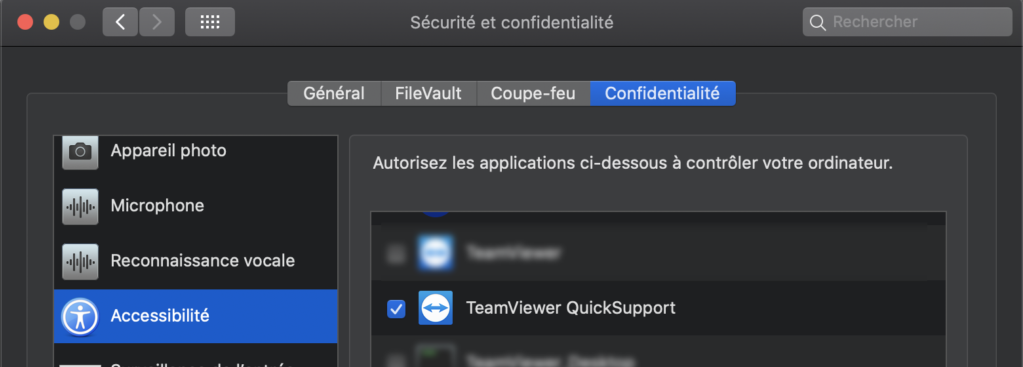
Cliquer ensuite sur "Enregistrement de l'écran" (Screen Recording), puis cocher l'autorisation pour "Teamviewer QuickSupport"
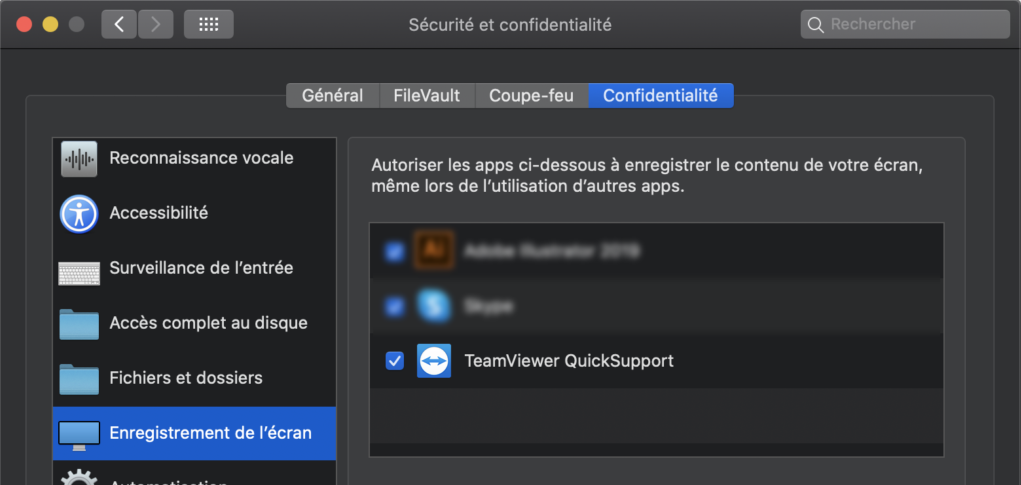
Le message suivant apparaitra à l'écran:
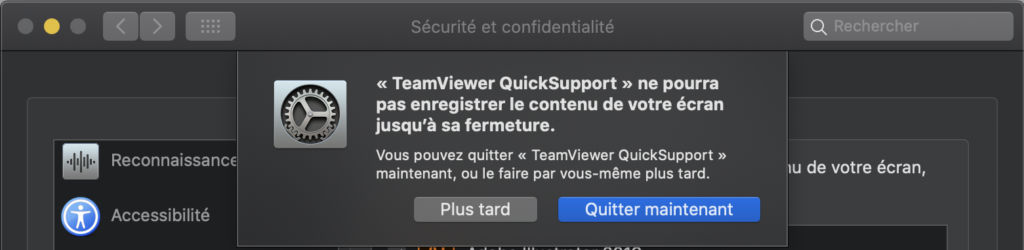
Cliquer sur "Quitter maintenant"
Exécuter à nouveau le client Teamviewer, et communiquer le numéro ID ainsi que le mot de passe au technicien du support lorsqu'il vous le demandera
Aller sur https://get.teamviewer.com/635pryt, puis télécharger le client Teamviewer
Démarrer le client Teamviewer
Le message suivant apparaitra à l'écran :
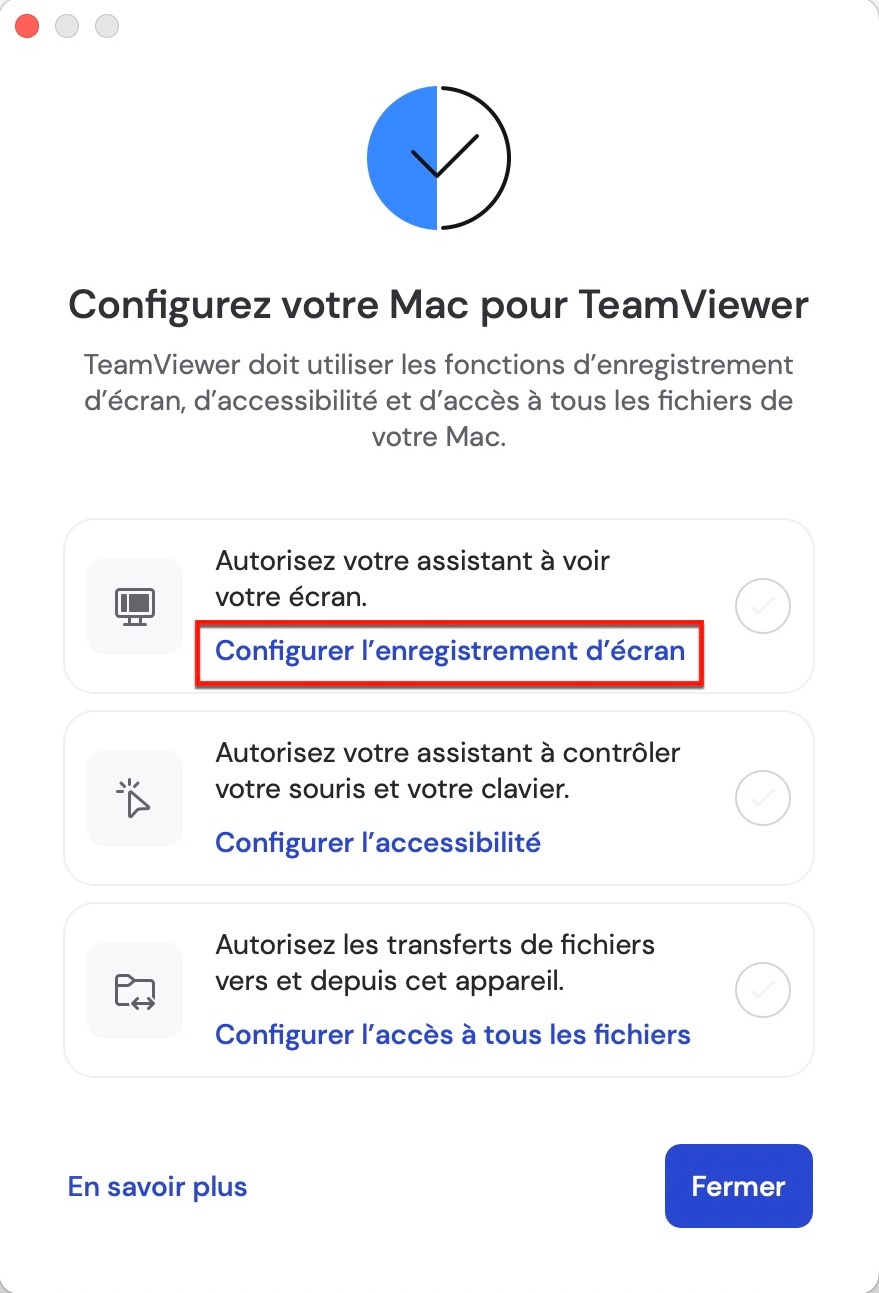
Cliquer sur "Configurer l'enregistrement d'écran"
Le message suivant apparaitra à l'écran :
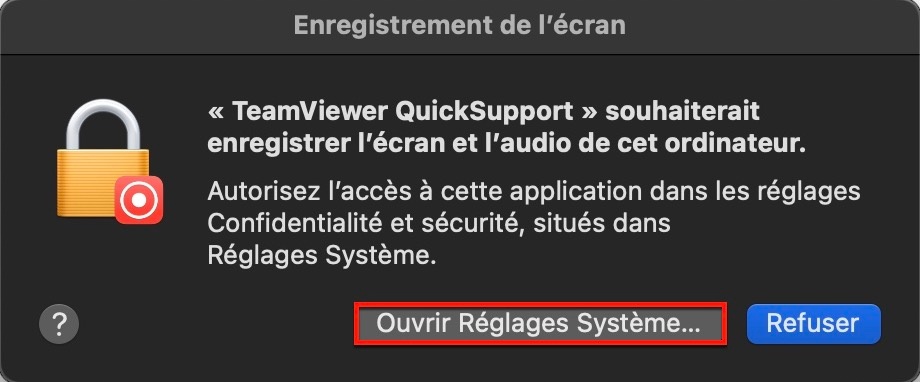
Cliquer sur "ouvrir Réglges Système..."
Cliquer sur "Sécurité et confidentialité" (Security & Privacy)
Sélectionner "Accessibilité" (Accessibility) dans la liste, puis cocher l'autorisation pour "Teamviewer QuickSupport":
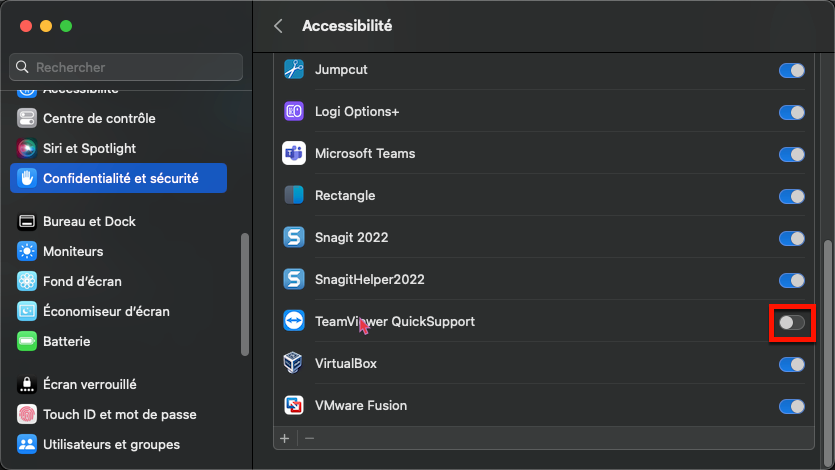
Cliquer sur "Sécurité et confidentialité" (Security & Privacy)
Cliquer ensuite sur "Enregistrement de l'écran" (Screen Recording), puis cocher l'autorisation pour "Teamviewer QuickSupport"
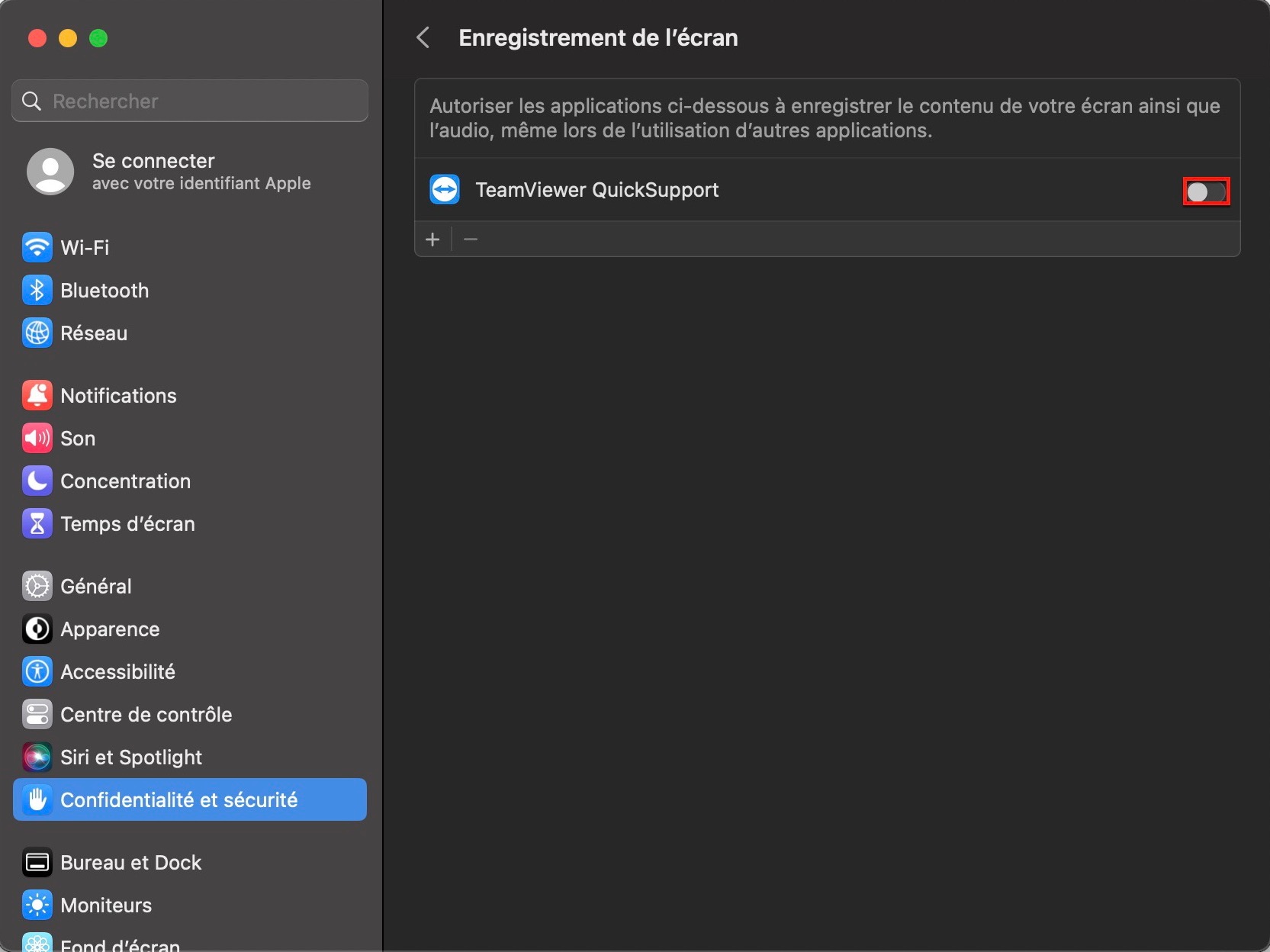
Le message suivant apparaitra à l'écran:
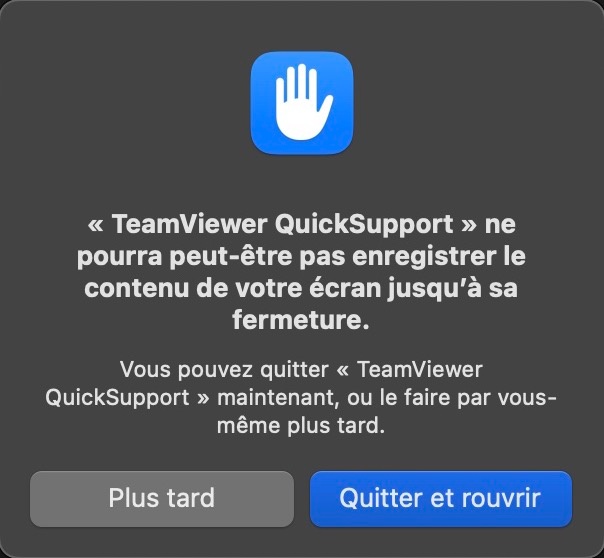
Cliquer sur "Quitter maintenant"
Exécuter à nouveau le client Teamviewer, et communiquer le numéro ID ainsi que le mot de passe au technicien du support lorsqu'il vous le demandera
Feedback
Votre avis compte ! Aidez-nous à améliorer le site en partageant vos remarques sur le contenu, le design ou les traductions.
Bienvenue
Connectez-vous avec votre compte HES-SO (8.8@hes-so.ch) pour accéder aux ressources internes de la HES-SO Fribourg