Réservation de calendriers partagés de salle
Les calendriers partagés sont une ressource de messagerie, dont l'accès peut être limité ou autorisé.
En général, ils servent à réserver une salle (de classe ou de réunion, expliqué en dessous), mais peuvent avoir d'autres buts pour l'organisation entre collaborateurs.
Il est possible de :
- définir qui peut créer un évènement dans le calendrier
- définir qui est le gestionnaire du calendrier
- gérer un flux d'acceptation d'évènements
- créer un nouvel agenda partagé
Pour toutes ces actions, merci de faire une demande de support.
Comment réserver une salle à partir de son calendrier Outlook
Pour réserver une salle à partir de votre calendrier Outlook : ouvrez Outlook, ❶ allez dans votre calendrier puis ❷ cliquez sur "Nouveau rendez-vous".
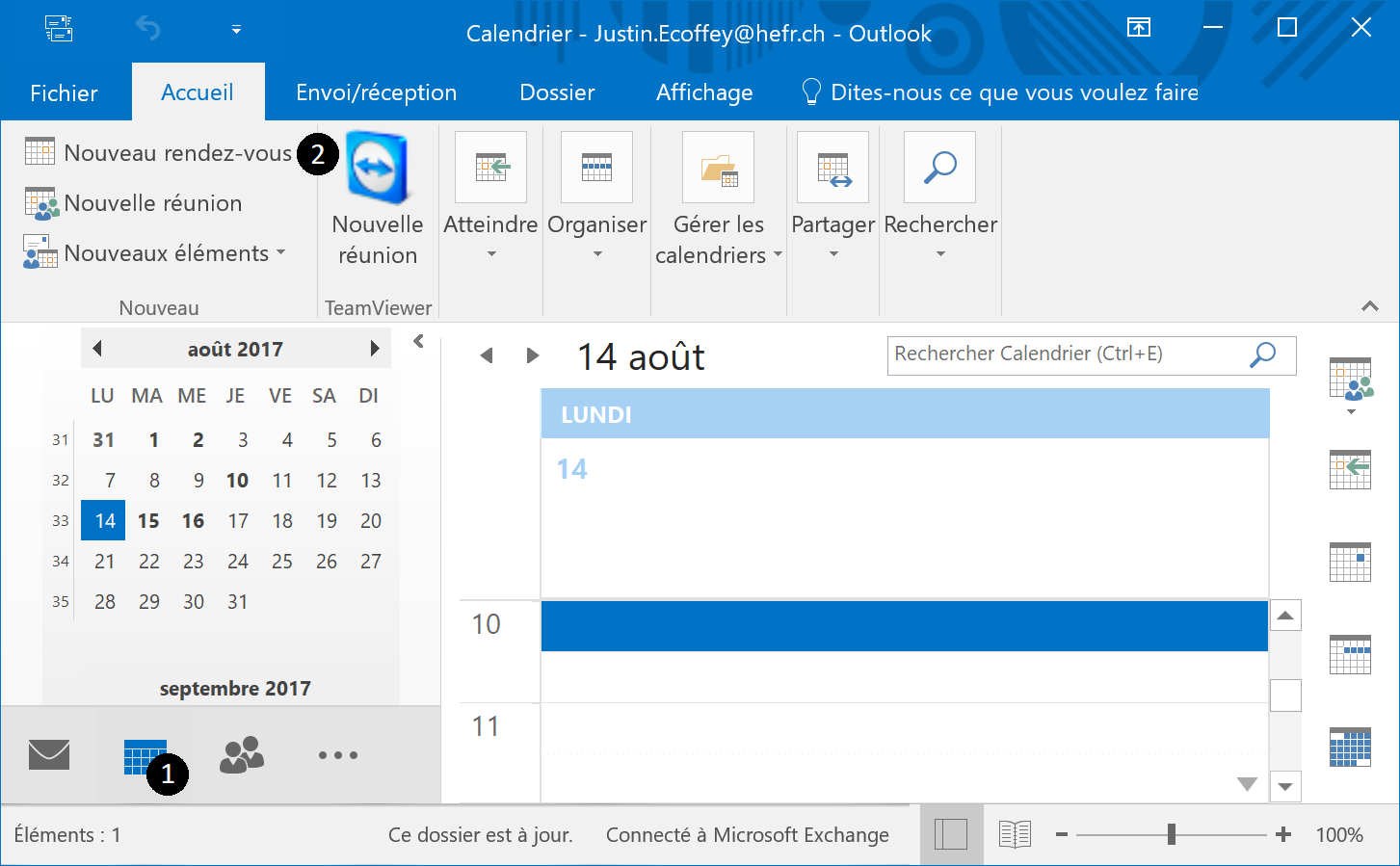
❶ Cliquez sur "Assistant Planification", vous arrivez sur une page comme celle ci-dessous. ❷ Choisissez une date ainsi qu'une heure de début et de fin, puis ❸ cliquez sur "Ajouter des salles...".salles...".
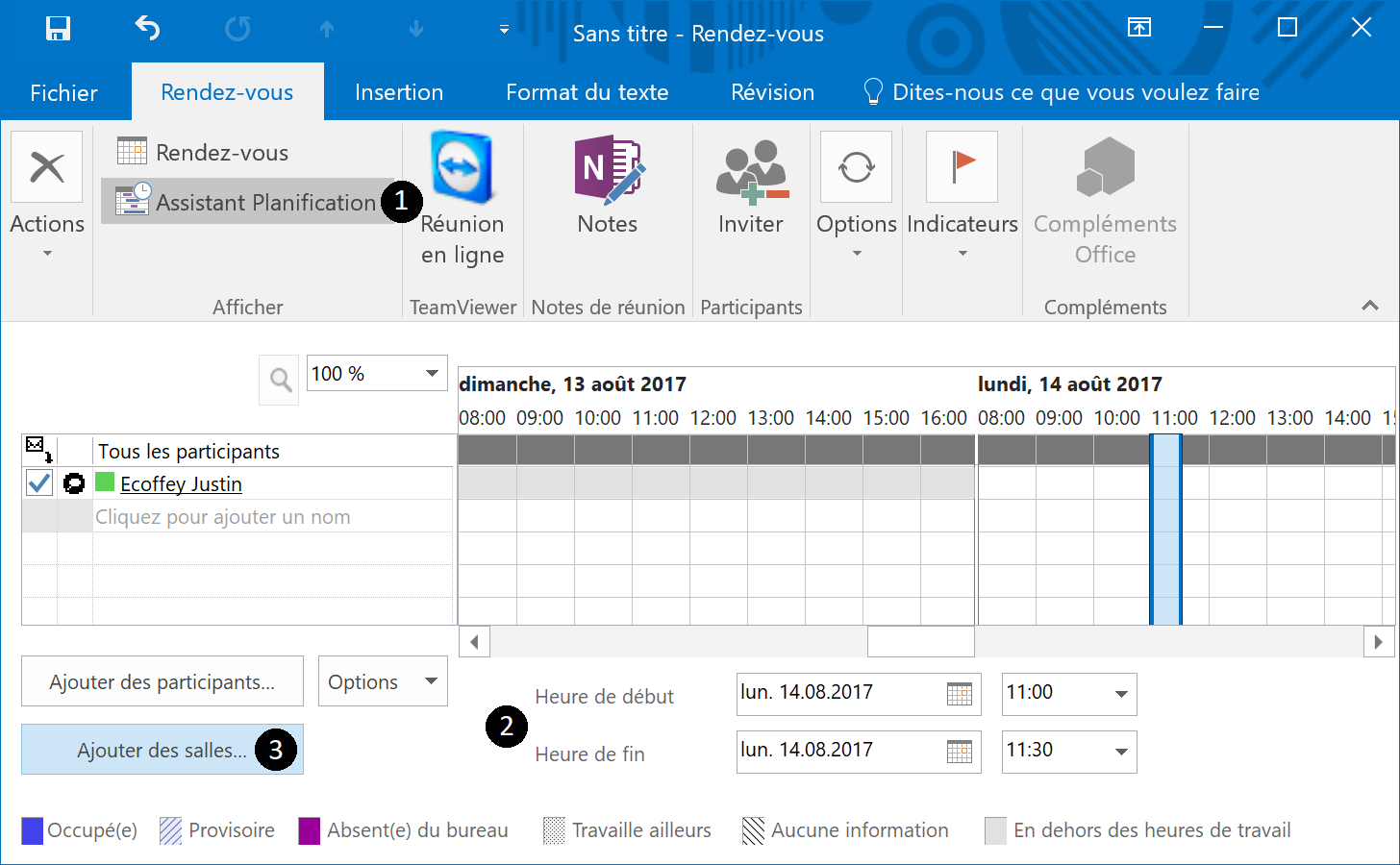
Une fenêtre comme celle ci-dessous apparaît, ❶ vous pouvez soit rechercher la salle que vous voulez réserver ou soit directement regarder dans la liste des salles. ❷ Sélectionnez la salle que vous voulez en faisant un clic-gauche dessus, puis ❸ cliquez sur "Salles ->" pour l'ajouter. ❹ Appuyez sur "OK" pour terminer.
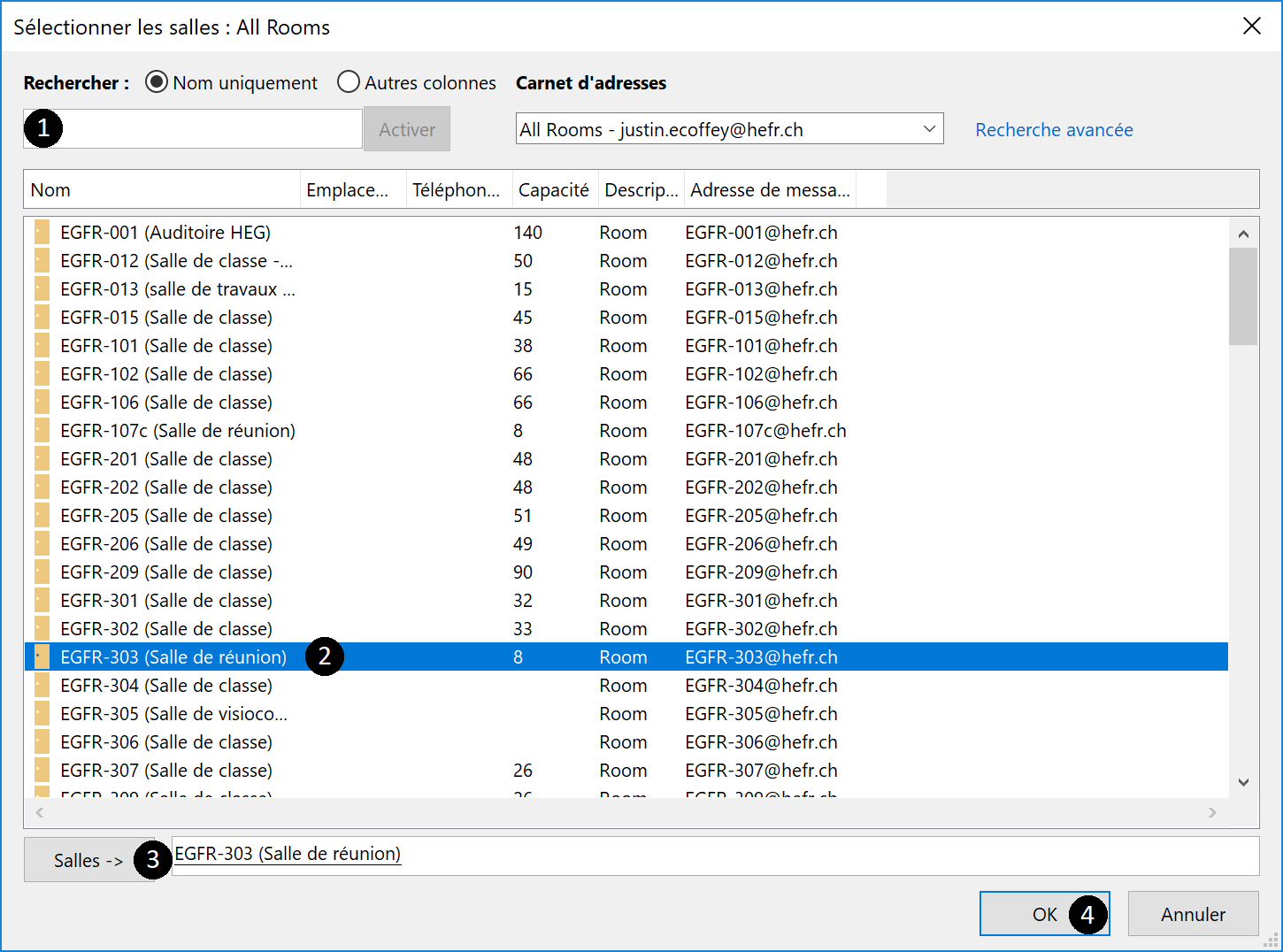
❶ La salle apparaît dans les participants, vous pouvez voir si elle n'est pas déjà réservée en regardant la grille des heures. ❷ Vous pouvez également voir sa disponibilité en regardant le tableau en bas à droite qui indique si la salle est disponible quand vous voulez la réserver. ❸ Cliquez sur "Rendez-vous" pour terminer.
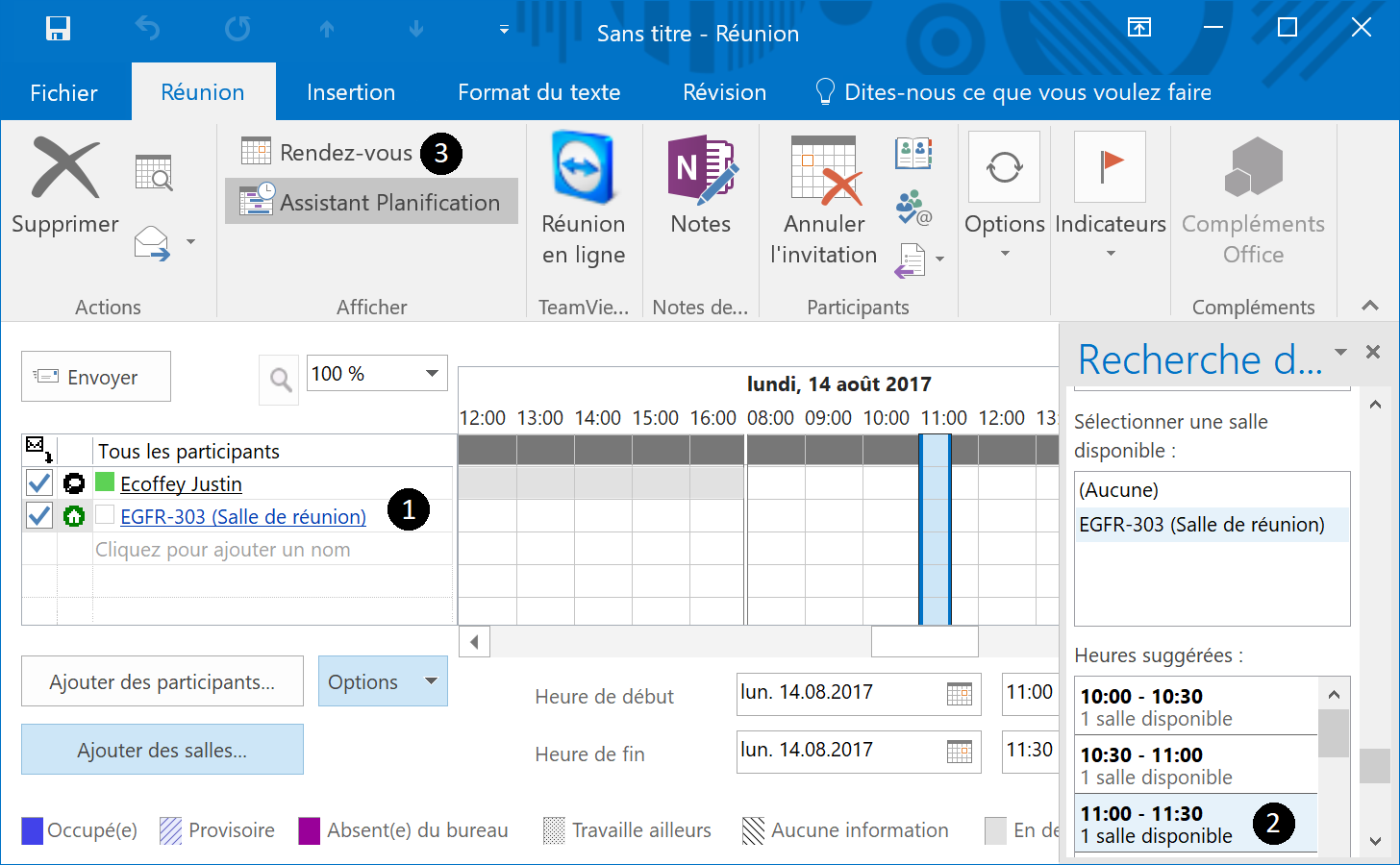
❶ La salle est ajoutée aux destinataires et également comme emplacement du rendez-vous. Une fois que vous avez fini d'entrer toutes les informations nécessaires, ❷ appuyez sur "Envoyer" pour terminer la réservation de la salle et la création du rendez-vous. Si la salle est bien disponible au moment où vous voulez faire votre rendez-vous, vous recevez une acceptation de celle-ci pour votre rendez-vous
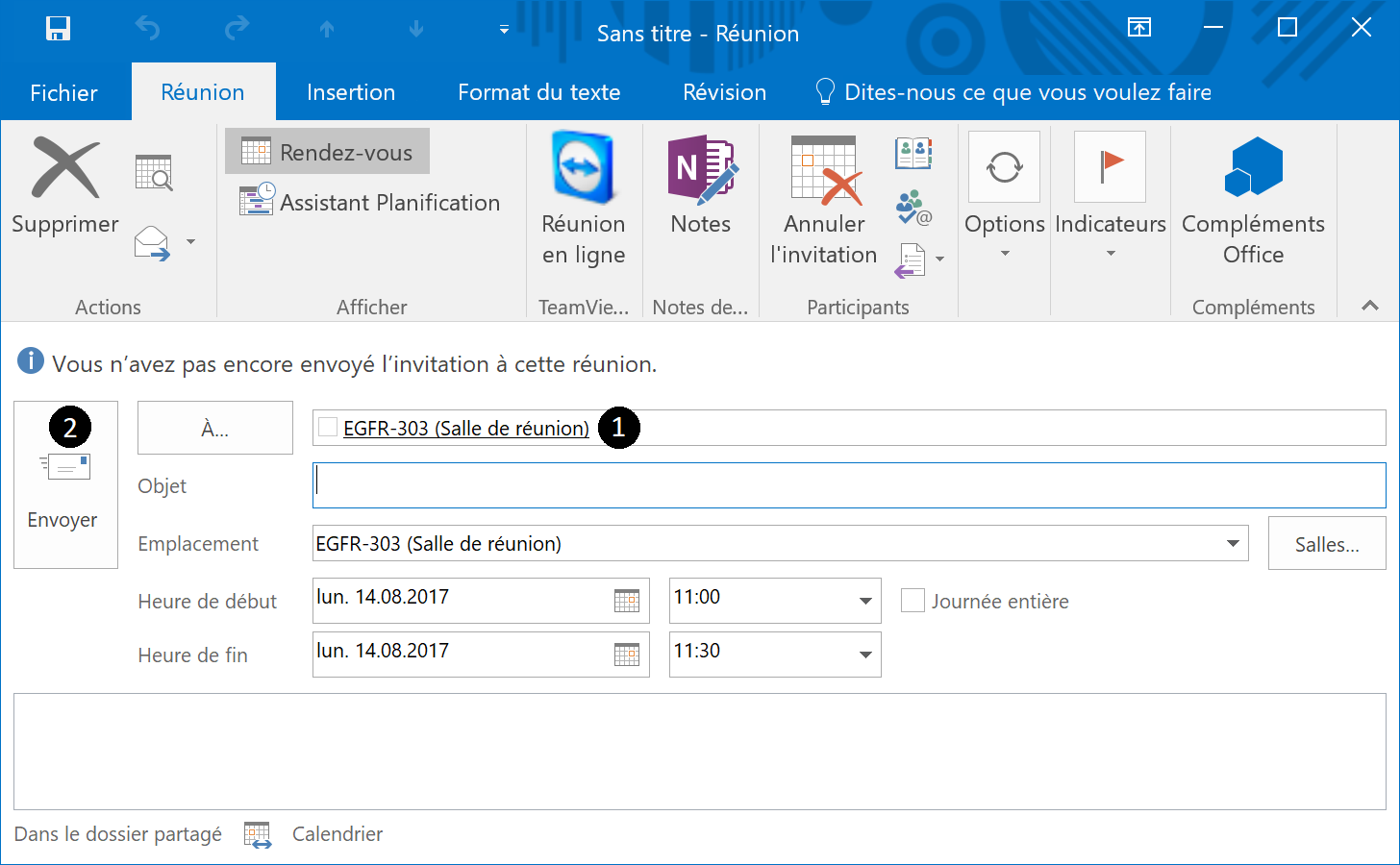
Feedback
Votre avis compte ! Aidez-nous à améliorer le site en partageant vos remarques sur le contenu, le design ou les traductions.
Bienvenue
Connectez-vous avec votre compte HES-SO (8.8@hes-so.ch) pour accéder aux ressources internes de la HES-SO Fribourg