Libérer du stockage dans votre messagerie
Le quota est fixé à 10 Go / utilisateur. Aucune extension ou exception possible sans avoir essayé de libérer de l'espace dans votre messagerie.
Si votre boîte aux lettres approche de sa capacité maximale, vous recevrez des e-mails et des messages dans l’application vous indiquant que votre stockage est presque plein.
Pour voir la quantité de stockage de boîtes aux lettres que vous avez utilisée et libérer rapidement de l’espace :
Libérer du stockage
En haut de la page, sélectionnez Paramètres 
Nettoyer la boîte aux lettres
Dans la page Paramètres > Compte > Stockage , vous devriez voir la répartition de l’espace que prend chaque dossier de votre boîte aux lettres. Ci-dessous, vous devriez voir une liste des dossiers représentés dans la répartition avec l’option permettant de supprimer définitivement tous les éléments (ou ceux datant de plus de 3, 6 ou 12 mois) dans ces dossiers pour libérer de l’espace.
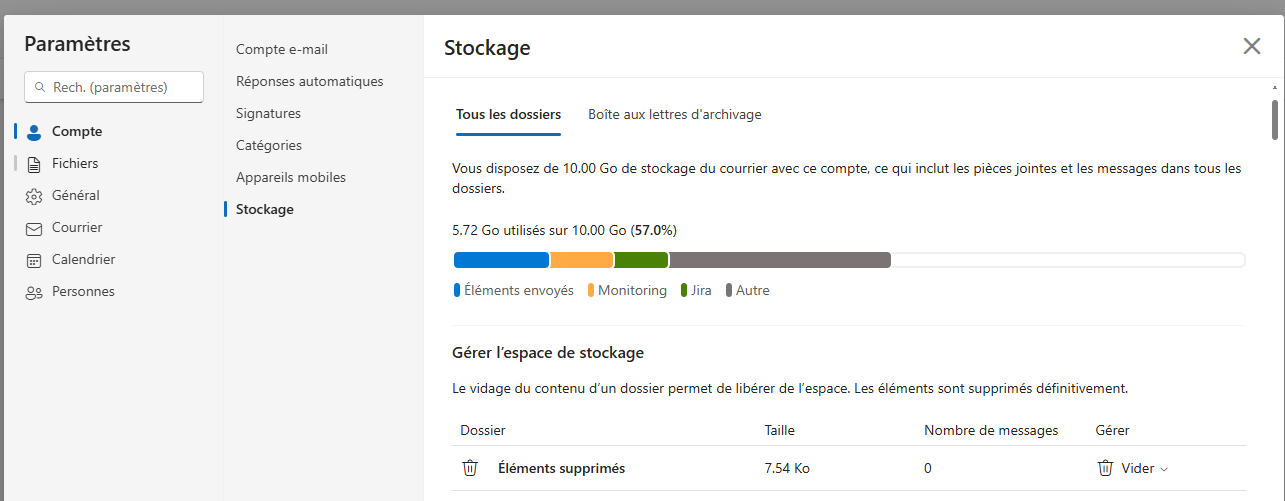
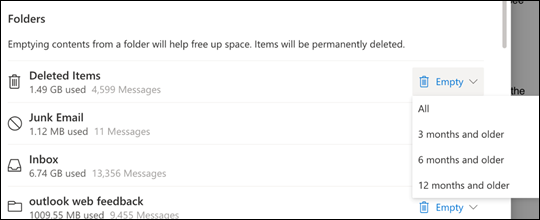
Nettoyer le dossier "Problèmes de synchronisation" : (Uniquement possible depuis outlook desktop)
- Ouvrir Outlook (application desktop).
- Aller dans le volet de navigation (gauche).
- Cliquer sur "Dossiers" pour afficher tous les dossiers, y compris les masqués.
- Trouver "Problèmes de synchronisation" (ou "Sync Issues").
- Supprimer le contenu des sous-dossiers manuellement.
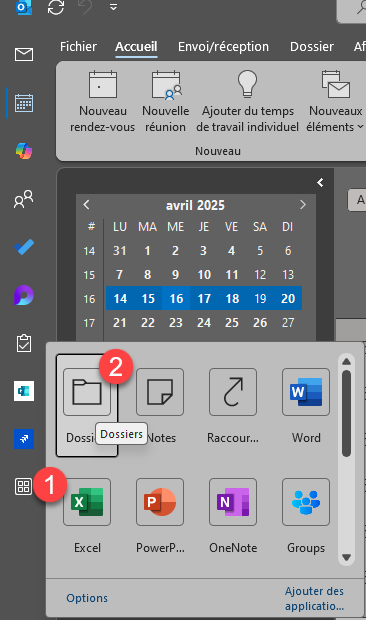
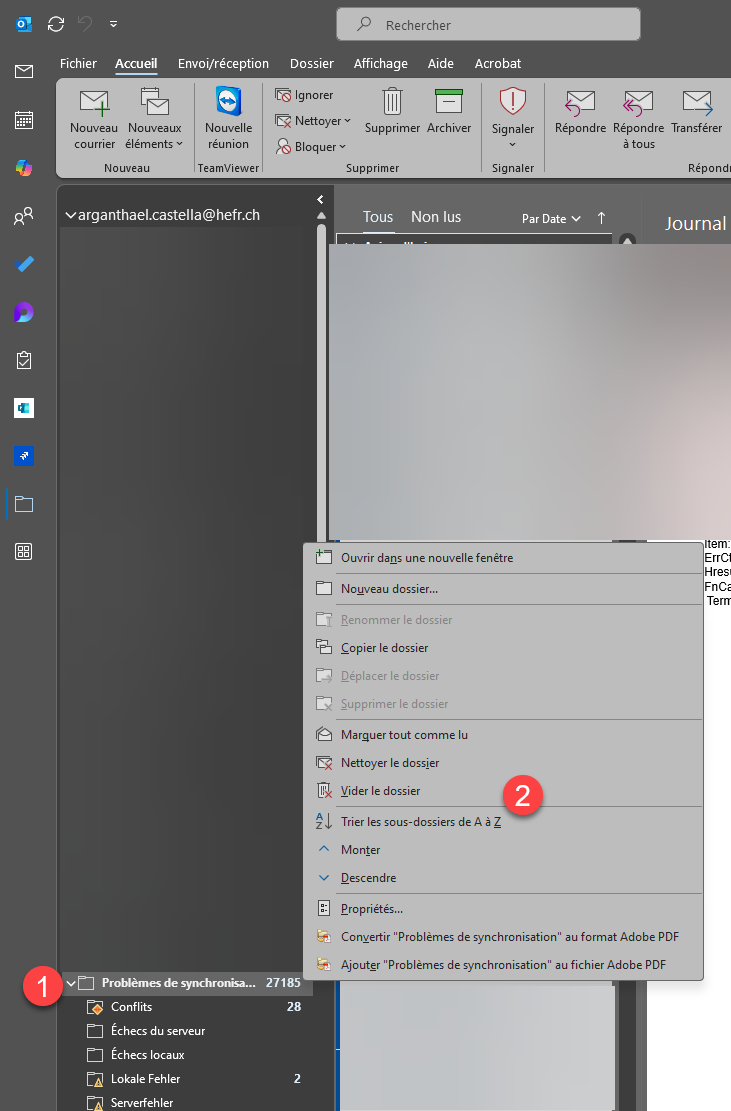
Autres moyens de réduire votre stockage
Pour libérer de l’espace dans votre boîte aux lettres, essayez les solutions suivantes.
Utilisez le bouton Balayer pour supprimer rapidement les messages indésirables de votre boîte de réception ou dossiers d’archivage. Le balayage vous permet de supprimer automatiquement tous les e-mails entrants d’un expéditeur particulier, de conserver uniquement le dernier message de cet expéditeur ou de supprimer le courrier électronique datant de plus de 10 jours.
Pour balayer votre boîte de réception, choisissez un message que vous souhaitez balayer, puis sélectionnez Balayer.
Pour en savoir plus sur le balayage, consultez Organiser votre boîte de réception avec Archive, Balayage et d’autres outils dans Outlook.com.

Important : Les éléments supprimés à l’aide du balayage ne seront pas pris en compte dans la réduction de votre quota de stockage tant qu’ils ne sont pas également supprimés du dossier Éléments supprimés .
En haut de votre liste de messages, sélectionnez Filtrer > Trier par > Taille.
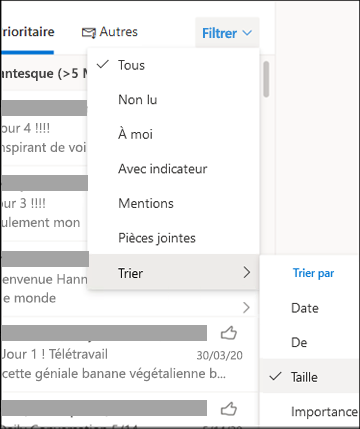
Remarque : Si la liste des messages trie les plus petits messages en haut, cliquez sur Filtrer > Trier par > Taille pour placer les messages les plus volumineux en haut.
Sélectionnez le message contenant les pièces jointes que vous souhaitez charger dans OneDrive.
Sous la pièce jointe, sélectionnez Enregistrer/Charger dans OneDrive.
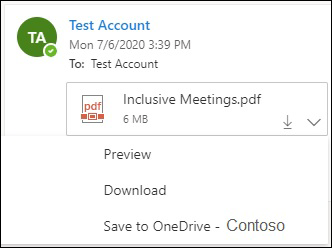
Supprimez définitivement l’e-mail d’origine qui contenait la pièce jointe en appuyant sur Maj et SUPPR sur votre clavier.
Pour supprimer le fichier ou l’image, vous devez supprimer le message auquel il est attaché :
- Pour Toutes les images, recherchez le message correspondant dans votre boîte aux lettres et supprimez-le.
- Pour Images envoyées, accédez à votre Outlook.com Éléments envoyés, recherchez le message correspondant, puis supprimez-le.
- Après avoir supprimé le message, vous devez également le supprimer de votre dossier Éléments supprimés . Accédez à Éléments supprimés, sélectionnez le ou les éléments à supprimer, puis sélectionnez Supprimer.
Sur demande, le service informatique peut activer une boîte d’archive (également appelée In-Place Archive) pour votre messagerie. Il s'agit d'un espace de stockage supplémentaire, distinct de votre boîte aux lettres principale, conçu pour conserver les anciens messages tout en allégeant votre boîte principale.
Fonctionnement et avantages :
- Stockage étendu : Une fois activée, la boîte d’archive offre jusqu’à 100 Go d’espace supplémentaire.
- Archivage automatique : Par défaut, les messages âgés de plus de deux ans sont déplacés automatiquement vers la boîte d’archive. Cette durée peut être ajustée selon vos besoins.
- Accessibilité : Les messages archivés restent accessibles via Outlook (application de bureau ou web), apparaissant dans un dossier distinct nommé "Archive en ligne - Mailbox".
Considérations importantes :
- Responsabilité de l'utilisateur : Il est de votre responsabilité de suivre les bonnes pratiques de nettoyage avant de demander l'activation de la boîte d'archive.
- Assistance disponible : Si vous rencontrez des difficultés, le service informatique est à votre disposition pour vous guider dans la configuration et l'utilisation de la boîte d'archive.
Pour plus d'informations sur l'activation et la gestion des boîtes d'archive, vous pouvez consulter la documentation officielle de Microsoft :
Gérer le stockage des e-mails avec des boîtes aux lettres Archive sur place/en ligne
Feedback
Votre avis compte ! Aidez-nous à améliorer le site en partageant vos remarques sur le contenu, le design ou les traductions.
Bienvenue
Connectez-vous avec votre compte HES-SO (8.8@hes-so.ch) pour accéder aux ressources internes de la HES-SO Fribourg