FCharges
Fcharges n'est disponible que si vous êtes sur le réseau interne de la HEFR (via une connexion directe ou le VPN)
Installation sur Windows
Aller dans démarrer -> "Connexions RemoteApp et Bureau à distance"
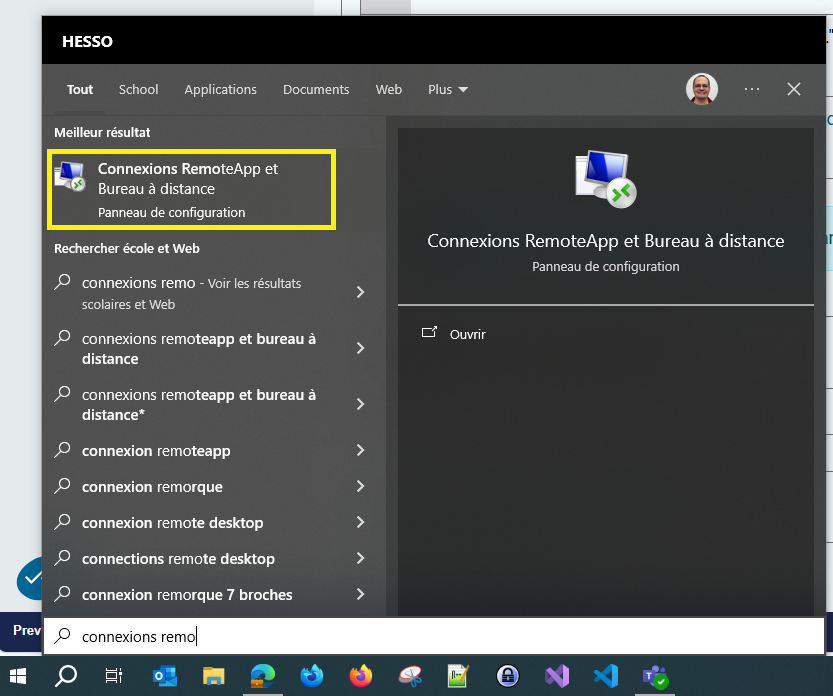
Cliquer sur "accéder aux programmes remoteapp et aux services bureau à distance" (2e à gauche)
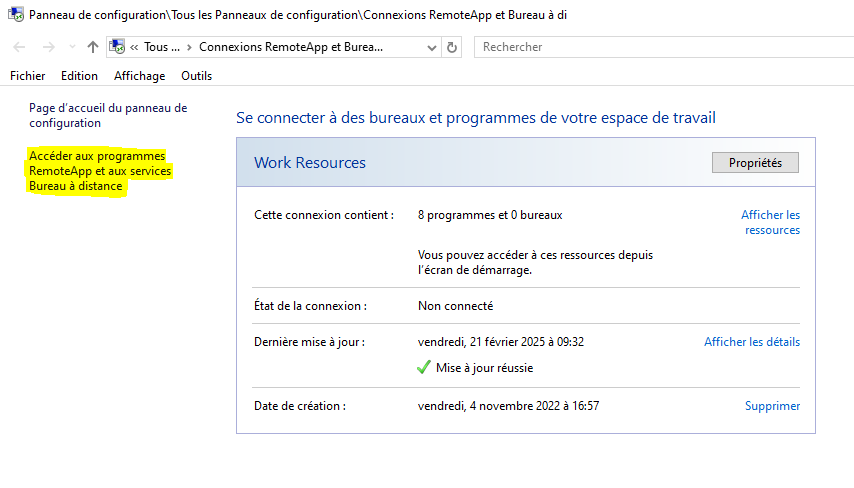
Coller l'URL https://remoteapp.hefr.ch/RDWeb/Feed/webfeed.aspx et cliquer sur "suivant"
Un message va indiquer que un ou plusieurs programmes ont étés ajoutés. Le panneau de configuration peut être fermé.
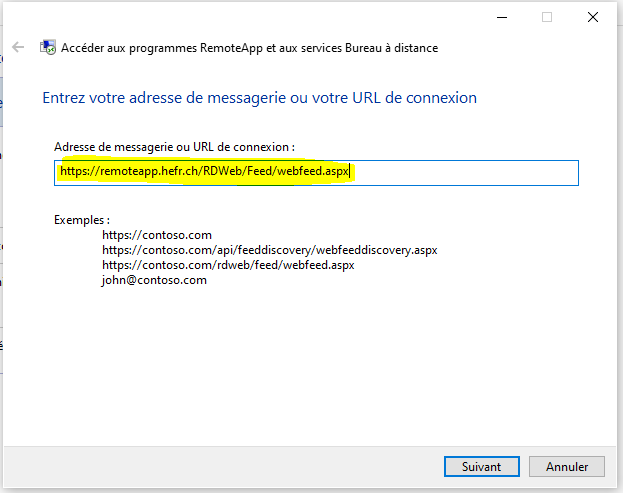
Fcharges est maintenant disponible en accès distant dans le menu démarrer sous le nom FCharges (work resources)
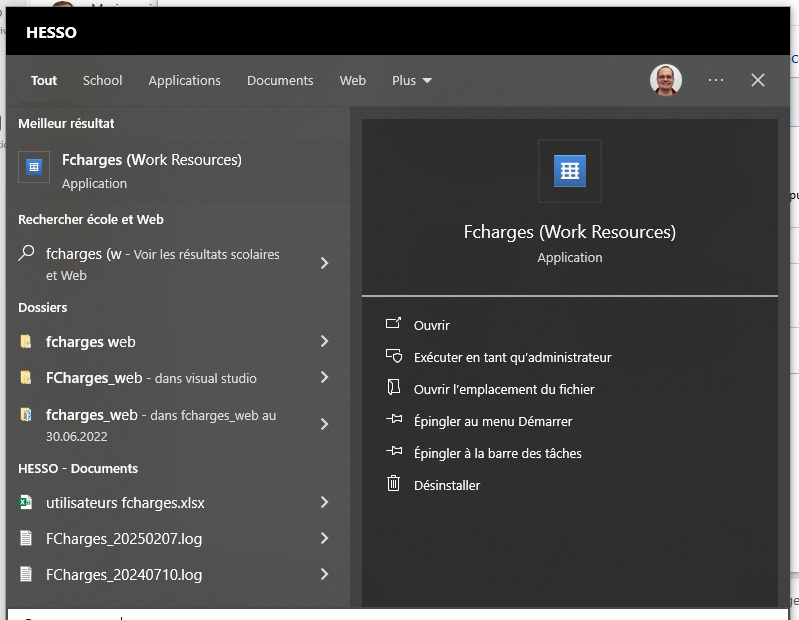
Si le programme Fcharges n'apparaît pas dans la liste, il vous faut demander l'accès via un ticket à https://servicedesk.hefr.ch
Installation sur MacOS
Télécharger l'app Windows App sur l'App Store (apple ID nécessaire)
Démarrer le microsoft remote desktop client
Cliquer sur l'icône "+" en haut à droite et sélectionner "Add Workspace" (ajouter un espace de travail)
Renseigner les informations comme suit:
- workspace URL: https://remoteapp.hefr.ch/RDWeb/Feed/webfeed.aspx
- user account: le compte HEFR 8.8 de l'utilisateur
L'identifiant/mot de passe sont demandés à la fin de cette étape
Si le programme demande d'accepter le certificat du serveur, accepter
Fcharges est maintenant disponible sous l'onglet "Apps" du microsoft remote desktop client
Lancer le centre logiciel
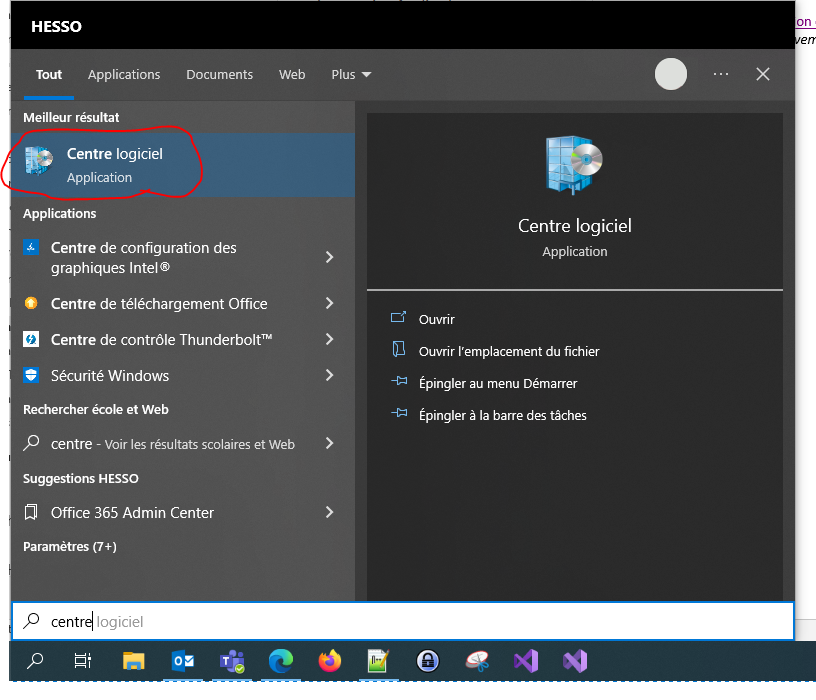
Aller dans État de l'installation, sélectionner FCharges
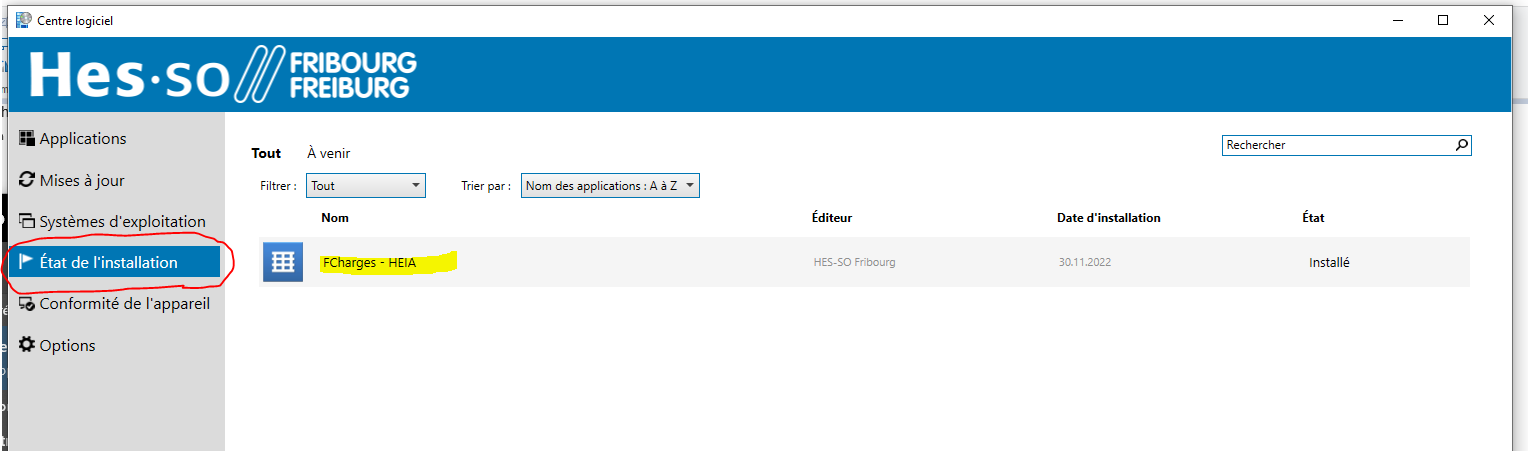
Cliquer sur désinstaller
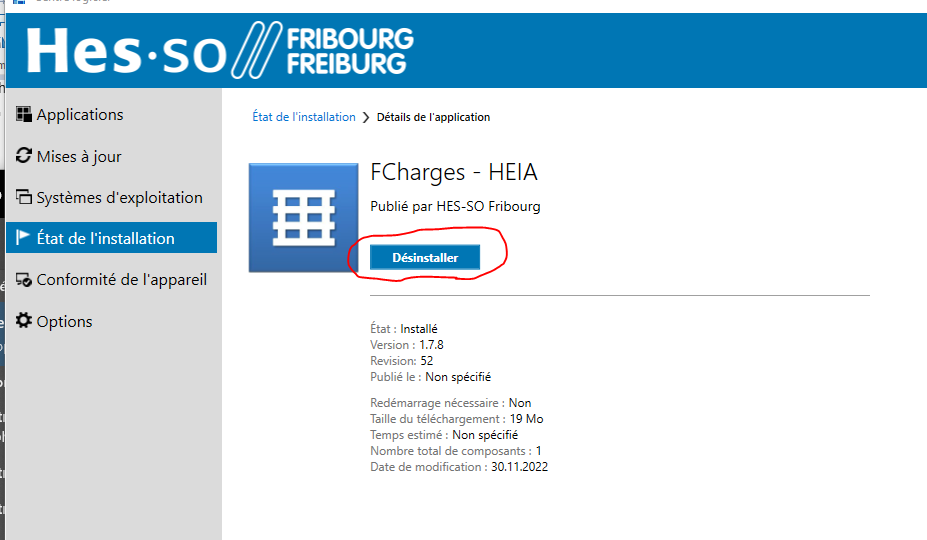
Dans la fenêtre suivante, choisir Supprimer l'application de cet ordinateur
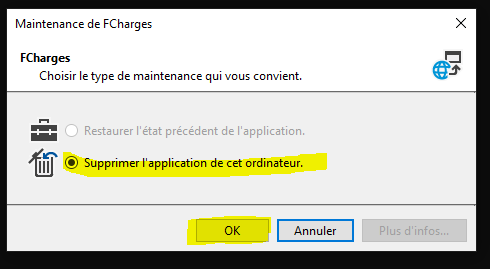
FCharges est maintenant désinstallé
Dans le menu démarrer, rechercher FCharges et choisir "désinstaller" dans le menu de droite
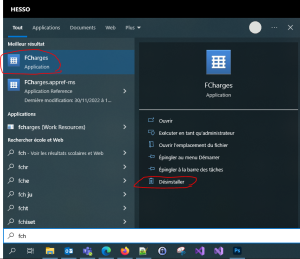
Dans le menu de désinstallation, choisir FCharges et cliquer sur Désinstaller/Modifier
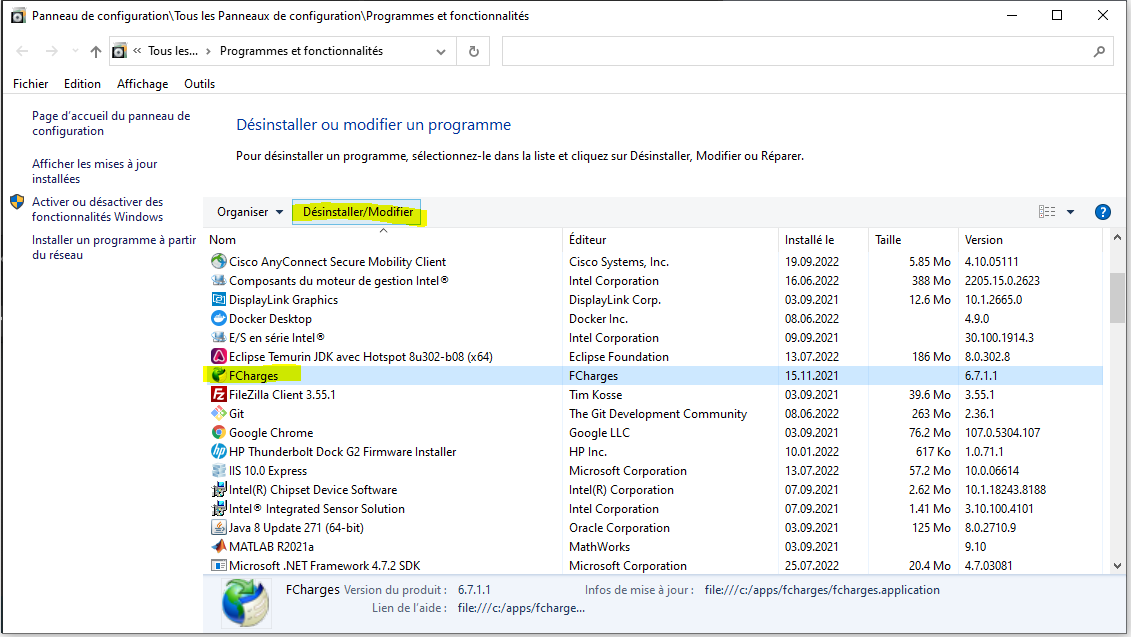
L'éditeur devrait être "FCharges". Si l'éditeur est "HES-SO Fribourg", la nouvelle version est déjà installée sur cet ordinateur
Dans la fenêtre suivante, choisir Supprimer l'application de cet ordinateur
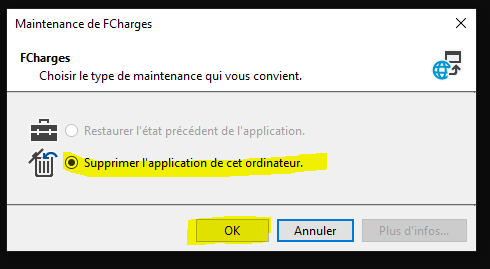
FCharges est maintenant désinstallé
Feedback
Votre avis compte ! Aidez-nous à améliorer le site en partageant vos remarques sur le contenu, le design ou les traductions.
Bienvenue
Connectez-vous avec votre compte HES-SO (8.8@hes-so.ch) pour accéder aux ressources internes de la HES-SO Fribourg