Boîtes aux lettres partagées
Une boîte aux lettres partagée fonctionne exactement comme votre propre boîte aux lettres, mais plusieurs personnes peuvent la consulter et accéder à ses ressources (elle possède également un calendrier ou des contacts.)
Les personnes autorisées peuvent également envoyer un e-mail depuis l'adresse de cette boîte partagée
Pour créer une boîte partagée ou gérer son accès, merci de faire une demande de support
Remarque
Si vous avez accès à une boîte partagée, vous devez avoir au minimum Office version 2019 (voir Centre Logiciel pour l'installer)
La boîte aux lettres partagée s'ajoute automatiquement dans la liste de vos boîtes dans la colonne de gauche. Vous pouvez ensuite la consulter comme votre boîte personnelle. Dans le cas où la boite partagée ne s'ajoute pas automatiquement, veuillez consulter ce lien.
Ouvrir Outlook et aller dans Outils -> Comptes -> Avancé
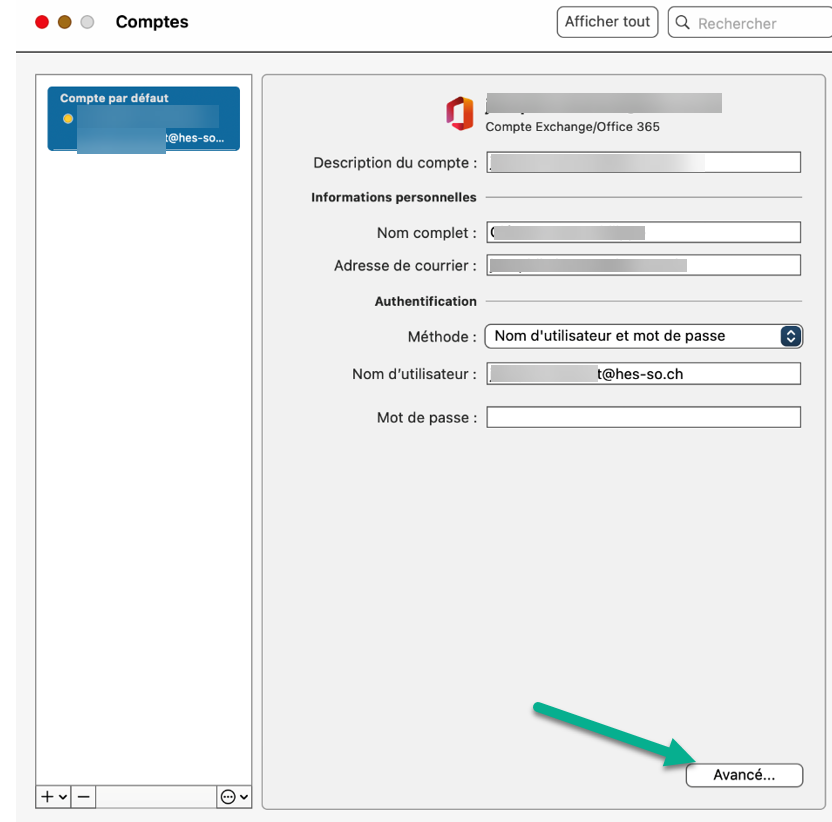
Cliquer sur Délégués, aller dans ouvrir ces boîtes aux lettres supplémentaires et cliquer sur le +
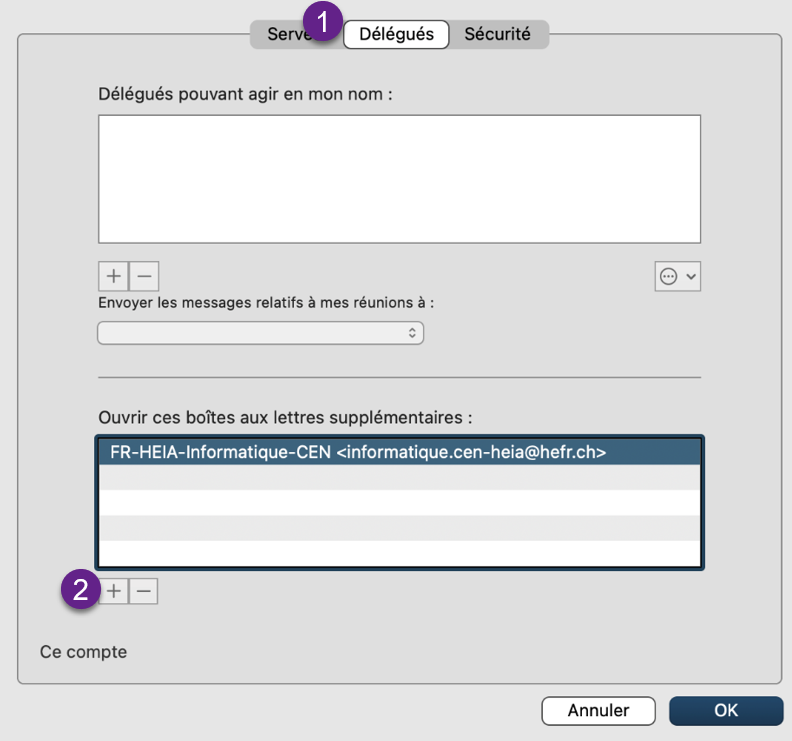
Taper le nom de la boîte à rajouter, cliquer sur Ajouter et OK
Redémarrez Outlook
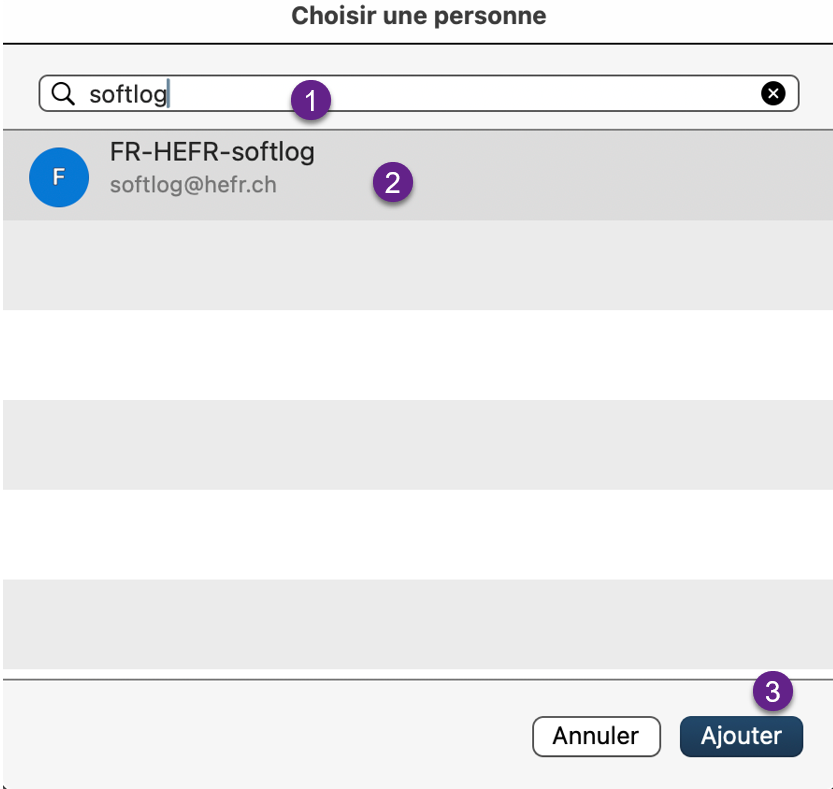
Connectez-vous au webmail de la HES-SO Fribourg, selon cette documentation :
Faites un clic droite sur "Dossiers" (1), puis "Ajout d'un dossier partagé" (2).
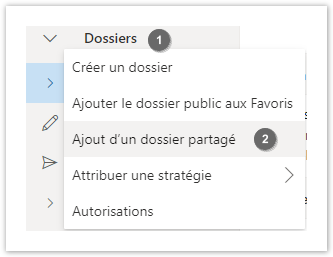
Entrez le nom de la boîte partagée ou son adresse, puis cliquer sur "Ajouter". Elle apparaitra en dessous de votre boîte principale dans la colonne de gauche.
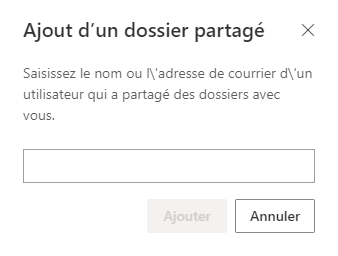
Gestion d'une boîte partagée / activer le gestionnaire d'absence du bureau (Out of office)
Boîtes partagées
Connectez-vous au webmail de la HES-SO Fribourg, selon cette documentation :
Dans le menu de gauche, cliquer sur l'icône "Contacts" (1) puis sélectionner l'onglet "Afficher" (2) et "Paramètres des contacts" (3)
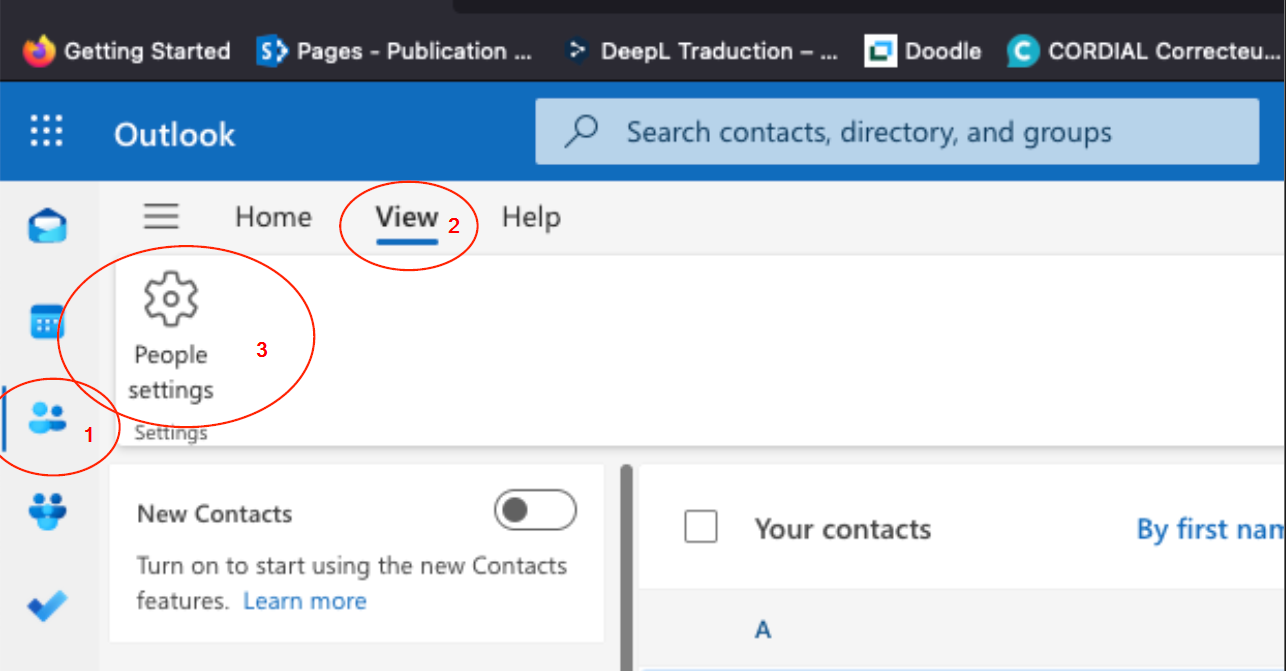
Cliquer sur "Général" (1) dans le menu de gauche puis "Groupes de distribution" (2) et enfin sur le lien "ce portail" (3).
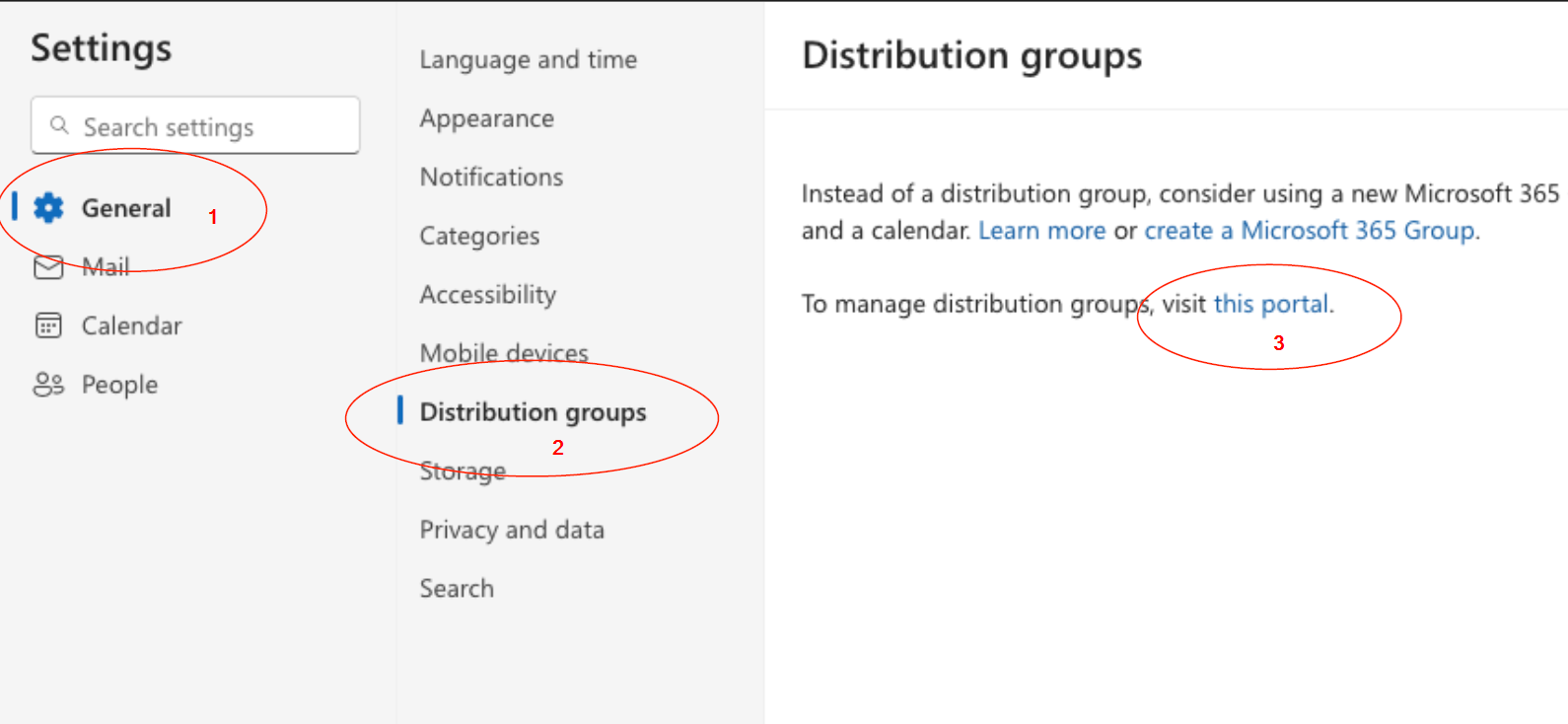
Sur ce portail, on peut voir les groupes auxquels on appartient et ceux dont on est le propriétaire.
En cliquant sur "Groupes dont je suis propriétaire" (1), on peut voir la liste complète de ces derniers. Sélectionner le groupe à modifier (2).
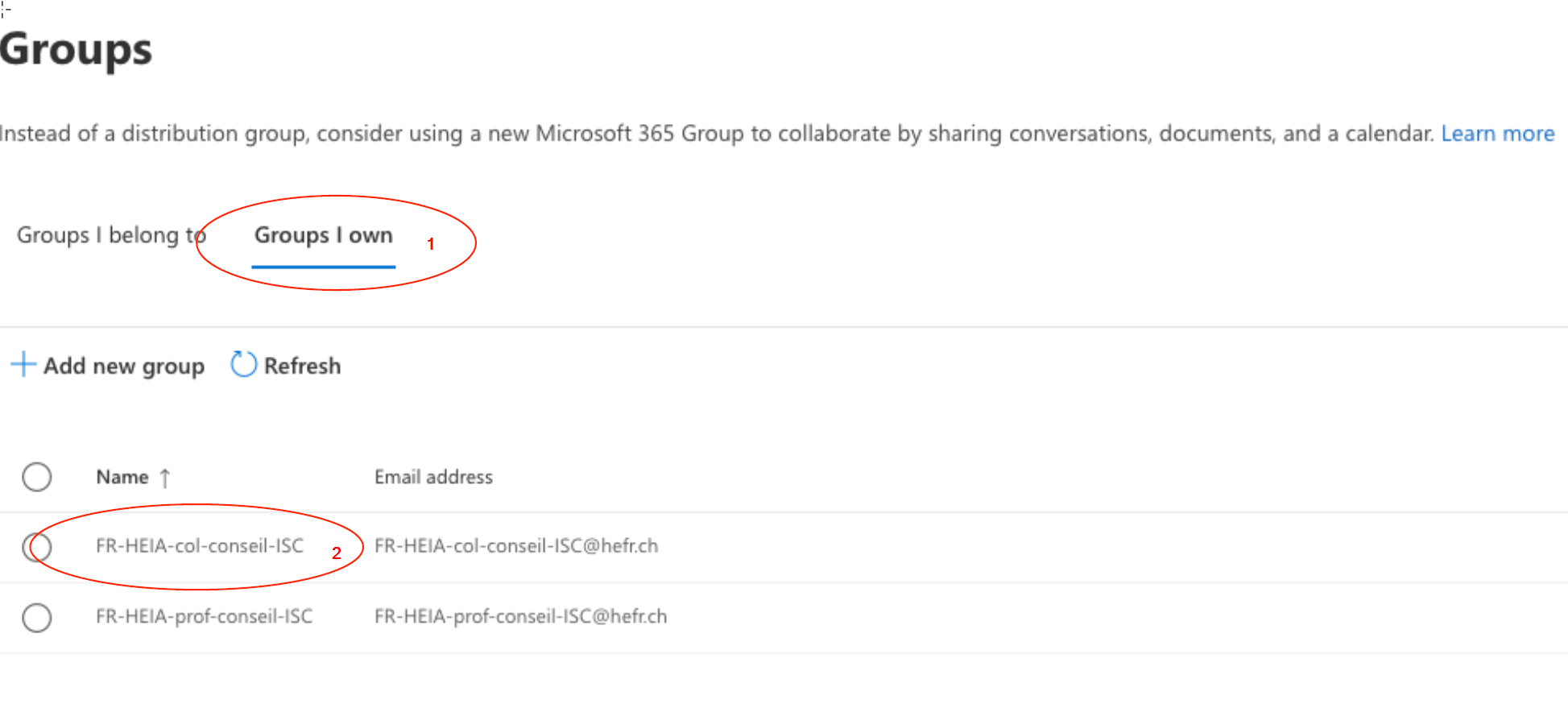
Les options et attributs du groupe apparaissent sur la droite. Sélectionner "Membres" (1) puis "Tout afficher et gérer les membres" (2)
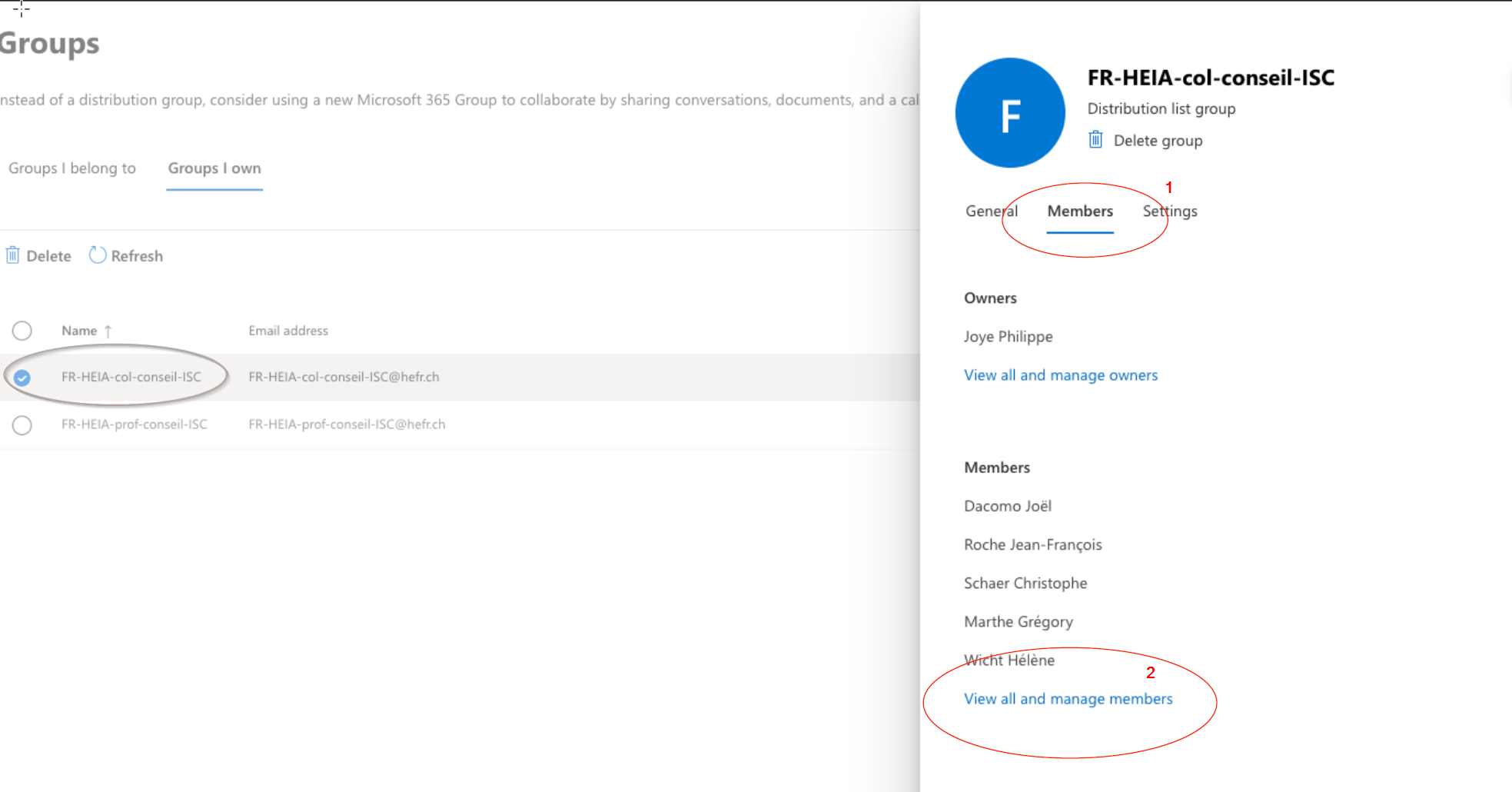
Cliquer sur "Ajouter des membres" (1) pour rechercher les personnes à ajouter dans le groupe. Le champs de recherche (2) permet de rechercher une personne figurant déjà dans le groupe.
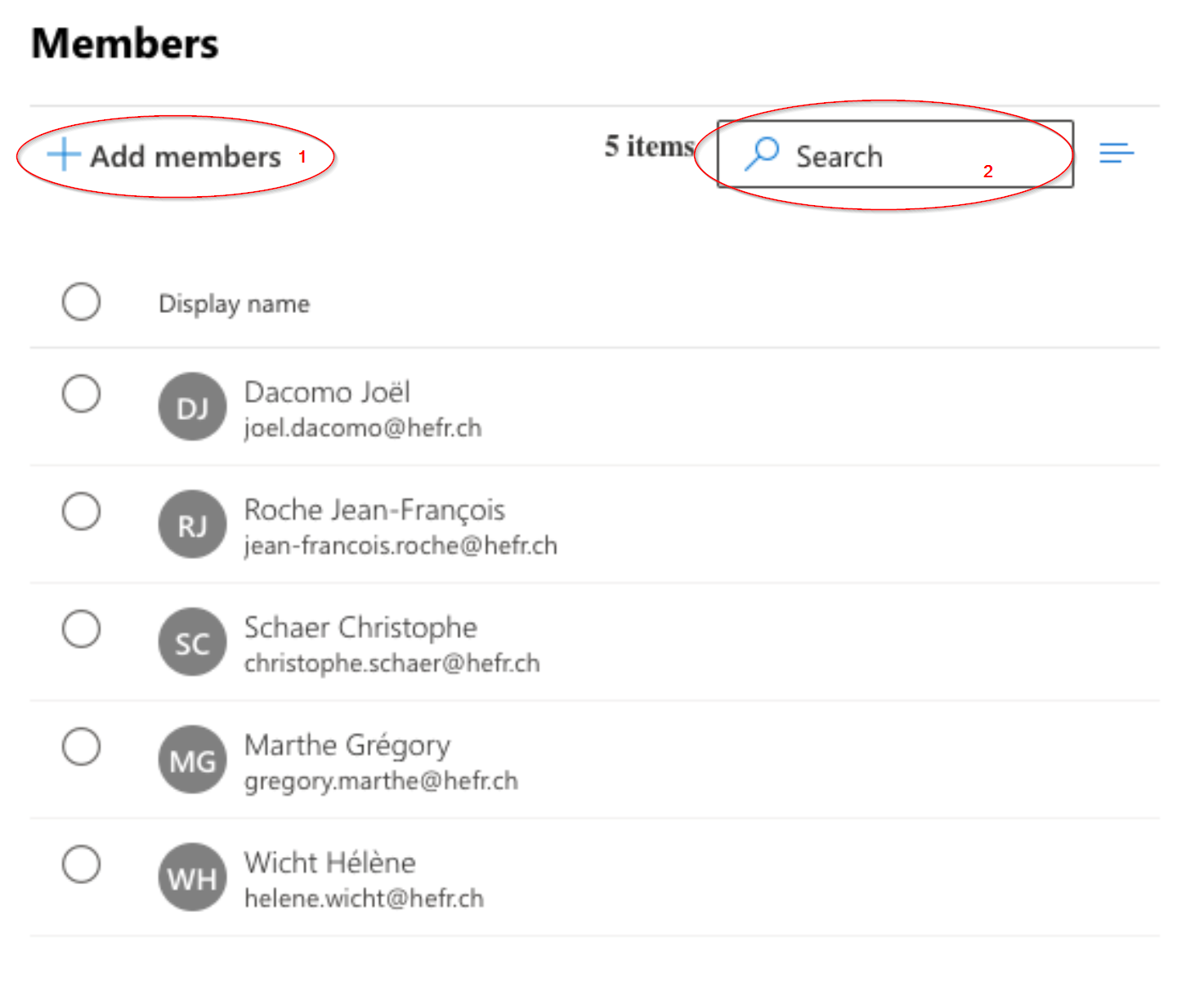
Gestionnaire d'absence du bureau
Connectez-vous au webmail de la HES-SO Fribourg, selon cette documentation :
Cliquer sur la roue dentée en haut à droite dans le ruban violet Outlook.
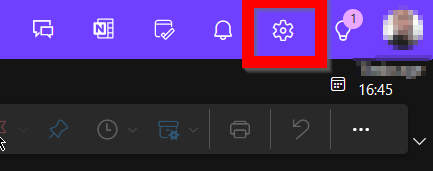
Se rendre sur "Compte" (1) puis "Réponses automatiques" (2) et "Activer les réponses automatiques" (3).
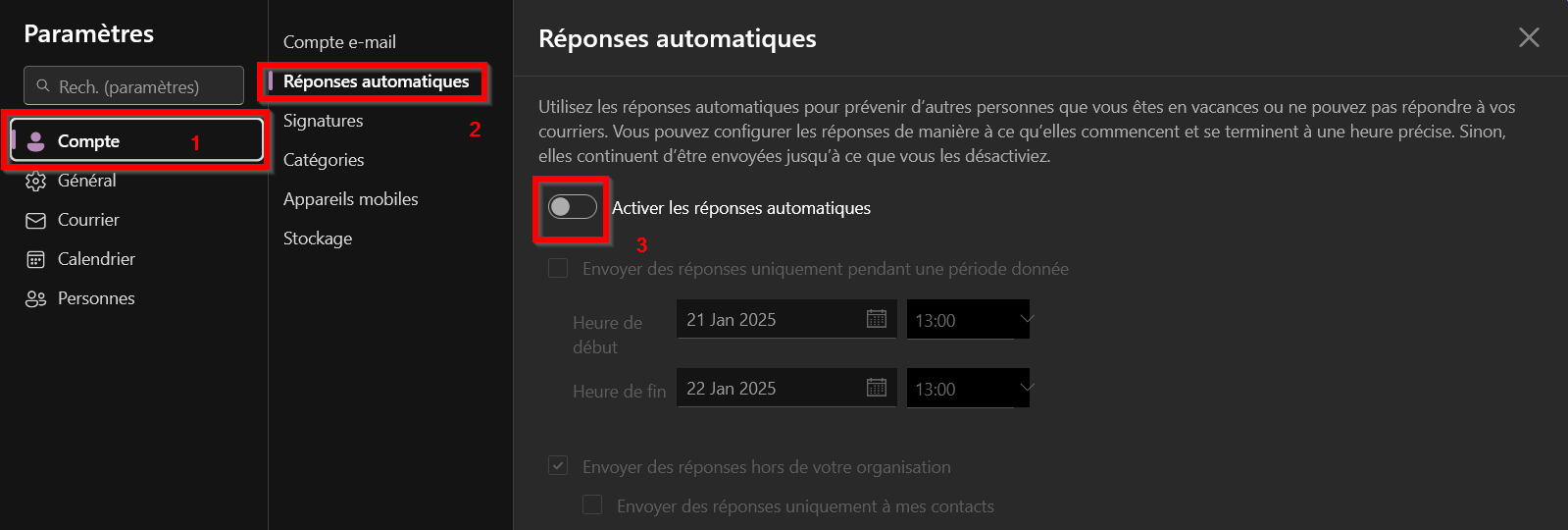
Feedback
Votre avis compte ! Aidez-nous à améliorer le site en partageant vos remarques sur le contenu, le design ou les traductions.
Bienvenue
Connectez-vous avec votre compte HES-SO (8.8@hes-so.ch) pour accéder aux ressources internes de la HES-SO Fribourg