Authentification Multi-facteurs (MFA) avec Microsoft 365
Le service informatique a sélectionné les liens les plus importants pour la mise en service de cette option. Pour plus d'informations, n'hésitez pas à consulter la documentation complète de Microsoft.
Les personnes ayant @master.hes-so.ch comme adresse email par défaut devront utiliser ce système MFA.
Accéder à votre portail Mon compte
Se connecter avec votre compte HES-SO, Username (8.8) + @hes-so.ch, Ex : bernadet.aebische@hes-so.ch
Sélectionnez Informations de sécurité dans le menu de gauche ou à l’aide du lien dans le volet Informations de sécurité
Ensuite, sélectionner Ajouter une méthode dans le volet Informations de sécurité
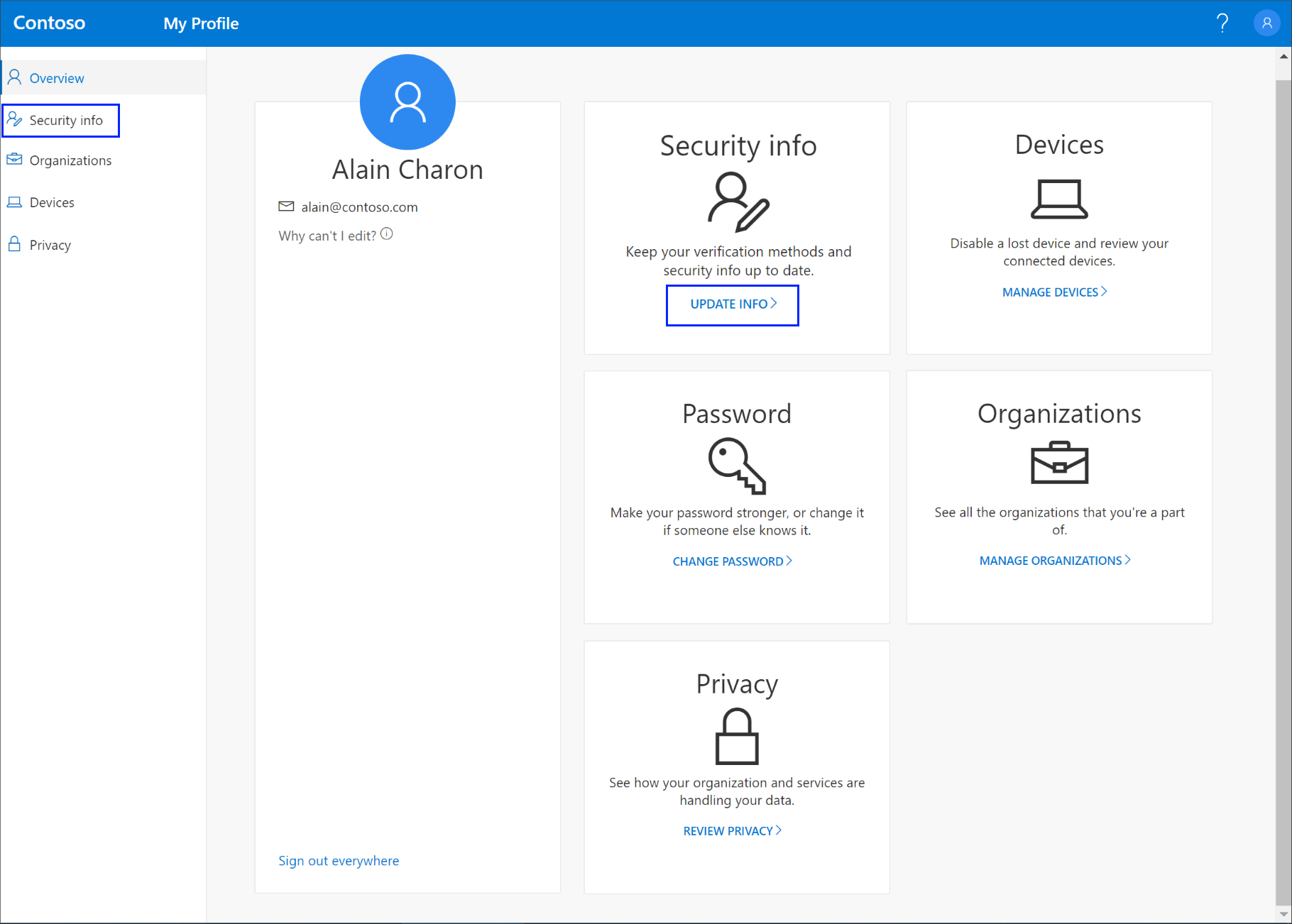
Dans la page Ajouter une méthode, sélectionnez la méthode désirée dans la liste, puis sélectionnez Ajouter.
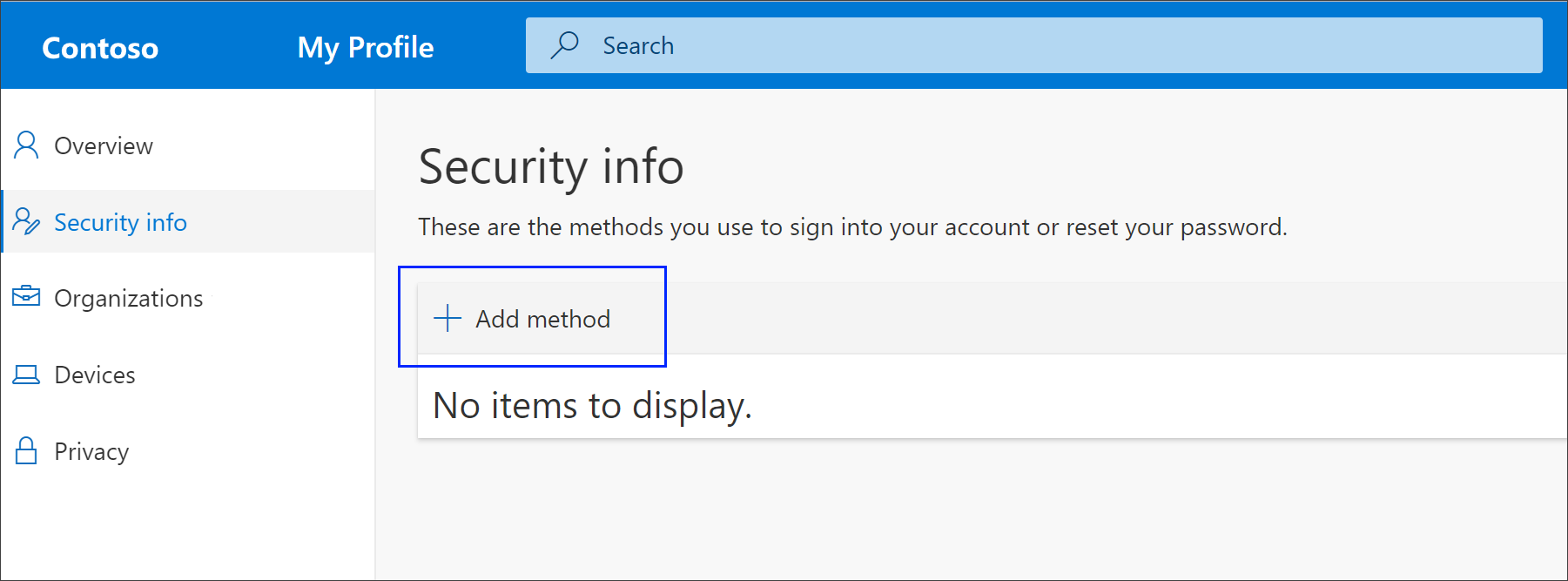
Suivre la documentation selon le type de connexion souhaitée
-
Configurer les informations de sécurité pour utiliser une application d’authentification
-
Configurer les informations de sécurité pour utiliser la messagerie texte
-
Configurer les informations de sécurité pour utiliser un appel téléphonique
-
Configurer les informations de sécurité pour utiliser une clé de sécurité
Si vous rencontrez des problèmes à l'utilisation de Microsoft Authenticator, voici comment obtenir de l'aide :
- Dans un premier temps, consultez la FAQ MFA. Elle couvre les principales questions que vous pouvez rencontrer.
- Vous pouvez également consulter les sites d'aides à l'utilisateur de Microsoft Authenticator :
- Si vous avez encore des questions, vous pouvez ouvrir un ticket au ServiceDesk de votre école. Obtenir toutes les informations sur le ServiceDesk
L'authentification à deux facteurs ajoute une couche supplémentaire de sécurité à vos comptes en ligne. En vérifiant votre identité à l'aide d'un second facteur (comme votre téléphone ou un autre appareil mobile), vous prévenez toute connexion d'une personne tierce, quand bien même cette dernière connaîtrait votre mot de passe.
Fonctionnement
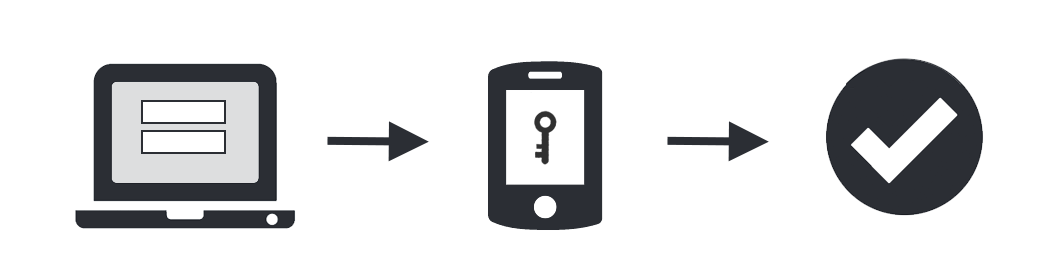
- Saisissez votre nom d'utilisateur et votre mot de passe habituels
- Utilisez votre équipement enregistré pour valider votre identité
- Connexion sécurisée établie
Une fois que vous avez configuré vos comptes : vous vous connecterez de manière habituelle avec votre nom d'utilisateur, votre mot de passe et utiliserez votre appareil pour confirmer votre identité.
Pas de téléphone mobile ? Vous pouvez également utiliser une ligne fixe (ne pas utiliser le numéro configuré dans Teams), une tablette, ou un jeton matériel. Les systèmes vous permettent de lier de nombreux appareils à votre compte, et vous pouvez ainsi utiliser votre téléphone mobile et une ligne fixe, une ligne fixe et un jeton matériel, deux appareils mobiles différents, etc.
Pourquoi en ai-je besoin ?
Les mots de passe sont de plus en plus faciles à compromettre : ils sont souvent volés, devinés, piratés. Parfois même, une personne tierce peut accéder discrètement à votre compte, sans que vous ne soyez jamais informé de cette connexion non autorisée.
L’authentification à deux facteurs ajoute un second niveau de sécurité, pour sécuriser votre compte même si votre mot de passe a été piraté. Avec cette sécurité, vous recevez immédiatement une alerte (sur votre téléphone) si un autre utilisateur tente de se connecter en utilisant votre compte.
Ce second facteur d'authentification est distinct et indépendant de votre identifiant et de votre mot de passe. Ces systèmes ne peuvent à aucun moment consulter votre mot de passe.
FAQ MFA
- Les applications liées à votre compte Microsoft M365 (pour les personnes avec une adresse e-mail @hefr.ch et @edu.hefr.ch)
- Outlook
- Teams
- Webmail
- Pour certains utilisateurs, l'accès à des systèmes privilégiés (consoles d'administration des systèmes informatiques de l'école)
- Pour Microsoft M365 (Outlook, Webmail, Teams)
- Lors de la connexion initiale à votre compte sur un nouveau poste. Cette connexion reste valide pour 90 jours.
- A l'expiration des 90 jours, vous devrez vous réauthentifier avec votre mot de passe et le MFA.
- Lors du changement de votre mot de passe.
- Lorsque vous vous connectez en dehors d'un pays européen
- Pour le VPN
- A chaque établissement de la connexion, vous devrez fournir votre mot de passe, et confirmer sur votre téléphone mobile la connexion via l'application DUO Mobile
- Pour les systèmes privilégiés
- A chaque ouverture de sessions sur un système privilégié, l'authentification multi-facteurs sera requise
Dans les pays à risque, vous devez vous réauthentifier tous les 4 heures.
- Microsoft Authenticator PUSH
- Duo PUSH sur l'application mobile DUO Mobile (recommandé)
- Authentification par une clef de sécurité
- Envoi d'un SMS
- Appel sur un numéro de téléphone (ne pas utiliser le numéro configuré dans Teams)
- Utilisation d'un code de contournement
- Les clefs de sécurité sont acquises à titre personnel par le personnel ou les étudiant-e-s
- Les modèles Yubikey et Token2 sont recommandés. Ils sont disponibles chez les principaux revendeurs de matériel informatique en Suisse.
- Exemple :
- Les clefs de sécurité sont à considérer de façon identique à votre téléphone. Vous devez la conserver sur vous lorsque vous n'êtes pas devant votre ordinateur. Elle n'a pas pour vocation de rester branchée à votre ordinateur sans votre surveillance
- Apple iPhone : iOS 15 minimum. Les modèles 6s et plus récents, ainsi que les iPhone SE sont supportés
- Android : la version 8 ou supérieure est requise
- Non vous ne serez pas bloqué. Lors de la phase d'inscription vous pourrez ajouter votre téléphone pour l'authentification par SMS.
- Si l'application Microsoft Authenticator n'est pas compatible avec votre téléphone, il vous faudra utiliser l'authentification par SMS, ou à travers une clef de sécurité USB.
- Le plus simple est de se rendre sur le portail de gestion de vos périphériques à l'adresse https://myaccount.microsoft.com/
- Connectez-vous à l'aide de votre 8.8@hes-so.ch et votre mot de passe de l'école
- Procédez à l'authentification multi-facteur
- Vous pouvez maintenant ajouter, supprimer et renommer vos différents seconds facteurs
- Le Service Informatique n'a pas accès à votre téléphone. Nous n'apportons ou n'imposons aucune restriction sur votre téléphone
- Nous n'avons pas accès à la position de votre téléphone et ne sommes pas capable de le géolocaliser
- Les seules informations remontées sur la plateforme Microsoft sont la version de votre système ou de votre navigateur internet, et la région géographique dans laquelle le téléphone se trouve lorsqu'une notification Push est acceptée.
- Plus d'informations sur ou Déclaration de confidentialité Microsoft
- Mettre à jour votre appareil et vos applications
- Supprimer votre appareil de votre compte Microsoft
- Supprimer votre compte dans l'application de messagerie de votre appareil
- Configurer le compte
- Lorsque vous changez de téléphone, et si vous utilisez le système de sauvegarde d'Apple iOS ou Android, votre compte sera restauré. Pensez à activer la sauvegarde sur Android dans les paramètres de Microsoft Authenticator ou DUO Mobile.
- Si votre compte n'a pas été sauvegardé, et que vous ne possédez pas une deuxième méthode d'authentification (comme un second téléphone, une clef de sécurité ou autre), veuillez contacter le ServiceDesk qui pourra vous aider à la réactivation de votre appareil.
- Pour certains utilisateurs, l'accès à des systèmes privilégiés (consoles d'administration des systèmes informatiques de l'école)
- Apple iPhone : iOS 15 minimum. Les modèles 6s et plus récents, ainsi que les iPhone SE sont supportés
- Android : la version 11 ou supérieure est requise
- Le plus simple est de se rendre sur le portail de gestion de vos périphériques à l'adresse https://hefr.login.duosecurity.com/devices
- Connectez-vous à l'aide de votre adresse e-mail et votre mot de passe de l'école
- Procédez à l'authentification multi-facteur
- Vous pouvez maintenant ajouter, supprimer et renommer vos différents seconds facteurs
- Commencez par vous connecter au portail de gestion de vos périphériques (voir point ci-dessus). Vous devrez procéder à une double authentification par SMS.
- Vous trouverez dans la liste votre téléphone portable précédemment enregistré.
- Utilisez la fonction "Ajouter un périphérique", puis choisissez "DUO Mobile".
- Renseignez votre numéro de téléphone portable, et le code QR vous sera à nouveau présenté. Vous pouvez alors le scanner avec l'application DUO Mobile.
Feedback
Votre avis compte ! Aidez-nous à améliorer le site en partageant vos remarques sur le contenu, le design ou les traductions.
Bienvenue
Connectez-vous avec votre compte HES-SO (8.8@hes-so.ch) pour accéder aux ressources internes de la HES-SO Fribourg