Fotokopieren mit dem FollowMe-Drucker
Authentifizierung an dem Multifunktionsdrucker.
Bevor Sie Dokumente scannen können müssen Sie sich identifizieren. Dies ist auf zweifache Weise möglich:
Über den Ausweis (Badge):
Dies ist die einfachste Methode. Sie müssen Ihren Ausweis (Badge) lediglich über das Logo auf der rechten Seite des Multifunktionsdruckers halten.
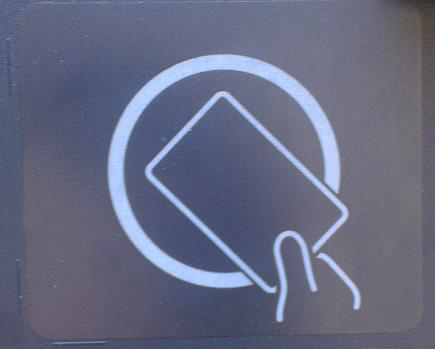
Über Benutzername und Passwort:
Sollten Sie Ihren Ausweis vergessen haben, müssen Ihren Benutzernamen und Ihr Passwort eingeben. Drücken Sie auf die roten Quadrate, um sich die Tastatur anzeigen zu lassen.
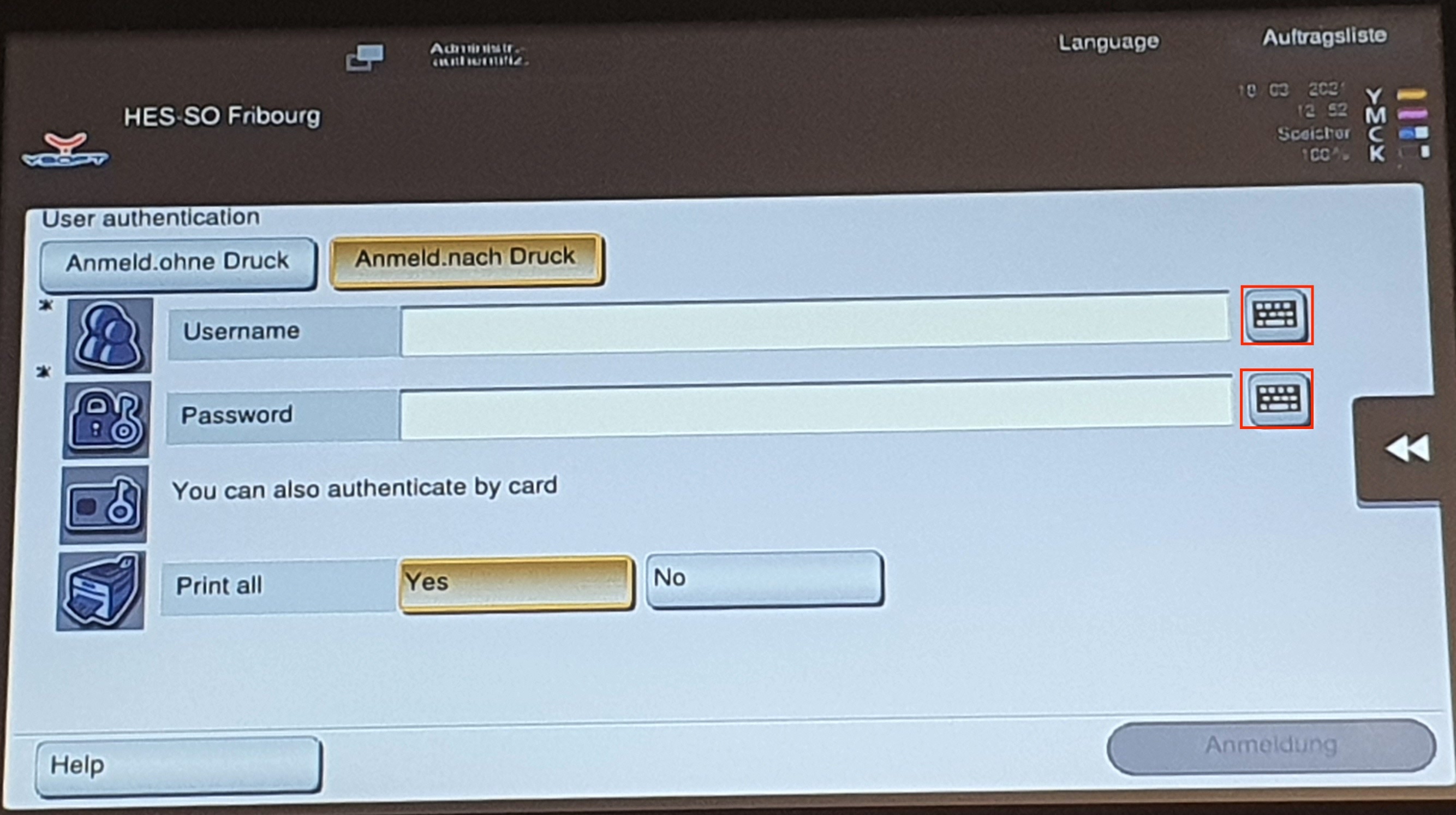
Trennen des Multifunktionsdruckers
Vergessen Sie nicht nach dem Druckvorgang die Taste "Code" auf der rechten Seite des Bildschirms zu drücken, um sich abzumelden. (Wenn Sie es vergessen, wird die Verbindung nach 1 Minute automatisch getrennt.)
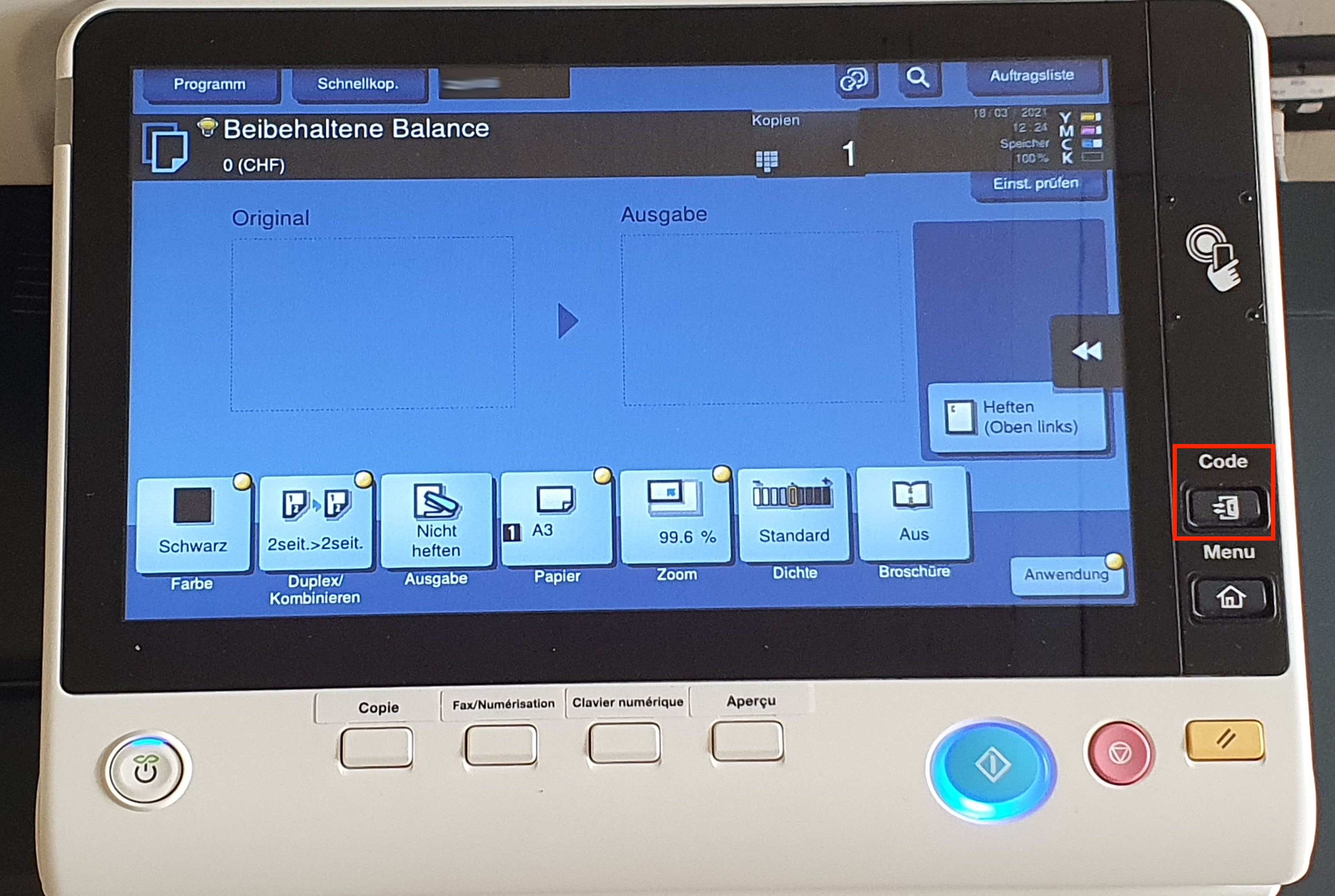
Zugriff auf das Menü "Kopie" und Einlegen von Papier
Drücken Sie die Schaltfläche "Kopieren".
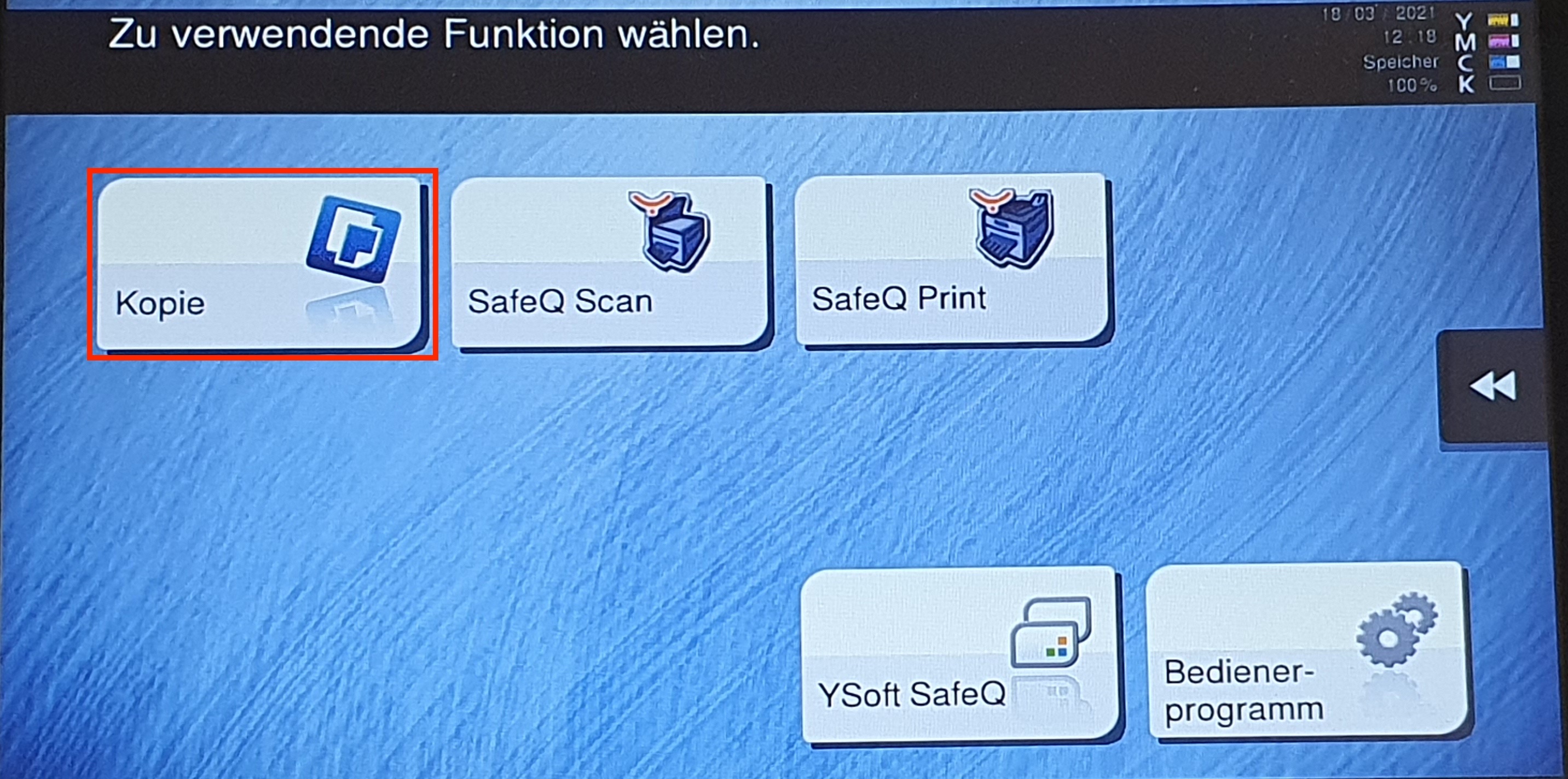
Sie können die zu kopierenden Seiten entweder in den Vorlageneinzug (mit der Vorderseite nach oben) oder auf das Scanglas legen..
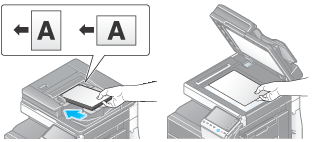
Vorsicht:
Legen Sie nicht mehr als 100 Seiten auf einmal in das Fach ein und achten Sie beim Einlegen darauf, dass die Oberkante des Stapels die Markierung nicht überschreitet. Andernfalls kann es zu Papierstaus, Beschädigungen der Originaldokumente und/oder Fehlfunktionen des automatischen Vorlageneinzugs kommen.
Legen Sie Folgenden Originaldokumente nicht in den Vorlageneinzug ein. Dies kann dazu führen, dass die Originaldokumente eingeklemmt oder beschädigt werden.
- Zerknitterte, gefaltete, gewellte oder gerissene Originaldokumente
- Stark lichtdurchlässige oder durchsichtige Originaldokumente, wie z.B. Dias oder lichtempfindliches Diazopapier
- Mit Kohlepapier beschichtete Originaldokumente
- Originaldokumente mit einem Gewicht von weniger als 35 g/m2 (9-5/16 lb) oder von mehr als 163 g/m2 (43-3/8 lb)
- Originaldokumente, die z. B. mit Heftklammern oder Büroklammern zusammengehalten werden
- Als Broschüre gebundene Originaldokumente
- Originaldokumente, deren Seiten mit Kleber gebunden sind
- Originaldokumente, deren Seiten ausgeschnitten sind oder ausgeschnittene Teile haben
- Etikettenbögen
- Endgültige Offsetdruck-Proofs
StandardKopie
Wenn Sie den Kopiermodus verwenden, wird der Drucker standardmässig:
- Das Format des Originaldokuments erkennen (auf dem Glas oder im Dokumenteneinzug)
- Eine Kopie in Schwarzweiß erstellen
- Eine Kopie Im gleichen Format wie das Originaldokument erstellen (100% Zoom)
- Einseitige Kopien erstellen (Vorderseite)
- Nicht heften
- Den Standardkontrast beim Drucken verwenden
- Ohne die Option "Broschüre" drucken
- Ein einzelnes Exemplar drucken
Im Folgenden sehen Sie das Anzeigefenster.
Unten in der Anzeige sind die Einstellungen für Kopien zu sehen. Es handelt sich hierbei um die Standardeinstellungen.
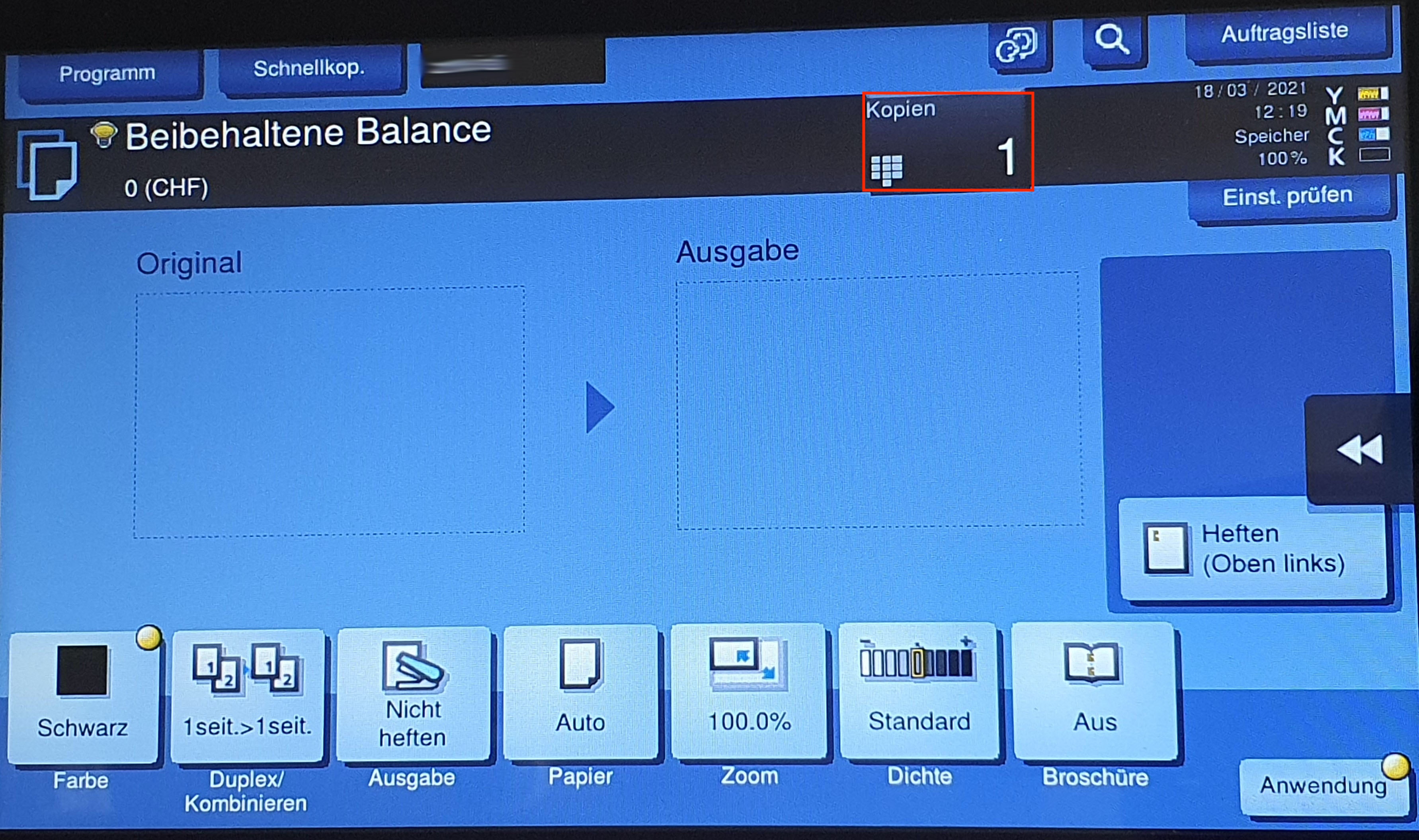
Drücken Sie die Starttaste, um den Kopiervorgang zu starten.
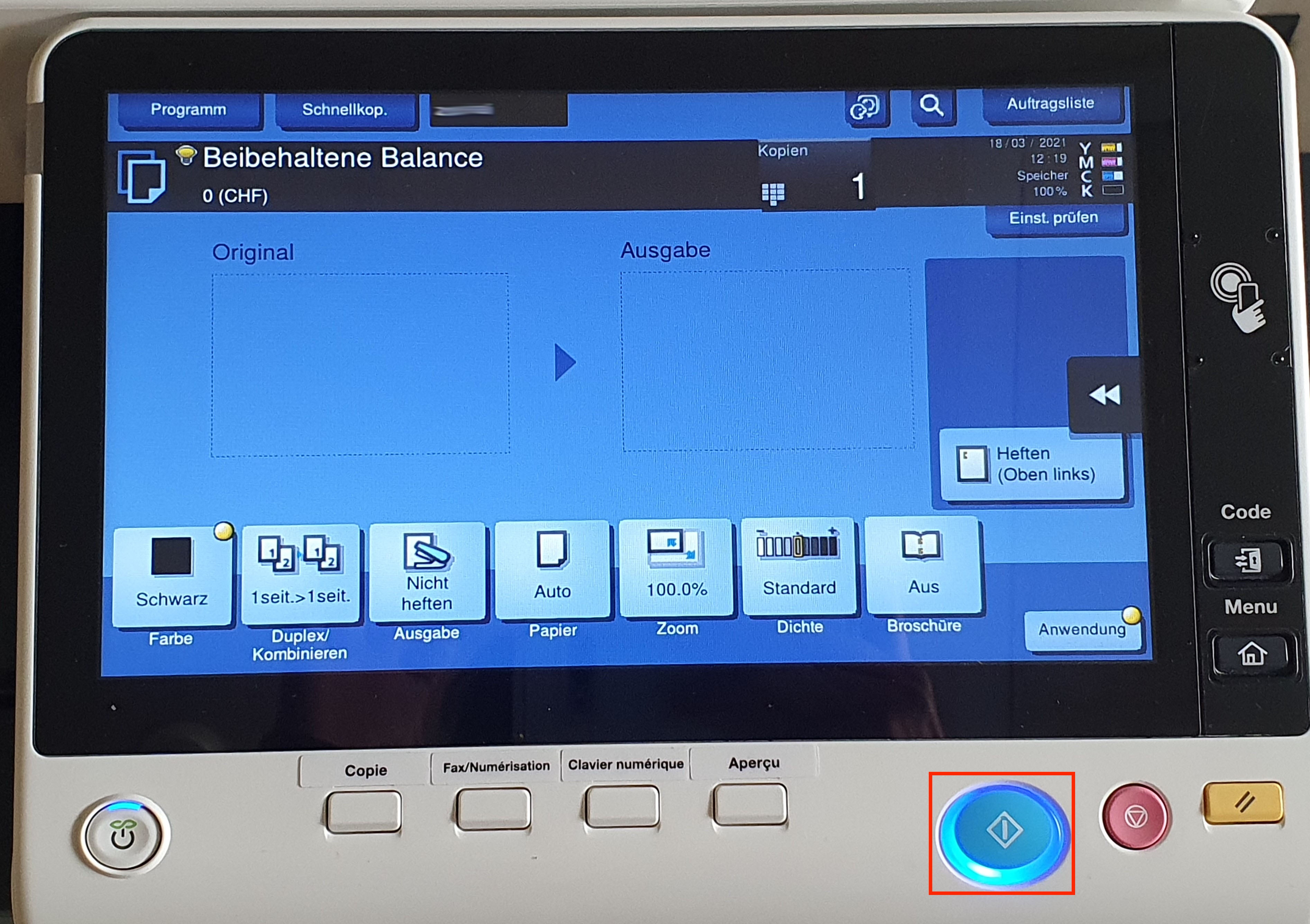
Konfigurationsmöglichkeiten für Kopien
Schaltfläche Farbe
Über diese Option können Sie die Farbgebung der Kopie wählen:
Auto-Farbe
Beim Kopieren wählt das Gerät automatisch [Farbe] oder [Schwarzweiß] entsprechend der Farbe des gescannten Originaldokuments.
Farben
Druckt die Kopie in Farbe, unabhängig davon, ob das gescannte Originaldokument in Farbe oder Schwarzweiß ist.
Schwarz
Druckt die Kopie in Schwarzweiß, unabhängig davon, ob das gescannte Originaldokument in Farbe oder Schwarzweiß vorliegt.
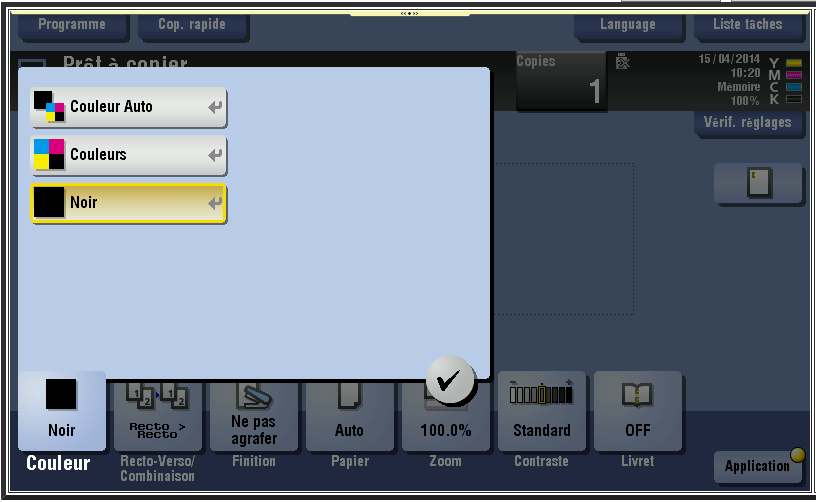
Schaltfläche Vorder-/Rückseite / Kombinieren
Original -> Ausgabe
Kopiert ein 1-seitiges Originaldokument beidseitig oder ein 2-seitiges Originaldokument beidseitig oder nur auf eine Seite.
Verbindliche Position
Ermöglicht die Auswahl der Bindungskonfiguration entsprechend der gewünschten Option
Kombinieren
Wählen Sie aus, ob mehrere Seiten auf ein Blatt kopiert werden sollen.
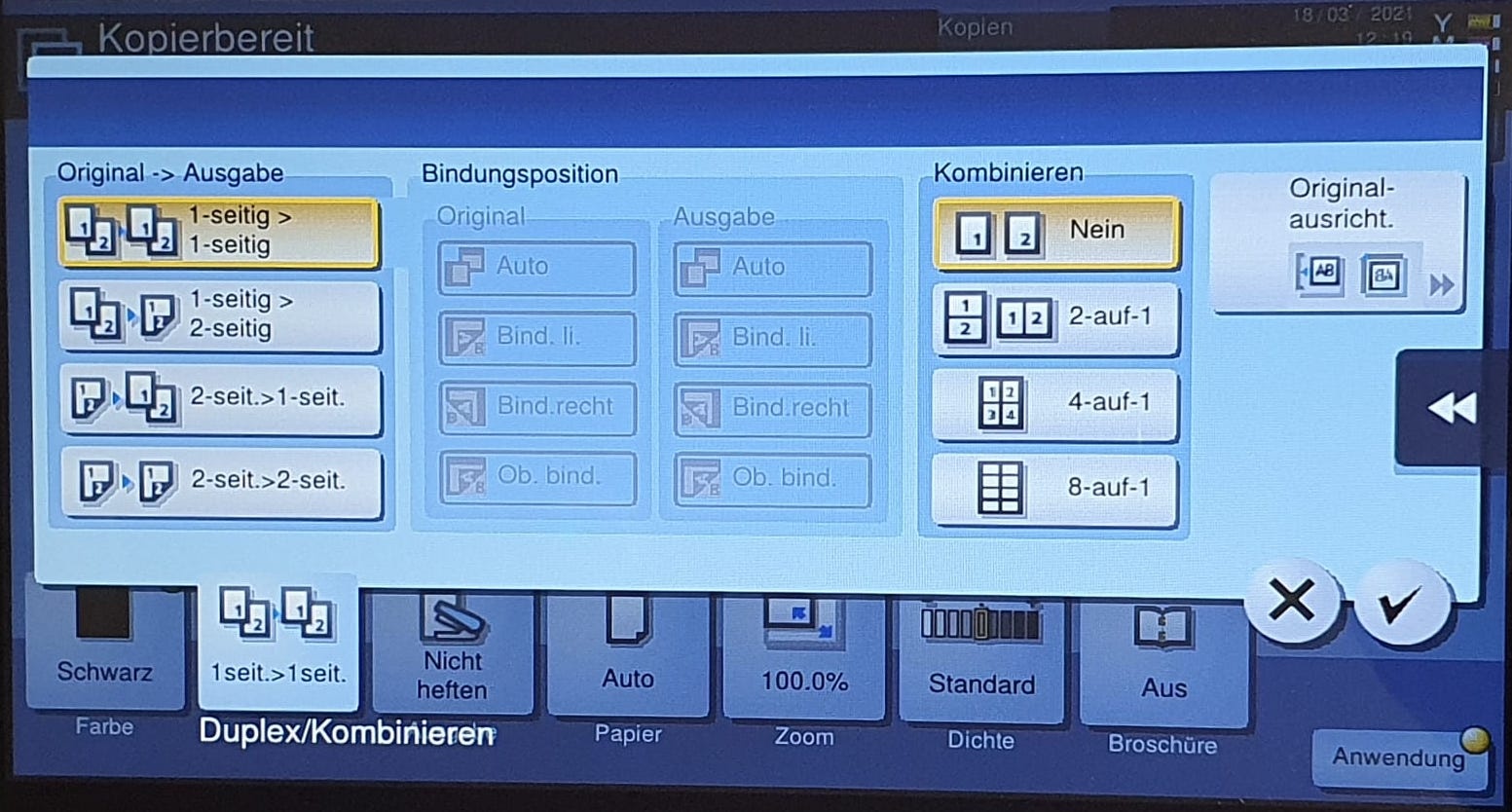
Schaltfläche Finishing
Legen Sie die Heft- oder Lochoptionen für die Kopie fest.
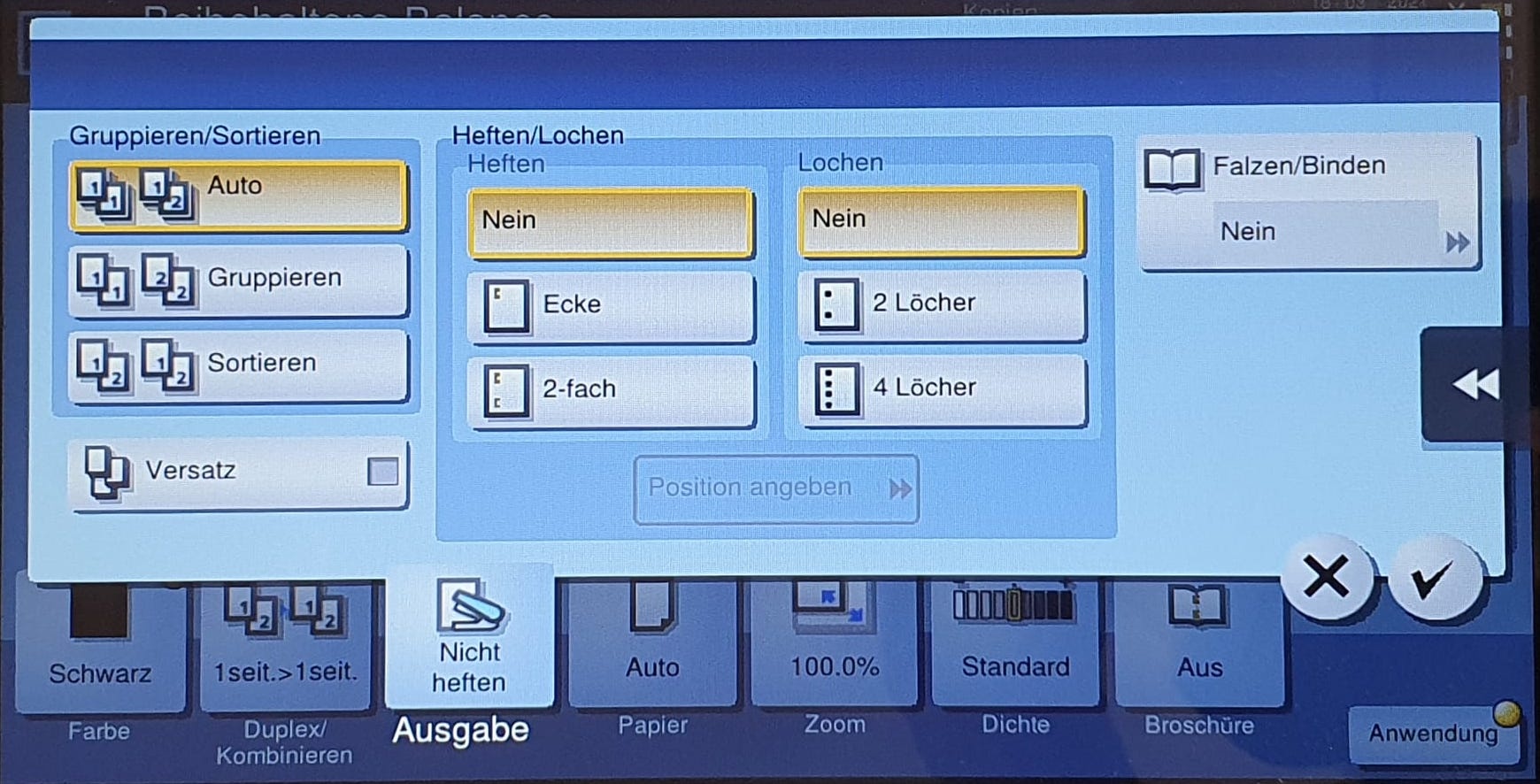
Schaltfläche Papier
Der Multifunktionsdrucker wählt automatisch das Papier auf Grundlage des bei der Erstellung einer Kopie erkannten Originalformats aus. Falls erforderlich, können Sie den Papiertyp oder das Format ändern. Sie können auch das Format und den Typ des in das Papierfach eingelegten Papiers ändern.
Die Nummern entsprechen den Papierfächern und ihren Standardeinstellungen. Die Hand zeigt an, auf welches Fach beim Kopieren zugegriffen wird.
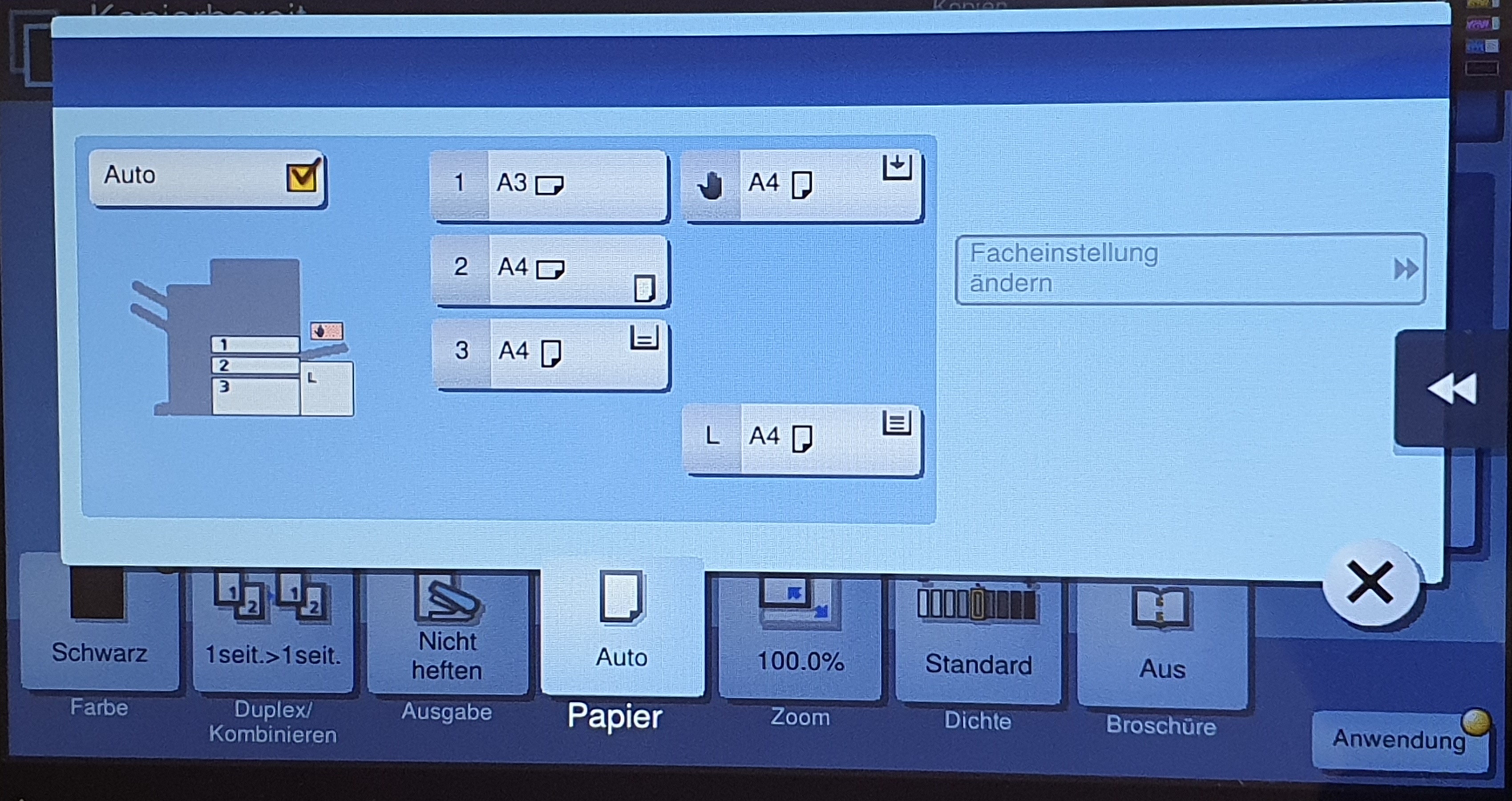
Schaltfläche Zoomen
Kopiert ein um den angegebenen Zoomfaktor vergrößertes oder verkleinertes Bild.
Sie können den Zoomfaktor festlegen, indem Sie ihn automatisch entsprechend der Originalgröße und dem Papierformat durch Auswahl aus den angegebenen Zoomfaktoren anpassen.
Sie können auch manuell einen beliebigen Zoomfaktor eingeben.
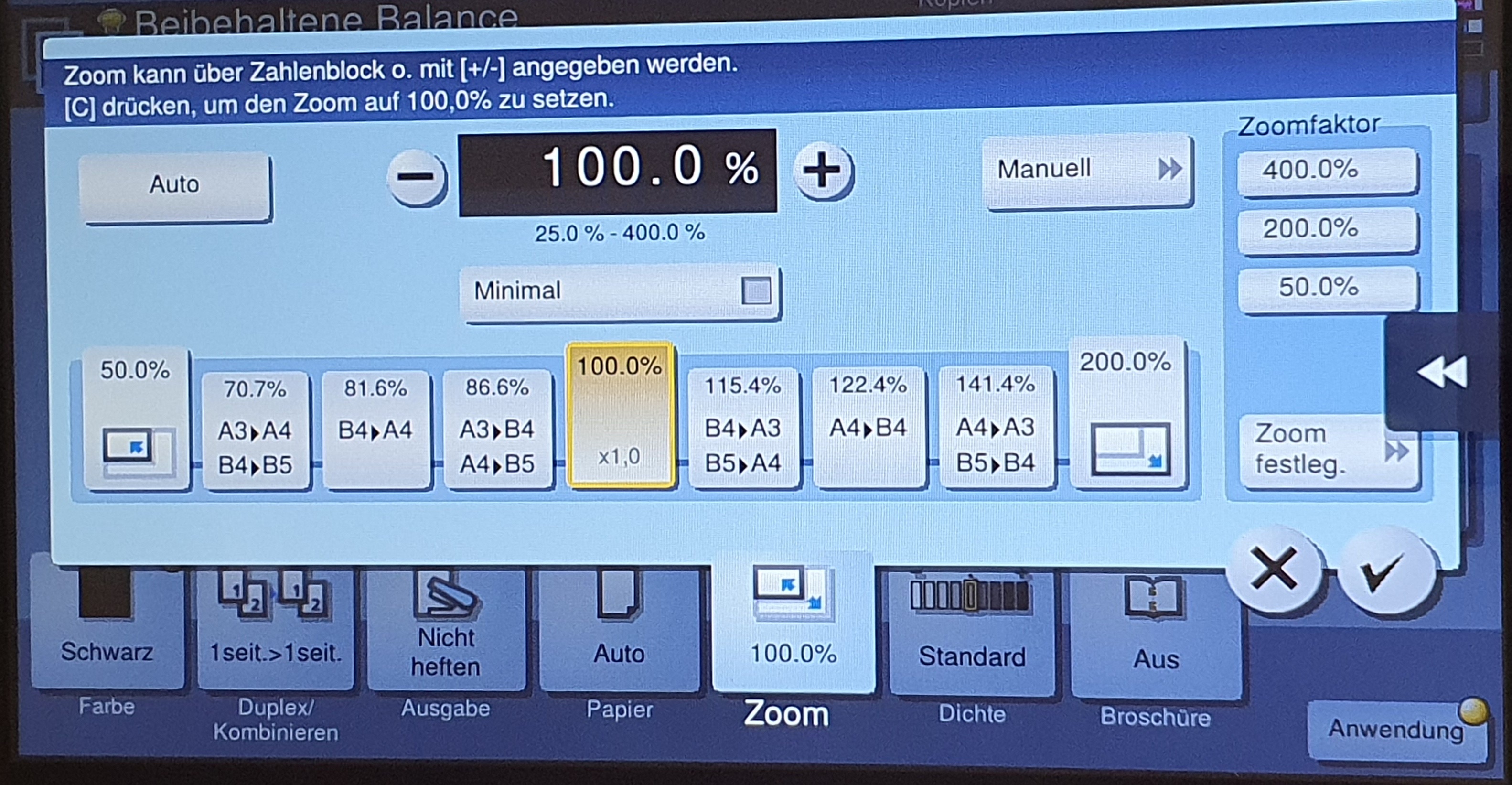
Schaltfläche Kontrast
Stellen Sie die Dichte der Kopie ein.
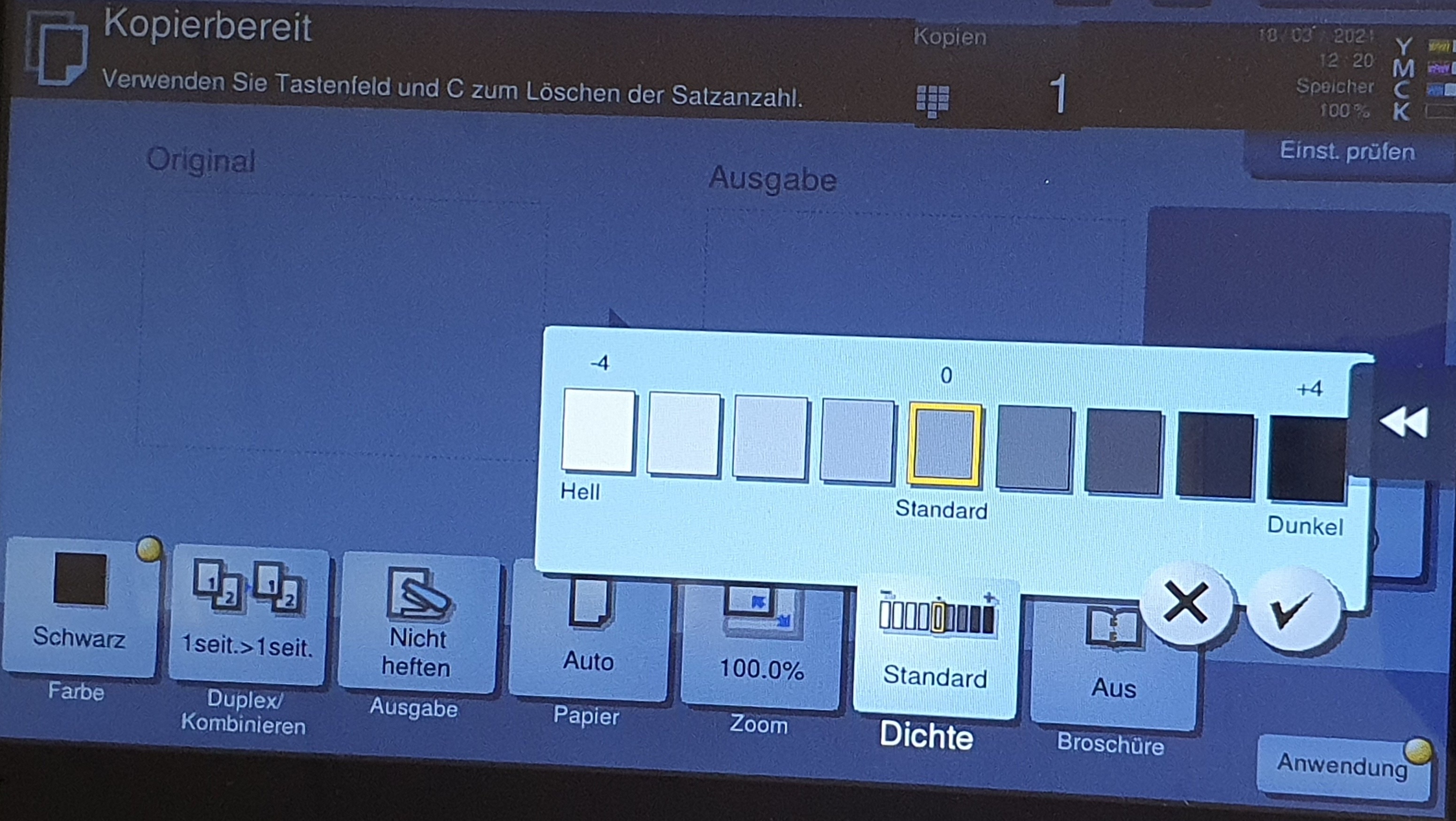
Schaltfläche Broschüre
Erlaubt Ihnen, eine Broschüre als Kopie zu formatieren.
Die Seiten des Originaldokument sind im doppelseitig angeordnet und beide Seiten der Blätter sind bedruckt. Sie können auch die Position der Bindung festlegen oder einen Vorder- und Rückumschlag einfügen.
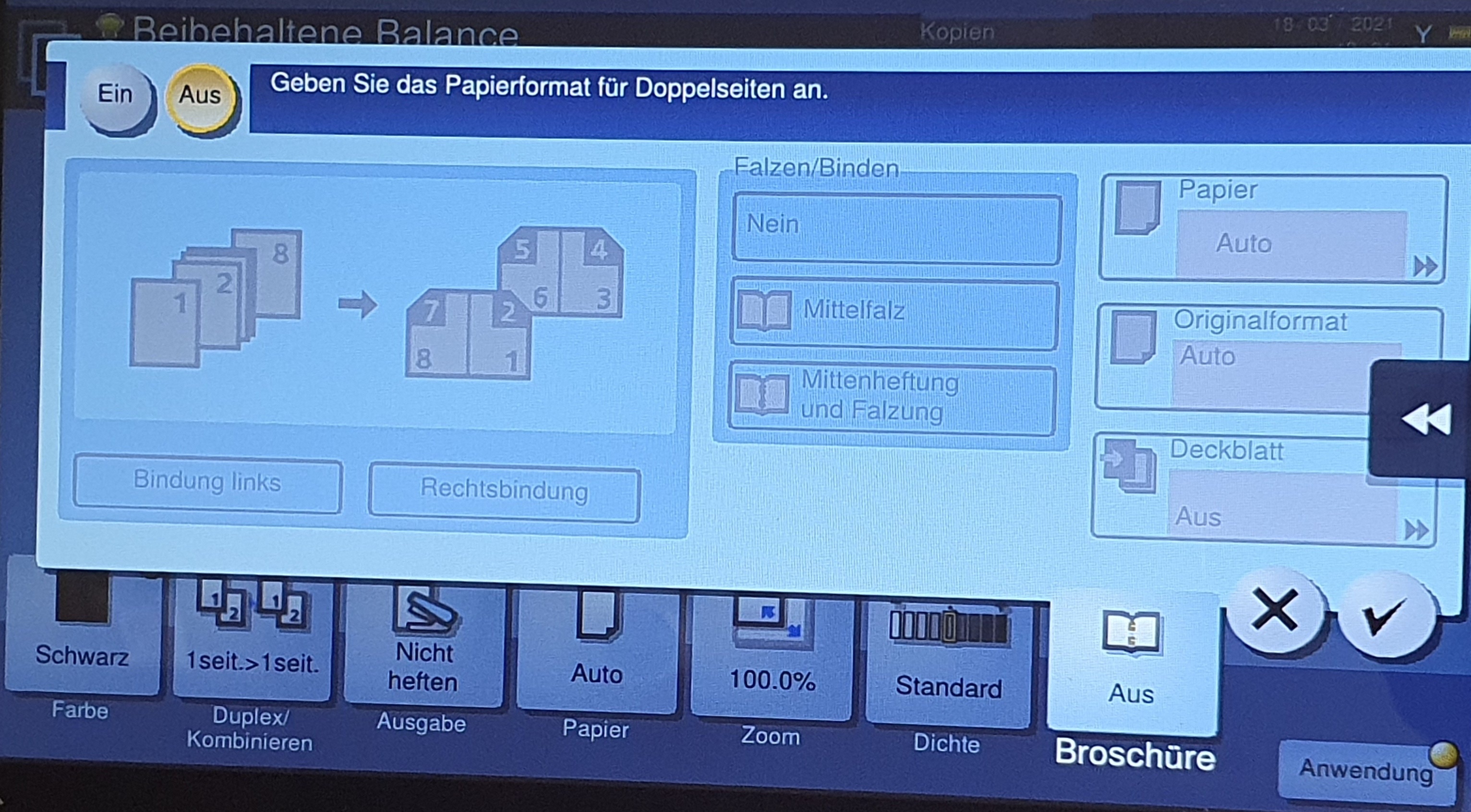
Anzahl der Kopien
Standardmäßig beträgt die Anzahl der Kopien 1.
Um die Anzahl der Kopien zu ändern, müssen Sie :
Die Schaltfläche Kopien drücken.
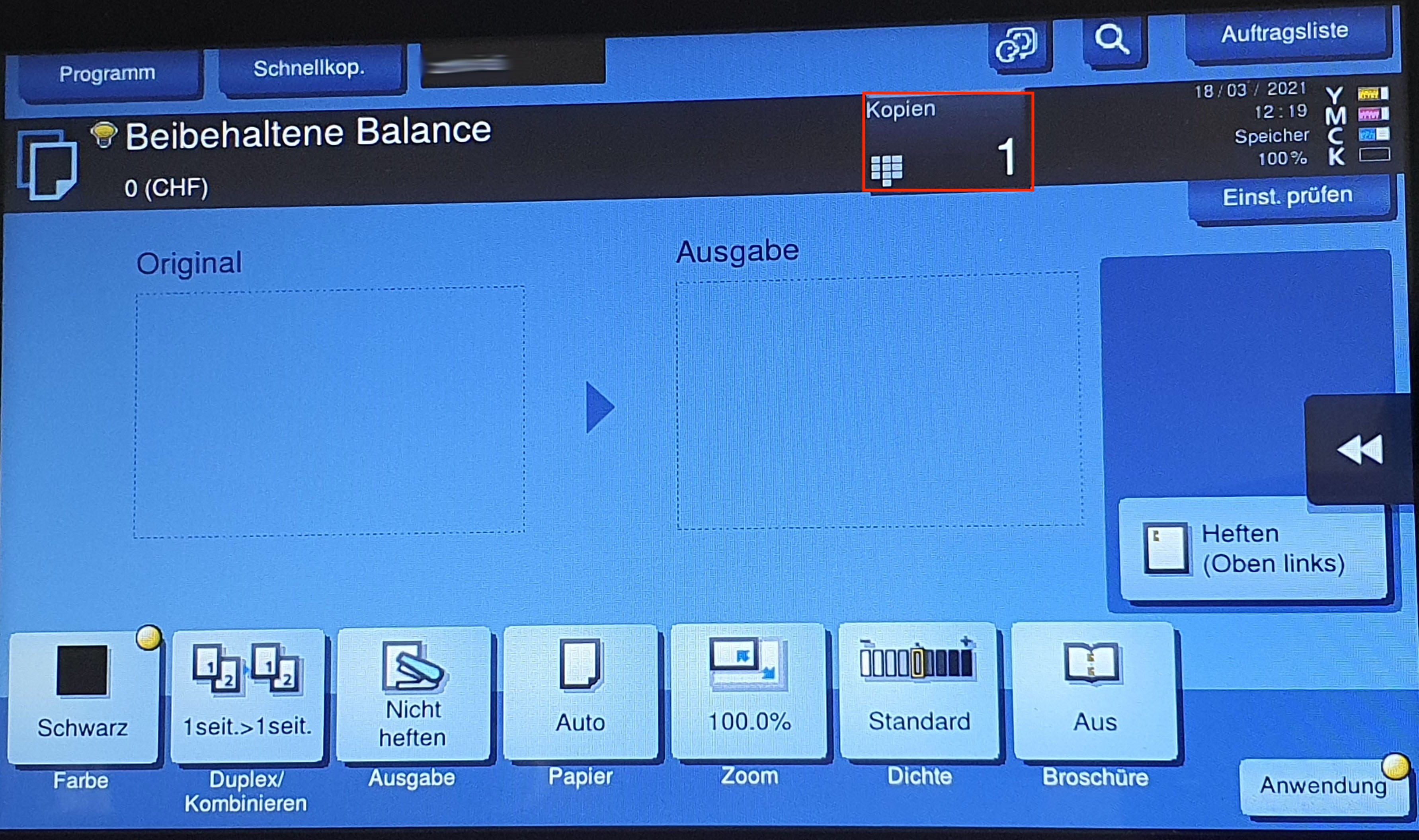
Geben Sie die Anzahl der benötigten Kopien an.
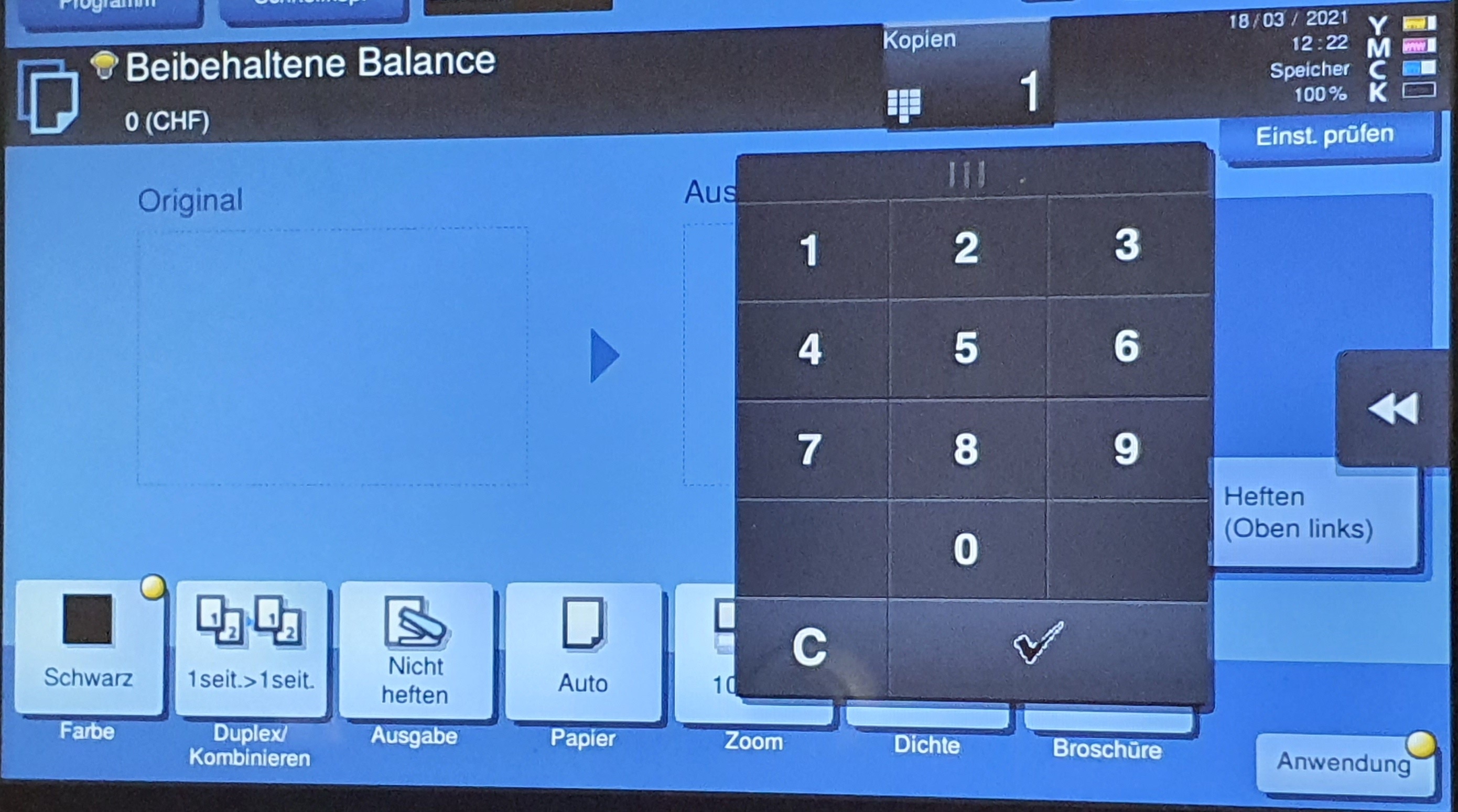
Überprüfung der Kopiereinstellungen
Wenn Sie das Originaldokument auf das Glas oder in den automatischen Vorlageneinzug gelegt haben, erkennt der Multitfunktionsdrucker automatisch die Größe des Originals.
Sie sehen eine Vorschau der Kopie. Die gelben Punkte auf den Schaltflächen zeigen an, wo Änderungen an den Einstellungen vorgenommen wurden.
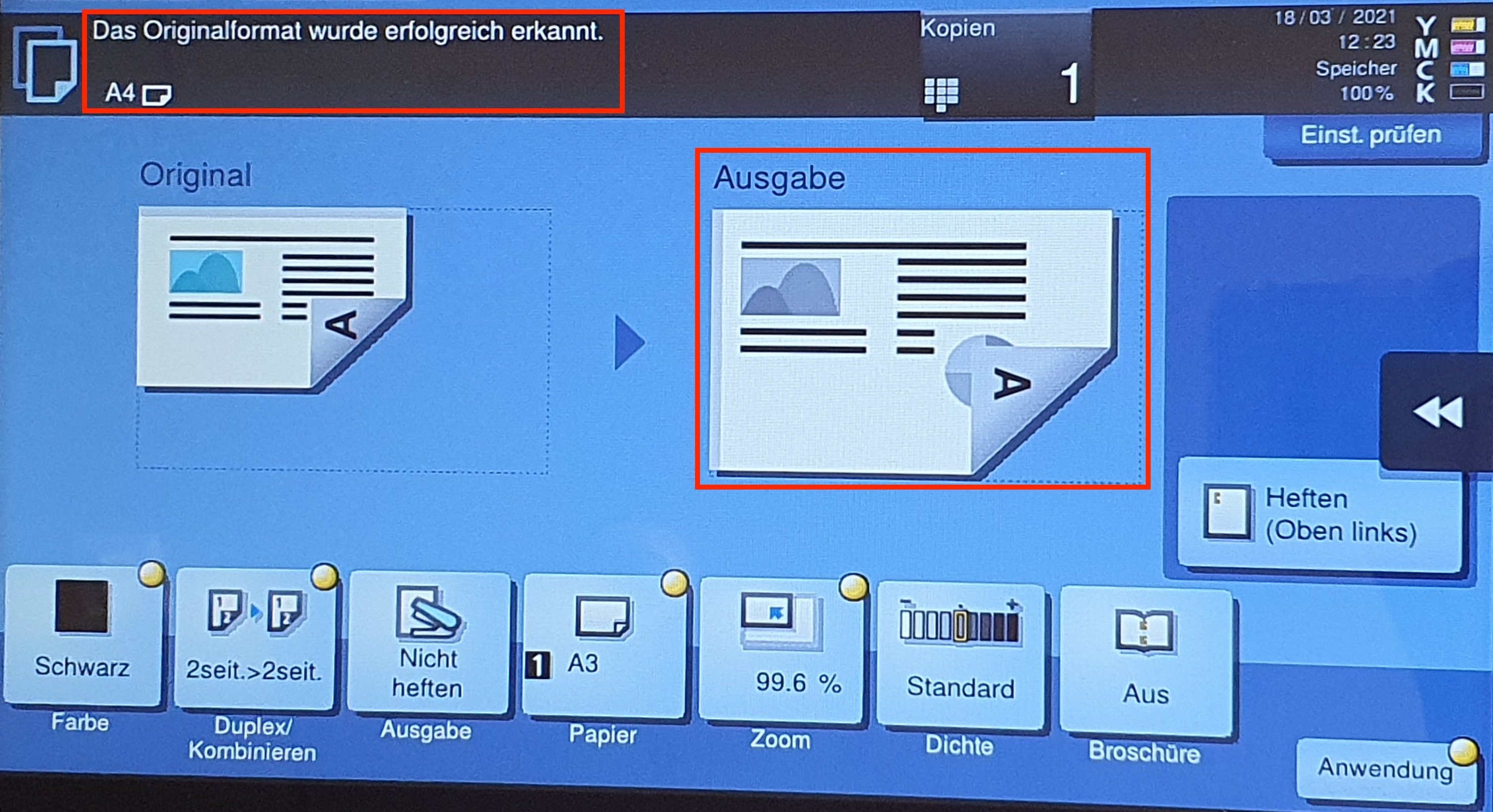
Die Anzahl der Exemplare ist angegeben. Zur Überprüfung aller Kopiereinstellungen drücken Sie die Schaltfläche Einstellungen überprüfen.
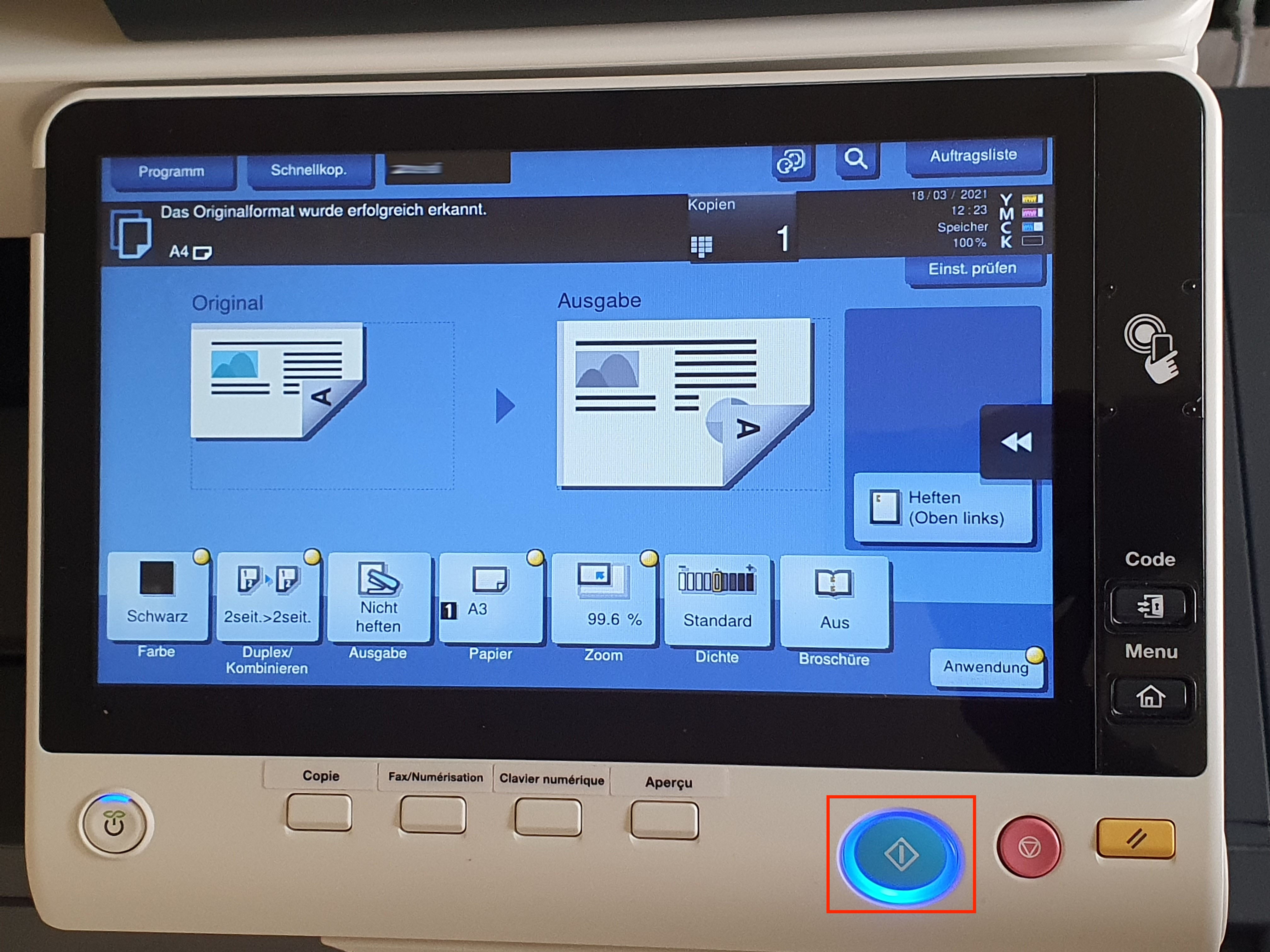
Folgende Tabelle mit den zu überprüfenden Einstellungen wird angezeigt.
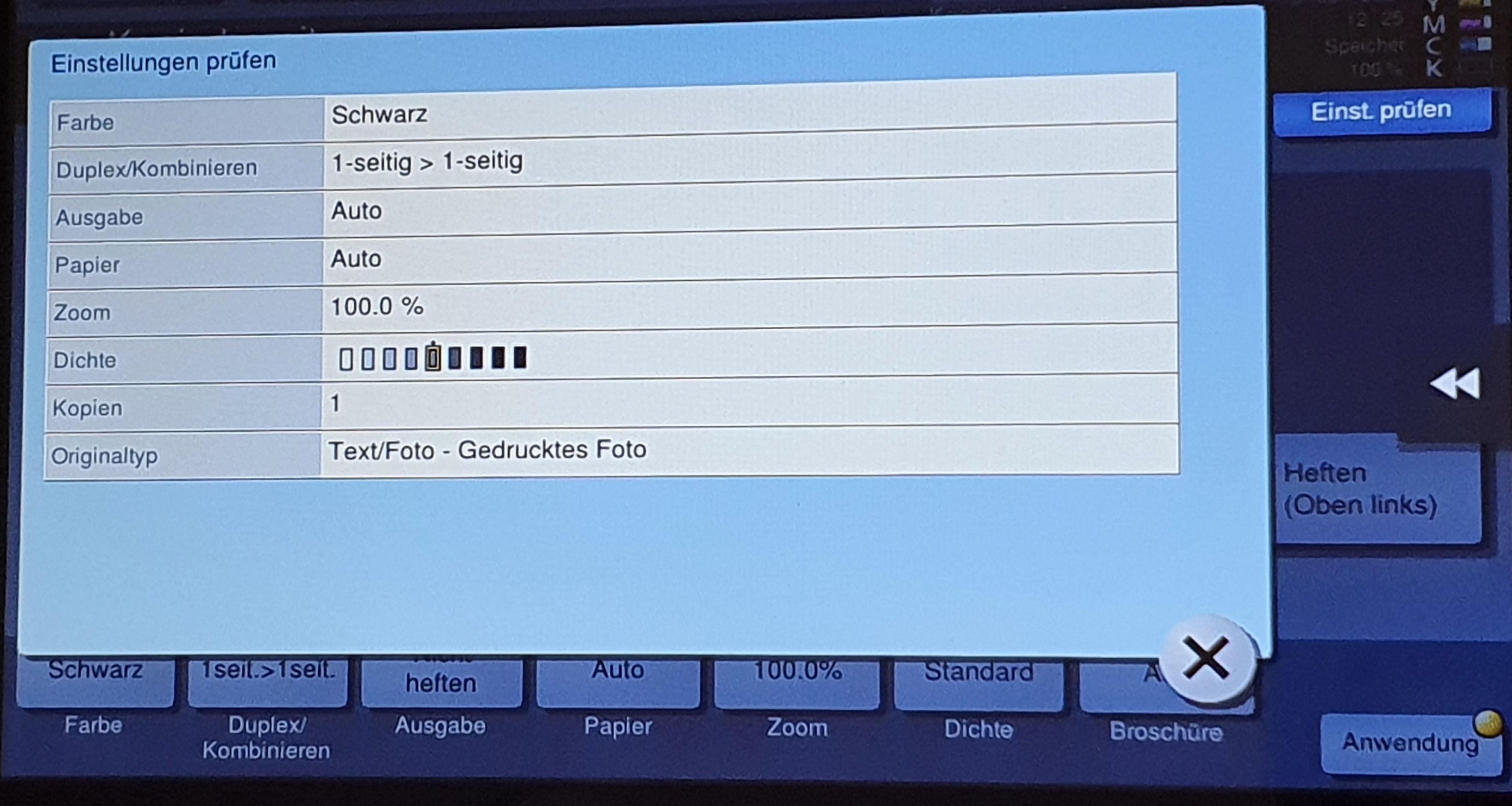
Das Drucken der Kopie starten
Drücken Sie auf die Starttaste, um den Kopiervorgang zu starten.
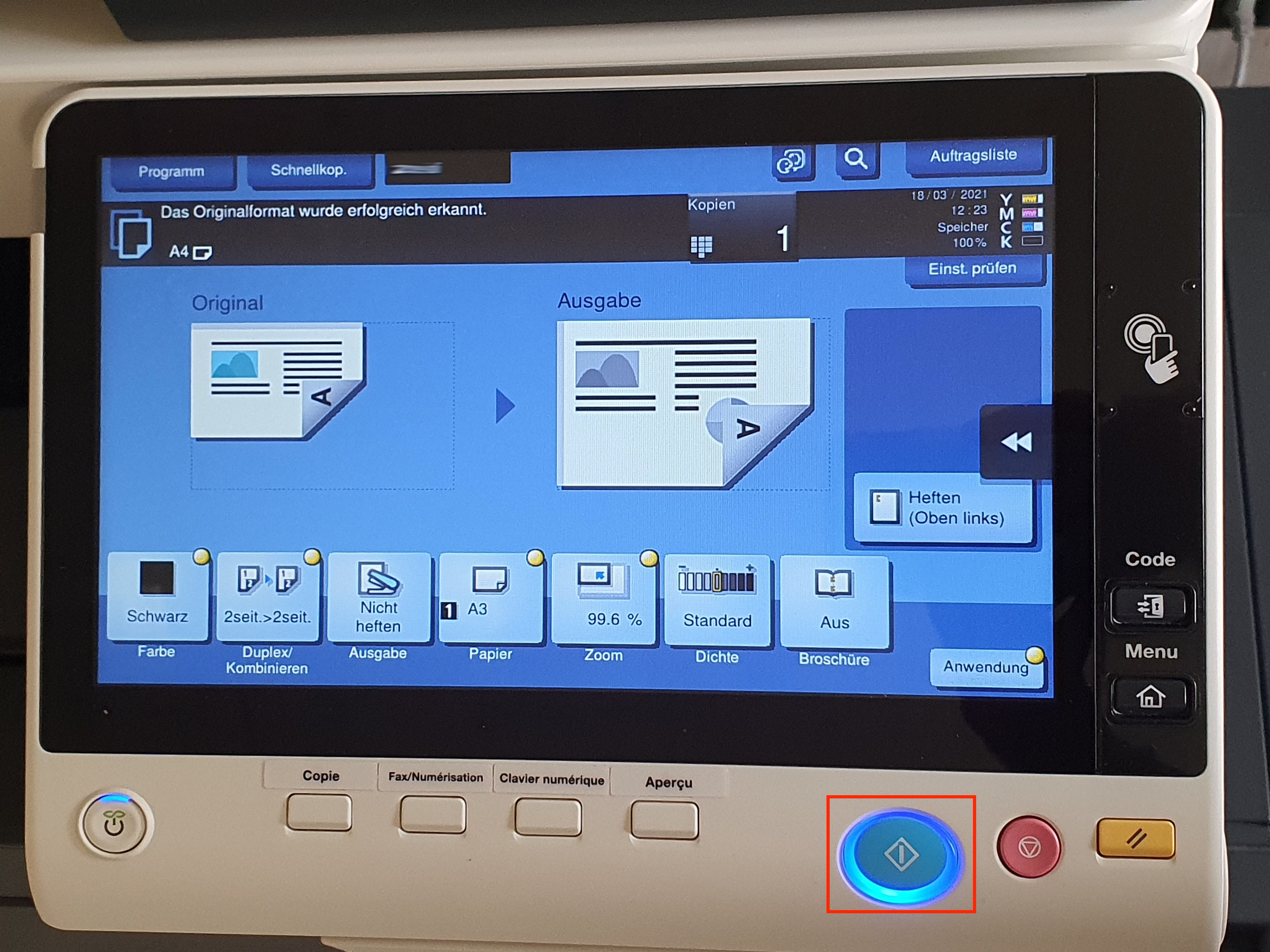
Feedback
Ihre Meinung zählt! Helfen Sie uns, die Seite zu verbessern, indem Sie Ihr Feedback zu Inhalt, Design oder Übersetzungen mitteilen.
Willkommen
Melden Sie sich mit Ihrem HES-SO-Konto (8.8@hes-so.ch) an, um auf die internen Ressourcen der HES-SO Freiburg zuzugreifen