Registrieren für persönliche Windows-Computer
Registrierungsverfahren für Windows-Computer
Voraussetzungen
Für alle Verbindungen müssen Sie die folgenden folgenden Identifikatoren verwenden:
- Login-Adresse: 8.8@hes-so.ch (z.B . jeanpaul.demonstr@hes-so.ch)
- Passwort: Passwort HES-SO
Diese Ressource ist geschützt durch Multi-Factor Authentication (MFA) with Mirosoft 365.
Wenn Sie dazu aufgefordert werden, verifizieren Sie Ihre Identität mithilfe des zweiten Faktors.
Wichtig
Um die Installation von Apps aus Intune zu ermöglichen, ist eine Windows 10/ Windows 11 Pro oder Education Version erforderlich.
Wenn Sie eine Windows Home-Version haben oder sich nicht sicher sind, welche Version Sie haben, lesen Sie bitte diese Dokumentation.
Vorgehensweise nach Version
Gehen Sie zu den Windows-Einstellungen
Klicken Sie auf "Konten"
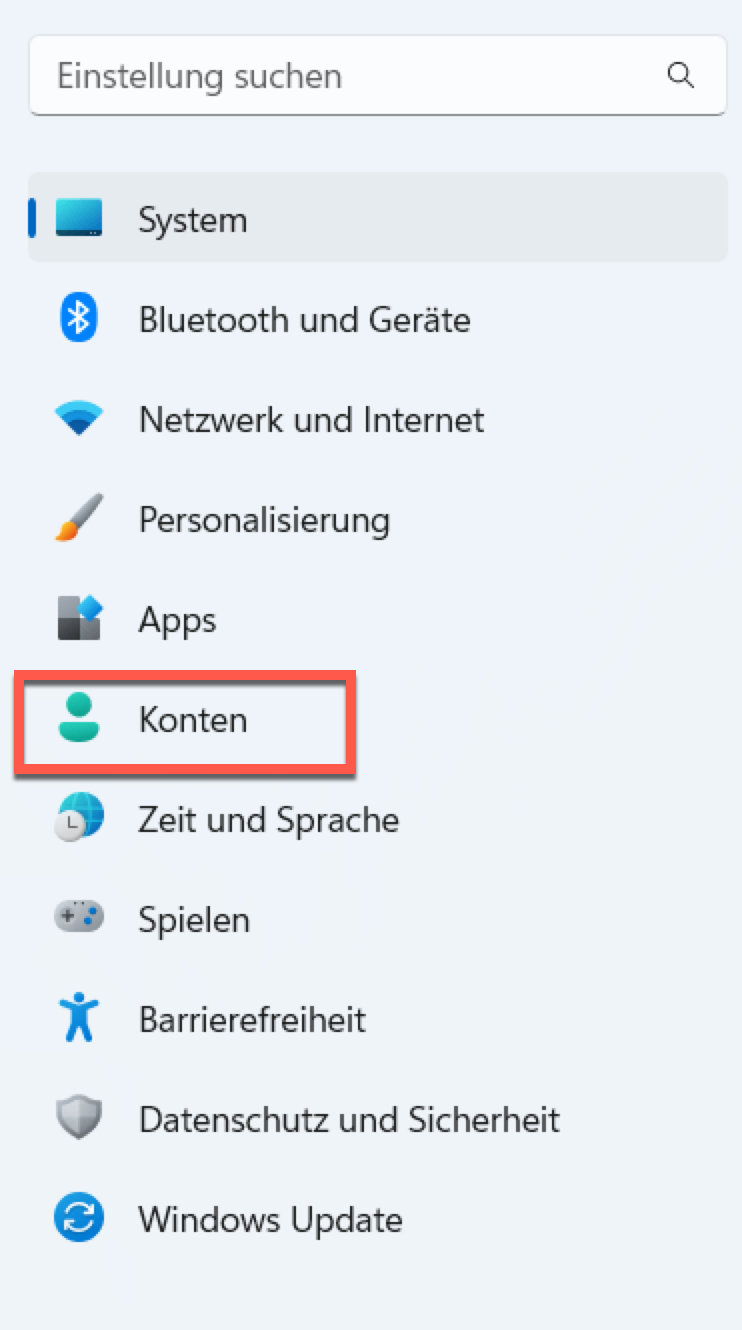
Wählen Sie "Geschäfts- oder Schulzugriff" aus.
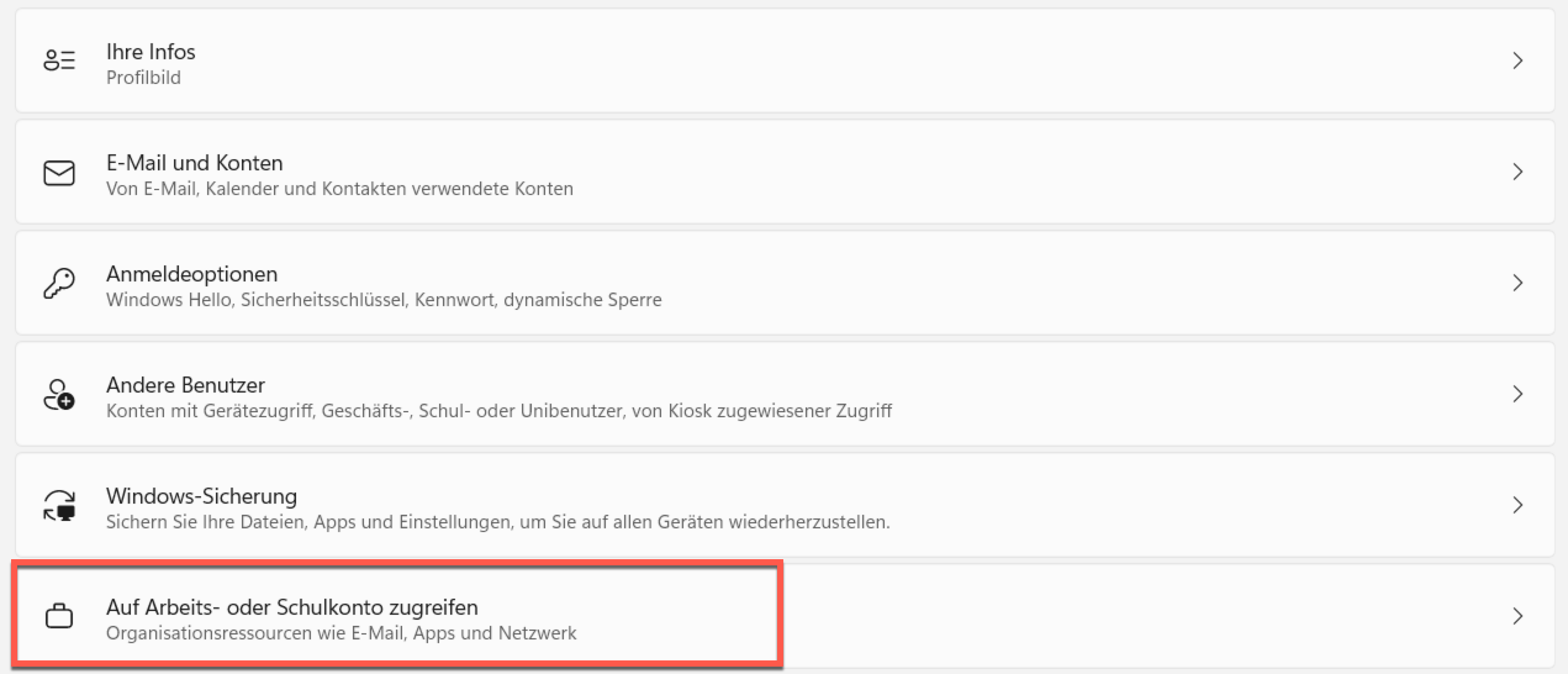
Loggen Sie sich ein, indem Sie auf die Schaltfläche "Anmelden" klicken
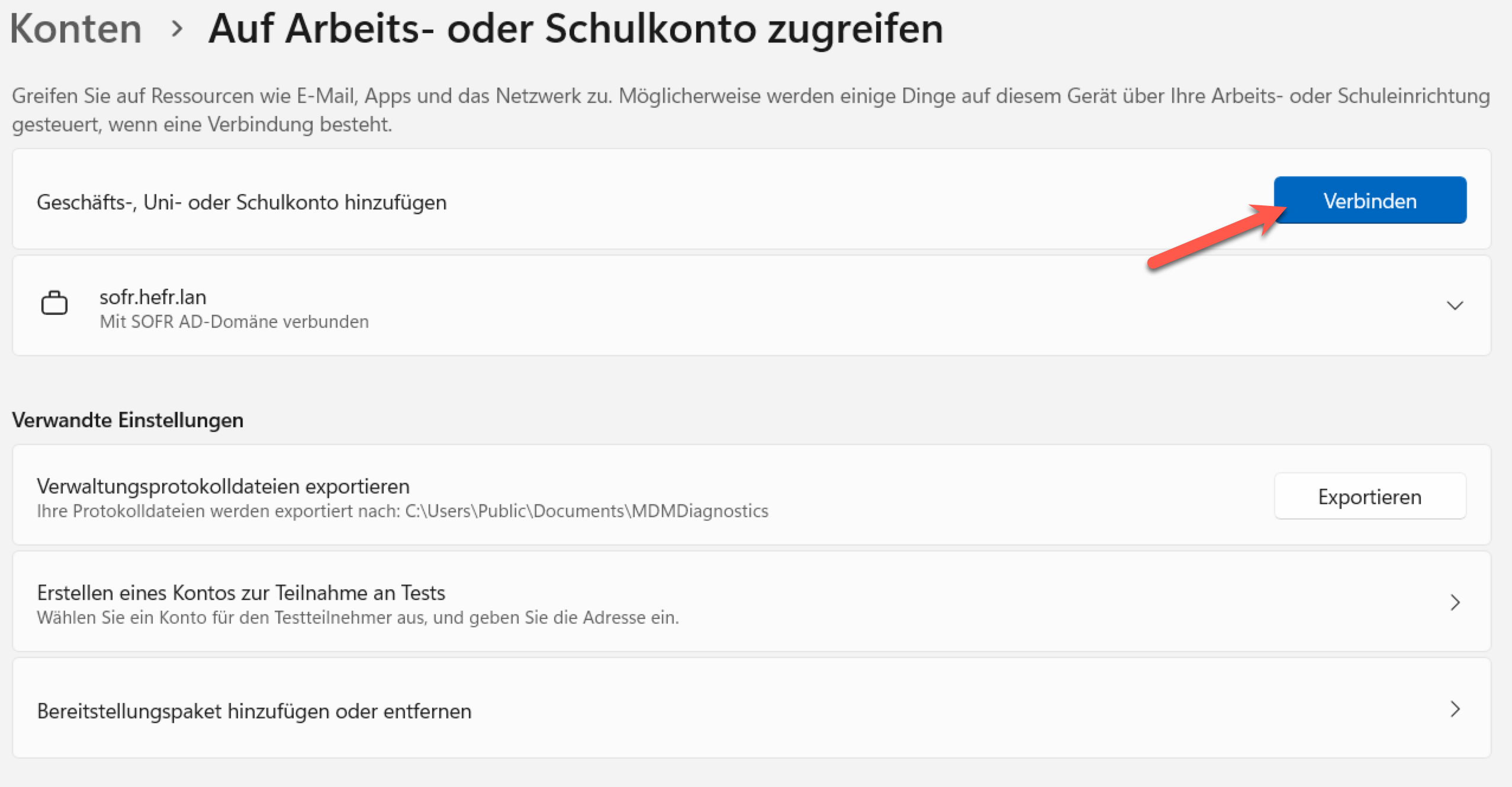
Es öffnet sich ein Anmeldefenster, füllen Sie das Feld mit Ihrem HES-SO-Konto (Beispiel: jeanpaul.demonstr@hes-so.ch) aus und klicken Sie auf "Weiter"
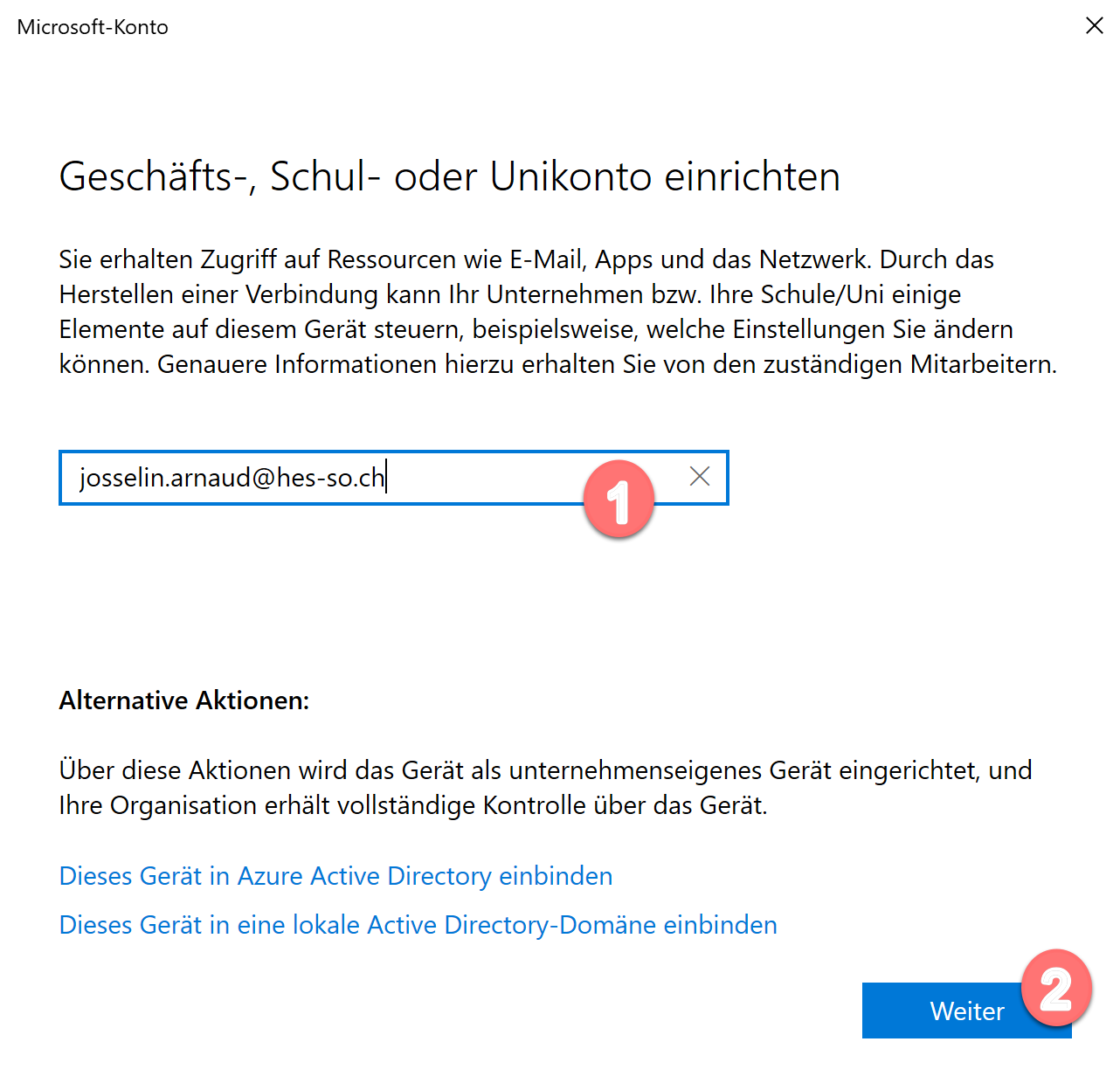
Geben Sie im nächsten Fenster Ihr Passwort ein. Klicken Sie dann auf "Authentifizieren":
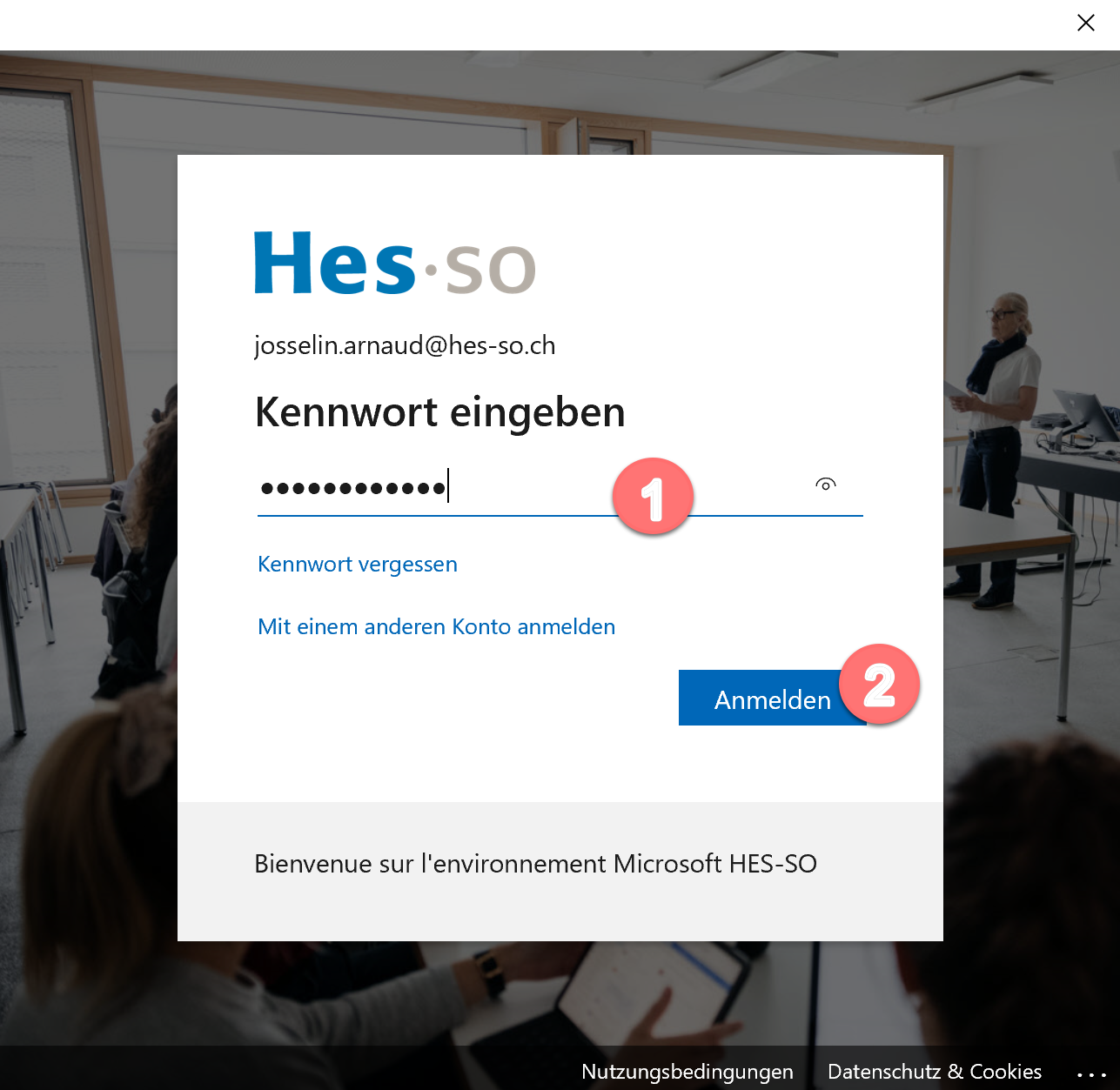
Diese Ressource ist geschützt durch Multi-Factor Authentication (MFA) mit Microsoft 365.
Wenn Sie dazu aufgefordert werden, überprüfen Sie Ihre Identität mit dem 2. Faktor.
Sobald Sie die Einrichtung Ihres Kontos abgeschlossen haben, wird ein Fenster angezeigt, in dem Sie darüber informiert werden, dass Ihr Konto erfolgreich hinzugefügt wurde. Klicken Sie auf die Schaltfläche "Fertig"
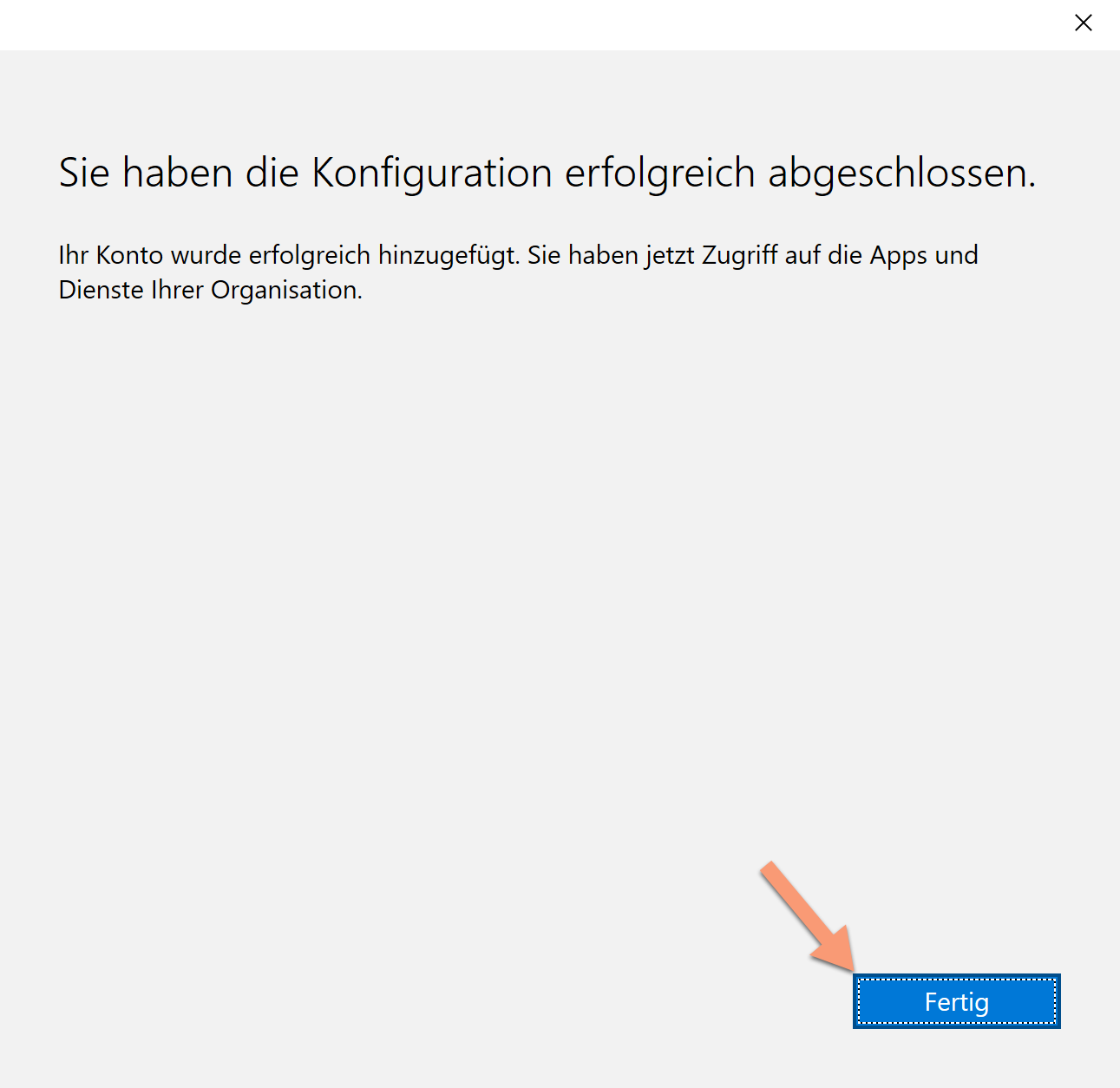
Wenn Sie bestätigen möchten, dass Sie Ihr Konto hinzufügen möchten, sollte es in der Liste der Geschäfts-, Schul- oder Unikonten angezeigt werden
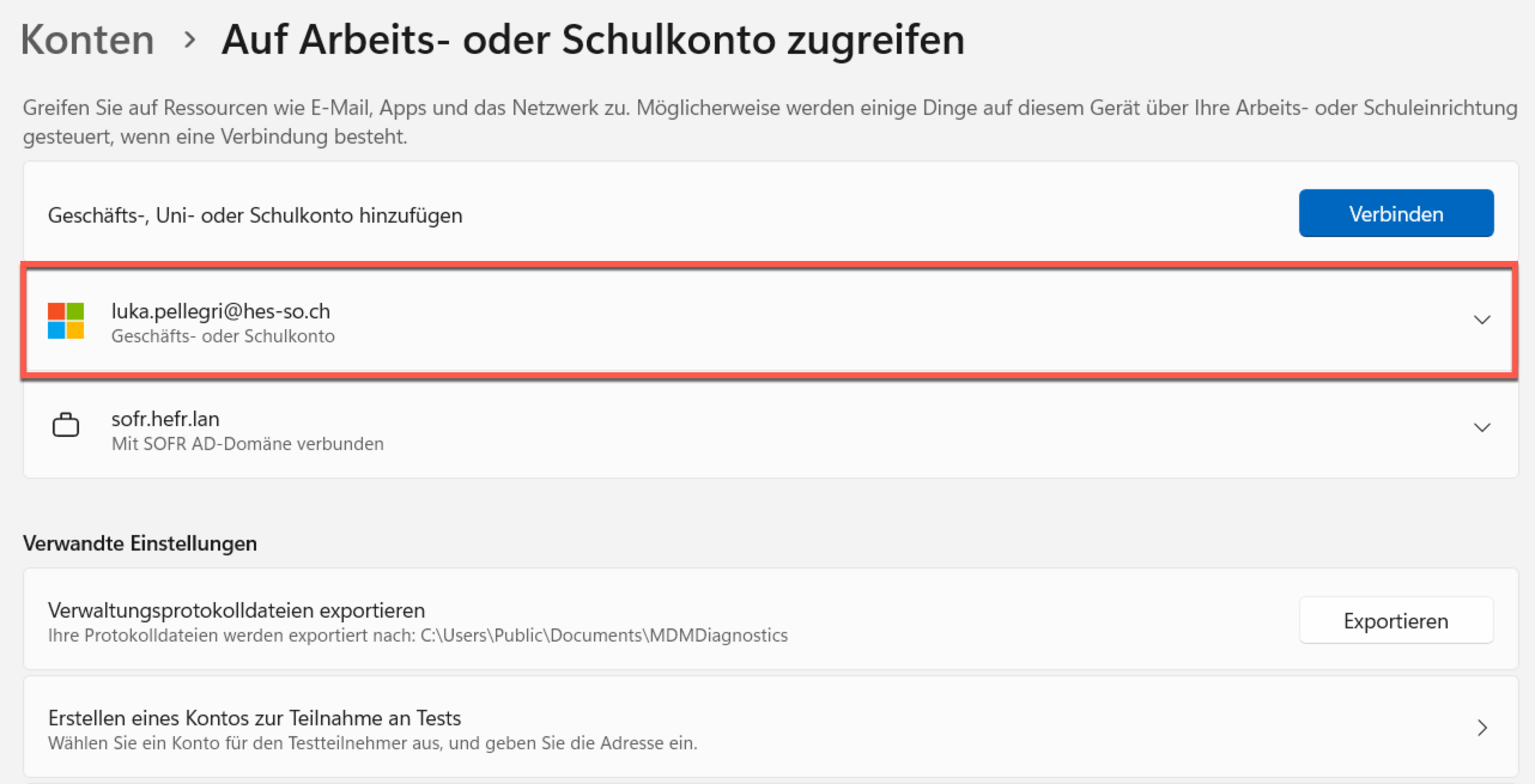
Ihr Computer wird mit der Cloud synchronisiert, um das Microsoft-Unternehmensportal herunterzuladen. Es kann 5-10 Minuten dauern Mit diesem Portal können Sie Bewerbungen erhalten, die von der HES-SO Freiburg verteilt werden.
Nach einigen Minuten erscheint das "Unternehmensportal" in Ihrem Startmenü.
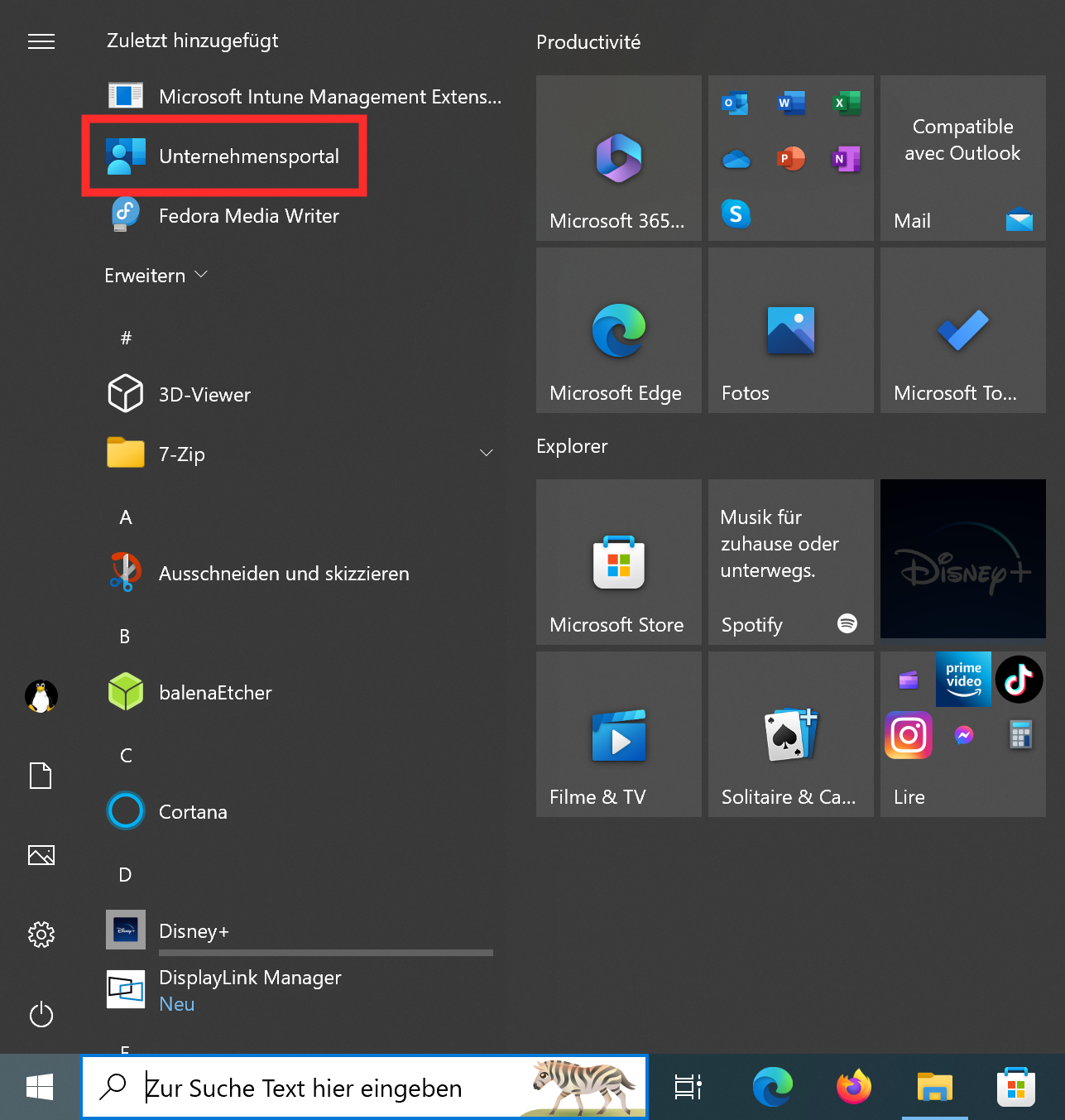
Wenn die App nicht angezeigt wird, können Sie die App aus dem Microsoft Store installieren.
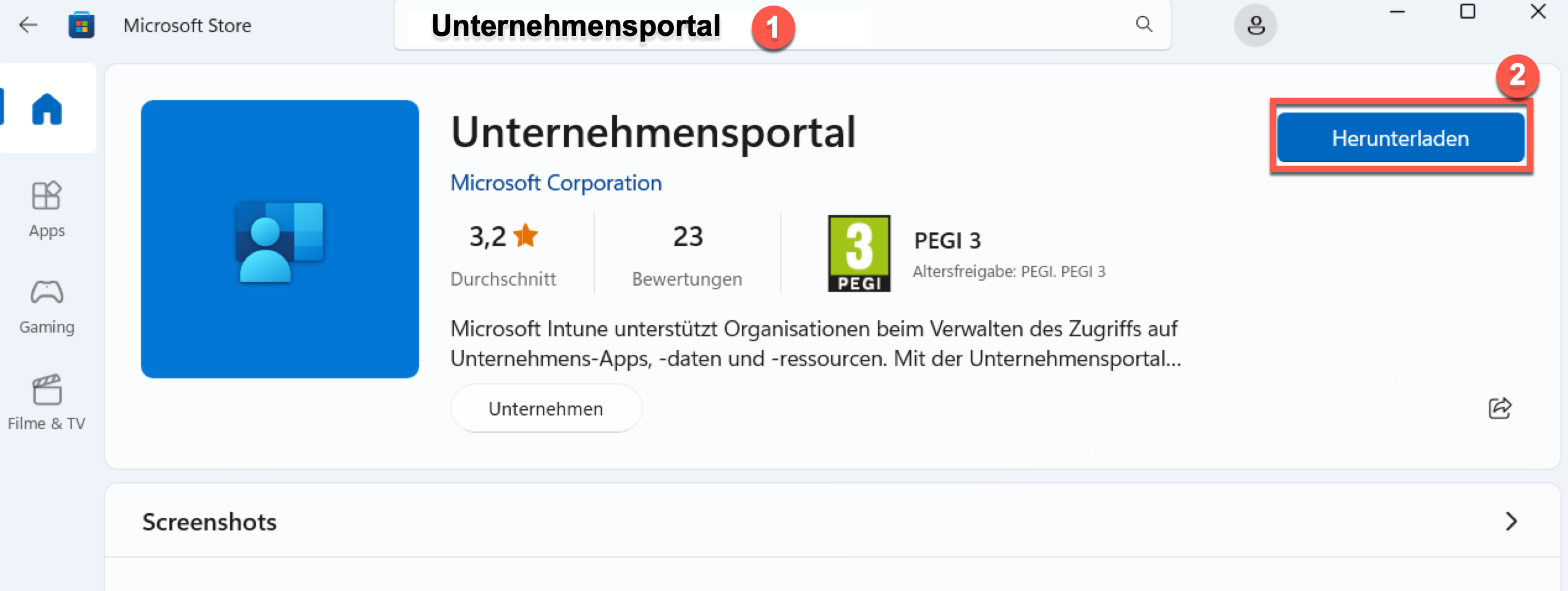
Klicken Sie darauf, um es zu öffnen. Wenn sich das Portal öffnet, müssen Sie "Freiburg" auswählen und dann auf "Fertig" klicken
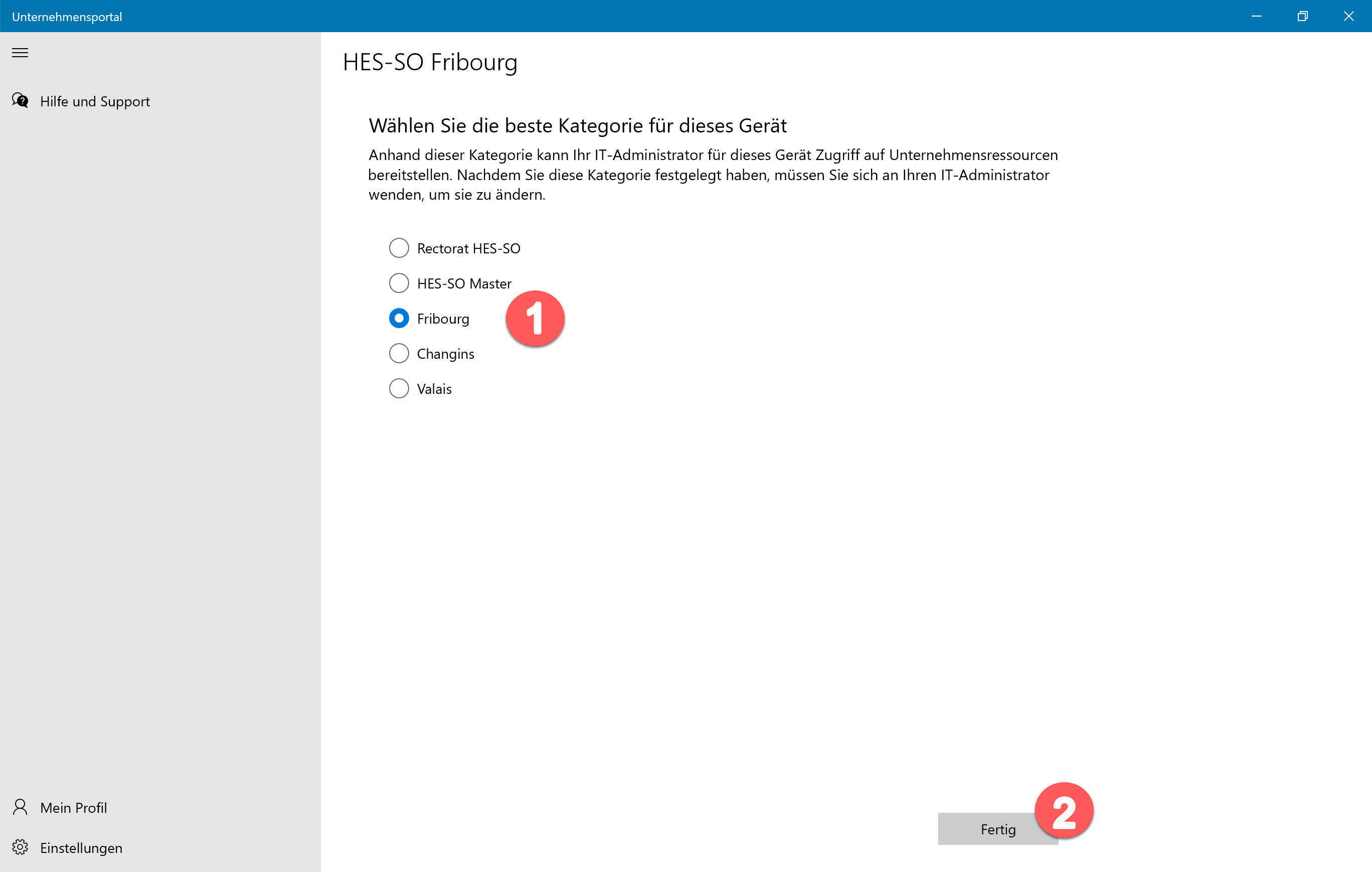
Ab sofort haben Sie Zugriff auf das Unternehmensportal. Solange Ihr Computer nicht mehrmals mit der Cloud synchronisiert wurde, ist es möglich, dass oben rechts im Portal Fehler angezeigt werden. Sie können sie ignorieren
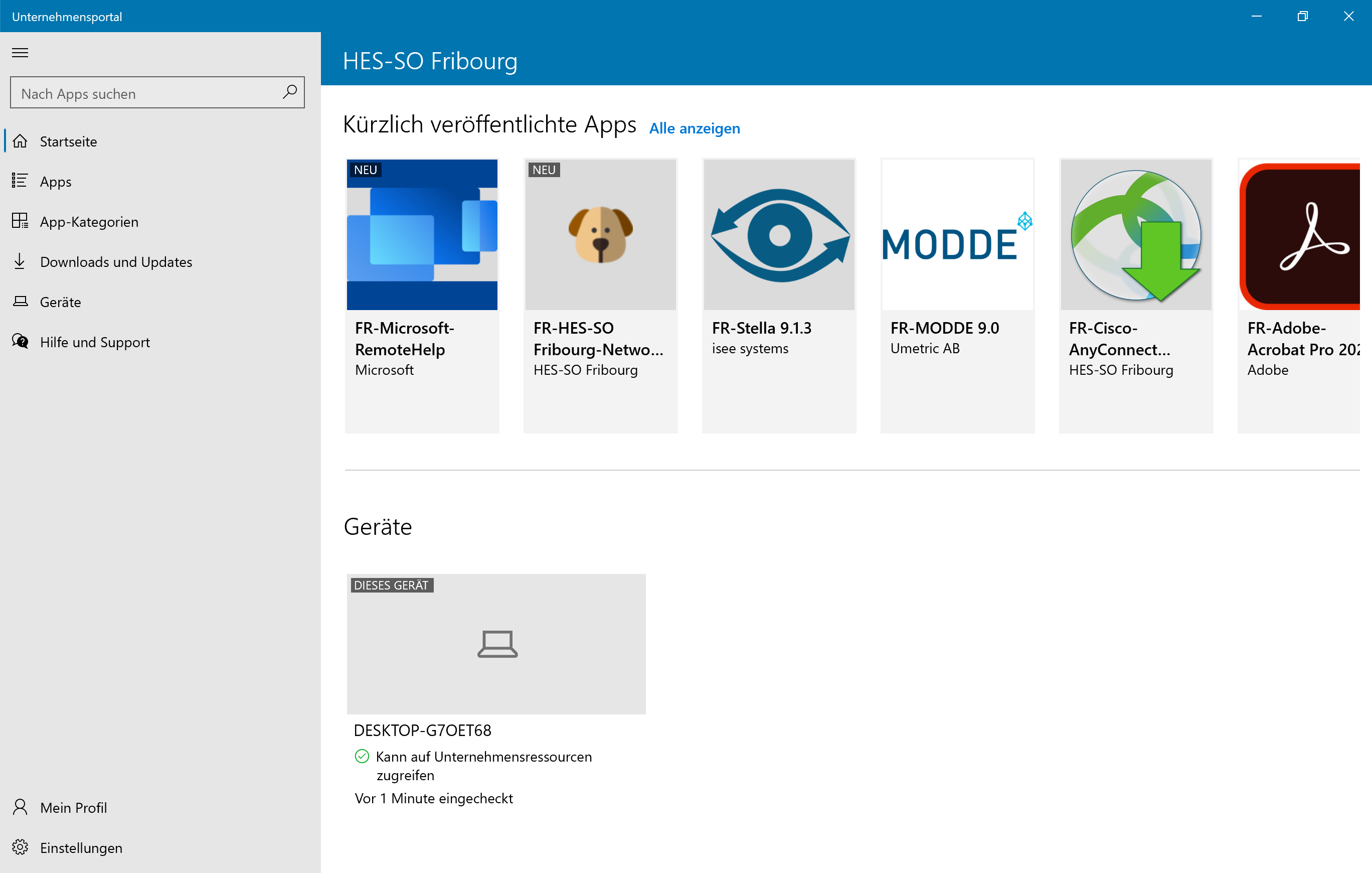
Gehen Sie zu den Windows-Einstellungen
Klicken Sie auf "Konten"
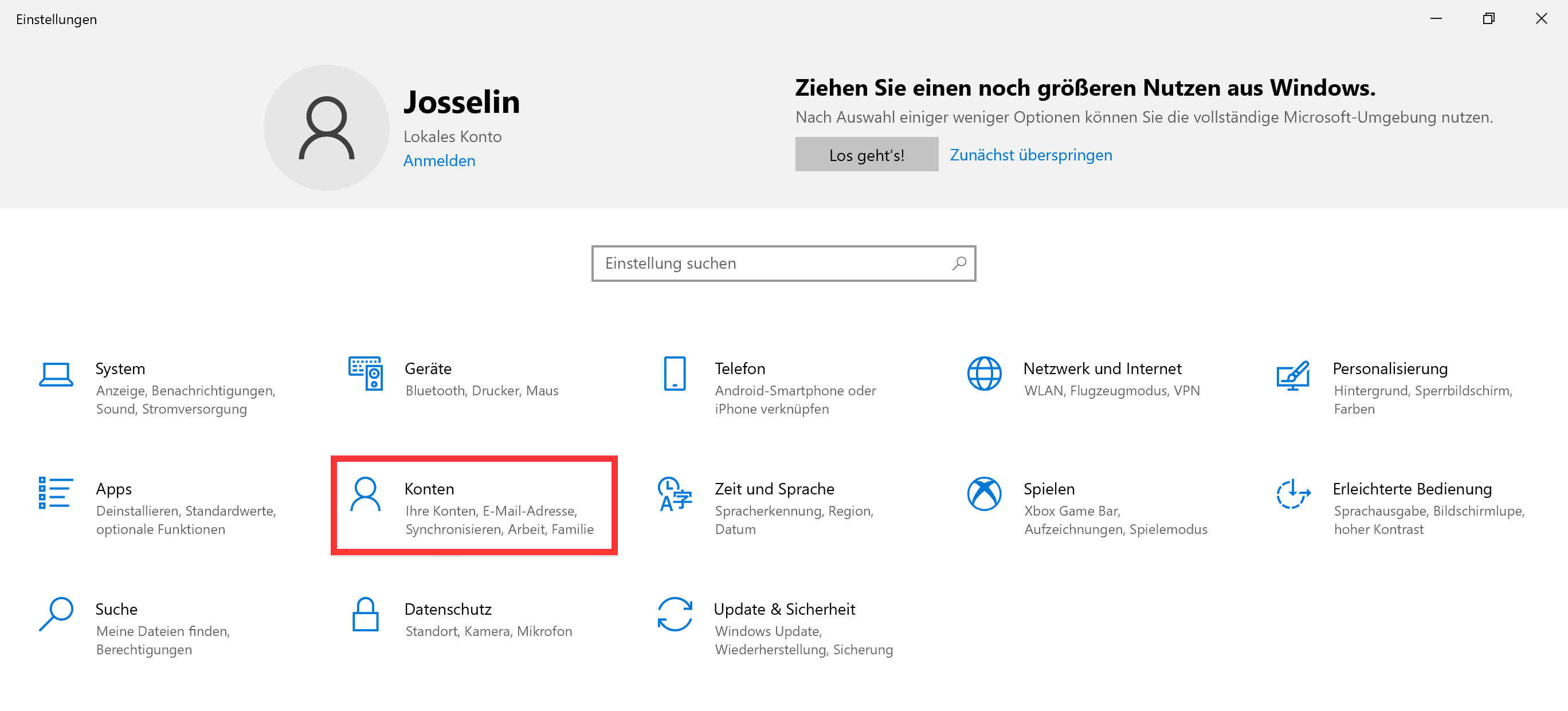
Wählen Sie "Professional- oder School-Zugang"
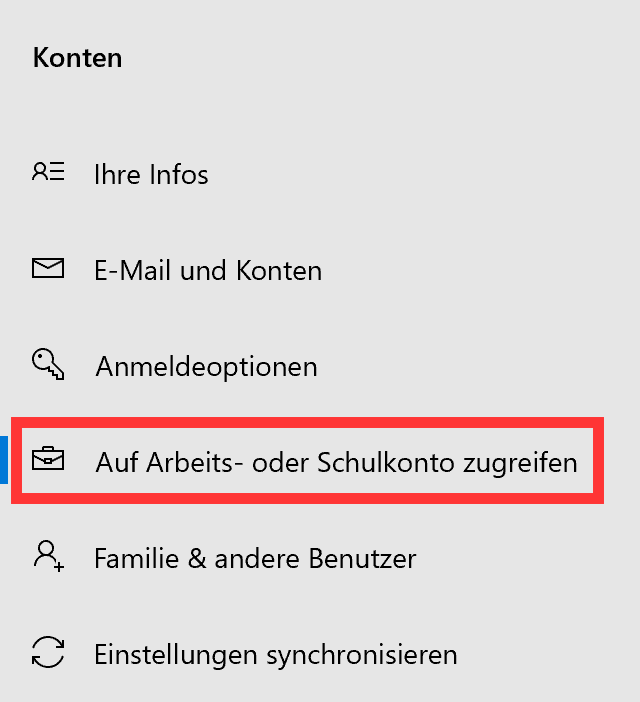
Loggen Sie sich ein, indem Sie auf die Schaltfläche "Anmelden" klicken
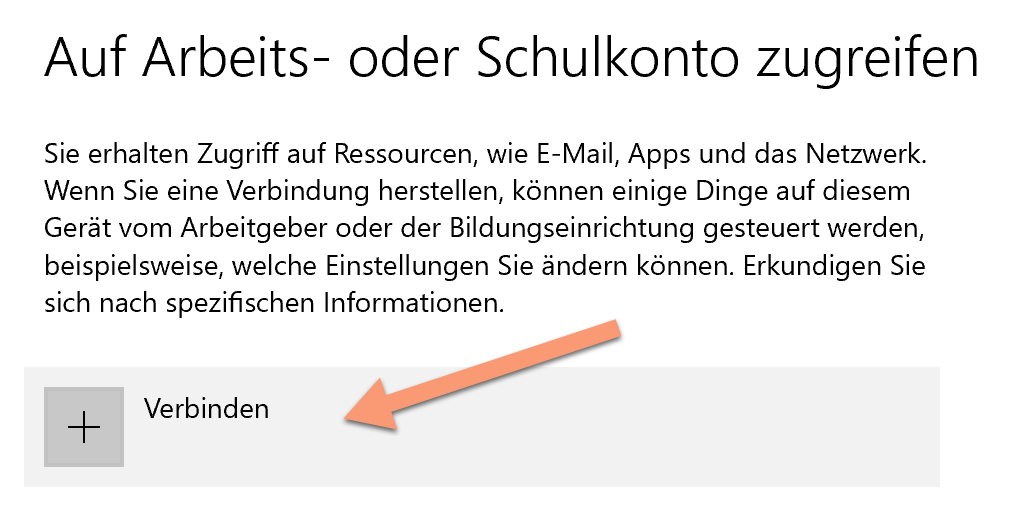
Es öffnet sich ein Anmeldefenster, füllen Sie das Feld mit Ihrem HES-SO Account (Beispiel: jeanpaul.demonstr@hes-so.ch) aus und klicken Sie auf "Weiter"
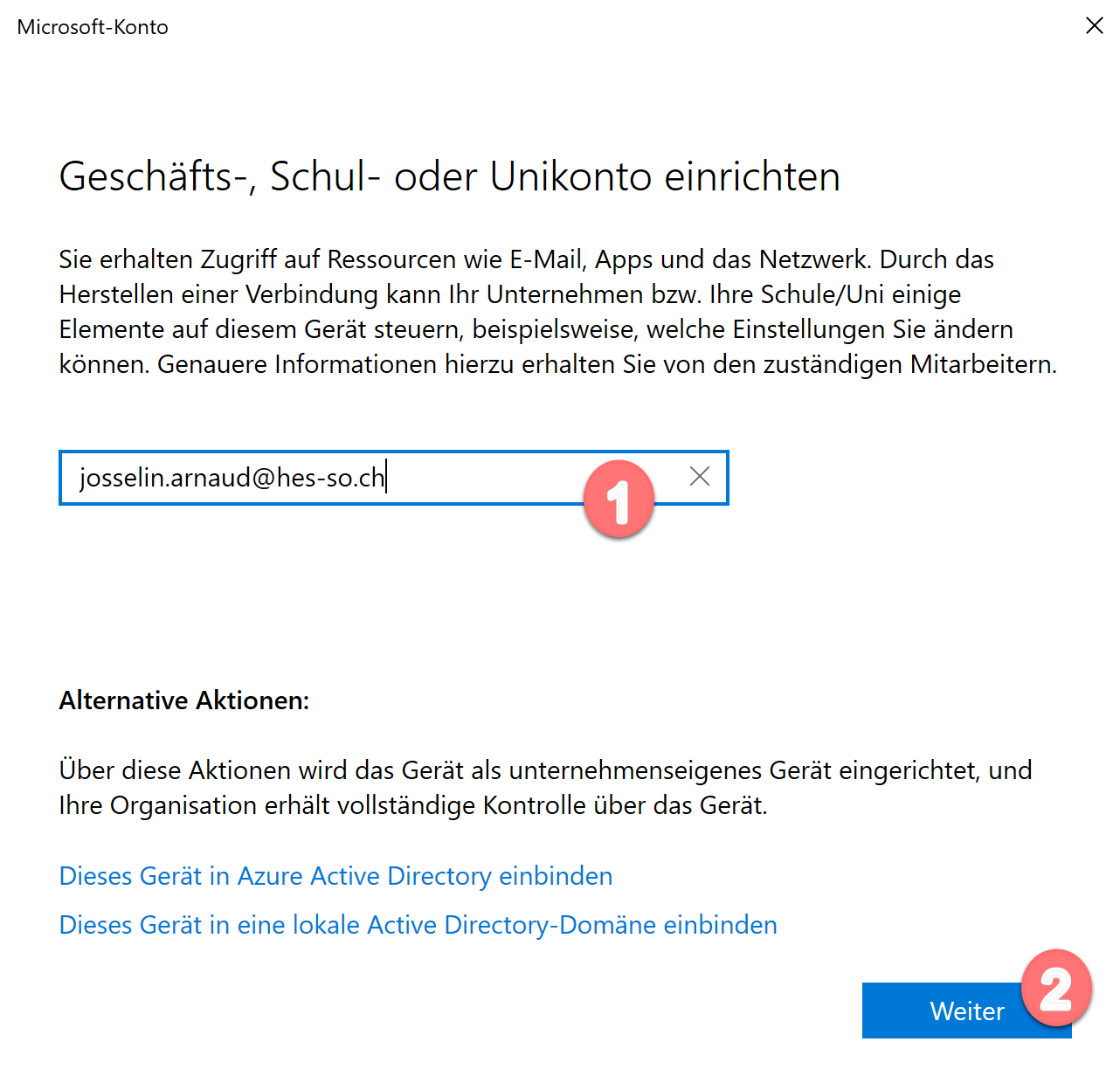
Geben Sie im nächsten Fenster Ihr Passwort ein. Klicken Sie dann auf "Authentifizieren":
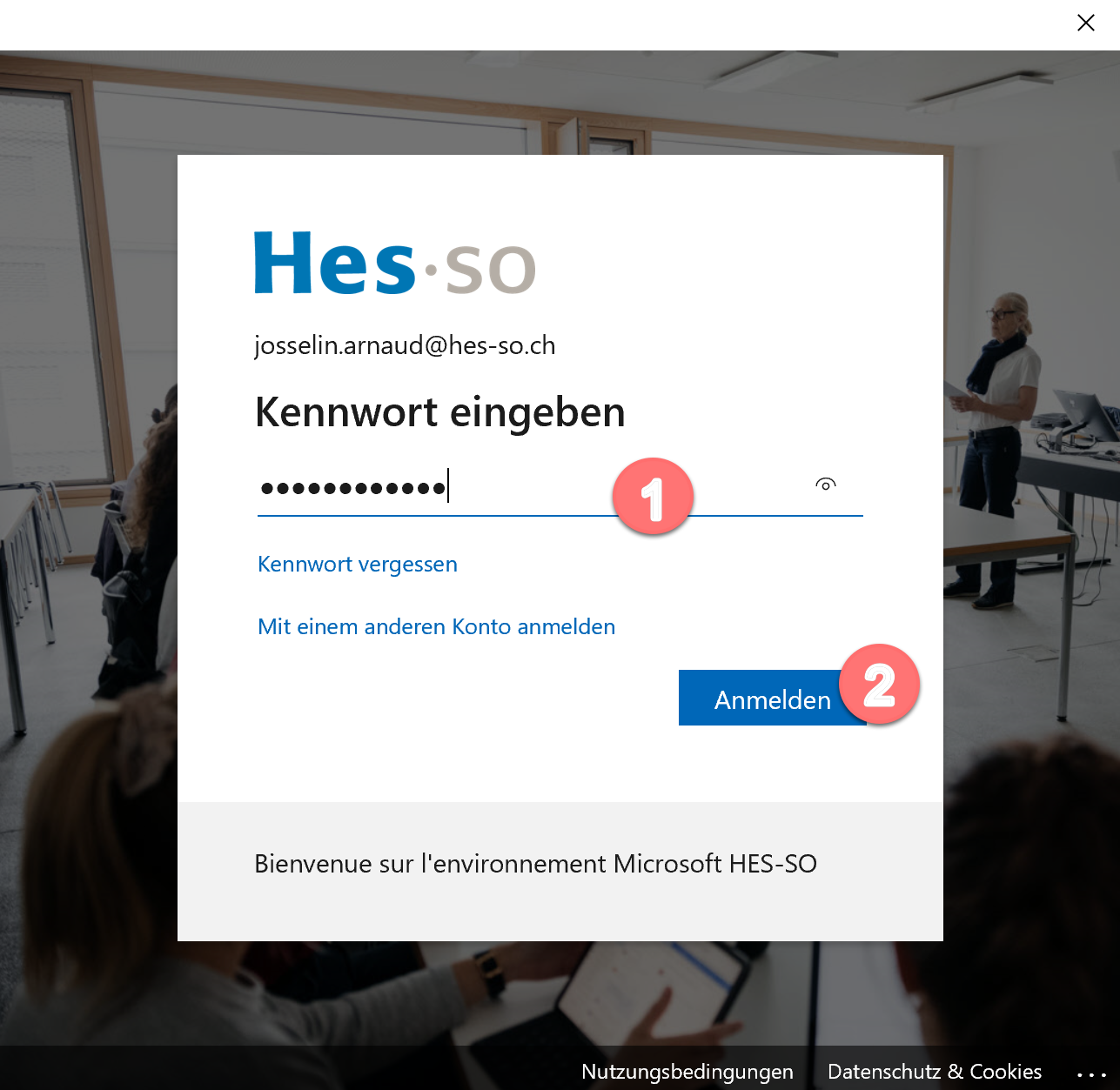
Diese Ressource ist geschützt durch Multi-Factor Authentication (MFA) mit Microsoft 365.
Wenn Sie dazu aufgefordert werden, überprüfen Sie Ihre Identität mit dem 2. Faktor.
Sobald Sie die Einrichtung Ihres Kontos abgeschlossen haben, wird ein Fenster angezeigt, in dem Sie darüber informiert werden, dass Ihr Konto erfolgreich hinzugefügt wurde. Klicken Sie auf die Schaltfläche "Fertig"
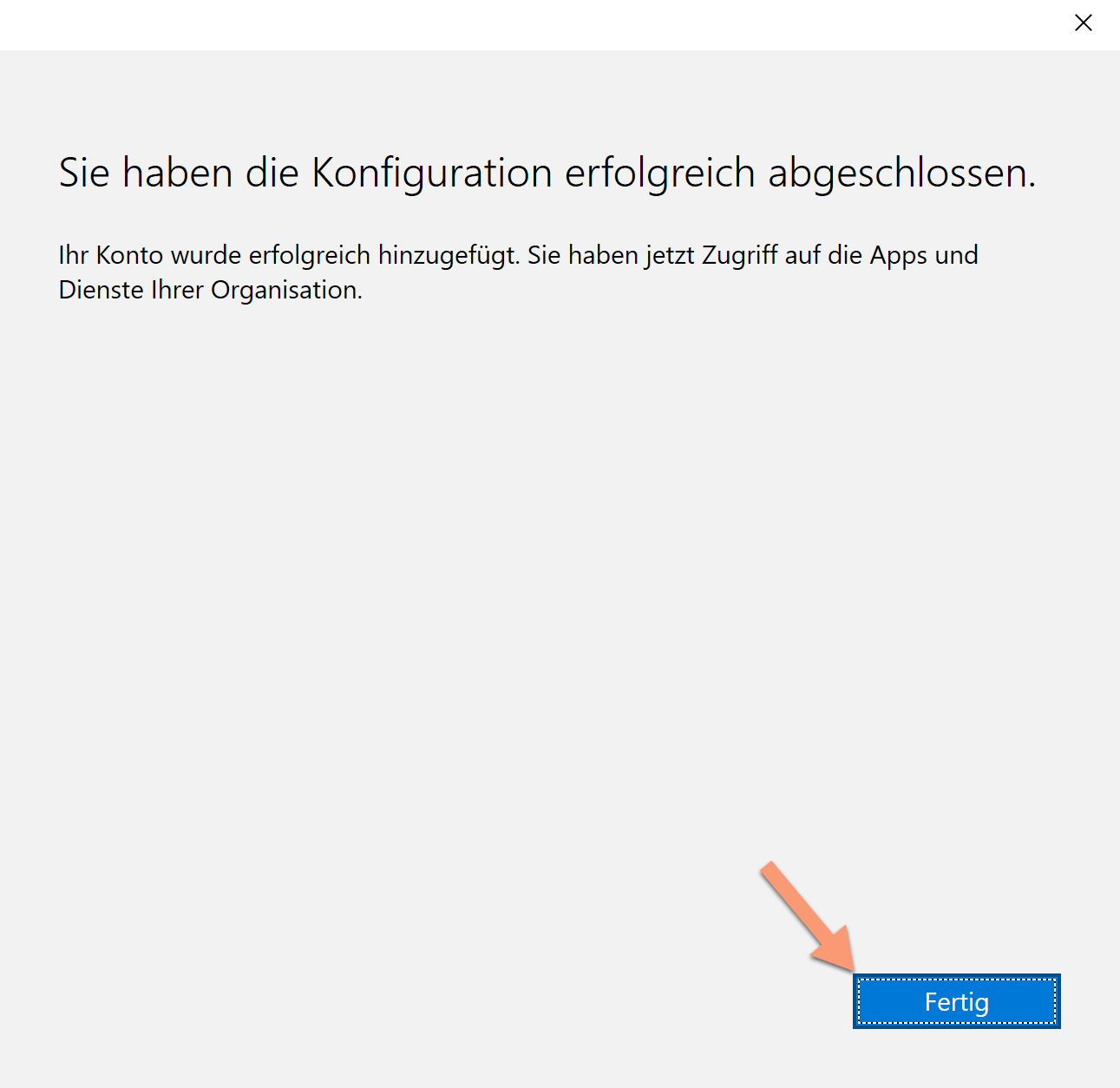
Wenn Sie bestätigen möchten, dass Sie Ihr Konto hinzufügen möchten, sollte es in der Liste der Geschäfts-, Schul- oder Unikonten angezeigt werden
Windows 10 (Englisch)
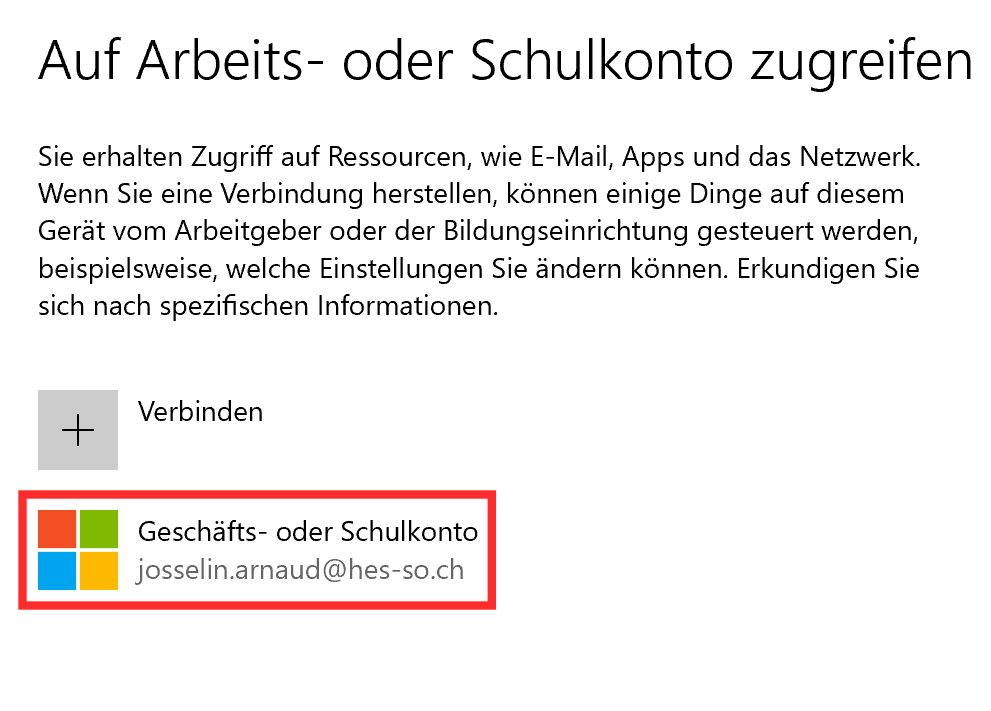
Ihr Computer wird mit der Cloud synchronisiert, um das Microsoft-Unternehmensportal herunterzuladen. Es kann 5-10 Minuten dauern Mit diesem Portal können Sie Bewerbungen erhalten, die von der HES-SO Freiburg verteilt werden.
Nach einigen Minuten erscheint das "Unternehmensportal" in Ihrem Startmenü.
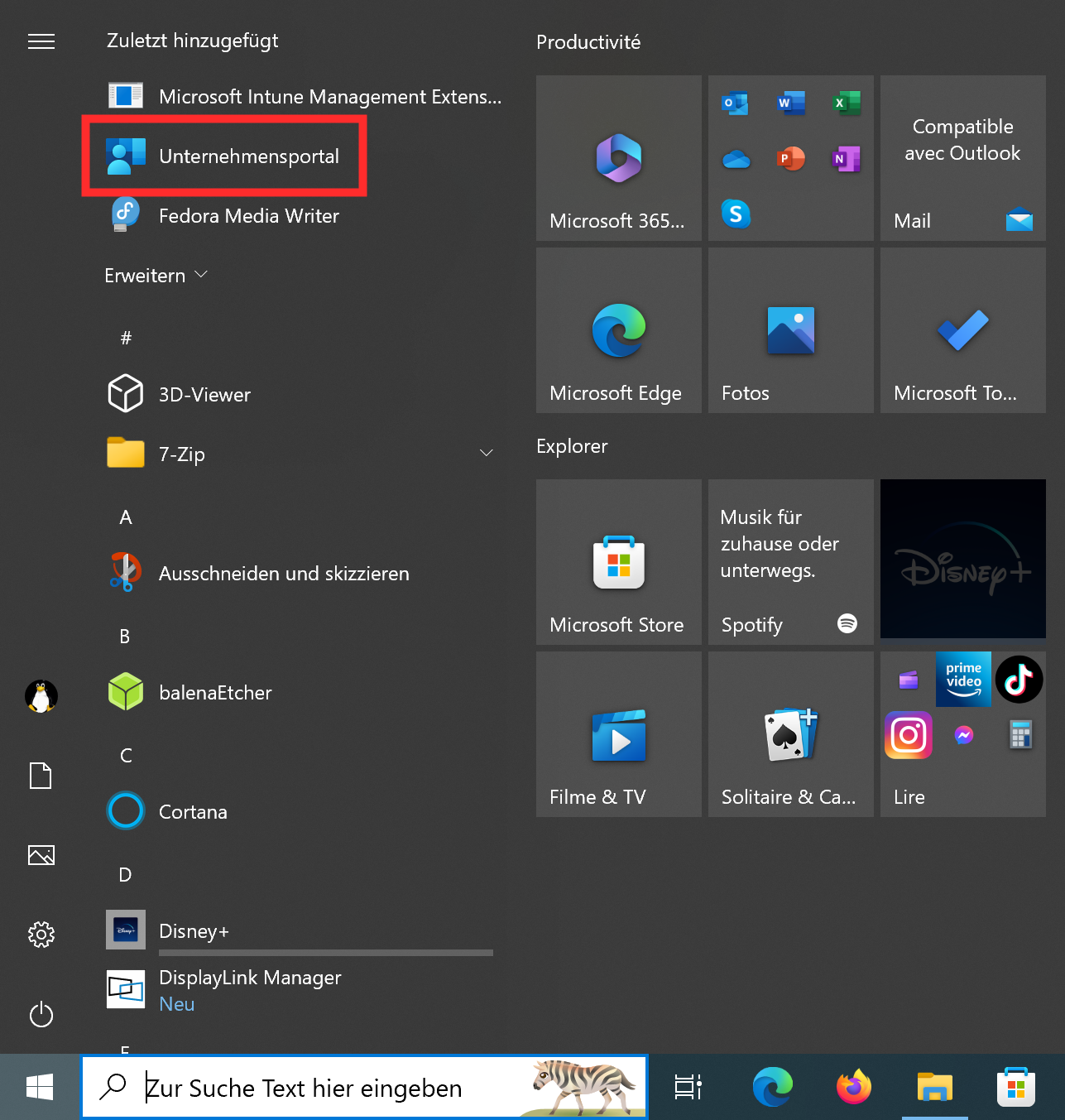
Wenn die App nicht angezeigt wird, können Sie die App aus dem Microsoft Store installieren.
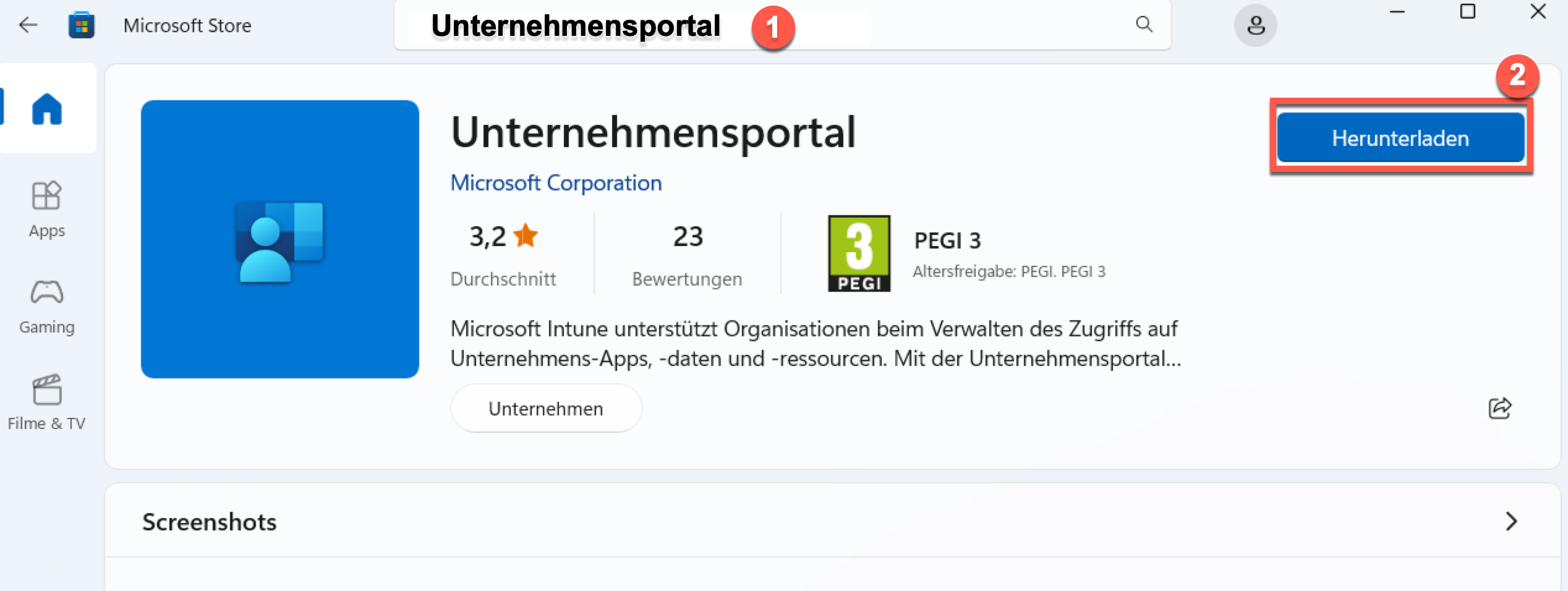
Klicken Sie darauf, um es zu öffnen. Wenn sich das Portal öffnet, müssen Sie "Freiburg" auswählen und dann auf "Fertig" klicken
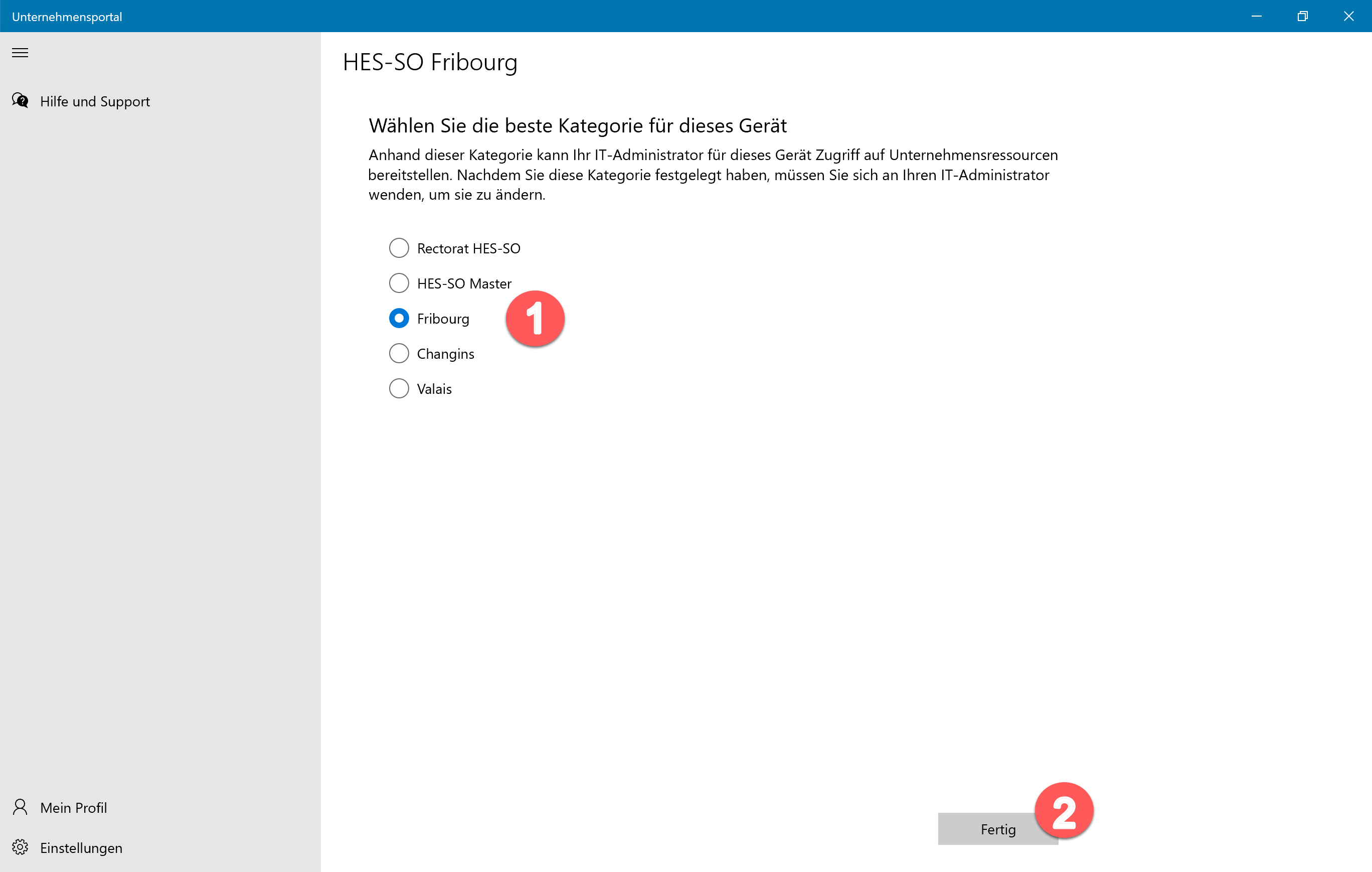
Ab sofort haben Sie Zugriff auf das Unternehmensportal. Solange Ihr Computer nicht mehrmals mit der Cloud synchronisiert wurde, ist es möglich, dass oben rechts im Portal Fehler angezeigt werden. Sie können sie ignorieren
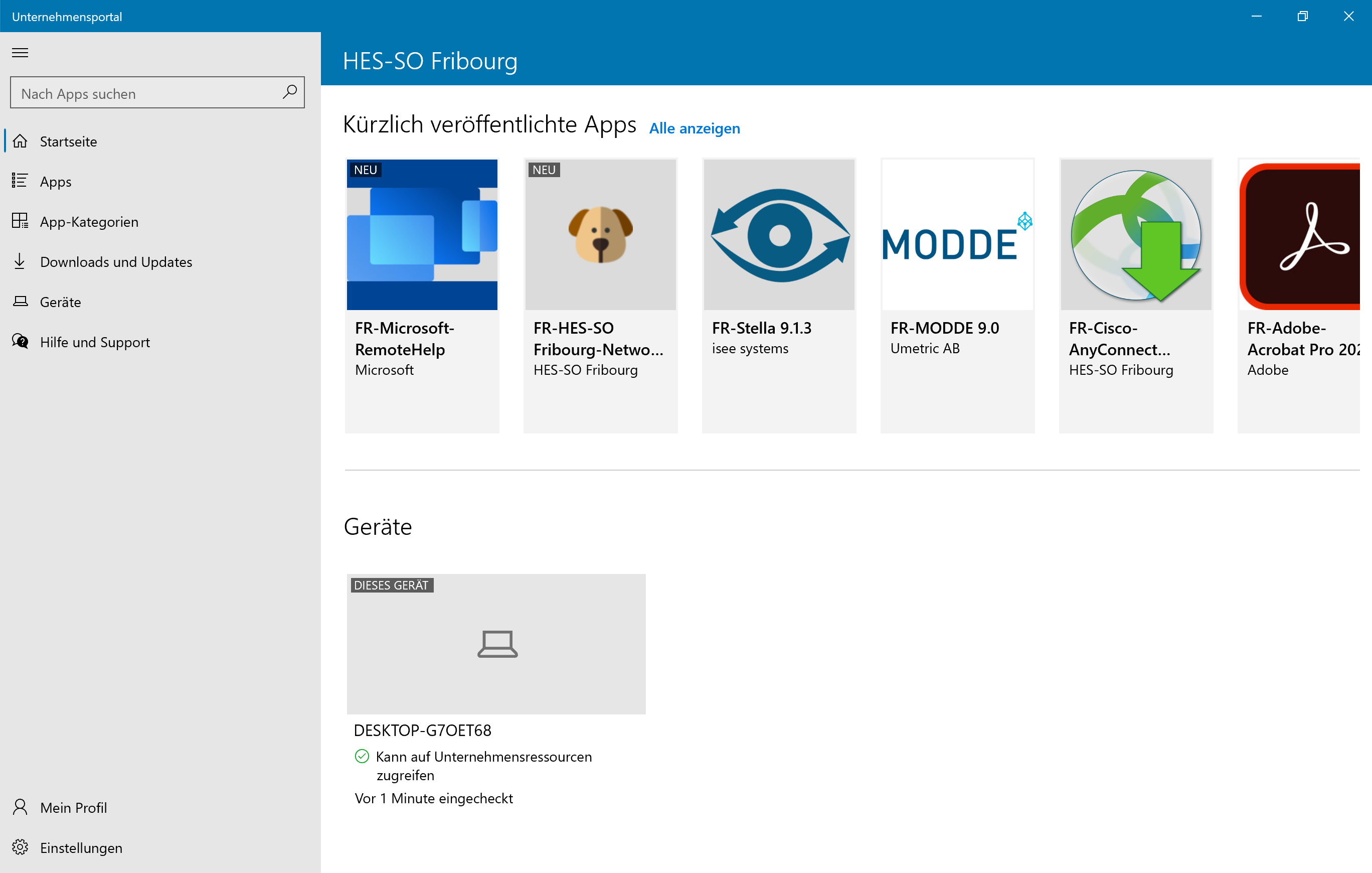
Feedback
Ihre Meinung zählt! Helfen Sie uns, die Seite zu verbessern, indem Sie Ihr Feedback zu Inhalt, Design oder Übersetzungen mitteilen.
Willkommen
Melden Sie sich mit Ihrem HES-SO-Konto (8.8@hes-so.ch) an, um auf die internen Ressourcen der HES-SO Freiburg zuzugreifen