Teamviewer für MacOS konfigurieren
Voraussetzung
Tutorial für Benutzer von MacOS X Catalina und neuer
Für die Konfiguration ist ein Administrator-Zugang erforderlich
Ausführliche Anleitung
Gehen Sie auf https://get.teamviewer.com/635pryt und laden Sie den Teamviewer-Client herunter
Starten Sie den Teamviewer-Client
Die folgende Meldung erscheint auf dem Bildschirm:
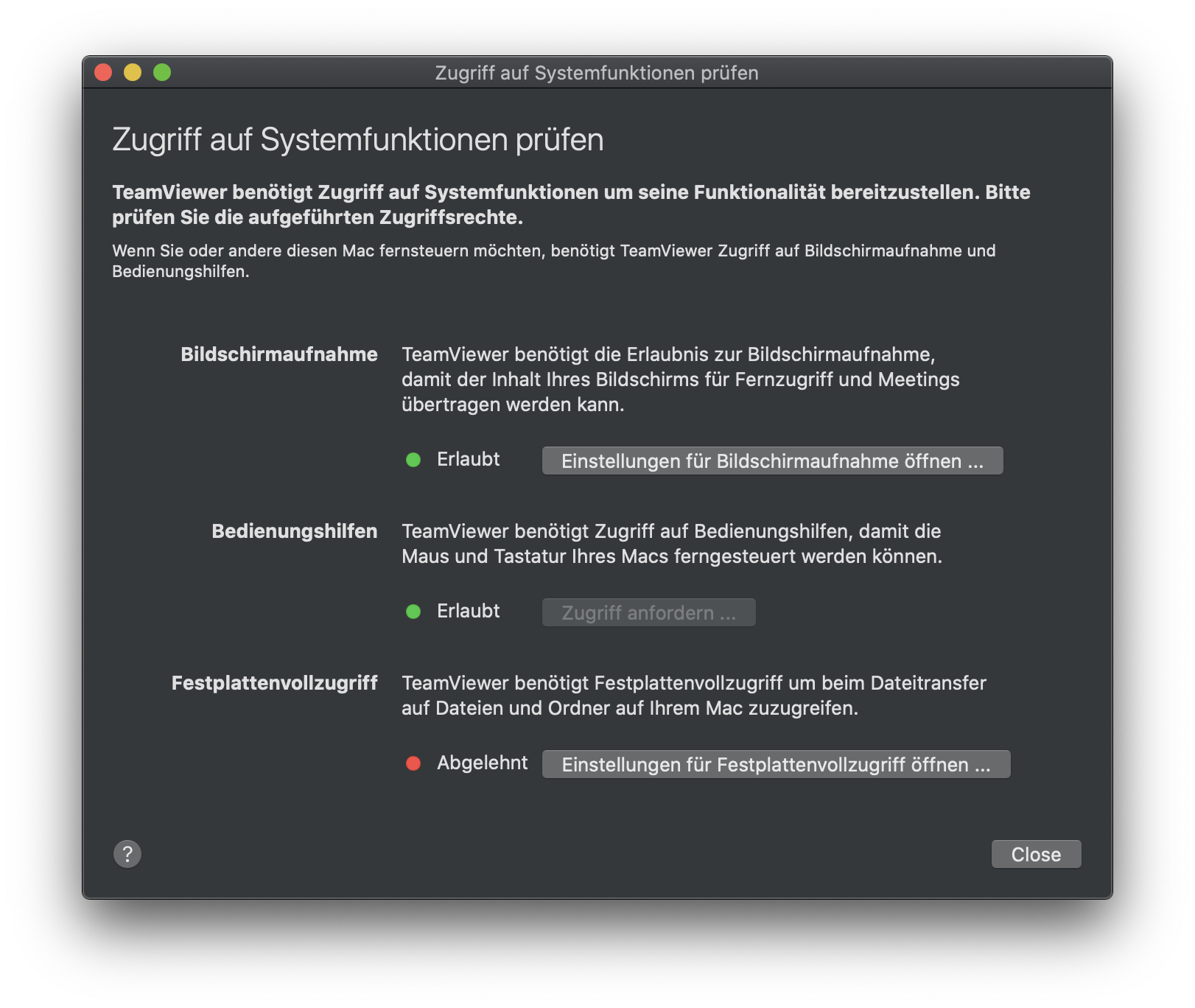
Klicken Sie auf "Einstellungen für Festplattenvollzugriff öffnen..."
Klicken Sie auf "Systemeinstellungen öffnen"
Klicken Sie auf "Sicherheit und Datenschutz" (Security & Privacy)
Klicken Sie auf das Vorhängeschloss am unteren Rand des Fensters, um die Änderung der Einstellungen zu autorisieren:

Klicken Sie auf die Registerkarte "Datenschutz" (Privacy)
Wählen Sie "Bedienungshilfen" (Accessibility) aus der Liste aus, und prüfen Sie dann die Berechtigung für "Teamviewer QuickSupport":
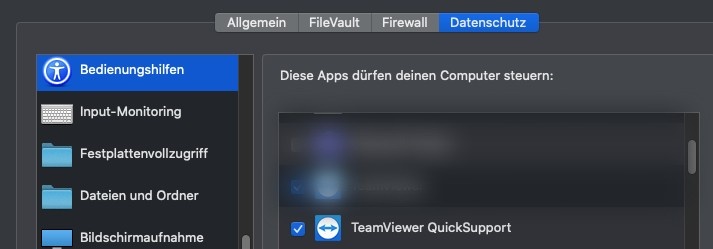
Klicken Sie dann auf "Bildschirmaufnahme" (Screen Recording), und überprüfen Sie die Berechtigung für "Teamviewer QuickSupport":
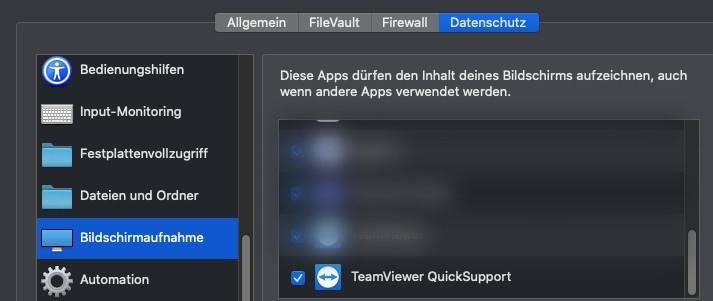
Die folgende Meldung erscheint auf dem Bildschirm:
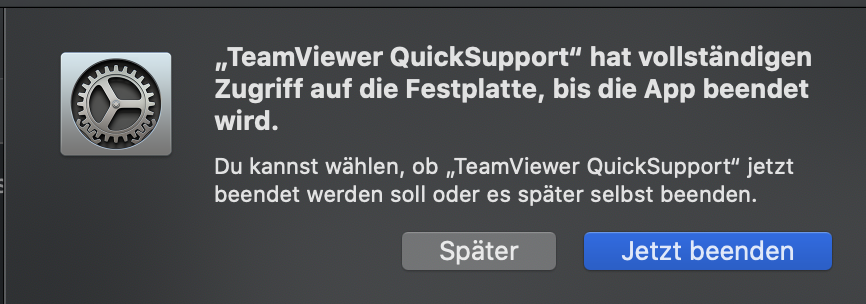
Klicken Sie auf "Jetzt beenden"
Starten Sie den Teamviewer-Client erneut und geben Sie dem bzw. der Support-Techniker-in auf Nachfrage die ID-Nummer und das Passwort
Gehen Sie auf https://get.teamviewer.com/635pryt und laden Sie den Teamviewer-Client herunter
Starten Sie den Teamviewer-Client
Die folgende Meldung erscheint auf dem Bildschirm:
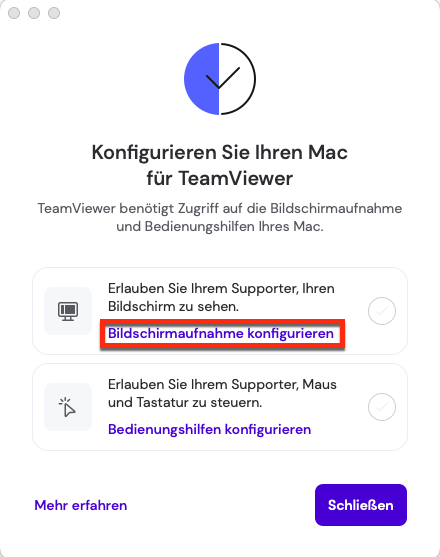
Klicken Sie auf "Einstellungen für Festplattenvollzugriff öffnen..."
Klicken Sie auf "Systemeinstellungen öffnen"
Klicken Sie auf "Sicherheit und Datenschutz" (Security & Privacy)
Wählen Sie "Bedienungshilfen" (Accessibility) aus der Liste aus, und prüfen Sie dann die Berechtigung für "Teamviewer QuickSupport":
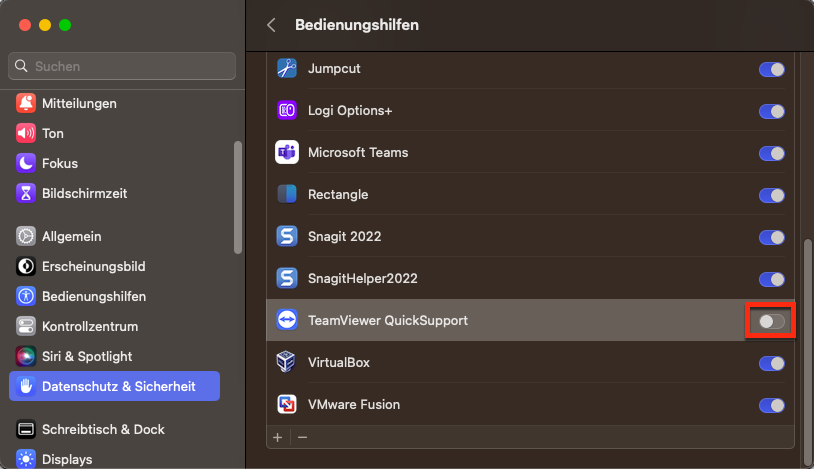
Klicken Sie dann auf "Bildschirmaufnahme" (Screen Recording), und überprüfen Sie die Berechtigung für "Teamviewer QuickSupport":
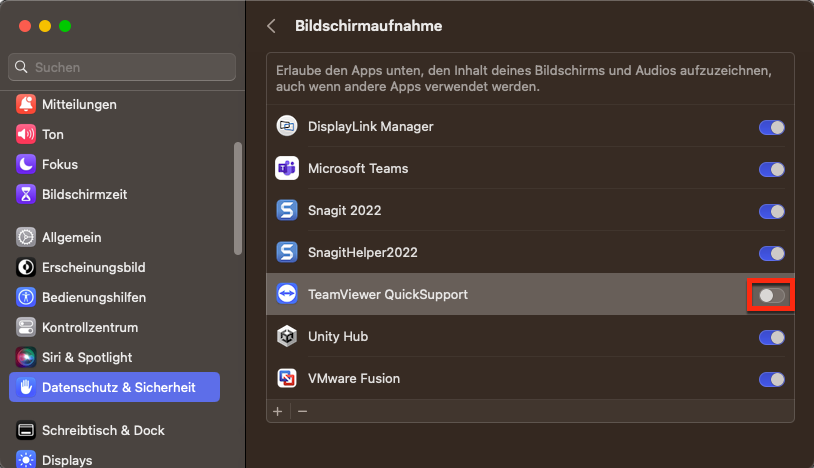
Die folgende Meldung erscheint auf dem Bildschirm:
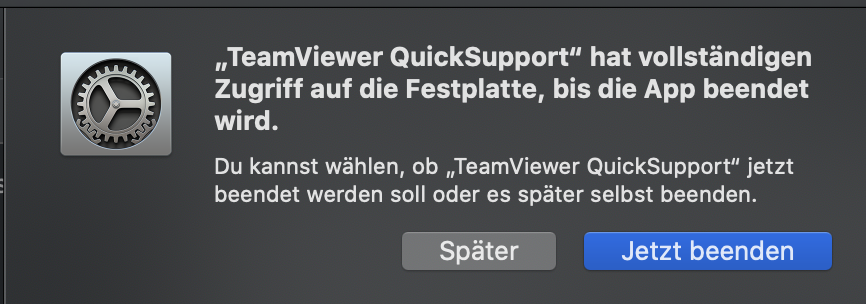
Starten Sie den Teamviewer-Client erneut und geben Sie dem bzw. der Support-Techniker-in auf Nachfrage die ID-Nummer und das Passwort
Feedback
Ihre Meinung zählt! Helfen Sie uns, die Seite zu verbessern, indem Sie Ihr Feedback zu Inhalt, Design oder Übersetzungen mitteilen.
Willkommen
Melden Sie sich mit Ihrem HES-SO-Konto (8.8@hes-so.ch) an, um auf die internen Ressourcen der HES-SO Freiburg zuzugreifen