Remote-Verwendung von SPSS mit Windows
Remote-Verwendung von SPSS mit Windows
Wenn Sie Probleme bei der lokalen Installation von SPSS auf Ihren Windows-Rechnern haben, können Sie wie folgt auf die Anwendung remote zugreifen.
Informationen
Um die SPSS-Software nutzen zu können, müssen Sie zunächst auf eine der folgenden Arten mit dem Internet verbunden sein:
- Über das kabelgebundene Netzwerk der Hochschule
- Über das Wifi-Netzwerk Eduroram der Hochschule
- Über ein privates mit aktivem VPN verbundenes Netzwerk
***Sie müssen auch die Software Network Companion Windows auf dem Rechner installiert haben. ***
Dokumentation zu Network Companion Windows:
Network Companion
Dokumentation zu Windows VPN:
Cisco Any Connect
Voraussetzungen
- Fenster 8/10
- Firefox oder Google Chrome
- ***Kann nicht mit Internet Explorer funktionieren ***
Erstmalige Verbindung
Gehen Sie über Google Chrome oder Firefox zum Anwendungsportal
- Öffnen Sie den folgenden Link: https://remoteapp.hefr.ch
- Eine Warnung zeigt an, dass Ihre Verbindung nicht privat/sicher ist.
- Klicken Sie auf "Erweitert" und dann auf "Weiter zu https://remoteapp.hefr.ch".
- Alternativ klicken Sie auf weiter, dann auf "Ausnahme hinzufügen" und bestätigen.
Achtung: Bei einigen Browserversionen oder einigen Verbindungen, die Sie nutzen, werden möglicherweise mehrere Warnungen angezeigt werden. Es handelt sich jedoch im Wesentlichen immer um dieselbe Meldung (unsichere Verbindung, selbstsigniertes Zertifikat, nicht private Verbindung), Sie können ohne Weiteres auf "Weiter" und dann "Dennoch verbinden" oder "Weiter zu dieser Seite", usw... klicken.
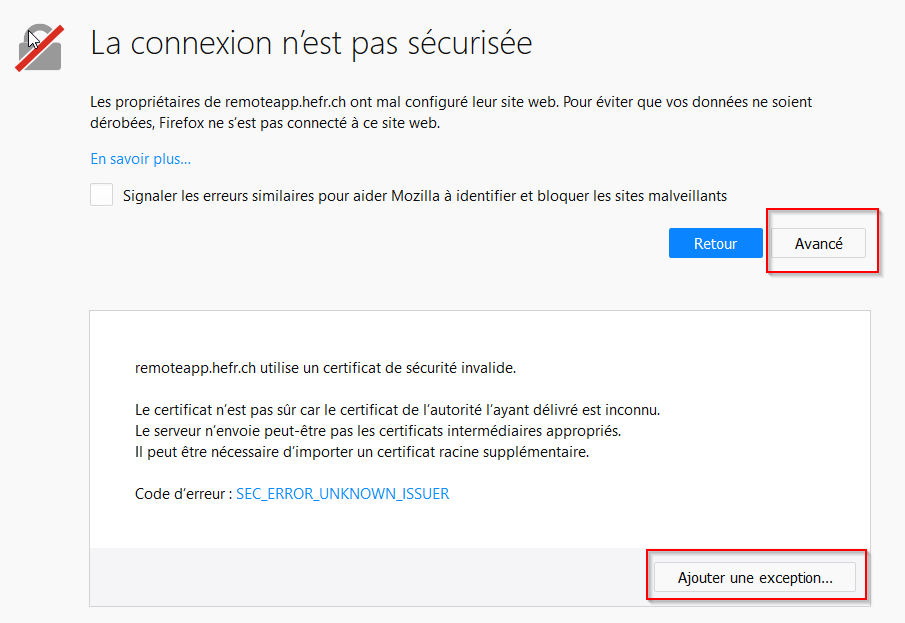
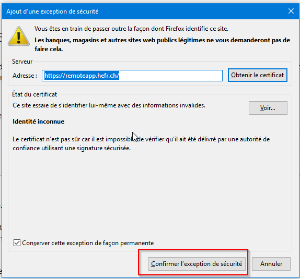
Melden Sie sich beim Portal an und starten Sie die Anwendung
- Nachdem Sie auf "Weiter zur Webseite oder Ausnahme hinzufügen" geklickt haben, öffnet sich ein Anmeldefenster.
- Identifizieren Sie sich mit Ihren Anmeldedaten der Hochschule.
- Von einem externen Netzwerk aus ist möglicherweise die Eingabe von sofr\ vor dem Benutzernamen erforderlich.
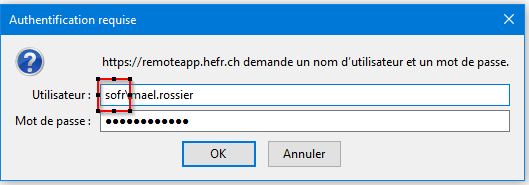
- Klicken Sie dann auf das Symbol IBM SPSS Statistics 25.
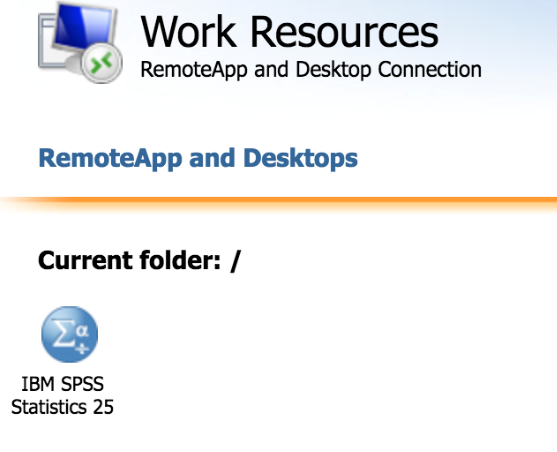
- Chrome oder Firefox laden eine ausführbare Datei herunter, die von Windows automatisch erkannt wird.
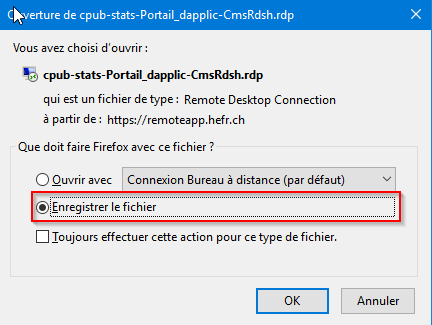
- Sobald Sie den RDP-Link heruntergeladen haben, können Sie ihn auf Ihren Desktop verschieben
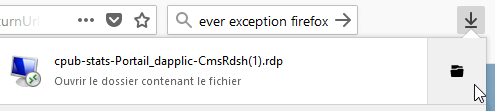
Verwendung der Anwendung
- Doppelklicken Sie auf die RDP-Verknüpfung auf Ihrem Desktop.
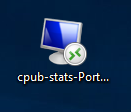
- Quittieren Sie die Nachricht, indem Sie auf Weiter klicken.
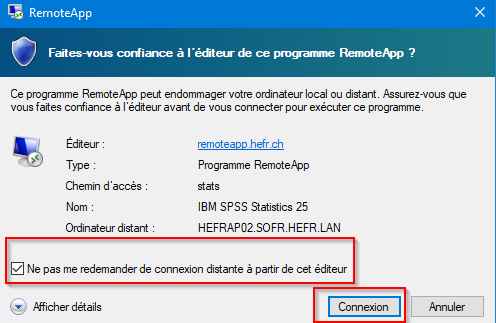
- Geben Sie Ihre Anmeldedaten der Hochschule mit sofr\ vor Ihrem Benutzernamen ein, um auf SPSS zugreifen zu können.
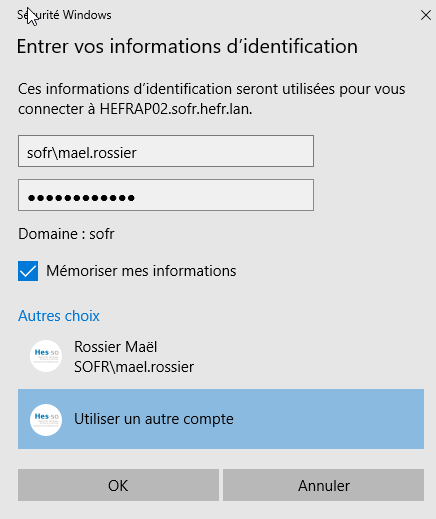
- SPSS öffnet sich
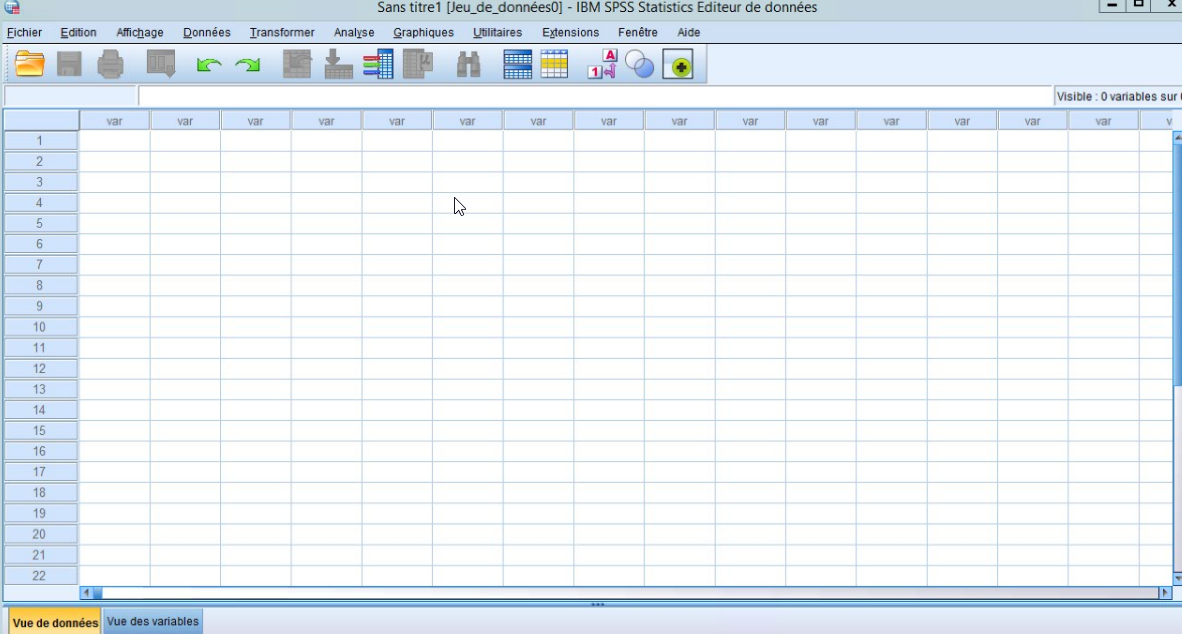
Feedback
Ihre Meinung zählt! Helfen Sie uns, die Seite zu verbessern, indem Sie Ihr Feedback zu Inhalt, Design oder Übersetzungen mitteilen.
Willkommen
Melden Sie sich mit Ihrem HES-SO-Konto (8.8@hes-so.ch) an, um auf die internen Ressourcen der HES-SO Freiburg zuzugreifen