FollowMe Windows Drucken
Der Computer muss mit dem Schulnetzwerk verbunden sein, um drucken zu können.
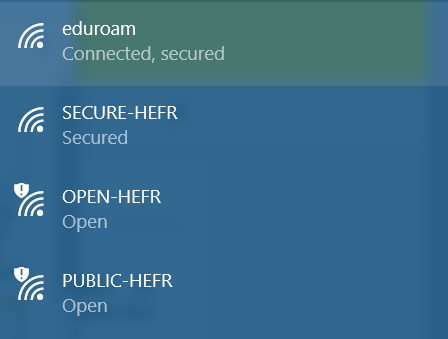
Wenn Sie ein Dokument drucken möchten, wählen Sie Datei und Sie haben das folgende Fenster:
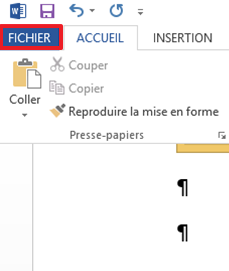
Dann drucken.
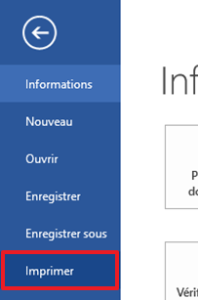
Wählen Sie den FollowMe-Drucker aus. Ändern Sie ggf. die Druckkonfiguration (siehe nächstes Kapitel).
Klicken Sie auf Drucken.
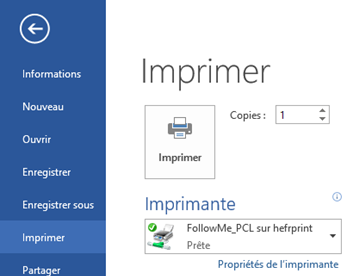
Wenn Sie ein Dokument drucken möchten, wählen Sie Datei/Drucken und Sie haben das folgende Fenster:
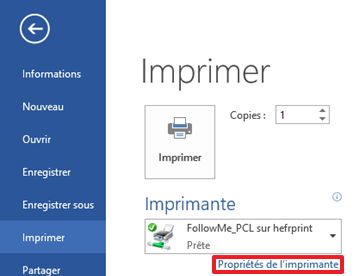
Wählen Sie den FollowMe-Drucker aus und klicken Sie dann auf "Druckereigenschaften". In diesem Fenster können Sie die Druckeigenschaften auswählen. Auf der linken Seite haben Sie immer einen Überblick über Ihr Druck-Setup.
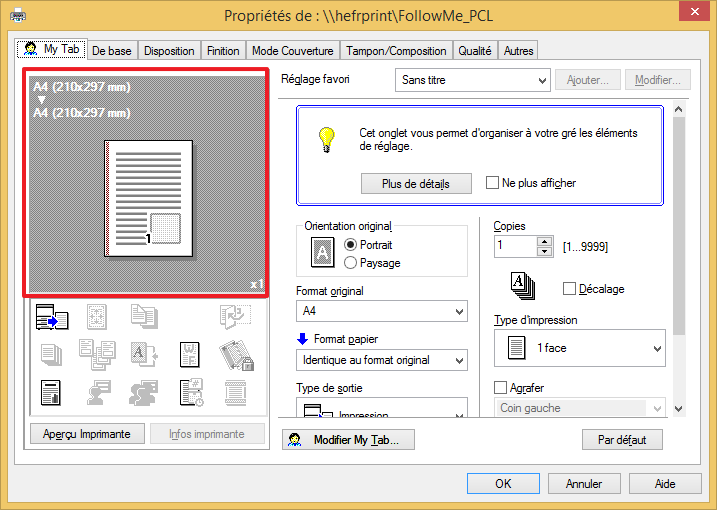
Wenn Sie den MFP installiert haben, wird er standardmäßig in Graustufen auf einer Seite gedruckt.
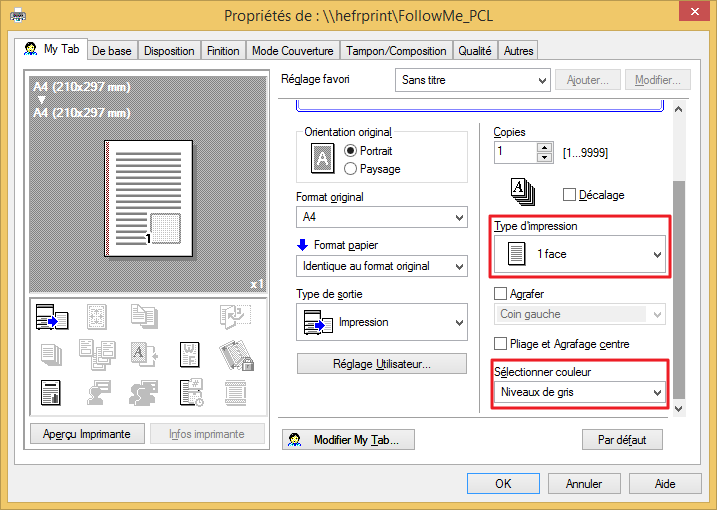
Für den Farbdruck müssen Sie auf der Registerkarte "Qualität" das Feld "Farbe auswählen" auf "Automatische Farbe" festlegen.
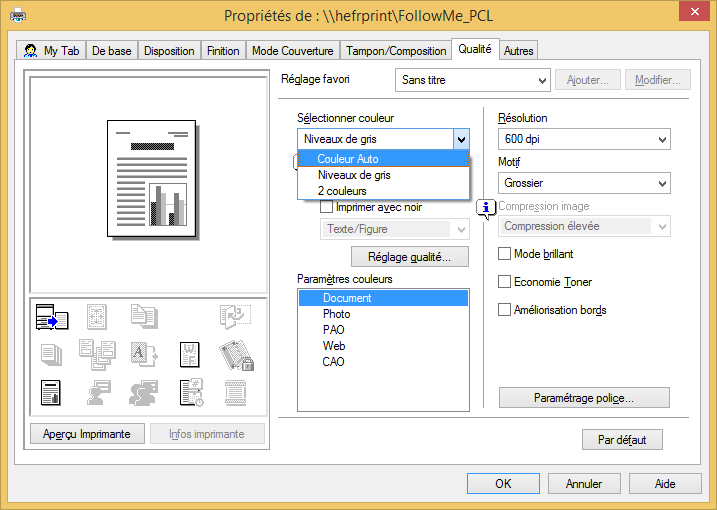
Um doppelseitig zu drucken, müssen Sie auf der Registerkarte Layout 2 Seiten in das Feld Drucktyp einfügen.
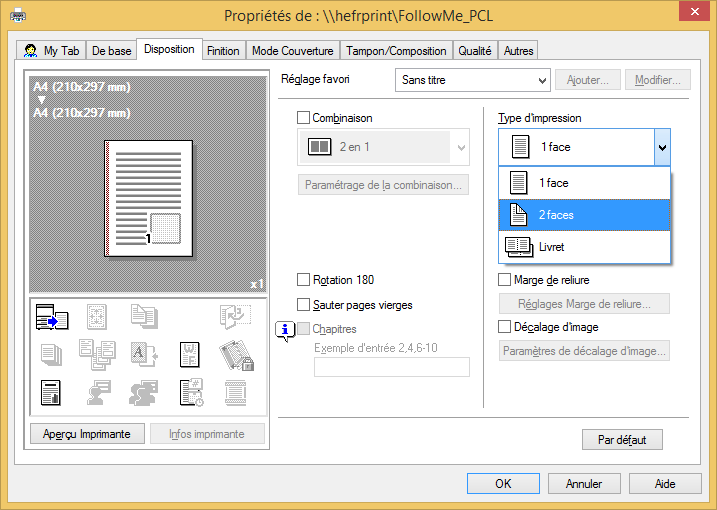
Überprüfen Sie die Bindungsanordnung (links, rechts oder oben).
Standardmäßig ist die Bindung Auto (linke Bindung wie bei einem Buch).
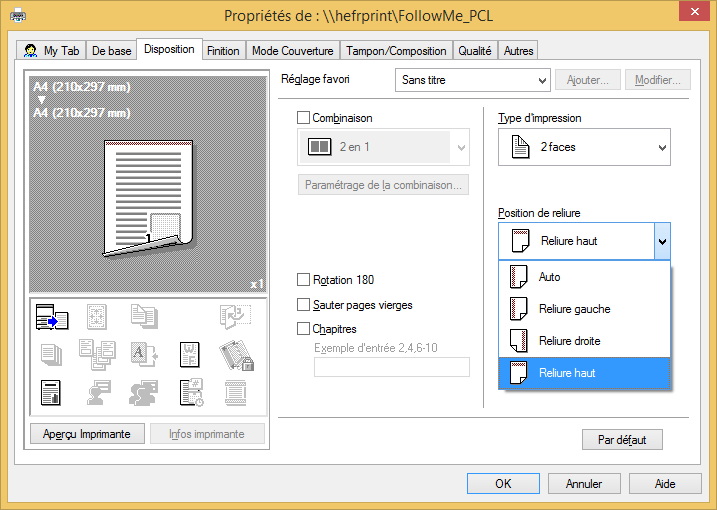
Um mehrere Seiten auf einer Seite zu drucken, müssen Sie auf der Registerkarte Layout die Option Kombination aktivieren und die Anzahl der Seiten/Seite auswählen.
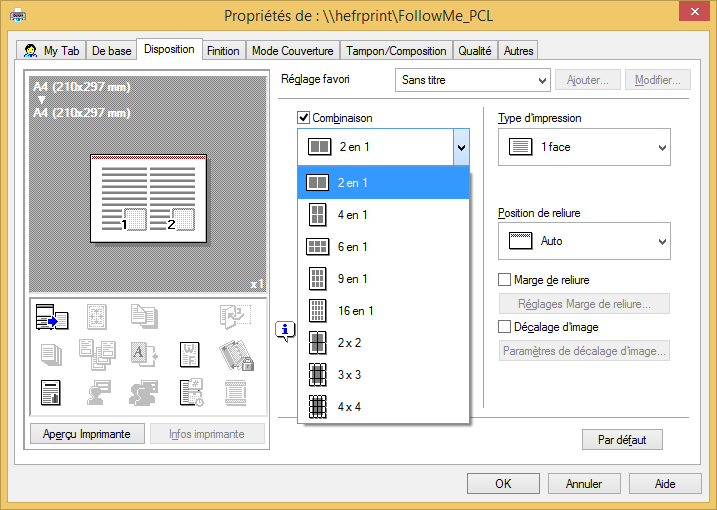
Um die Seiten des Dokuments (max. 50 Blatt) zu heften, müssen Sie auf der Registerkarte Endverarbeitung die Option Heften aktivieren und die Art der Heftung auswählen.
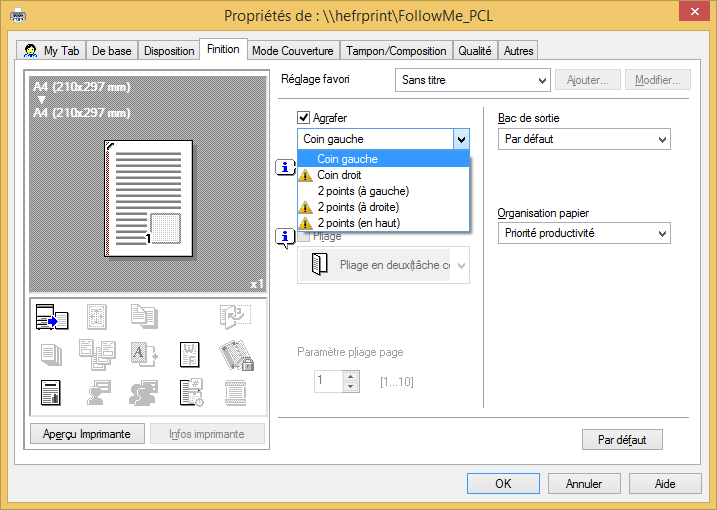
Optionen, die mit einem Ausrufezeichen in einem Dreieck versehen sind, sind mit anderen Druckkonfigurationen verknüpft.
Um Löcher zu machen, um das Dokument in einen Ordner zu legen, müssen Sie auf der Registerkarte Fertigstellung die Option Perforieren aktivieren und die Anzahl der Löcher auswählen.
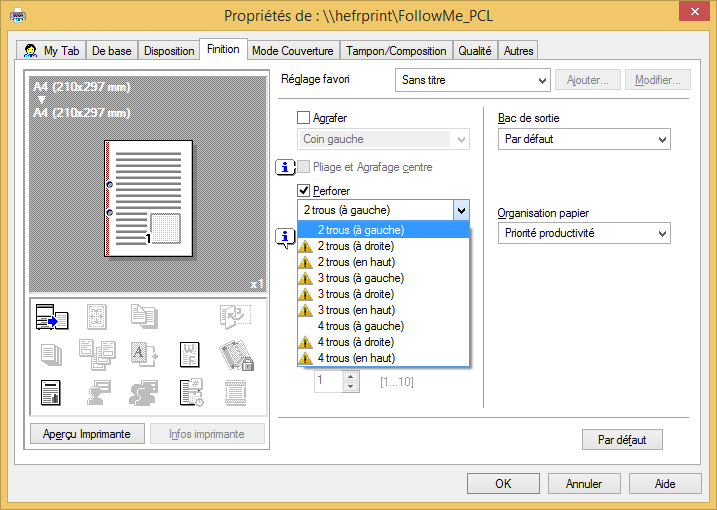
Optionen, die mit einem Ausrufezeichen in einem Dreieck versehen sind, sind mit anderen Druckkonfigurationen verknüpft.
Um eine Broschüre (maximal 20 gefaltete Blätter) zu drucken, wählen Sie auf der Registerkarte Layout im Feld Drucktyp die Option Broschüre aus.
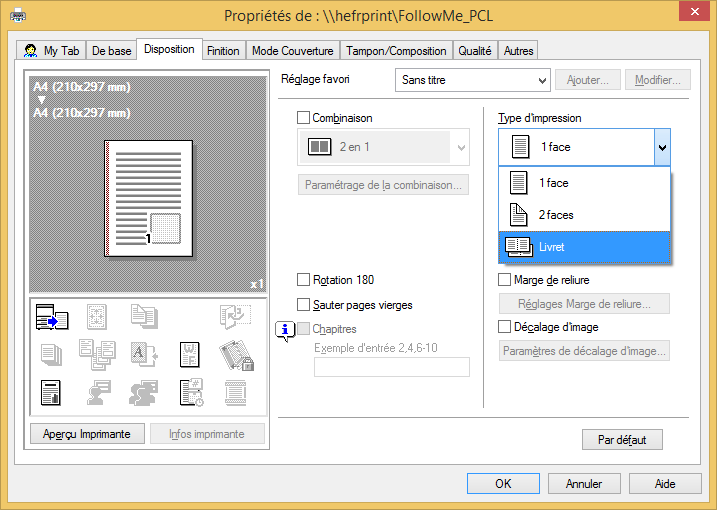
Aktivieren Sie auf der Registerkarte Endverarbeitung die Option Falzen und zentrieren
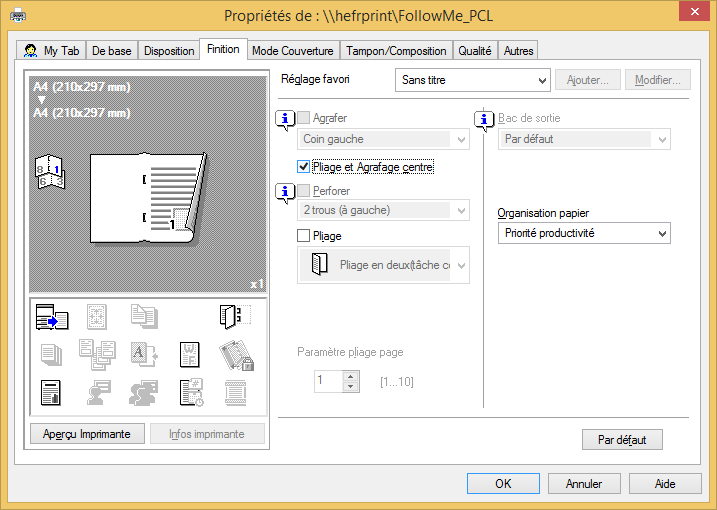
A5 Broschüre
Für ein A5-Broschürenformat (A4-Seite, gefaltet in 2) müssen Sie auf der Registerkarte Einfach das Papierformat auf Identisch mit dem Originalformat konfigurieren. Siehe Originalformat=A4.
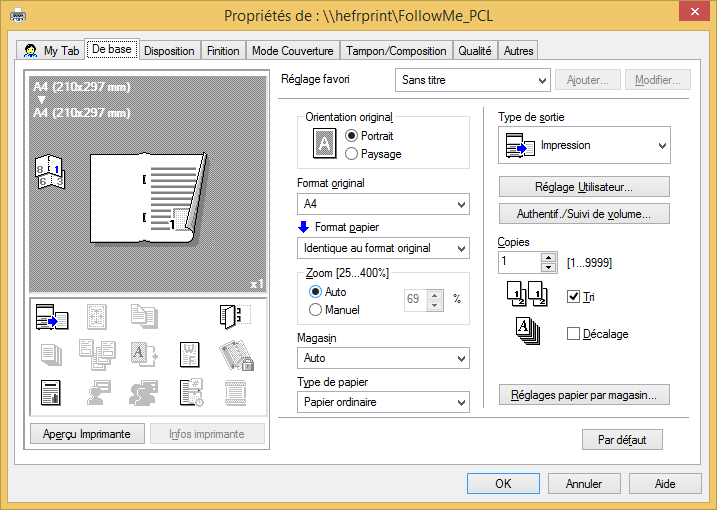
A4 Heft
Für ein A4-Broschürenformat (A3-Seite, gefaltet in 2) müssen Sie auf der Registerkarte Einfach das Papierformat auf A3 einstellen. Siehe Originalformat=A4.
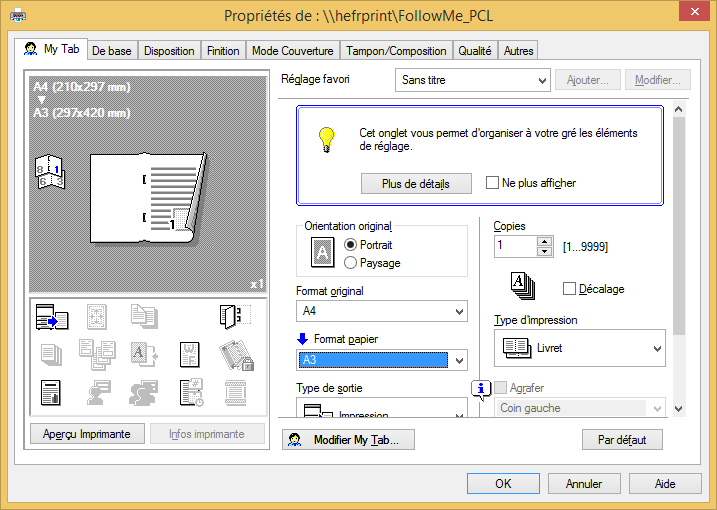
Wenn Sie den MFP installiert haben, druckt er standardmäßig in grayscale, auf eine Seite.
Sie haben die Möglichkeit, den Standarddruck zu ändern.
Klicken Sie im Fenster Geräte & Drucker mit der rechten Maustaste auf den betreffenden Drucker und wählen Sie Druckoptionen.
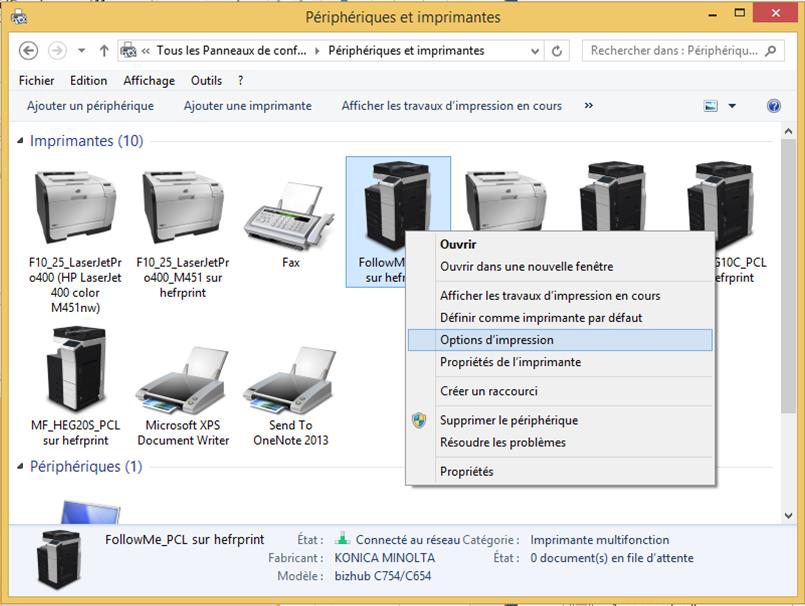
Wir finden das Druckkonfigurationsfenster.
Nehmen Sie alle gewünschten Änderungen vor und drücken Sie OK.
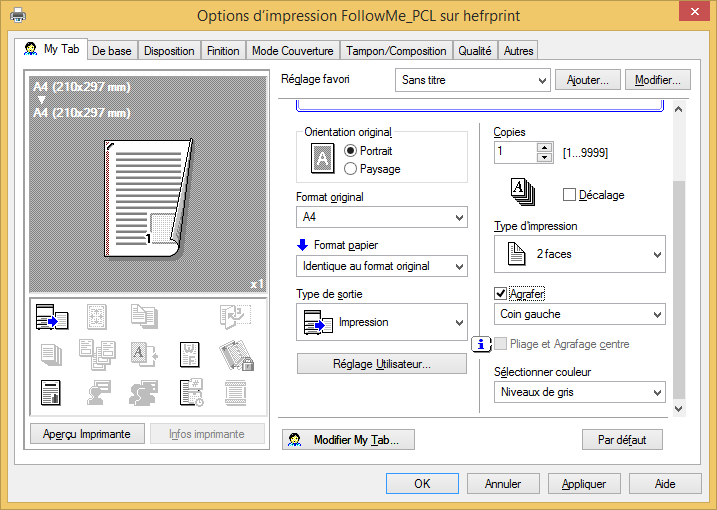
In diesem Beispiel werden alle zukünftigen Drucke für diesen Drucker standardmäßig doppelseitig und in die linke Ecke geheftet.
Es ist klar, dass es immer noch möglich ist, diese Eigenschaften vor dem Druck zu ändern.
Wenn ein bestimmter Druck häufig verwendet wird, ist es möglich, eine bevorzugte Druckeinstellung zu erstellen und zu speichern.
Klicken Sie im Fenster Geräte und Drucker" mit der rechten Maustaste auf den betreffenden Drucker und wählen Sie Druckoptionen
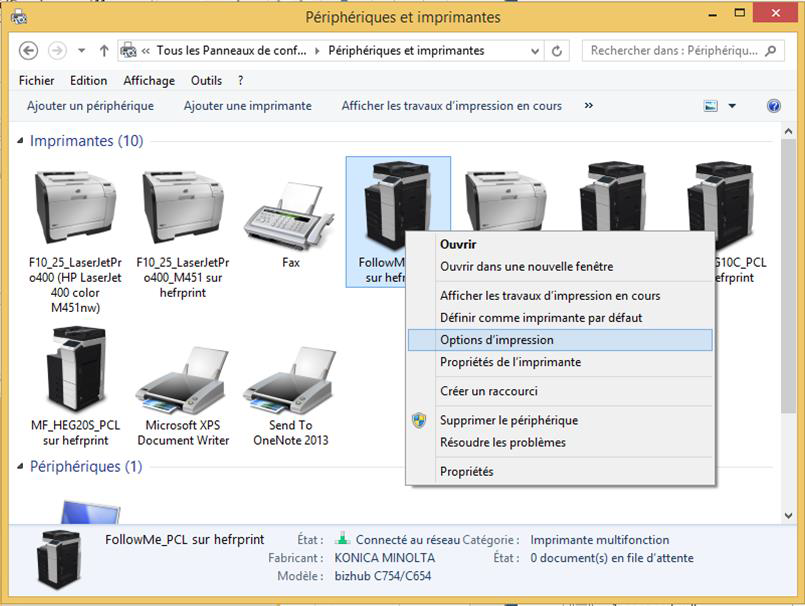
Nehmen Sie die gewünschte Druckkonfiguration vor.
In diesem Beispiel handelt es sich um einen Farbdruck, doppelseitig und oben links
geheftet. Klicken Sie auf Hinzufügen...
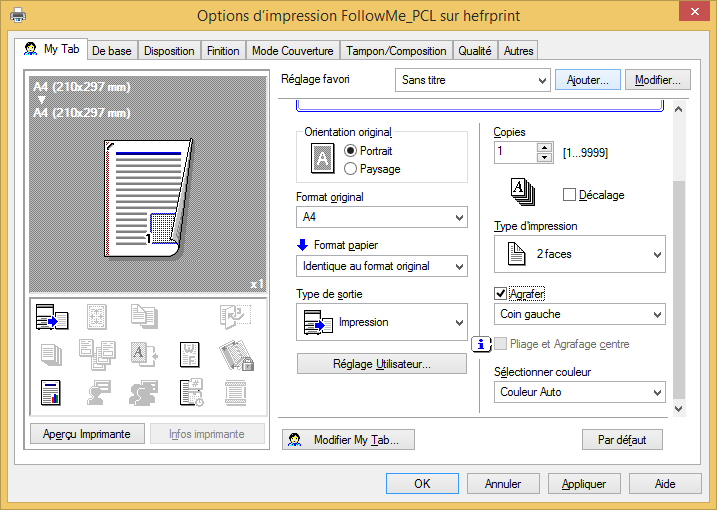
Setze einen Favoritennamen und einen Kommentar
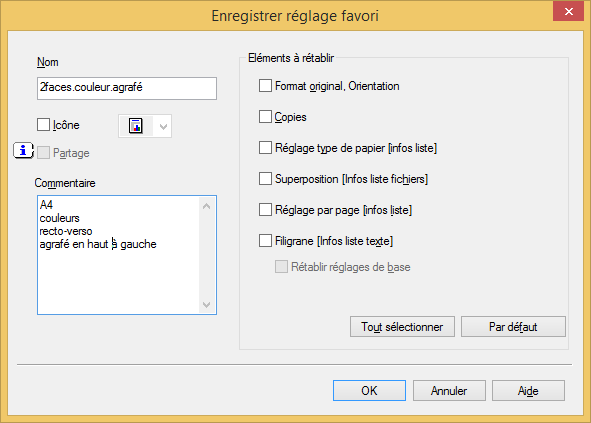
Im Feld Zurückzusetzende Elemente werden die markierten Elemente mit dem Favoriten übernommen.
Es wird weiterhin möglich sein, sie vor dem Druck zu ändern.
Beim Drucken haben Sie dann in den Druckoptionen das Dropdown-Fenster mit Ihrer bevorzugten Einstellung.
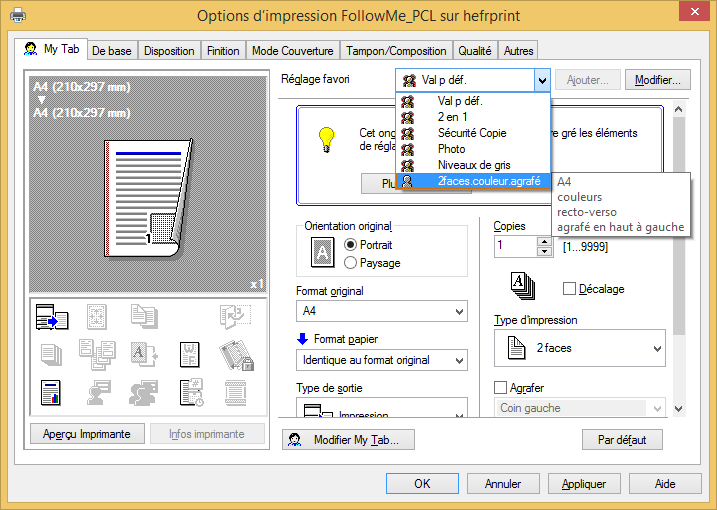
Drucken über Durchreiche (Spezial- oder dickes Papier)
Um mit Spezialpapier oder dickem Papier zu drucken, müssen Sie die Durchreiche verwenden. Dies ist das Modul auf der rechten Seite des MFP.

Um den Passthrough zu verwenden, müssen Sie den < tabspan class="fst-italic">Store auf Copypass konfigurieren.
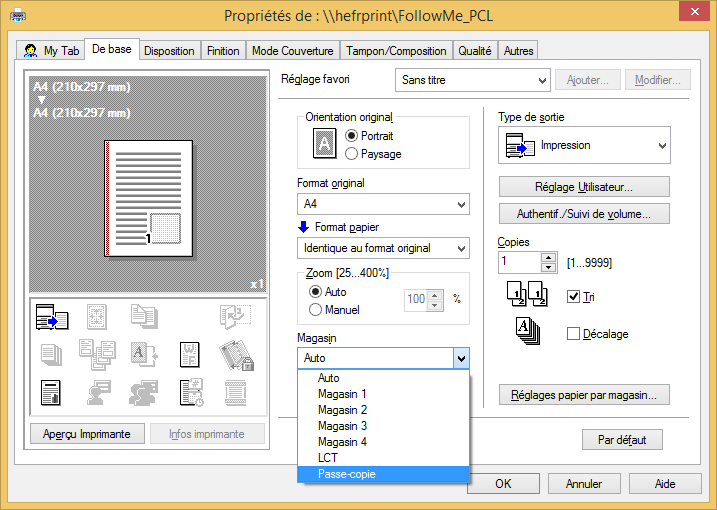
Dann müssen Sie noch im Reiter Basic auf die Schaltfläche Papiereinstellungen nach store...
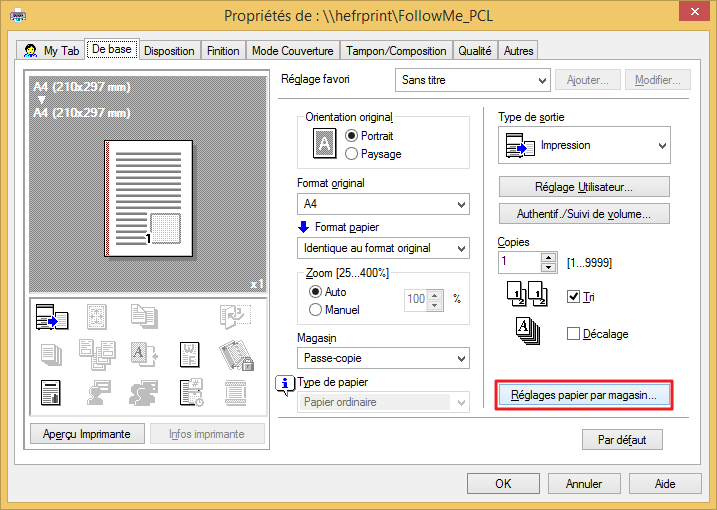
Wählen Sie in Papiersorteneinstellungen die Option Pass kopieren. Konfigurieren Sie dann das gewünschte Papierformat in Papiersorte. BeispielUmschlag.
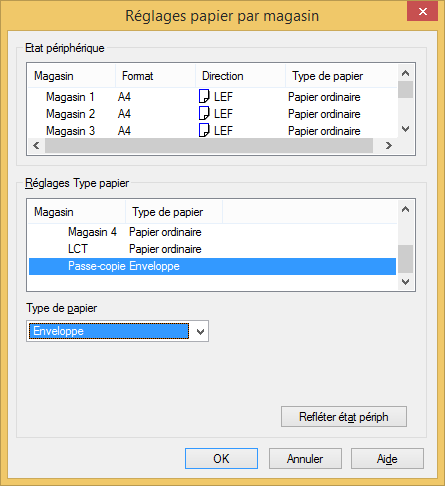
Das MFP-Panel weist Sie darauf hin, dass Sie einen Umschlag in den manuellen Eintrag (Kopierdurchgang) einfügen sollen.
Überprüfen Sie sorgfältig die Ausrichtung (in unserem Fall A4-Querformat) und die Papiersorte (Umschlag). Wenn es nicht korrekt ist, klemmt der MFP. Der Druck erfolgt auf der Unterseite beim Betreten des Fachs.
Diese Art von Informationen blockiert die Multifunktion nicht. Die Eindrücke anderer Leute werden ganz normal herauskommen. Diese Art von Informationen blockiert die Multifunktion nicht.
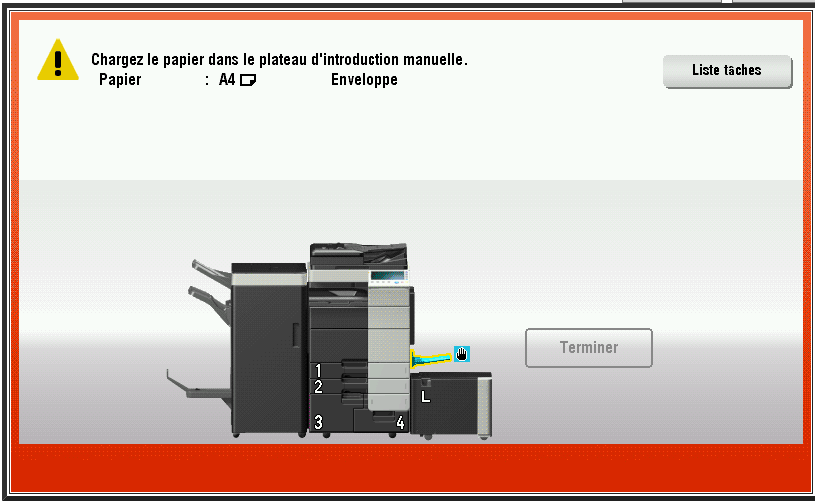
Drücken Sie Fertig, sobald das Papier an Ort und Stelle ist
Welches Papier soll ich wählen?
Hier sind einige Merkmale der Papiersorten für diese MFPs:
Normales Papier (60-90 g/m2)
Dickes Papier 1 (91-120 g/m²)
Dickes Papier 1+ (121-157 g/m²)
Dickes Papier 2 (158-209 g/m²)
Dickes Papier 3 (210-256 g/m²)
Dickes Papier 4 (257-300 g/m²)
Für Folien sollten Sie Dickes Papier 4 und nicht Transparent wählen
Die maximale Anzahl von Blättern durch die Durchreiche gilt für:
- das normale 150-Blatt-Papier.
- dickes Papier von 20 Blatt.
- 10-Blatt-Umschläge oder Etiketten.
Auf dieser Registerkarte wird die Druckeinrichtung zusammengefasst. Es gibt die wichtigsten Druckeinstellungen.
Sie können die Anzeige ändern, indem Sie auf die Schaltfläche Edit My Tab klicken...
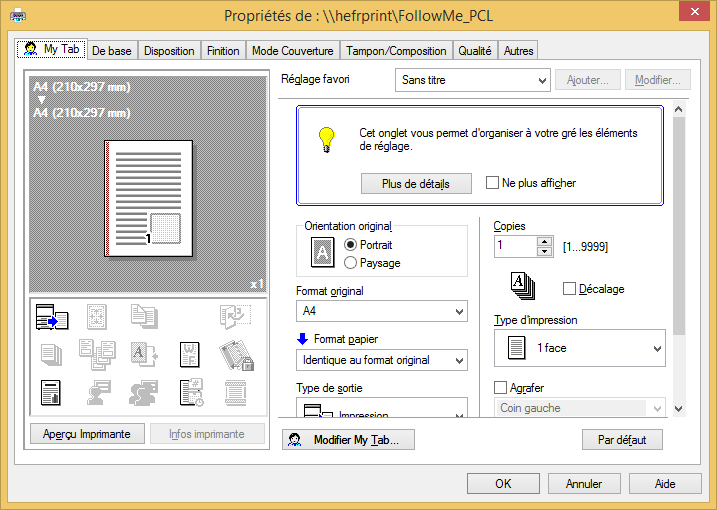
Auf der Registerkarte Einfach können Sie die Grundeinstellungen für Papier oder Drucken konfigurieren. In diesem Reiter befinden sich Funktionen, die beim normalen Drucken häufig verwendet werden.
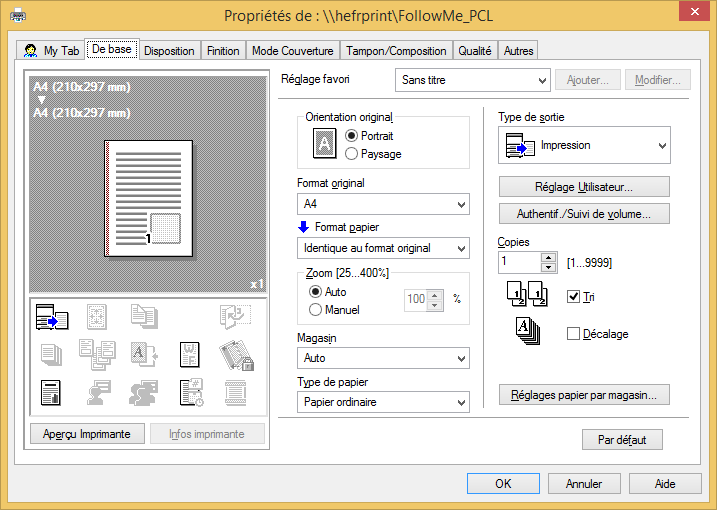
Auf der Registerkarte Layout können Sie die Ausrichtungseinstellungen für den Druck konfigurieren. Sie können Seiten kombinieren oder Druckpositionen anpassen.
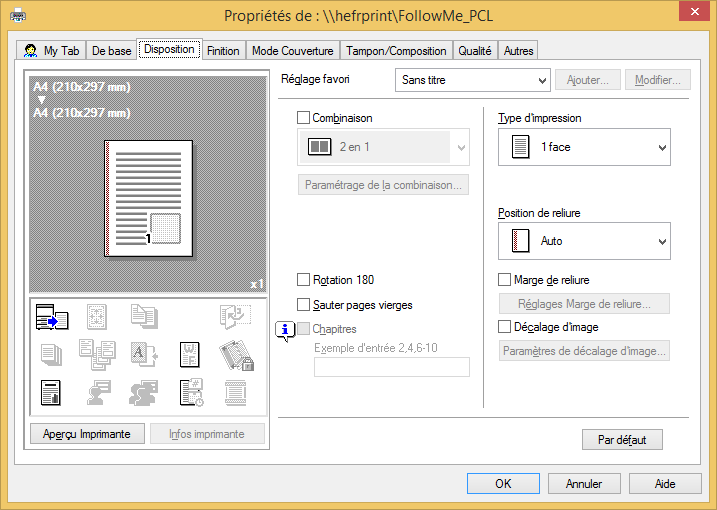
Auf der Registerkarte Endbearbeitung können Sie die Endverarbeitungseinstellungen für gedruckte Blätter konfigurieren.
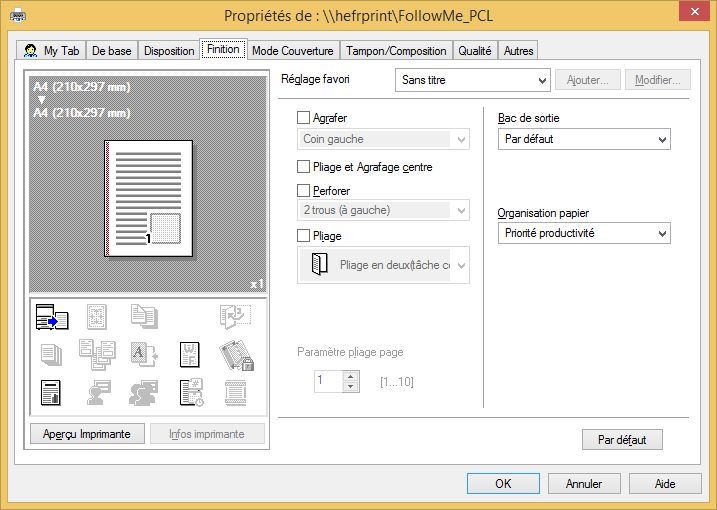
Auf der Registerkarte Deckblattansicht können Sie Seiten und Deckblätter einfügen. Sie können auch das Layout oder die Oberfläche für verschiedene Seiten ändern.
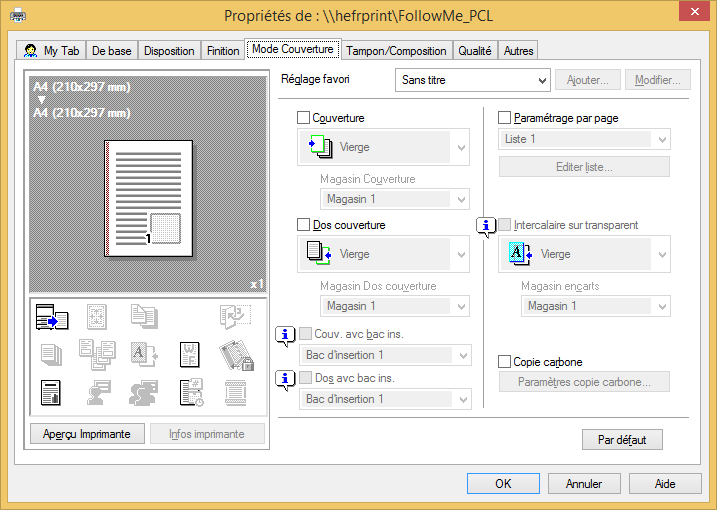
Auf der Registerkarte Puffer/Komposition können Sie Einstellungen konfigurieren, um dem Original Text oder ein Bild hinzuzufügen. Sie können das Datum/die Uhrzeit oder Seitenzahlen zum Original hinzufügen oder ein Wasserzeichen oder ein Overlay-Bild erstellen.
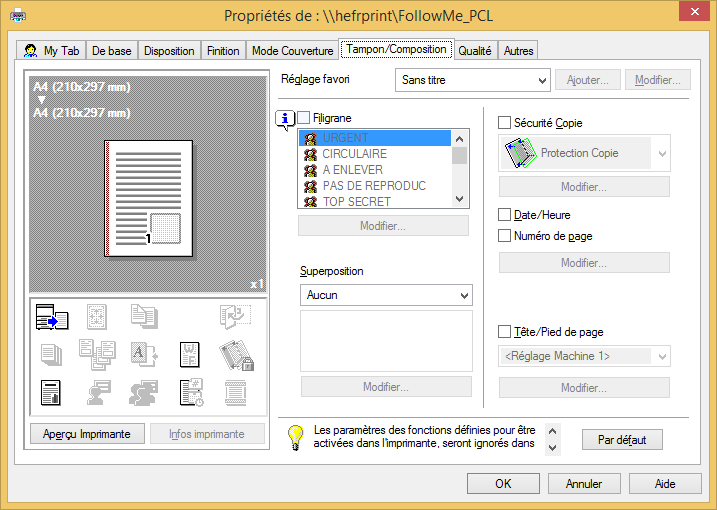
Auf der Registerkarte Qualität können Sie die Einstellungen für die Bildqualität für das Original konfigurieren. Sie können Farben, Bildverarbeitung und Schriftverarbeitung angeben.
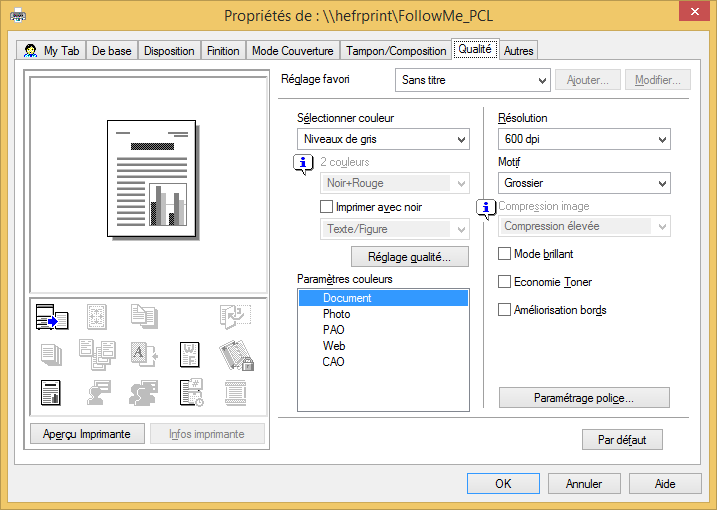
Auf der Registerkarte Mehr können Sie die Treiberversion überprüfen und die Druckeinstellungen für die Softwareanwendung konfigurieren.
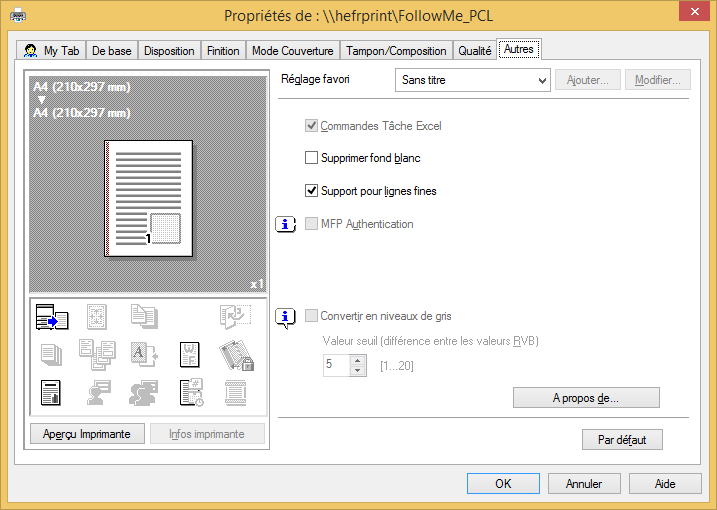
Feedback
Ihre Meinung zählt! Helfen Sie uns, die Seite zu verbessern, indem Sie Ihr Feedback zu Inhalt, Design oder Übersetzungen mitteilen.
Willkommen
Melden Sie sich mit Ihrem HES-SO-Konto (8.8@hes-so.ch) an, um auf die internen Ressourcen der HES-SO Freiburg zuzugreifen