VPN für Mac OSX
Alle Ressourcen der Schule sind von überall aus verfügbar, solange Sie über eine Internetverbindung und unter bestimmten Bedingungen über eine VPN-Verbindung zur Schule verfügen.
Dazu müssen Sie eine Software verwenden, die als VPN-Client bezeichnet wird. Diese Software ermöglicht es, eine sichere (verschlüsselte) Verbindung zwischen jedem Ort und der Schule herzustellen. Die Installation dieses Programms wird im Folgenden beschrieben.
Sobald diese Verbindung hergestellt ist, erfolgt der Zugriff auf alle Ressourcen wie in der Schule. Es wird nicht möglich sein, Software mit einer Netzwerklizenz wie Matlab zu verwenden, Netzwerklaufwerke zu verwenden und sogar mit dem Drucken zu beginnen.
Gehen Sie zum Downloadportal HES-SO Fribourg.
Wählen Sie die neueste "anyconnect-macos-X.X.dmg"-Installationsdatei aus.
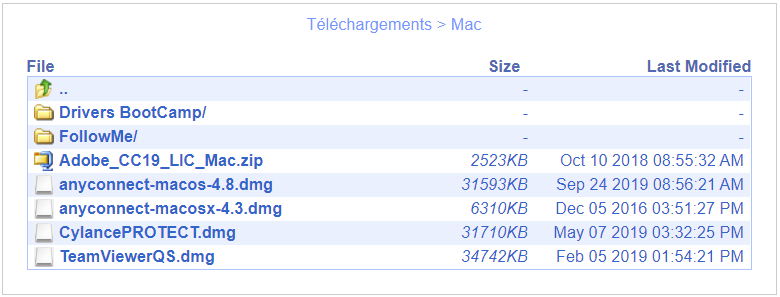
Diese Seite öffnet sich, doppelklicken Sie auf AnyConnect.pkg
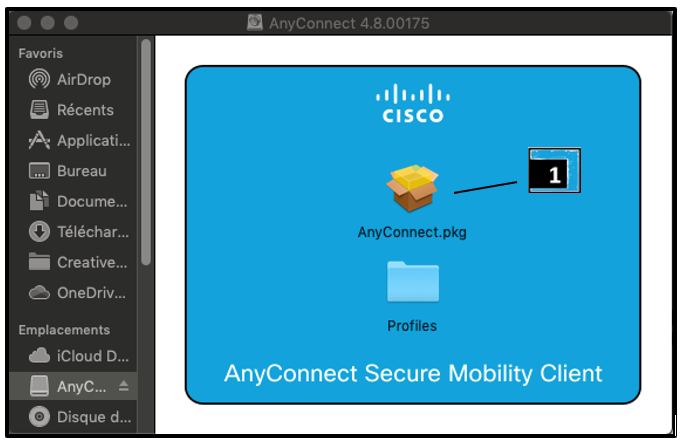
Fahren Sie mit der Installation fort:
- Einführung überspringen
- Akzeptieren Sie die Lizenzvereinbarung
- Wenn der Installationstyp angefordert werden soll, deaktivieren Sie alle Kontrollkästchen außer dem VPN-Kontrollkästchen ❶ und klicken Sie auf Weiter ❷
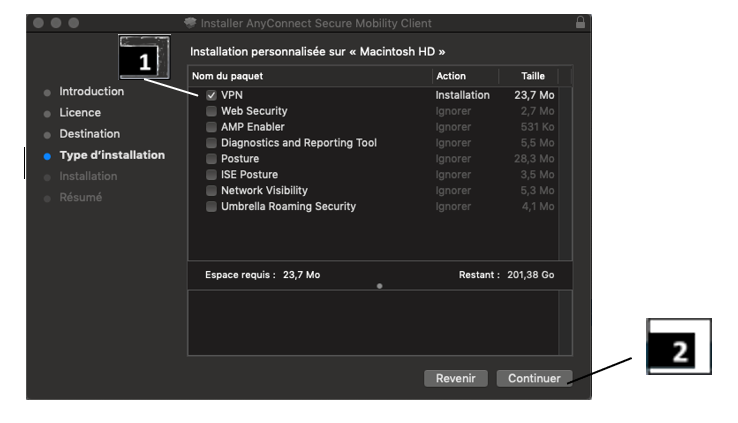
Wählen Sie das Standardziel aus.
Dieses Fenster wird sich schließlich öffnen.
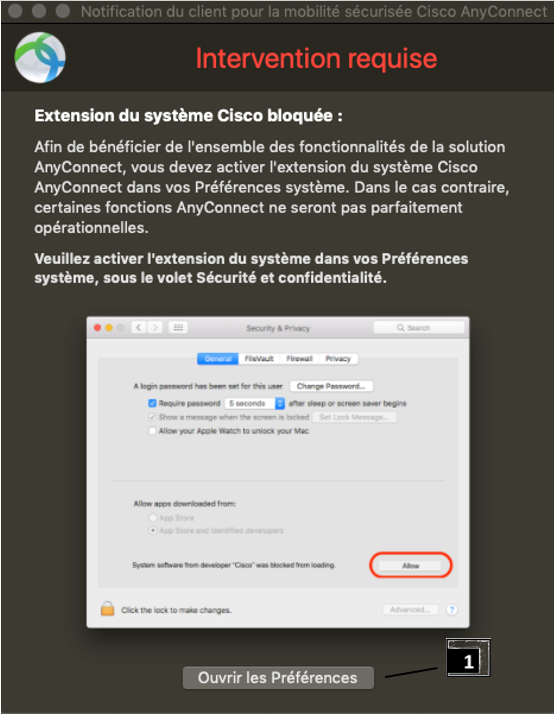
-> Ist dies nicht der Fall, fahren Sie mit dem Schritt VPN-Verbindung fort.
-> Wenn es sich öffnet, klicken Sie auf
Einstellungen öffnen ❶.
Öffnen Sie das Vorhängeschloss der Änderungen ❶ indem Sie
darauf klicken, -> ein Passwort abgefragt wird.
Klicken Sie auf der Registerkarte "Allgemein" auf "Zulassen" ❷.
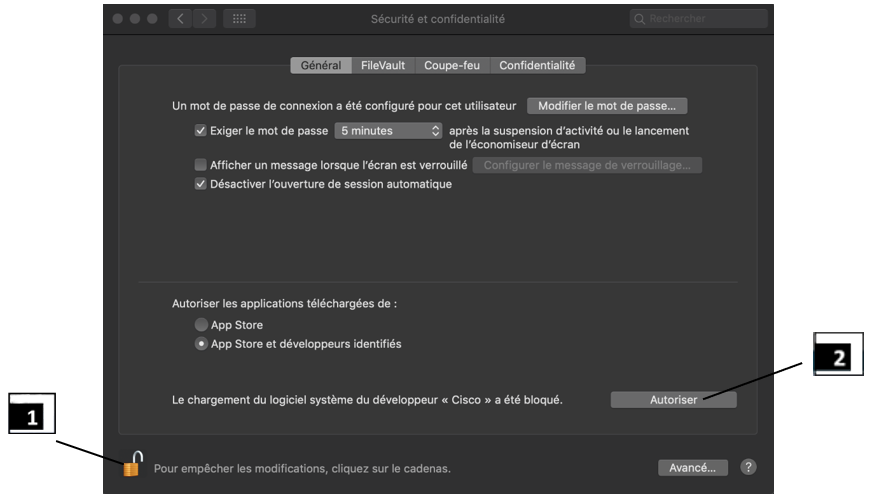
Cisco AnyConnect sollte nicht in den Gebäuden der HES‐SO Fribourg verwendet werden.
Diese Ressource ist durch ein Multi-Faktor-Authentifizierung (MFA) mit Cisco DUO
Wenn Sie dazu aufgefordert werden, überprüfen Sie Ihre Identität mit dem 2. Faktor.
Erste Schritte mit dem Cisco AnyConnect Secure Mobility Client
Geben Sie vpn.hefr.ch ein.
Klicken Sie auf Verbinden.

Geben Sie Ihre E-Mail-Adresse ein und klicken Sie auf next.
Mitarbeiterin/Mitarbeiter: xxx.xxx@hefr.ch
Studentin/Student: xxx.xxx@edu.hefr.ch
Master: xxx.xxx@master.hes-so.ch (für Benutzer mit @master.hes-so.ch als Standard-E-Mail-Adresse)
Abhängig von Ihren Einstellungen gelangen Sie direkt zu Schritt 4
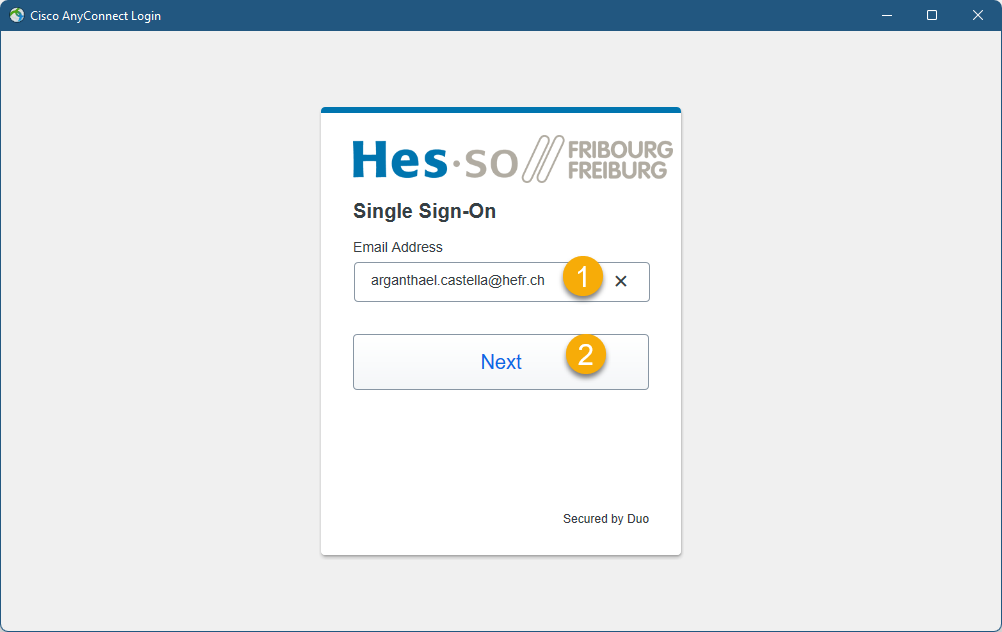
Geben Sie Ihr Passwort ein und klicken Sie auf Anmelden
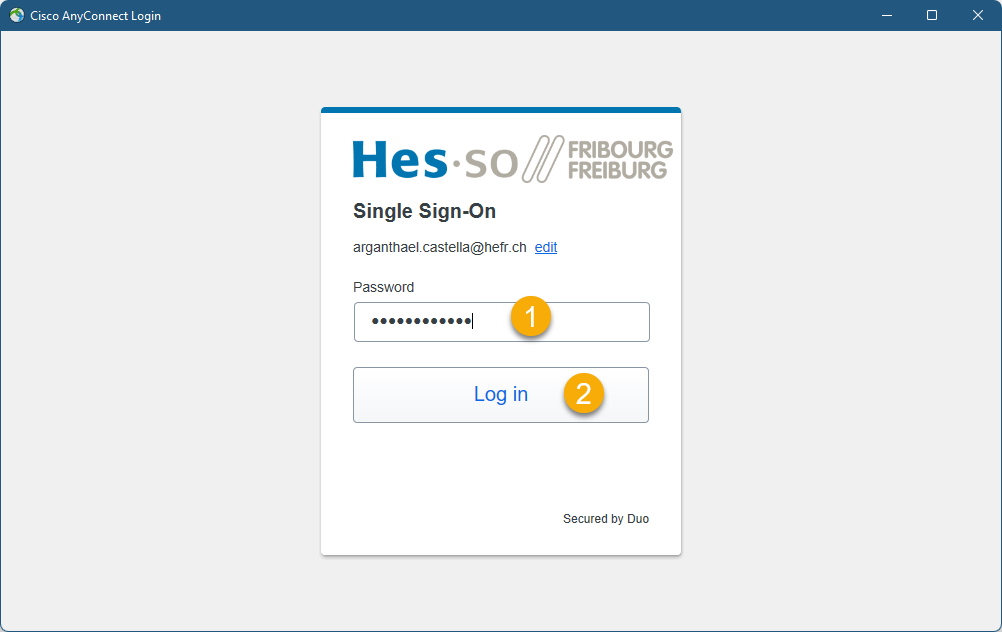
Verbindung mit 2. Faktor genehmigen
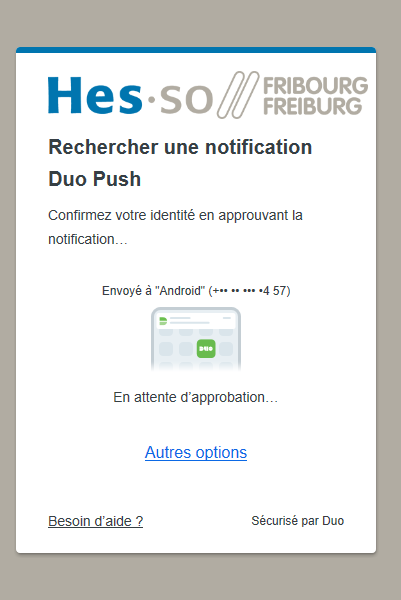
Sie sind eingeloggt
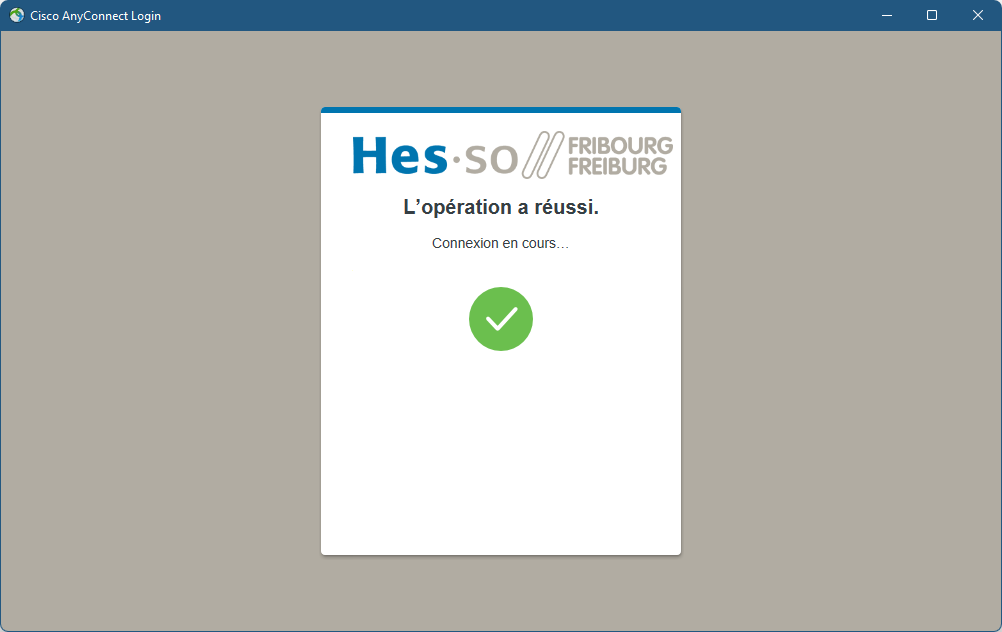
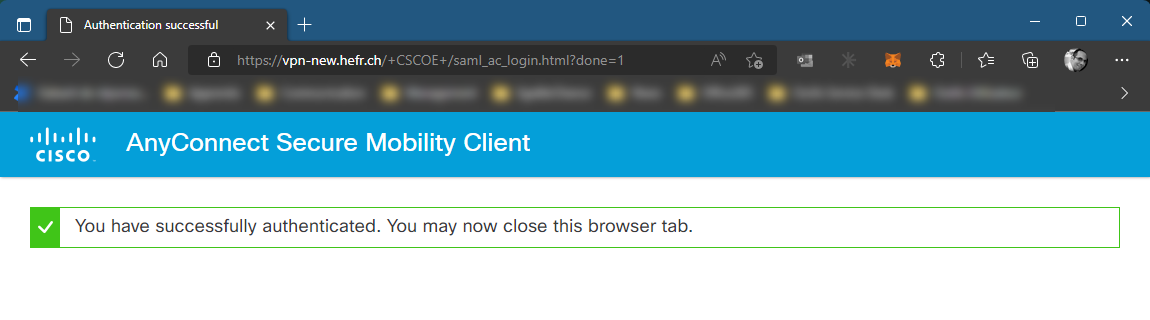
Versuchen Sie im Falle von Fehlern, das VPN neu zu starten
Nur anzuwenden, wenn es Ihnen in einem Supportfall mitgeteilt wird
Erste Schritte mit dem Cisco AnyConnect Secure Mobility Client
Geben Sie vpn.hefr.ch
klicken Sie auf Verbinden

Geben Sie Ihre @hefr.ch-E-Mail-Adresse ein und klicken Sie auf Weiter
Abhängig von Ihren Einstellungen gelangen Sie direkt zu Schritt 4
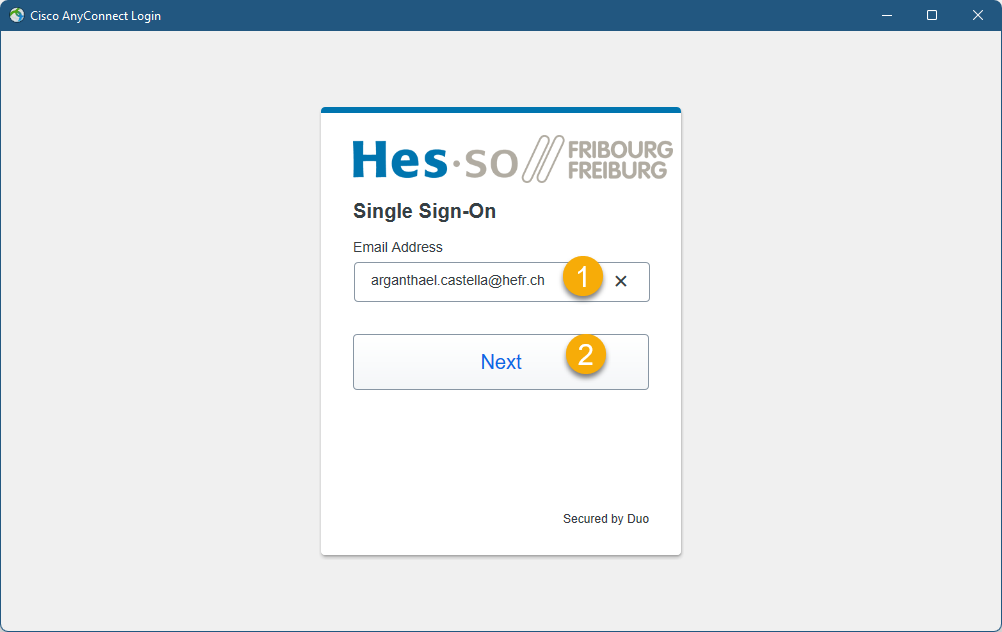
Minimieren Sie das Browserfenster und ändern Sie die Gruppe (Das Fenster befindet sich im Hintergrund)
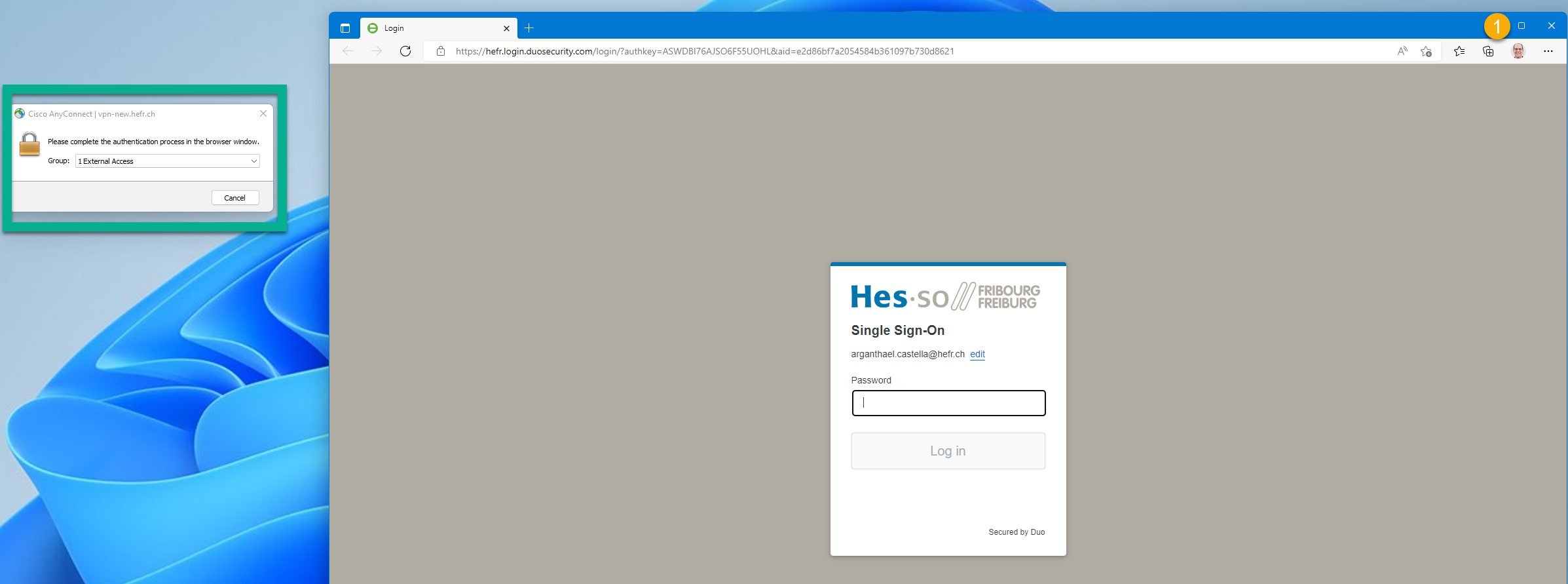
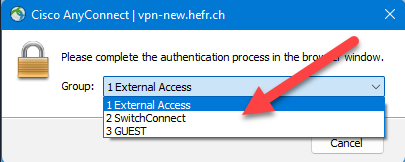
Geben Sie Ihr Passwort ein, klicken Sie auf Anmelden und setzen Sie den Anmeldevorgang fort
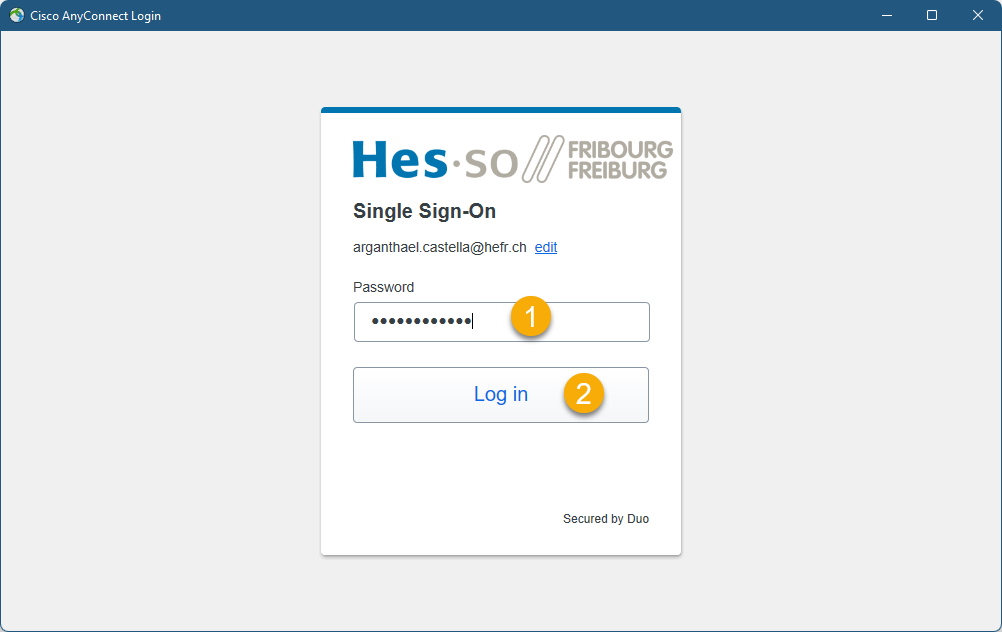
Feedback
Ihre Meinung zählt! Helfen Sie uns, die Seite zu verbessern, indem Sie Ihr Feedback zu Inhalt, Design oder Übersetzungen mitteilen.
Willkommen
Melden Sie sich mit Ihrem HES-SO-Konto (8.8@hes-so.ch) an, um auf die internen Ressourcen der HES-SO Freiburg zuzugreifen