IT-Support anfordern
Bevor Sie eine Anfrage öffnen, können Sie den Gesamtstatus der Rechenressourcen unter https://status.hefr.ch
Für eine bessere Verwaltung Ihrer Anfrage empfehlen wir Ihnen, unser Service Desk-Portal zu verwenden: https://servicedesk.hefr.ch. Es ist aber auch möglich, uns eine E-Mail an servicedesk@hefr.ch
Hier finden Sie eine Anleitung zur Nutzung unseres Portals:
Wenn Sie Mitglied der Personal- oder Studierendenschaft der HES-SO Fribourg sind, müssen Sie zuerst Ihre E-Mail-Adresse verwenden, um sich zu identifizieren (nicht die 8.8@hes-so.ch). Andernfalls werden Sie nicht als Mitglied der HES-SO Fribourg anerkannt.
Geben Sie Ihre E-Mail-Adresse @hefr.ch oder @edu.hefr.ch ein und klicken Sie auf den folgenden Button
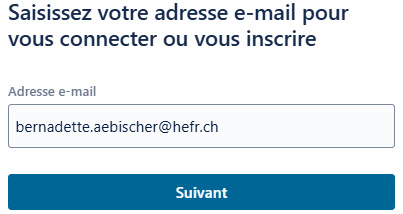
Klicken Sie auf die Schaltfläche "Mit einem Atlassian-Konto fortfahren"
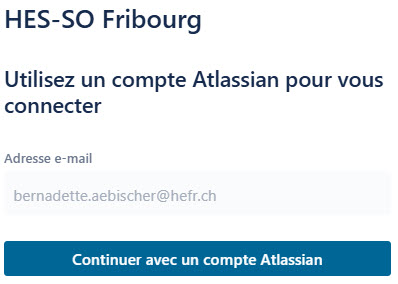
Ihr Browser wird zur Microsoft-Authentifizierung umgeleitet, die die HES-SO-Konto
verwendet.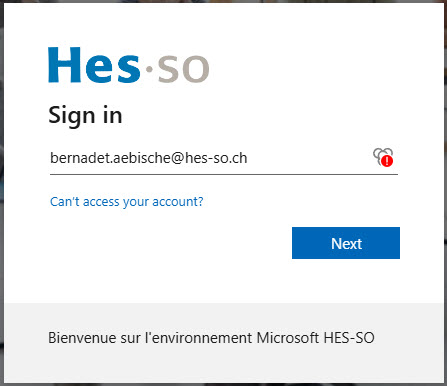
Wenn Sie hier Probleme mit der Authentifizierung haben, können Sie uns auch kontaktieren, indem Sie eine E-Mail an servicedesk@hefr.ch
Wenn Sie mit einer privaten E-Mail-Adresse auf unser Support-Portal zugreifen möchten, müssen Sie ein Konto erstellen. Es wird nicht mit dem HES-SO-Konto synchronisiert.
Geben Sie hier Ihre private E-Mail-Adresse ein und klicken Sie auf Weiter.
Wenn dies Ihr 1. Login ist, müssen Sie ein Konto gemäß Schritt 3 erstellen.
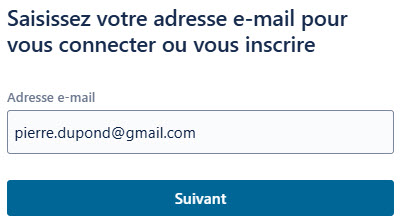
Wenn Sie bereits ein Konto erstellt haben, können Sie das von Ihnen festgelegte Passwort eingeben (es handelt sich nicht um das HES-SO-Passwort).
Wenn Sie es vergessen haben, klicken Sie auf den Link zur Wiederherstellung des Passworts.
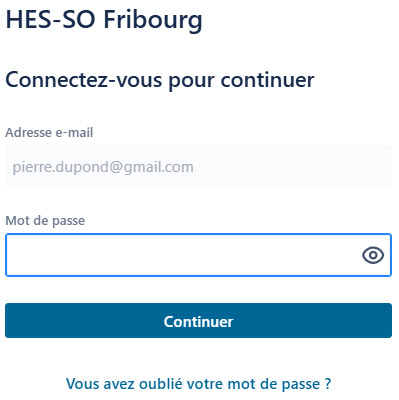
Klicken Sie auf "Mit Passwort anmelden"
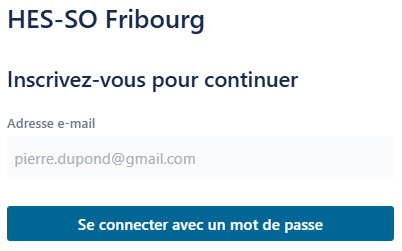
Sie haben einen Anmeldelink in Ihrem privaten E-Mail-Postfach erhalten. Klicken Sie auf diesen Link, um Ihre Registrierung abzuschließen.

Wenn Sie hier Probleme mit der Authentifizierung haben, können Sie uns auch kontaktieren, indem Sie eine E-Mail an servicedesk@hefr.ch
- Für eine allgemeine IT-Support-Anfrage können Sie das Formular "IT-Support anfordern" ausfüllen
- Für eine Anfrage für eine Ausleihe von Geräten können Sie "Ausleihe von Geräten" auswählen
- Für eine Anfrage zum Kauf oder Austausch eines Mobiltelefons können Sie die Rubrik "Telefonie" auswählen
- Für eine Anfrage zu IS-Academia wählen Sie bitte die Rubrik "IS-Academia"
- Für eine Anfrage nach Statistiken oder Dashboards müssen Sie den Abschnitt "Datenanalyse" auswählen
Standardmäßig wählt das Portal automatisch eine Sprache aus, die auf den Einstellungen Ihres Webbrowsers basiert. Sie können jedoch die in Ihren Profiloptionen angezeigte Sprache ändern:
Klicken Sie oben rechts auf das Profilsymbol (Ihre Initialen oder Ihr Foto) und wählen Sie dann "Profil"
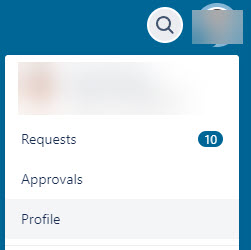
Klicken Sie auf "Kontoeinstellungen ändern" und wählen Sie die gewünschte Sprache aus.
Geben Sie bitte im Formular einen Titel für Ihre Anfrage im Feld "Betreff" ein, indem Sie Schlüsselwörter verwenden, die sich auf Ihre Anfrage beziehen (Passwort, WLAN, Software...)
Dann beschreiben Sie Ihre Anfrage mit so vielen Informationen wie möglich. Um welches Tool oder Produkt handelt es sich? Sind andere Personen besorgt? Wie kann das Problem reproduziert werden? Wann und unter welcher Nummer sind wir bei Bedarf telefonisch für Sie erreichbar? etc.
Sie können auch eine Datei an Ihre Anwendung anhängen. Screenshots helfen uns, Ihre Anfrage besser zu verstehen.
Nachdem Sie Ihre Anfrage erstellt haben, wird Ihr Browser automatisch auf die Portalseite umgeleitet, auf der Sie den Status Ihrer Anfrage verfolgen können.
Sie erhalten außerdem eine Bestätigungs-E-Mail, die einen Link enthält, über den Sie schnell auf diese neue Anfrage zugreifen können.
Anzeigen des Status einer Anforderung
Auf der Nachverfolgungsseite Ihrer Anfrage sehen Sie den Verlauf Ihrer Anfrage: Statusänderungen (weitere Informationen finden Sie unter "Anfragestatus" unten), Folgenachrichten und Anhänge. Die jüngsten Veranstaltungen stehen ganz oben auf der Liste.
Finden Sie eine Anfrage
Sie können alle Ihre Anfragen (in Bearbeitung oder archiviert) finden, indem Sie auf die Schaltfläche "Anfragen" klicken, die sich oben rechts auf den Portalseiten befindet. Klicken Sie dann auf "Von mir erstellt", um die Liste anzuzeigen.
Sie können die Suchfilter ändern, um z.B. eine alte Anfrage zu finden, indem Sie auf die Filter oberhalb der Liste klicken.
Status einer Anforderung
Auf der rechten Seite des Request Trackers sehen Sie den Verarbeitungsstatus:
Warten auf Unterstützung: Wir werden Ihre Anfrage so schnell wie möglich bearbeiten.
Laufend: Wir haben mit der Bearbeitung Ihrer Bewerbung begonnen, deren Bearbeitung einige Zeit in Anspruch nehmen wird.
Ausstehend: Ein Interventionstermin wird später angesetzt, oder wir warten auf einen Dritten, der Ihre Anfrage bearbeitet (Lieferantensupport, externer Referent usw.).
Warten auf den Kunden: Wir benötigen weitere Informationen von Ihnen. Die Nachfrage wird ohne Ihr Handeln nicht vorankommen können. Wenn die Anfrage 1 Woche lang in diesem Zustand bleibt, erhalten Sie eine automatische Nachricht, um Sie daran zu erinnern. 2 Wochen später gilt diese Anfrage automatisch als gelöst.
Gelöst: Die Anfrage ist gelöst, es wird keine weiteren Maßnahmen unsererseits geben. Falls erforderlich, können Sie es erneut öffnen, indem Sie auf den Link "Erneut öffnen" klicken, der sich rechts neben der Sendungsverfolgung befindet. Nach 3 Wochen wird diese Anfrage automatisch in den Status "Geschlossen" geändert.
Geschlossen: Die Bestellung wird archiviert. Es ist nicht mehr möglich, diese Anfrage erneut zu öffnen. Für diese archivierte Anforderung ist keine Aktion möglich.
Wenn wir eine Anfrage in den Status "Gelöst" versetzen, haben Sie 3 Wochen Zeit, die Anfrage erneut zu öffnen. Zum Beispiel, wenn die Lösung nicht geeignet ist oder wenn das Problem wieder aufgetreten ist.
Um eine Anfrage erneut zu öffnen, klicken Sie auf den Link "Reopen" auf der rechten Seite des Tracks.
Falls Sie bestätigt haben, dass das Problem behoben ist, können Sie eine Anfrage als gelöst markieren, indem Sie auf den Link "Resolve" klicken, der sich oben rechts in der Sendungsverfolgung befindet. Sie können dann einen Kommentar hinzufügen, um den Grund für die Schließung des Tickets zu erläutern.
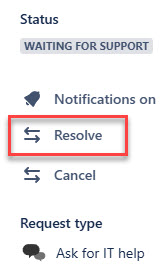
Falls Sie Ihre Anfrage selbst gelöst haben oder einfach nur zurückziehen möchten, können Sie sie auch stornieren, indem Sie auf den Link "Cancel" klicken, der sich oben rechts in der Sendungsverfolgung befindet. Sie können dann einen Kommentar hinzufügen, um den Grund für die Schließung des Tickets zu erläutern.
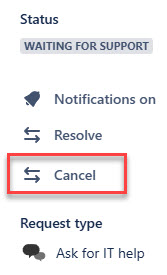
Zum Beispiel, wenn Sie mehrere Personen sind, die von demselben Problem betroffen sind, oder wenn Sie auf Ihren Wunsch hin einen Dritten einbeziehen möchten.
Sie können Ihre Anfrage für jemanden sichtbar machen, indem Sie auf die Schaltfläche "+ Teilen" rechts neben dem Tracking klicken. Geben Sie dann den Namen der Person ein und wählen Sie ihn aus. Sie können noch weitere Personen hinzufügen. Klicken Sie dann auf die Schaltfläche "Hinzufügen".
Sie erhalten eine E-Mail mit einem Link, über den sie Ihre Anfrage einsehen können, und können wie Sie teilnehmen.
Wenn Sie Ihre Anfrage öffnen, erhalten Sie eine erste E-Mail, in der bestätigt wird, dass wir Ihre Anfrage berücksichtigt haben. Dort finden Sie einen Link, um Ihre Anfrage aus dem Portal heraus einzusehen oder zu verwalten.
Jedes Mal, wenn ein neues Follow-up hinzugefügt wird, um Ihre Anfrage voranzutreiben, erhalten Sie eine E-Mail, in der Sie zum Zugriff auf das Portal eingeladen werden.
Wenn ein Teilnehmer zu Ihrer Anfrage hinzugefügt wird, erhalten Sie eine E-Mail-Benachrichtigung.
Wenn Ihre Anfrage gelöst ist, erhalten Sie eine E-Mail-Benachrichtigung.
Sie können auf diese E-Mails antworten, um Ihrer Anfrage ein neues Follow-up hinzuzufügen. Es wird jedoch empfohlen, dass Sie das Portal verwenden, um Ihre Bewerbung abzuschließen.
Kundenzufriedenheit
Wenn die Anfrage in den Status "Gelöst" wechselt, wird Ihnen automatisch eine Zufriedenheitsumfrage gesendet.
Indem Sie auf einen der Sterne klicken, ermöglichen Sie uns, die Qualität unserer Dienstleistungen besser zu verstehen.
Sie können dann auch einen personalisierten Kommentar hinterlassen, wenn Sie möchten.
Feedback
Ihre Meinung zählt! Helfen Sie uns, die Seite zu verbessern, indem Sie Ihr Feedback zu Inhalt, Design oder Übersetzungen mitteilen.
Willkommen
Melden Sie sich mit Ihrem HES-SO-Konto (8.8@hes-so.ch) an, um auf die internen Ressourcen der HES-SO Freiburg zuzugreifen