Installation und Verwendung des HES-SO Network Companion
Installation von HES-SO Fribourg Network Companion (Windows)
Klicken Sie hier hier, um HES-SO Fribourg Network Companion herunterzuladen und zu installieren und die heruntergeladene Datei (setup.exe) auszuführen.
Danach wird dieses Dienstprogramm automatisch aktualisiert.
Klicken Sie auf die Schaltfläche "Installieren".
Network Companion wird dann automatisch gestartet.
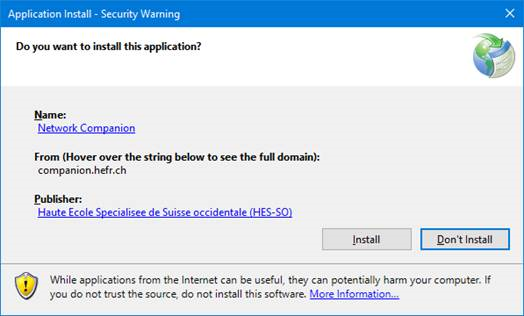
Verwendung von HES-SO Fribourg Network Companion (Windows)
Sobald es installiert ist, fügt dieses Tool ein Symbol in der Taskleiste hinzu, um Sie darüber zu informieren, dass es gestartet wurde.
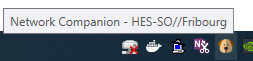
Beim ersten Start bietet das Tool an, ein Sicherheitszertifikat zu installieren. Es ermöglicht es, die Übertragung von Daten mit dem Server abzusichern. Es ist notwendig, dass das Tool ordnungsgemäss funktioniert.
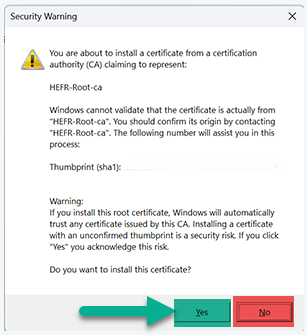
Am oberen Rand des Fensters sehen Sie die folgende Navigation:
- Laufwerke: Status des Netzlaufwerks
- Netzwerkstatus: Status der Verbindung, wenn sich das Gerät im richtigen Netzwerk befindet
- Benutzer: Anmeldedaten konfigurieren
- Zahnrad: Anwendungseinstellung

Dieses Tool erkennt automatisch, ob die Maschine mit dem richtigen Netzwerk verbunden ist. (Unter der Registerkarte "Netzwerkstatus")
Wenn keine Netzwerkverbindung besteht, wird der Benutzer benachrichtigt (siehe Beispiel unten).
Überprüfen Sie die Verbindung zum kabelgebundenen oder WLAN-Netzwerk.
Aktivieren Sie abschliessend das VPN, wenn sich der Automat ausserhalb des Netzes der HES-SO Fribourg befindet.
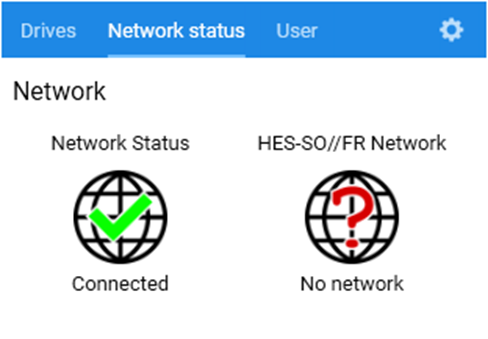
Sobald sich das Gerät im Schulnetzwerk befindet, kann der Benutzer seine Anmeldeinformationen eingeben , indem er auf die Registerkarte "Benutzer" klickt.
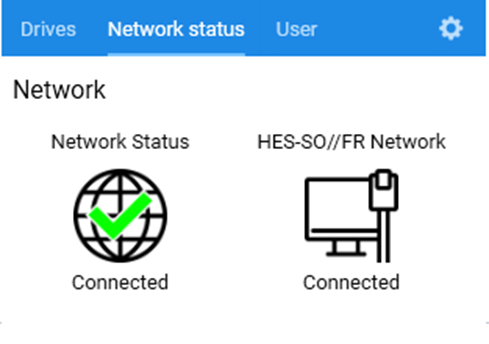
Geben Sie die Anmeldedaten 8.8@hes-so.ch (HES-SO Account") ein und klicken Sie auf "Speichern".
Es ist möglich, "Angemeldet bleiben" zu aktivieren, damit das Tool das Passwort beibehält.
Logins werden verschlüsselt gespeichert. Es ist nicht mehr notwendig, sie bis zur nächsten Passwortänderung (alle 6 Monate) erneut einzugeben.
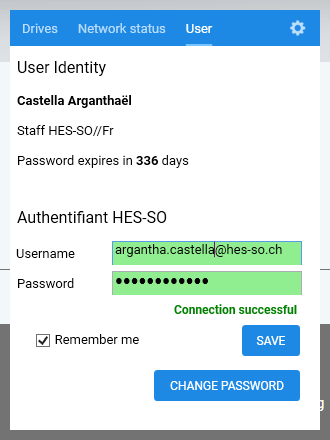
Das Tool kümmert sich dann um das Verbinden der Netzlaufwerke sowie um das Herstellen einer Verbindung mit dem Druckserver (damit Sie sich nicht jedes Mal authentifizieren müssen, wenn Sie eine Verbindung zu diesem Server herstellen). Außerdem installiert er den FollowMe-Drucker für die Betroffenen.
Dieses Tool wird automatisch mit Windows gestartet und kümmert sich darum, dass die Netzlaufwerke verbunden bleiben.
Um die Laufwerke und den Drucker manuell wieder anzuschließen, klicken Sie auf die Schaltfläche "NEU LADEN".
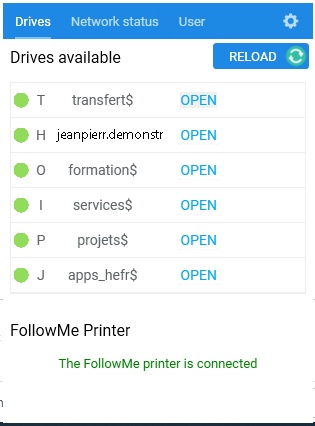
Feedback
Ihre Meinung zählt! Helfen Sie uns, die Seite zu verbessern, indem Sie Ihr Feedback zu Inhalt, Design oder Übersetzungen mitteilen.
Willkommen
Melden Sie sich mit Ihrem HES-SO-Konto (8.8@hes-so.ch) an, um auf die internen Ressourcen der HES-SO Freiburg zuzugreifen