Geben Sie Speicherplatz in Ihren E-Mails frei
Das Kontingent ist auf 10 GB/Benutzer festgelegt. Es sind keine Erweiterungen oder Ausnahmen möglich, ohne dass versucht wird, Speicherplatz in Ihrer E-Mail freizugeben.
Wenn sich Ihr Postfach der Kapazitätsgrenze nähert, erhalten Sie E-Mails und In-App-Nachrichten, die Ihnen mitteilen, dass Ihr Speicherplatz fast voll ist.
So sehen Sie, wie viel Postfachspeicher Sie verwendet haben, und geben schnell Speicherplatz frei:
Speicherplatz freigeben
Wählen Sie oben auf der Seite 
Postfach aufräumen
Auf der Seite Einstellungen > Konto > sollten Sie die Aufschlüsselung des Speicherplatzes sehen, den jeder Ordner in Ihrem Postfach belegt. Unten sollten Sie eine Liste der in der Aufschlüsselung dargestellten Ordner mit der Option sehen, alle Elemente (oder solche, die älter als 3, 6 oder 12 Monate sind) in diesen Ordnern dauerhaft zu löschen, um Speicherplatz freizugeben.
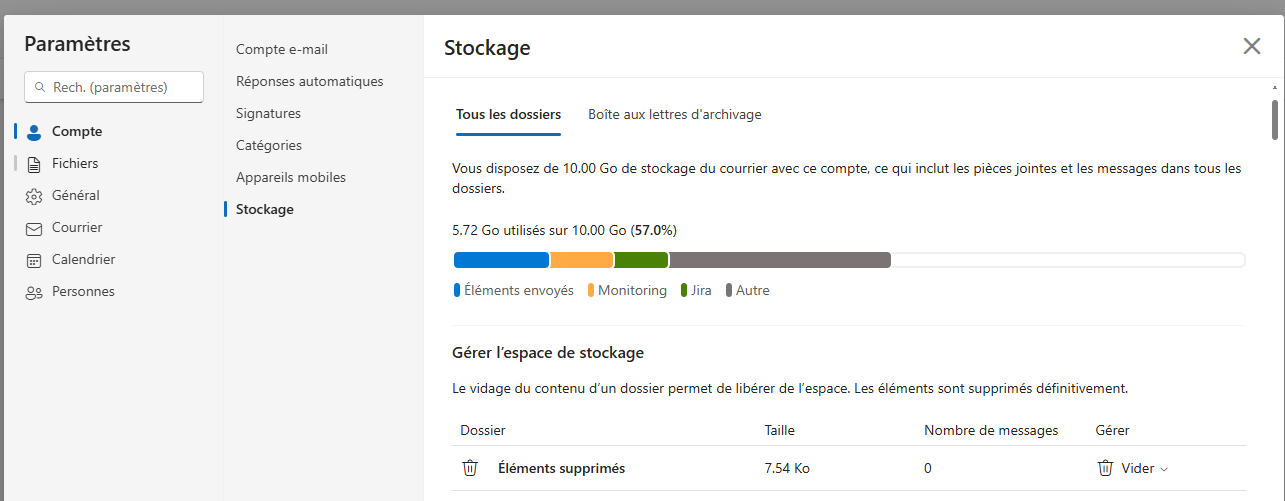
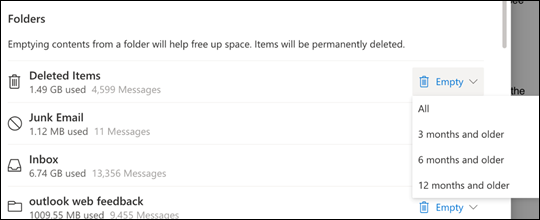
Ordner "Synchronisationsprobleme" aufräumen: (Nur vom Outlook-Desktop aus möglich)
- Öffnen Sie Outlook (Desktop-Anwendung).
- Wechseln Sie zum Navigationsbereich (links).
- Klicken Sie auf "Ordner", um alle Ordner anzuzeigen, einschließlich der versteckten.
- Suchen Sie nach "Synchronisierungsproblemen".
- Löschen Sie den Inhalt von Unterordnern manuell.
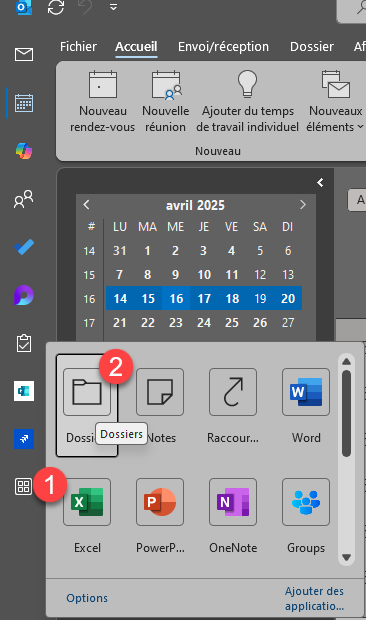
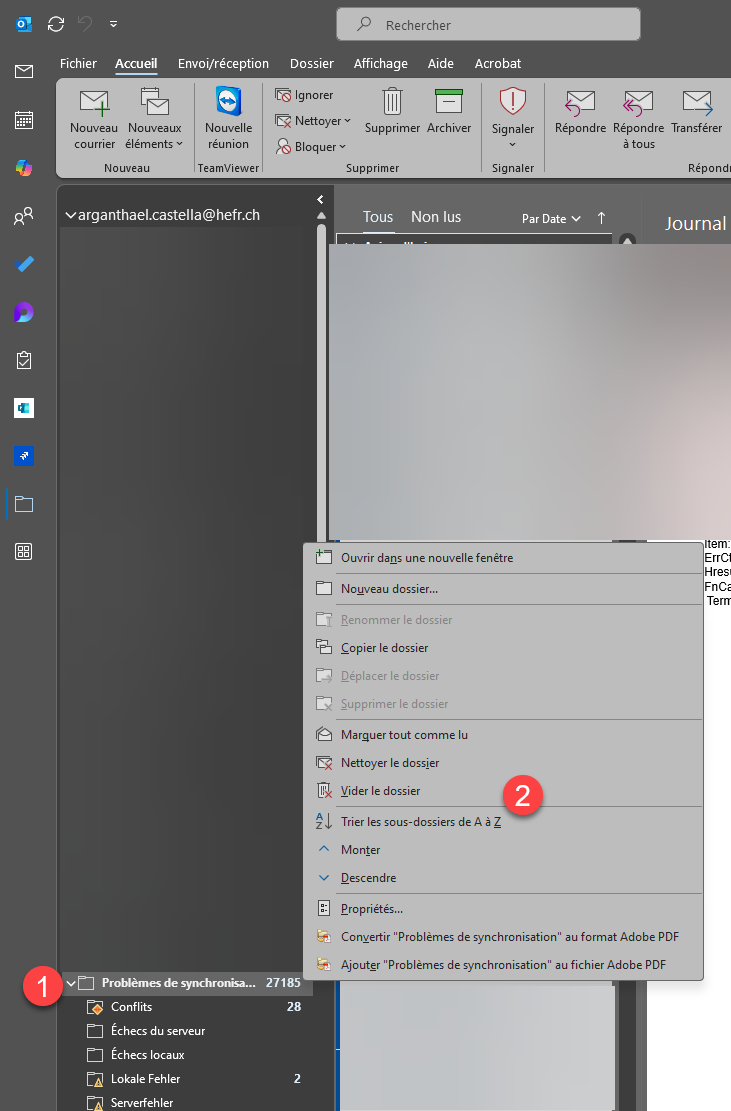
Andere Möglichkeiten, Ihren Speicher zu reduzieren
Versuchen Sie die folgenden Lösungen, um Speicherplatz in Ihrem Postfach freizugeben.
Verwenden Sie die Schaltfläche Scannen, um unerwünschte Nachrichten schnell aus Ihrem Posteingang oder Ihren Archivordnern zu löschen. Mit dem Scannen können Sie automatisch alle eingehenden E-Mails eines bestimmten Absenders löschen, nur die letzte Nachricht dieses Absenders behalten oder E-Mails löschen, die älter als 10 Tage sind.
Um Ihren Posteingang zu durchsuchen, wählen Sie eine Nachricht aus, die Sie wischen möchten, und wählen Sie dann Wischen aus.
Weitere Informationen zum Scannen finden Sie unter Organisieren Sie Ihren Posteingang mit Archiv, Scan und anderen Tools in Outlook.com.

Wichtig : Elemente, die durch Scannen gelöscht wurden, werden nicht auf die Reduzierung Ihres Speicherkontingents angerechnet, bis sie auch aus dem Ordner Deleted Items entfernt werden.
Wählen Sie oben in der Nachrichtenliste Filter > Sortieren nach > Größe aus.
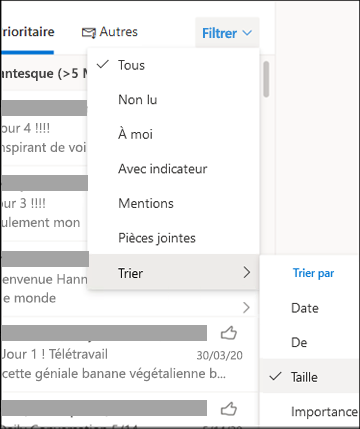
Wenn die Nachrichtenliste die kleinsten Nachrichten oben sortiert, klicken Sie auf > > , um die größten Nachrichten oben zu platzieren.
Wählen Sie die Nachricht mit den Anlagen aus, die Sie auf OneDrive hochladen möchten.
Wählen Sie unter der Anlage die Option Speichern/Hochladen auf OneDrive aus.
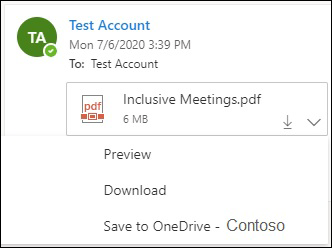
Löschen Sie die ursprüngliche E-Mail, die den Anhang enthielt, dauerhaft, indem Sie die Umschalttaste und die Entf-Taste auf Ihrer Tastatur drücken.
Um die Datei oder das Bild zu löschen, müssen Sie die Nachricht löschen, an die sie angehängt ist:
- Suchen Sie bei Alle Bilder die entsprechende Nachricht in Ihrem Postfach und löschen Sie sie.
- Wechseln Sie für gesendete Bilder zu Ihrem Outlook.com Gesendete Objekte, suchen Sie die entsprechende Nachricht, und löschen Sie sie.
- Nachdem Sie die Nachricht gelöscht haben, sollten Sie sie auch aus dem Ordner "Gelöschte Elemente" löschen. Wechseln Sie zu Gelöschte Elemente, wählen Sie die Elemente aus, die Sie löschen möchten, und wählen Sie dann Löschen aus.
Auf Anfrage kann die IT-Abteilung ein In-Situ-Archiv für Ihre E-Mails aktivieren. Es handelt sich um einen zusätzlichen Speicherplatz, der von Ihrem primären Postfach getrennt ist und dazu dient, alte Nachrichten aufzubewahren und gleichzeitig Ihr primäres Postfach leichter zu machen.
Funktionsweise und Vorteile:
- Erweiterter Speicher: Nach der Aktivierung bietet die Archivbox bis zu 100 GB zusätzlichen Speicherplatz.
- Automatische Archivierung: Standardmäßig werden Nachrichten, die älter als zwei Jahre sind, automatisch in das Archivfeld verschoben. Diese Dauer kann an Ihre Bedürfnisse angepasst werden.
- Zugänglichkeit: Archivierte Nachrichten bleiben über Outlook (Desktop- oder Webanwendung) zugänglich und werden in einem separaten Ordner mit dem Namen "Online-Archiv - Postfach" angezeigt.
Wichtige Überlegungen:
- Verantwortung des Benutzers: Es liegt in Ihrer Verantwortung, gute Bereinigungspraktiken zu befolgen, bevor Sie die Aktivierung des Archivfelds anfordern.
- Verfügbarer Support: Wenn Sie auf Schwierigkeiten stoßen, steht Ihnen die IT-Abteilung zur Verfügung, um Sie bei der Konfiguration und Verwendung der Archivbox zu unterstützen.
Weitere Informationen zum Aktivieren und Verwalten von Archivboxen finden Sie in der offiziellen Dokumentation von Microsoft:
Verwalten des E-Mail-Speichers mit In-Situ-Archiv/Online-Postfächern
Feedback
Ihre Meinung zählt! Helfen Sie uns, die Seite zu verbessern, indem Sie Ihr Feedback zu Inhalt, Design oder Übersetzungen mitteilen.
Willkommen
Melden Sie sich mit Ihrem HES-SO-Konto (8.8@hes-so.ch) an, um auf die internen Ressourcen der HES-SO Freiburg zuzugreifen