FCharges
Fcharges ist nur verfügbar, wenn Sie sich im internen Netzwerk des HEFR befinden (über eine direkte Verbindung oder VPN)
Installation unter Windows
Gehen Sie zum Start -> "RemoteApp- und Remotedesktop-Verbindungen"
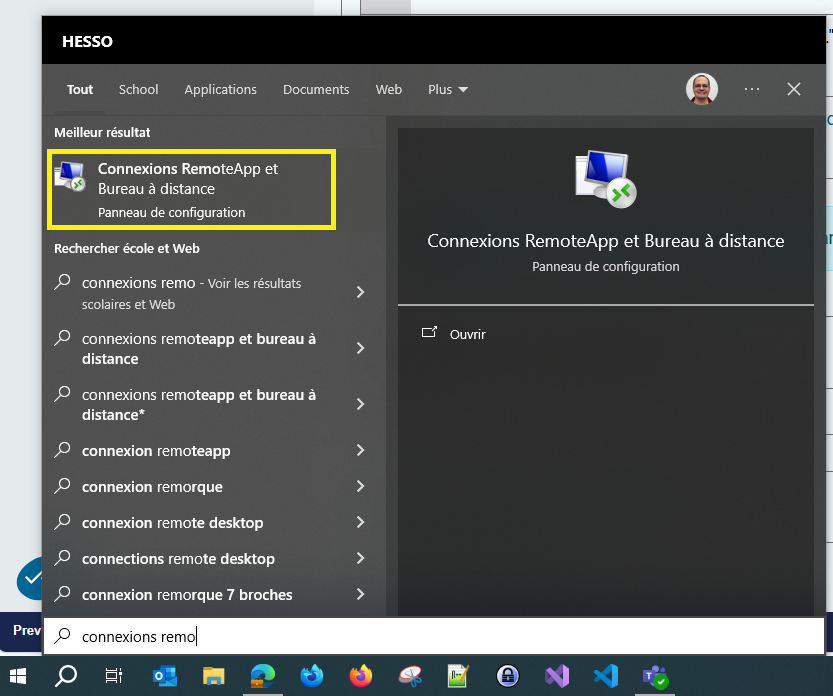
Klicken Sie auf "Zugriff auf Remoteapp-Programme und Remote-Desktop-Dienste" (2. von links)
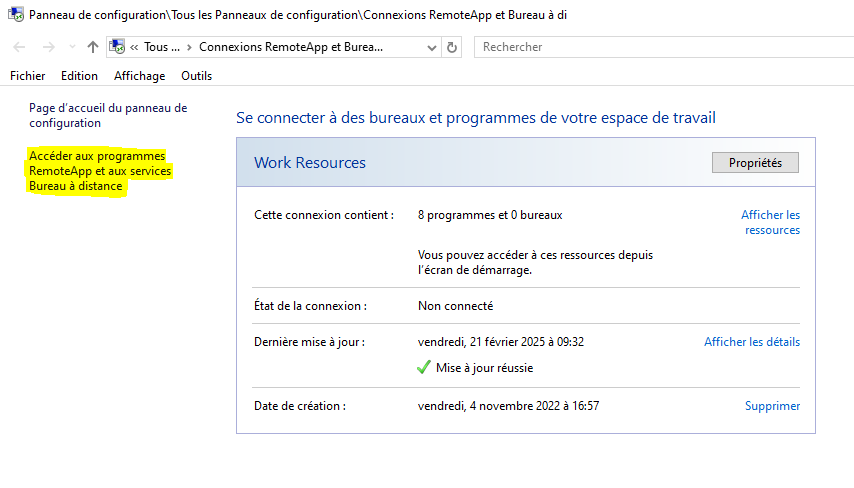
Fügen Sie die URL https://remoteapp.hefr.ch/RDWeb/Feed/webfeed.aspx ein und klicken Sie auf "Weiter".
Eine Meldung gibt an, dass ein oder mehrere Programme hinzugefügt wurden. Das Bedienfeld kann geschlossen werden.
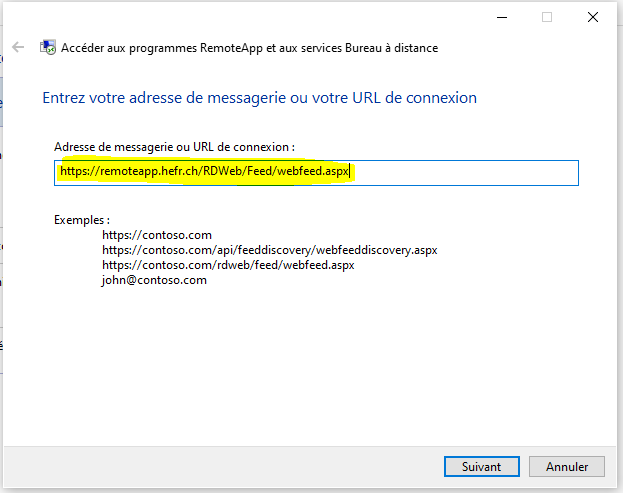
Fcharges ist jetzt im Startmenü unter dem Namen FCharges (Arbeitsressourcen) für den Fernzugriff verfügbar
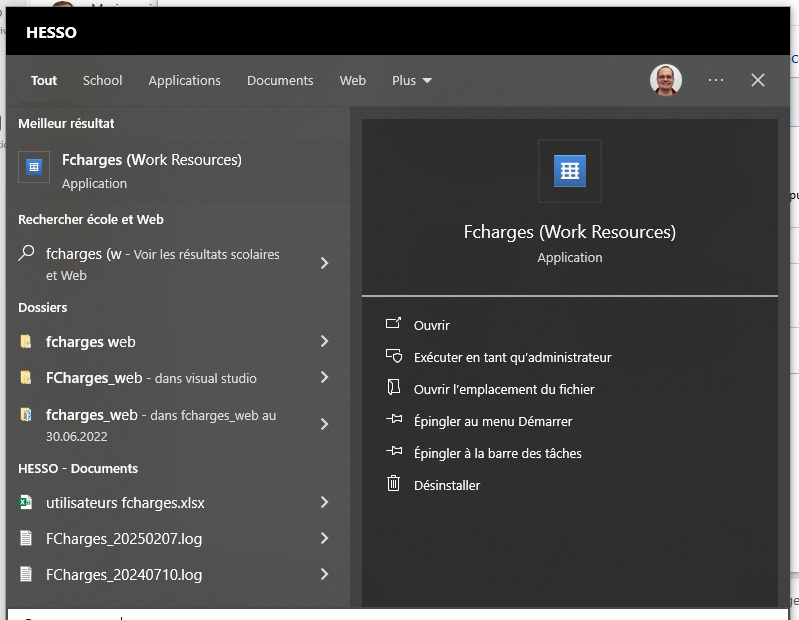
Wenn das Fcharges-Programm nicht in der Liste erscheint, müssen Sie den Zugang über ein Ticket an https://servicedesk.hefr.ch
Installation unter MacOS
Laden Sie die App herunter Windows App aus dem App Store (Apple-ID erforderlich)
Starten Sie den Microsoft Remote Desktop Client
Klicken Sie auf das "+"-Symbol oben rechts und wählen Sie "Arbeitsbereich hinzufügen"
Geben Sie die Informationen wie folgt ein:
- URL des Arbeitsbereichs: https://remoteapp.hefr.ch/RDWeb/Feed/webfeed.aspx
- Benutzerkonto: das HEFR 8.8-Konto des Benutzers
Der Benutzername/das Passwort wird am Ende dieses Schritts angefordert
Wenn das Programm auffordert, das Zertifikat vom Server zu akzeptieren, akzeptieren Sie
Fcharges ist jetzt unter der Registerkarte "Apps" des Microsoft Remote Desktop Client verfügbar
Starten Sie das Software Center
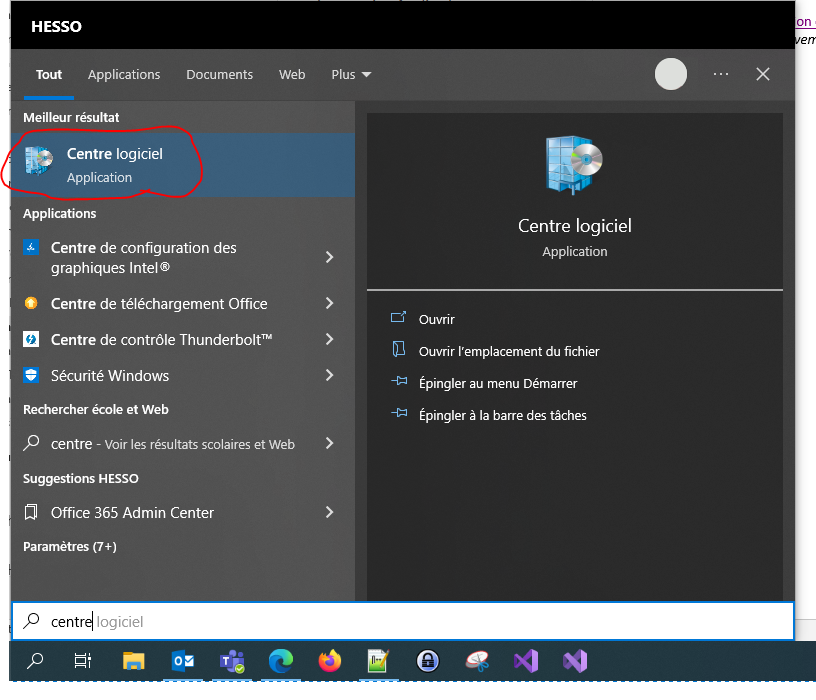
Gehen Sie zu Installationsstatus, wählen Sie FCharges aus.
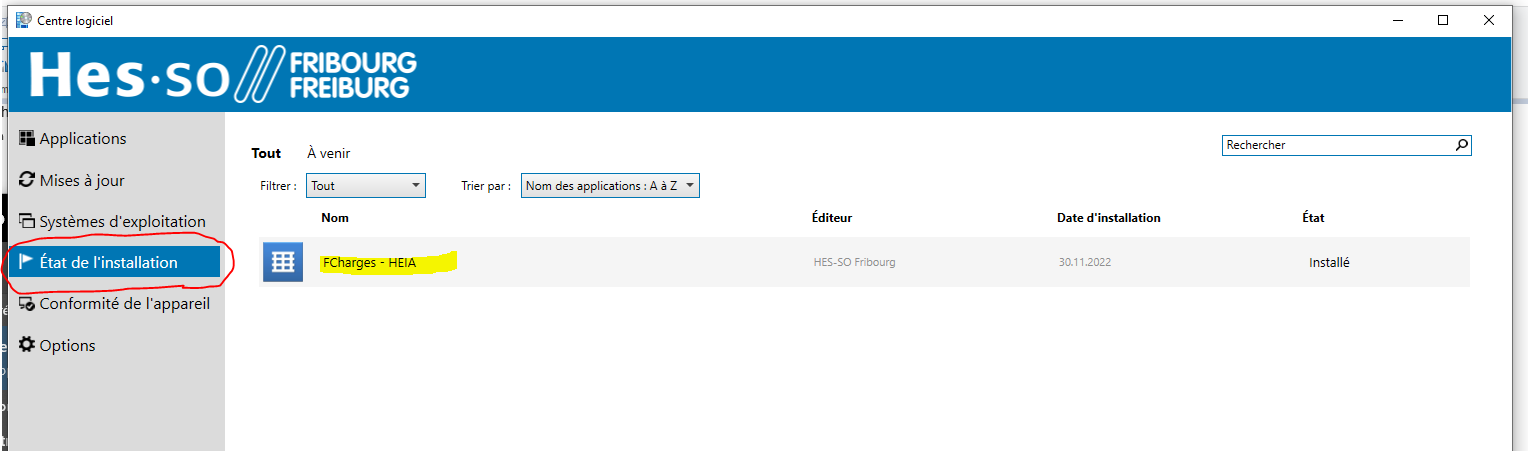
Klicken Sie auf Deinstallieren
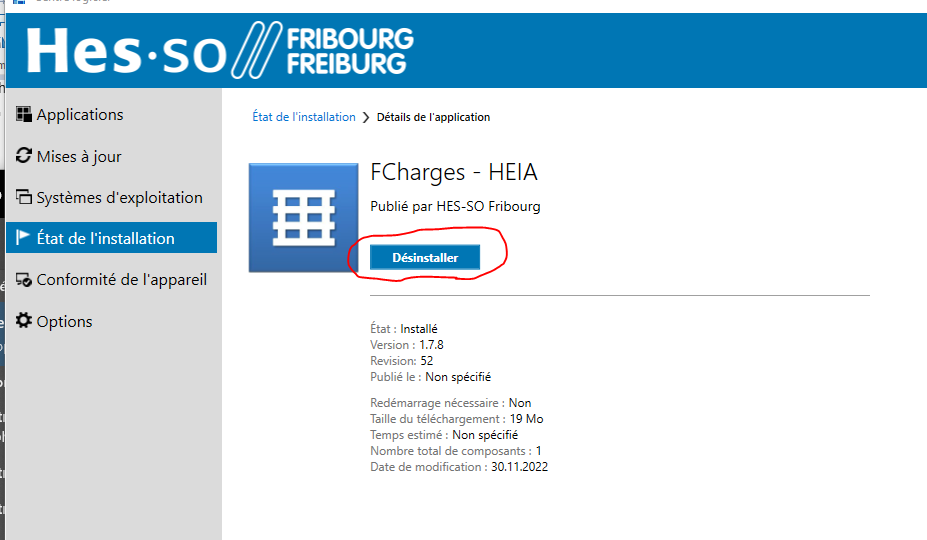
Wählen Sie im nächsten Fenster Anwendung von diesem Computer entfernen
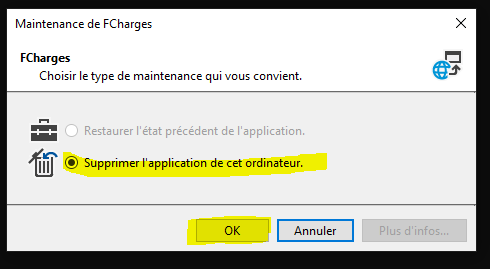
FCharges ist jetzt deinstalliert
Suchen Sie im Startmenü nach FCharges und wählen Sie "Deinstallieren" aus dem Menü auf der rechten Seite
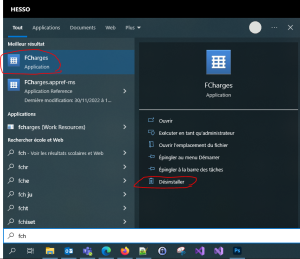
Wählen Sie im Deinstallationsmenü FCharges und klicken Sie auf Deinstallieren/Bearbeiten
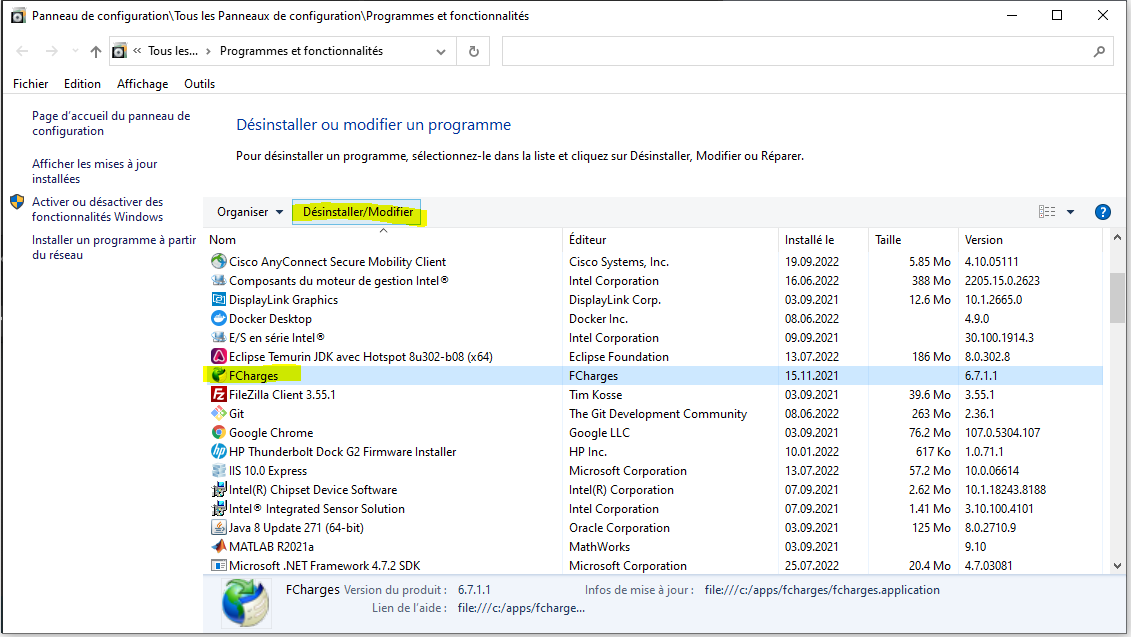
Der Herausgeber sollte "FCharges" sein. Wenn der Herausgeber «HES-SO Fribourg» ist, ist die neue Version bereits auf diesem Rechner installiert
Wählen Sie im nächsten Fenster Anwendung von diesem Computer entfernen
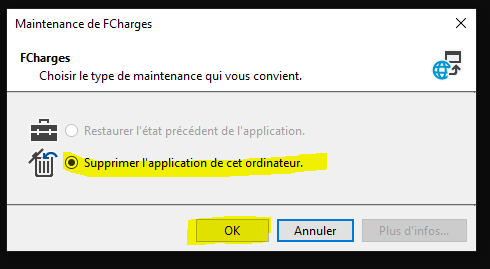
FCharges ist jetzt deinstalliert
Feedback
Ihre Meinung zählt! Helfen Sie uns, die Seite zu verbessern, indem Sie Ihr Feedback zu Inhalt, Design oder Übersetzungen mitteilen.
Willkommen
Melden Sie sich mit Ihrem HES-SO-Konto (8.8@hes-so.ch) an, um auf die internen Ressourcen der HES-SO Freiburg zuzugreifen